
Как убрать ярлыки с флешки?
Вирус ярлык на флешке лечение
 Сегодня будем разбираться c вирусом, который превращает папки и файлы на флешке в ярлыки. Выясним как удалить данный вирус и при этом сохранить все файлы.
Сегодня будем разбираться c вирусом, который превращает папки и файлы на флешке в ярлыки. Выясним как удалить данный вирус и при этом сохранить все файлы.
Суть данного вируса заключается в том, что он скрывает содержимое флешки и подменяет его ссылками на исполняемый файл, который умело маскирует с помощью изменения их атрибутов.
Убеждаемся, что папки и файлы целые
Для этого зажимаем Windows + R и вставляем команду «control.exe folders» откроется окно с параметрами папок переходим на вкладку вид и ищем там два параметра:
- Скрывать защищенные системные файлы (рекомендуется) — снимаем галочку
- Показывать скрытые файлы и папки — устанавливаем переключатель.
Теперь ваши папки на флешке будут видны, но они будут прозрачными.
Находим и удаляем вирус через свойства ярлыка
Кликаем правой кнопкой на ярлык «свойства» там нас интересует строка «Объект». Она довольно длинная, но в ней есть путь к вирусу. В моем случае, строка двойного запуска выглядела так:
- «%windir%system32cmd.exe /c “start %cd%RECYCLER6dc09d8d.exe &&%windir%explorer.exe %cd%support»
Как мы видим сам вирус имеет название 6dc09d8d.exe и находится в папке Recycle на самой флешке. Удаляем данный файл вместе с папкой Recycle.
Удаляем вирус с помощью антивируса
Скачиваем антивирус допустим Dr.Web CureIt! он себя хорошо зарекомендовал. Запускаем антивирус выбираем флешку и ждем пока он найдет и удалит вирусы. Потом нужно вернуть стандартные атрибуты для файлов и папок это можно сделать двумя способами.
Первый меняем атрибуты через командную строку для этого зажимаем Windows +R вставляем CMD нажимаем ENTER. Откроется черное окно командной строки в ней нужно ввести такие команды:
- cd /d f: нажать ENTER, где f: — это буква вашей флешки ( с помощью данной команды мы переходим на флешку)
- attrib -s -h /d /s нажать ENTER — эта команда сбросит атрибуты и папки станут видимыми.
- Расшифровка атрибутов R — разрешает или запрещает атрибут « Только для чтения » , S — превращает файл или папку в системный, H — скрываем или показываем файлы и папки, D — обработка файлов и каталогов, +/- установка /удаление атрибута
Второй меняем атрибуты через bat файл для этого создаем текстовый файл на флешке записываем в неё следующий текст attrib -s -h /d /s и сохраняем с названием 1.bat и после запускаем его.
Если файлов много, то возможно потребуется несколько минут для выполнения команды. Так же если есть возможность используем Dr.Web LiveDisk
Автономный метод удаления вируса
В блокноте создаем файл и копируем туда ниже перечисленный текс после сохраняем его как avto.bat (скачать готовый файл) кидаем на флешку и запускаем от имени администратора. После запуска компьютер попросит ввести букву, соответствующую вашей флешке, что нужно сделать. После этого он удалить папку RECYCLER, файл автозапуска autorun.inf и вернёт атрибуты папкам, которые стали ярлыками. Вероятнее всего вирус будет удален.
:lable
cls
set /p disk_flash=»Vvedite bukvu vashei fleshki: »
cd /D %disk_flash%:
if %errorlevel%==1 goto lable
cls
cd /D %disk_flash%:
del *.lnk /q /f
attrib -s -h -r autorun.*
del autorun.* /F
attrib -h -r -s -a /D /S
rd RECYCLER /q /s
explorer.exe %disk_flash%:
Удаление вируса через реестр
В некоторых случаях вирусы прописывают себя в автозапуск системы. Нажмите клавиши Win + R, в появившемся окне введите regedit и нажмите Enter. Проверьте руками следующие ветки реестра на наличие подозрительных записей:
- HKEY_LOCAL_MACHINESOFTWAREMicrosoftWindowsCurrentVersionRun – эти программы запускаются при загрузке компьютера
- HKEY_CURRENT_USERSoftwareMicrosoftWindowsCurrentVersionRun – программы, автоматически запускаемые при входе текущего пользователя
Удалите все подозрительные записи и незнакомые программы
Удаление вируса вручную
- Во временной папке Temp C:users%username%AppDataLocalTemp ищем файл с необычным расширением .pif и удаляем его (можно воспользоваться поиском).
- Проверяем также папку C:Users >AppdataRoaming. в ней не должно быть исполняемых файлов с расширение *.EXE и *.BAT. Удаляем все подозрительные файлы.
Восстановление системы
Если вирус недавно появился, то данный способ может помочь.
Нажимаем Windows + R откроется окно выполнить вставляем туда «rstrui.exe» откроется окошко восстановление системы нажимаем далее выбираем нужную точку выставления по дате потом система спросит вы уверены нажимаем «OK» и начнётся процесс выставления системы. После восстановления должно появится окошко о удачно окончании процесса.
На этом, пожалуй, все в большинстве случаев выше перечисленные способы должны удалить вирусные ярлыки, но если они не помогли, то копируем скрытые файлы на компьютер и делаем полное форматирование флешки потом копируем обратно и меняем атрибуты.
Вместо папок и файлов на флешке появились ярлыки: решение проблемы

Вы открыли свой USB-носитель информации, а от файлов и папок остались одни ярлыки? Главное без паники, ведь, скорее всего, вся информация в целости и сохранности. Просто на Вашем накопителе завелся вирус, с которым вполне можно справиться самостоятельно.
На флешке появились ярлыки вместо файлов
Такой вирус может проявлять себя по-разному:
- папки и файлы превратились в ярлыки;
- часть из них вообще исчезла;
- несмотря на изменения, объем свободной памяти на флешке не увеличился;
- появились неизвестные папки и файлы (чаще с расширением «.lnk»).
Прежде всего, не спешите открывать такие папки (ярлыки папок). Так Вы собственноручно запустите вирус и только потом откроете папку.
К сожалению, антивирусы через раз находят и изолируют такую угрозу. Но все же, проверить флешку не помешает. Если у Вас установлена антивирусная программа, кликните правой кнопкой по зараженному накопителю и нажмите на строку с предложением провести сканирование. 
Если вирус удалится, то это все равно не решит проблему исчезнувшего содержимого.
Еще одним решением проблемы может стать обычное форматирование носителя информации. Но способ этот довольно радикальный, учитывая что Вам может понадобиться сохранить данные на ней. Поэтому рассмотрим иной путь.
Шаг 1: Делаем видимыми файлы и папки
Скорее всего, часть информации вообще будет не видна. Так что первым делом нужно заняться этим. Вам не понадобится никакое стороннее ПО, так как в данном случае можно обойтись и системными средствами. Все, что Вам нужно сделать, заключается вот в чем:
- В верхней панели проводника нажмите «Упорядочить» и перейдите в «Параметры папок и поиска».

Теперь все, что было скрыто на флешке, будет отображаться, но иметь прозрачный вид.
Не забудьте вернуть все значения на место, когда избавитесь от вируса, чем мы и займемся далее.
Шаг 2: Удаляем вирус
Каждый из ярлыков запускает файл вируса, а, следовательно, «знает» его расположение. Из этого и будем исходить. В рамках данного шага сделайте вот что:
- Кликните по ярлыку правой кнопкой и перейдите в «Свойства».
- Обратите внимание на поле объект. Именно там можно отыскать место, где хранится вирус. В нашем случае это «RECYCLER5dh09d8d.exe», то есть, папка RECYCLER, а «6dc09d8d.exe» – сам файл вируса.
Шаг 3: Восстанавливаем нормальный вид папок
Осталось снять атрибуты «скрытый» и «системный» с Ваших файлов и папок. Надежнее всего воспользоваться командной строкой.
-
Откройте окно «Выполнить» нажатием клавиш «WIN» + «R». Введите туда cmd и нажмите «ОК».

где «i» – буква, присвоенная носителю. Нажмите «Enter».

Теперь в начале строки должно появиться обозначение флешки. Введите

Так сбросятся все атрибуты и папки снова станут видимыми.
Альтернатива: Использование пакетного файла
Можно создать специальный файл с набором команд, который проделает все эти действия автоматически.
-
Создайте текстовый файл. Пропишите в нем следующие строки:
attrib -s -h /s /d
rd RECYCLER /s /q
del autorun.* /q
del *.lnk /q
Первая строка снимает все атрибуты с папок, вторая – удаляет папку «Recycler», третья – удаляет файл автозапуска, четвертая – удаляет ярлыки.
Нажмите «Файл» и «Сохранить как».

Файл назовите «Antivir.bat».

При активации этого файла Вы не увидите ни окон, ни строки состояния – ориентируйтесь по изменениям на флешке. Если на ней много файлов, то возможно, придется подождать 15-20 минут.
Что делать, если через некоторое время вирус снова появился
Может случиться так, что вирус снова себя проявит, при этом флешку Вы не подключали к другим устройствам. Напрашивается один вывод: вредоносное ПО «засело» на Вашем компьютере и будет заражать все носители.
Из ситуации есть 3 выхода:
- Сканировать ПК разными антивирусами и утилитами, пока проблема не решится.
- Использовать загрузочную флешку с одной из лечащих программ (Kaspersky Rescue Disk, Dr.Web LiveCD, Avira Antivir Rescue System и прочие).
Специалисты говорят, что такой вирус можно вычислить через «Диспетчер задач». Для его вызова используйте сочетание клавиш «CTRL» + «ALT» + «ESC». Следует искать процесс с примерно таким названием: «FS…USB…», где вместо точек будут случайные буквы или цифры. Найдя процесс, можно кликнуть по нему правой кнопкой и нажать «Открыть место хранения файла». Выглядит это так, как показано на фото ниже. 
Но, опять-таки он не всегда запросто удаляется с компьютера.
Выполнив несколько последовательных действий, можно вернуть все содержимое флешки в целости и сохранности. Чтобы избежать подобных ситуаций, почаще пользуйтесь антивирусными программами.
Помимо этой статьи, на сайте еще 11959 инструкций.
Добавьте сайт Lumpics.ru в закладки (CTRL+D) и мы точно еще пригодимся вам.
Отблагодарите автора, поделитесь статьей в социальных сетях.
Как удалить вирус, создающий ярлыки файлов и папок на флешке, карте памяти или USB диске
Читайте, как удалить вирус преобразующий файлы и папки в ярлыки. Как восстановить данные, которые утеряны в результате деятельности такого вируса. Ваши файлы и папки на USB флешке или карте памяти стали ярлыками? USB флешка или карта памяти после подключения к компьютеру отображается как ярлык? Ищете как восстановить данные и удалить вирус, преобразовывающий файлы и папки в ярлыки? Вы используете антивирус, но компьютер все равно был инфицирован? К сожалению не все антивирусы могут защитить вас такого заражения.

Однако в отличие от вирусов шифровальщиков, этот тип вирусов достаточно безобидный и вы легко сможете восстановить данные и удалить сам вирус.

Разновидности вирусов ярлыков
На сегодня наиболее распространены 2 типа вирусов, создающих ярлыки: первые создают ярлыки вместо файлов и папок на флешке или карте памяти, другие создают ярлыки съемных дисков вместо самих флешек, внешних USB дисков и карт памяти.

Названия наиболее распространенных вирусов:
- Bundpil.Shortcu;
- Mal/Bundpil-LNK;
- Ramnit.CPL;
- Serviks.Shortcut;
- Troj/Agent-NXIMal/FakeAV-BW;
- Trojan.Generic.7206697 (B);
- Trojan.VBS.TTE (B);
- Trojan.VBS.TTE;
- VBS.Agent-35;
- VBS.Serviks;
- VBS/Autorun.EY worm;
- VBS/Autorun.worm.k virus;
- VBS/Canteix.AK;
- VBS/Worm.BH;
- W32.Exploit.CVE-2010_2568-1;
- W32.Trojan.Starter-2;
- W32/Sality.AB.2;
- Win32/Ramnit.A virus;
- Worm:VBS/Cantix.A;
Вирус, преобразующий файлы и папки в ярлыки

Этот вирус дублирует ваши файлы и папки, затем прячет и заменяет их. Вирус представляет комбинацию вирусов трояна и червя. Опасность заключается в том, что вы запускаете вирус каждый раз, когда хотите открыть ваш файл или папку. После запуска вирус распространяет себя заражая все большее количество файлов и часто устанавливает дополнительно вредоносное ПО которое может украсть данные о паролях и кредитных картах, сохраненных у вас на компьютере.
Вирус, преобразующий флешки и карты памяти в ярлыки
Это чистокровный троянский вирус, который скрывает любые съемные устройства, подключенные к компьютеру и заменяет их ярлыками этих устройств. Каждый раз кликая по ярлыку вы снова запускаете вирус, который ищет на вашем компьютере финансовую информацию и отправляет ее мошенникам, создавшим вирус.
Что делать в случае заражения
К сожалению не все антивирусы могут вовремя обнаружить опасность и защитить вас от инфицирования. Поэтому наилучшей защитой будет не использовать автоматический запуск съемных устройств и не кликать по ярлыкам файлов, папок или дисков. Будьте внимательны и не кликайте по ярлыкам, которые вы не создавали сами. Вместо двойного клика для открытия диска, кликните по нему правой кнопкой мышки и выберите Развернуть в Проводнике.
Восстановление данных удаленных вирусом
Для надежного восстановления данных удаленных таким типом вирусов используйте Hetman Partition Recovery. Поскольку программа использует низкоуровневые функции по работе с диском, она обойдет вирусную блокировку и прочитает все ваши файлы.
Загрузите и установите программу, затем проанализируйте зараженную флешку или карту памяти. Проведите восстановление информации до очистки носителя от вируса. Наиболее надежным вариантом лечения будет очистка флешки с помощью команды DiskPart, это удалит всю информацию на ней.
Удаление вируса с карты памяти или USB флешки
После восстановления данных с флешки вы можете её полностью очистить с помощью утилиты DiskPart. Удаление всех файлов и форматирование устройства может оставить вирус, который спрячется в загрузочном секторе, таблице разделов или на неразмеченной области диска. Как правильно очистить флешку смотрите в видео.

Удаление вируса с флешки с помощью командной строки
Данный способ не позволяет гарантированно очистить флешку от всех видов вирусов, но сможет удалить вирус, который создает ярлыки вместо файлов. Вам не нужно будет скачивать и устанавливать сторонние утилиты, удаление производится с помощью встроенного в любую версию Windows инструмента.
Кликните правой кнопкой мышки по меню Пуск и запустите командную строку от имени администратора.

Введите команду f: и нажмите Enter (где f – это буква флешки зараженной вирусом).
Введите команду: attrib f:*.* /d /s -h -r –s и нажмите Enter:
- –h: показывает все скрытые файлы на флешке;
- –r: убирает параметр только для чтения;
- –s: убирает параметр системный со всех файлов.
Удаление вируса с компьютера
Наиболее простым и надежным способом очистки компьютера от вируса будет полная переустановка Windows с удалением системного раздела.

Но если вы являетесь опытным пользователем, вы можете опробовать следующий способ:
Отключите запуск вируса при старте Windows в реестре. Нажмите клавиши Win + R, в появившемся окне введите regedit и нажмите Enter. Перейдите к ключу HKEY_CURRENT_USER / Software / Microsoft / Windows / CurrentVersion / Run.

Просмотрите все ключи, которые находятся в этом разделе. Если вы видите необычное название или расположение программы – удалите запись. Часто вирусы прячутся под автоматически сгенерированными названиями, например – sfdWQD234dcfF. Любые ключи, которые запускают VBS, INI, LINK или EXE файлы потенциально опасны. Однако только вы знаете какие программы установлены на компьютере и должны загружаться при старте Windows, поэтому вы должны сами принять решение об удалении того или иного ключа. Для удаления выделите ключ левой кнопкой мышки и удалите его кнопкой Del.
Отключите запуск вируса через службы Windows. Нажмите клавиши Win + R, в появившемся окне введите msconfig и нажмите Enter. В открывшемся окне перейдите на вкладку Службы. Просмотрите их и отключите все подозрительные.

Отключите приложения, запускаемые автоматически через диспетчер задач (для Windows 8и старше). Нажмите Ctrl + Shift + Esc и перейдите на вкладку Автозагрузка. Для отключения подозрительного приложения по нему нужно кликнуть правой кнопкой мышки и выбрать Отключить.
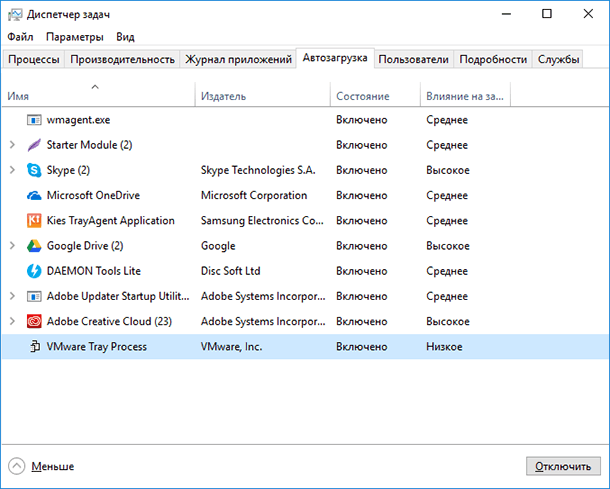

Автор: Vladimir Mareev, Технический писатель
Владимир Мареев — автор и переводчик технических текстов в компании Hetman Software. Имеет тринадцатилетний опыт в области разработки программного обеспечения для восстановления данных, который помогает ему создавать понятные статьи для блога компании. Спектр публикаций довольно широк и не ограничивается только лишь темой программирования. Статьи включают также разнообразные обзоры новинок рынка компьютерных устройств, популярных операционных систем, руководства по использованию распространенных и специфических программ, примеры решений возникающих системных или аппаратных проблем и многие другие виды публикаций. Подробнее
Все файлы на флешке стали ярлыками
Флешка – отличный способ переноса данных. Разработчики вредоносных программ это хорошо понимают, поэтому часто используют флешки для распространения своих вирусов. Одним из типичных симптомов заражения флешки вирусом это внезапное превращение всех файлов в ярлыки. В данном материале мы рассмотрим именно такой случай.
Почему файлы на флешки стали ярлыками
Если файлы на вашей флешке стали ярлыками, то это означает, что флешка заражена вирусом. На одном из компьютеров, к которому вы подключали флешку, работал вирус, и он заразил вашу флешку. Обычно при заражении флешки вирусы не удаляет файлы пользователя. Вместо этого файлам присваивается атрибут «Скрытый», после чего создаются ярлыки, которые отвечают за запуск вируса и открытие файлов пользователя. Таким образом ваша флешка стала переносчиком вируса и если вы попробуйте открыть ярлык с флешки на новом компьютере, то вирус попытается заразить и его.
Поэтому если на флешке вместо файлов обнаружились ярлыки, то нужно немедленно выполнить чистку флешки от вирусов. Работать дальше с такой флешкой нельзя, иначе вы можете заразить все компьютеры, к которым будет подключаться флешка.
Как почистить флешку от вирусов
Если вы знаете, что на вашей флешке есть вирус, то ее нельзя подключать к компьютерам на которых нет антивируса. Найдите ПК, на котором установлен хороший платный антивирус и убедитесь, что антивирус запущен и работает. Только после этого к нему можно подключать флешку. После подключения откройте окно «Мой компьютер», кликните правой кнопкой по флешке и выберите пункт «Проверить на вирусы».
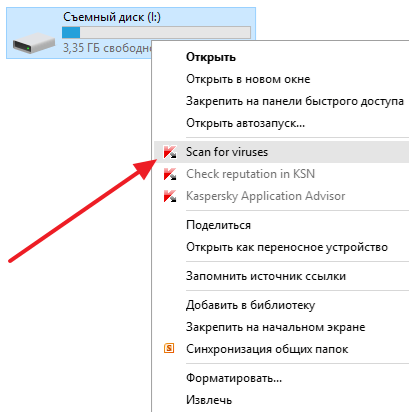
Многие антивирусы умеют исправлять зараженные флешки. Они сами удаляют вирусы и созданные вирусом ярлыки, после чего делают скрытые файлы снова видимыми. Поэтому есть вероятность, что после проверки на вирусы проблема уже будет решена. Если нет, проблему с ярлыками можно исправить самостоятельно.
Как решить проблему с ярлыками на флешке
Как уже было сказано, при заражении флешки вирусы не удаляют файлы пользователя. Вместо этого файлам присваивается атрибут «Скрытый» и создаются ярлыки, которые отвечают за запуск вируса и открытие файлов пользователя. Поэтому для того, чтобы вернуть файлы нужно включить отображение скрытых файлов, убрать с файлов атрибут «Скрытый» и удалить созданные вирусом ярлыки.
Для того чтобы включить отображение скрытых файлов нужно открыть окно « Параметры папок ». Это можно сделать по-разному, самый универсальный способ — это нажать Windows-R и выполнить команду « control.exe folders ».
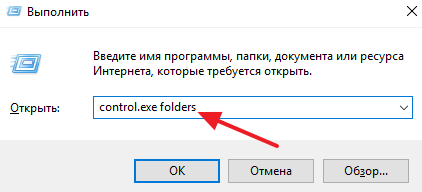
После этого нужно перейти на вкладку « Вид » и пролистать список дополнительных параметров. Здесь нужно отключить опцию « Скрывать защищенные системные файлы » и включить « Показывать скрытые файлы, папки и диски ». После чего нужно сохранить настройки с помощью кнопки « ОК ».
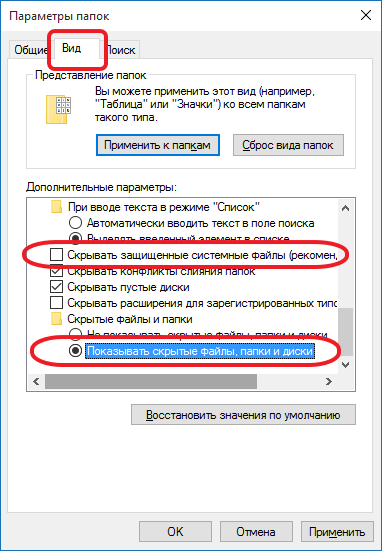
После включения отображения скрытых файлов нужно перейти на флешку. Теперь вы сможете видеть все ваши файлы, которые вирус сделал скрытыми. Для того чтобы сделать файлы снова видимыми выделите их, кликните по ним правой кнопкой мышки и перейдите в « Свойства ». В окне со свойствами нужно отключить атрибут « Скрытый » и сохранить настройки с помощью кнопки « ОК ».
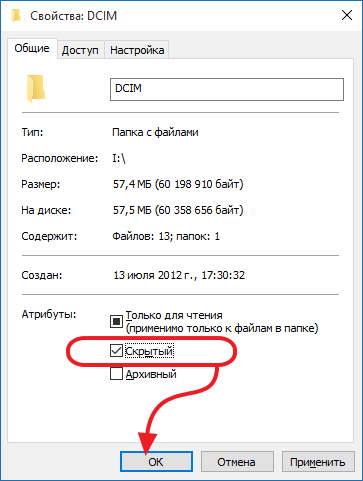
Также вы можете снять атрибут « Скрытый » с помощью консольной команды. Для этого запустите « Командную строку » и откройте в ней вашу флешку. Эту делается простым вводом буквы диска и знака двоеточие.

После этого в « Командную строку » нужно ввести команду « attrib -s -h *.* /s /d ». Данная команда снимет атрибут «Скрытый» со всех файлов, которые находятся на вашей флешке. Време выполнения команды зависит от количества самих файлов.
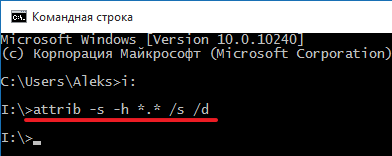
После того как вы сняли атрибут « Скрытый » и сделали файлы снова видимыми, можно избавиться от ярлыков, если их не удалил антивирус.
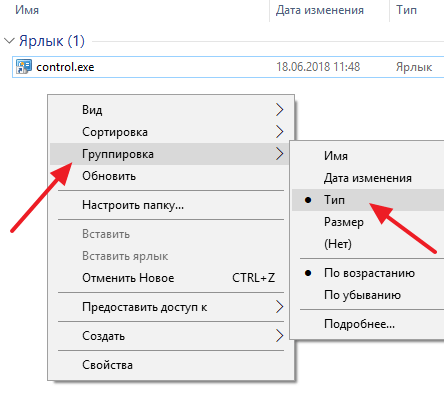
Для того чтобы удалить ярлыки откройте флешку, кликните по свободному месту и в открывшемся меню выберите « Группировка – Тип ». После этого ярлыки будут сгруппированы в отдельную группу и вы сможете легко их удалить.
Как удалить вирус создающий ярлыки на флешке? 6 методов удаления вирусов

- Виды вредительского ПО ярлыков
- Удаляем вирусы с помощью программы Malwarebytes
- Что можно сделать, если флешка заражена?
- Как восстановить удаленную информацию трояном?
- Удаляем вирус с флешь карты или внешнего диска
- Удаляем вирус со съёмного накопителя используя командную строку
- Удаляем вирус через реестр
- Удаляем вредителя через службы конфигурации системы
- Удаление вируса через «Диспетчер задач»
Добрый день, друзья. Как удалить вирус создающий ярлыки на флешке? Как можно провести восстановление информации, которая была потеряна из-за функционирования данного вредителя? Все ваши элементы, в том числе и папочки стали на флешь карте ярлыками? Вы применяете антивирусное ПО, но ПК всё-таки умудрился заразиться. Сожалею, но не каждый антивирус сможет сберечь ваш компьютер от подобного вредоносного ПО.

Но, данный вредитель не такой коварный, как, к примеру, вирус шифровальщик. Этот вариант вируса можно назвать более безобидным, и вы без особых усилий сумеете произвести восстановление информации и деинсталлировать данного вредителя.
Также, хочу добавить, если вы не можете сразу отличить обычную папочку, от папки ярлыка то сделать это довольно просто. У ярлыков имеется небольшая скруглённая стрелка в нижнем левом углу. У обычных папочек подобной стрелки нет.

Поэтому, если вы вставили флешку и заметили, что все папки на ней имеют скруглённые стрелки внизу, то скорее всего это зараженные ярлыки и кликать по ним нельзя.
Виды вредительского ПО ярлыков
На данный момент более других распространились два типа вредоносных ПО, которые могут создать ярлыки: одни занимаются созданием ярлыков, заменяя файлы и папки на флешь карте, иные делают ярлыки внешних дисков и прочих съёмных накопителей.
Подобные вирусы носят следующие названия:

Удаляем вирусы с помощью программы Malwarebytes
Данное вредительское ПО, копирует папочки с файлами и после этого, прячет их. Далее, своими клонами подменяет папки оригиналы. Вредитель является комбинацией вируса трояна с червём. Угроза находится в том, что пользователь производит запуск данного трояна всякий раз, как только кликнул по зараженному файлу с папочкой.
Когда вы запустите данный троян, он начинает копировать себя, тем самым всё больше распространяясь по вашему компьютеру. Кроме этого, частенько устанавливает вредоносную программу шпион, которая ищет ваши данные о пластиковых карточках, паролях и прочей личной информации, которая сохранена на вашем ПК.
Вредитель, который преобразует флешки со съёмными носителями в ярлыки
Данный вредитель является чистым трояном, скрывающим почти все внешние накопители, которые подключены к ПК и подменяет их на ярлыки данных приборов. Всякий раз, как только вы нажмёте на данный ярлык, вы вновь произведёте запуск данного трояна. После этого, вирус начнет поиск на этом ПК данные о финансах и отошлет эту информацию злоумышленникам.
Что можно сделать, если флешка заражена?
Я уже упоминал, что не каждый из антивирусов сможет оперативно найти угрозу и произвести защиту компьютера или съёмного диска. Отсюда, лучшей защитой является не производить запуск внешних накопителей и не нажимать на ярлыки, диски, или файлы с папками, внизу которых стоит стрелка. Стоит быть осторожным и не нажимать на ярлык, если вы его не сделали сами. Лучше нажать на него правой клавишей мышки и выбрать «Развернуть».
Как восстановить удаленную информацию трояном?
Если вы желаете произвести восстановление информации, которую удалил данный вредитель, нужно применить программу Hetman Partition Recovery . Так как данный софт применяет низкоуровневую опцию в работе с накопителем, данный софт обогнёт блок трояна и сможет прочитать вашу информацию.
Скачиваем и устанавливаем софт. Затем, нужно проанализировать съёмный носитель, который подвергся заражению.
Важно: нужно восстановить данные перед очисткой флешки от вредителя.
Также, отличным вариантом удаления вируса с внешнего носителя является команда DiskPart. Она позволит деинсталлировать все данные с носителя.
Удаляем вирус с флешь карты или внешнего диска
Когда вы восстановили информацию с флешь карты, то теперь настала очередь с данного накопителя удалить всю информацию, используя программу DiskPart. Деинсталляция каждого элемента с форматированием накопителя не сможет полностью убрать троян. Этот вредитель может спрятаться в секторе загрузки, может скрыться в таблицу разделов и незамеченную часть диска.
Удаляем вирус со съёмного накопителя используя командную строку
Этот метод не может с гарантией произвести очистку съёмного накопителя от каждого вируса. Но, он удалит трояна, создавшего ярлык из простого файла. Производить данную операцию мы будем с использованием командной строки:
В поисковую строку введём cmd. По открывшемуся файлу кликнем правой клавишей мышки и в ниспадающем меню выбираем «Запуск от имени администратора»;

Затем, в командной строке нужно ввести букву f: и нажать «Ввод» (f – обозначает букву имя флешь карты, которая заражена вредоносным ПО);
Далее, вводим в командную строку следующее сочетание: attrib f:*.* /d /s -h -r –s и нажимаем «Ввод»:

- — h: поможет нам увидеть скрытые элементы съёмного носителя;
- — r: поможет убрать настройку «только чтение»;
- — s: уберёт настройку «Системный» с каждого файла.
Самым лучшим методом является новая установка Виндовс на диск С, с форматированием перед этим (форматирование перед установкой необходимо делать в любом случае, чтобы у вас не добавлялась старая система old к новой). Но, при этом способе вам придётся заново устанавливать все программы и прочее.
Также, если вы до этого создавали резервную копию, я бы порекомендовал провести бекап. Самый удобный метод создания резервной копии ОС с помощью программы AOMEI. Но, я подозреваю, что вы копию системы не создавали. Поэтому, мы пойдём другим путём.
Если вы немного разбираетесь в Windows, тогда мы применим другой метод.
Удаляем вирус через реестр
Мы выключим запуск трояна во время загрузки ОС через реестр. Итак, кликнем по кнопочкам Win+R и в возникшее окошко нужно вставить следующее сочетание regedit и кликнуть по кнопочке «Ввод». Вот наш адрес в реестре к искомому элементу HKEY_CURRENT_USER / Software / Microsoft / Windows / CurrentVersion / Run.

Затем, нужно внимательно просмотреть все данные ключи, находящиеся в этой вкладке. Если вы заметите имя ключа, состоящее из абракадабры, вроде OqTCNHcNjlf или что-то в этом роде, нужно удалить данную строку. Для этого, кликнем по ключу правой клавишей мышки и в ниспадающем меню выбираем «Удалить»;
Все ключи, запускающие форматы VBS, INI, LINK или EXE являются потенциально опасными. Но, лишь сам пользователь в курсе, какой софт он устанавливал на ПК и он должен знать, какая программа должна запускаться вместе с ОС. Отсюда, сам пользователь решает, удалять ключ или нет.
Удаляем вредителя через службы конфигурации системы
- Для этого, кликнем по клавишам Win+R и в возникшем окошке вводим сочетание msconfig и кликнем по кнопочке ОК;

- У нас открывается окошко, где нам нужно выбрать меню «Службы». Далее, нам необходимо все их просмотреть, и выключить каждую подозрительную. Для этого кликнем по подозрительной строке правой клавишей мышки и выберем «Отключить».

Удаление вируса через «Диспетчер задач»
Для этого, нужно отключить программы, которые запускаются, автоматически используя «Диспетчер задач». Нажмем сразу на 3 клавиши Ctrl + Shift + Esc. После этого, переходим в данное окно. В меню нужно выбрать «Автозагрузка». Для этого, нажмём на подозрительную строку и внизу окна выберем «Отключить».

Вывод: я показал несколько методов, как удалить вирус создающий ярлыки на флешке? Выбираем понравившийся и используем его. Главное, во время очистки диска, не перепутайте его, иначе вы найдёте себе новую проблему в виде восстановления данных с диска. Успехов!


