Как сделать autorun для флешки?
Автозапуск USB устройства
Создание и использование автозапуска USB устройства
1. Основы создания автозапуска USB устройства
2. Как создать меню автозапуска для USB устройства
Я решил написать эту статью для тех, кому нужен совет при создании автозапуска USB флэш-диска. Скажите, у кого сейчас нет флешки? Школьник и студент, офисный работник и руководитель — все пользуются USB flash устройствами для переноса файлов с домашнего компьютера на работу и обратно. USB флеш устройства могут содержать гигабайты данных. По сравнению с ноутбуком, они не обременяют нас своими размерами и весом. Они идеальны для тех, кто хочет иметь аудио, видео и другие компьютерные файлы и приложения всегда под рукой.
Как Вы знаете, при подключении USB накопителя к порту компьютера, появляется диалог автозапуска USB устройства, который предложит Вам выбрать и выполнить определенные действия: напечатать изображения, запустить Windows медиа плеер или открыть директорию. Но что, если у Вас есть конкретное приложение на USB диске и Вы хотите именно его запустить из диалога автозапуска USB устройства? Это можно сделать двумя способами. Во-первых, Вы можете поместить файл autorun.inf в корневую директорию USB диска и отредактировать его команды, чтобы при подключении флешки загрузилось нужное приложение. Во-вторых, Вы можете создать полноценное меню автозапуска USB устройства, которое может быть использовано для просмотра презентации, портфолио и т.п. Ниже я собираюсь рассказать Вам, как реализовать оба эти решения.
1. Основы создания автозапуска USB устройства
Для начала, нам необходимо следующее: само USB устройство, Блокнот Notepad (другие редакторы не рекомендуется, поскольку они добавляют дополнительные символы кодировки) и приложение, которое будет запущено, когда устройство подключат к порту USB.
Например, для запуска приложения MyApp.exe, находящегося в корневой директории USB устройства, выполните следующие действия:
1. Запустите Notepad
2. Введите:
[Autorun]
Open=MyApp.exe
Action=Start MyApp
Label=My Portable PC
Icon=MyApp.exe
3. Сохраните файл как autorun.inf в корневой директории USB флэш-накопителя.
В данном примере, команда «Action» поместит текст «Start MyApp» в диалоговом окне автозапуска USB. Этот пункт будет выбран по умолчанию. Рядом с текстом будет отображаться значок указанной программы. И, когда пользователь выбирает выделенный пункт программы, файл приложения, задаваемый командой «Open», запускается.
2. Как создать меню автозапуска USB устройства
Иногда нам необходимо сделать свое меню автозапуска USB накопителя. Например, если Вы художник, то можете собрать портфолио из своих работ под правильным ракурсом и показать его потенциальным клиентам, используя автозапуск USB устройства. Вы можете создать бизнес-презентации или лекции, которые могут автоматически запускаться при подключении флешки к компьютеру. Компании могут распространять USB устройства с автозапуском маркетинговых исследований и материалов среди партнеров и клиентов.
Если Вы ищете приложение для создания полноценного меню автозапуска для USB флэш-накопителя, я рекомендую Вам обратить внимание на Autoplay Menu Designer. Программа имеет интуитивно понятный и красивый интерфейс, благодаря чему даже новичок сможет сделать прекрасно выглядящую презентацию или портфолио на USB флэш-накопителе. Программа работает по принципу пошагового мастера (Wizard), позволяет воспользоваться одним их существующих профессионально оформленных шаблонов, тем самым помогает Вам создать свое меню автозапуска USB устройства почти без усилий. Просто запустите программу и начинайте творить!
После того, как программа загрузилась, откроется диалоговое окно мастера создания проекта, в котором можно выбрать макет для меню автозагрузки. Здесь же настройте свойства проекта: папки расположения проекта и вывода результатов, стиль окна, размер, положение на экране, фон, показ заставки и поддержку локализации, а так же можно выбрать приложение, которое будет запускаться при подключении USB устройства в ПК. Как только все настроено, выбранный Вами шаблон проекта открывается в окне редактирования программы. Именно здесь можно изменять макет, воплощая свои идеи.

Программа предлагает широкий выбор функций редактирования. Некоторые из них мне показались весьма интересными и я хочу рассказать Вам о них. Вы можете добавить текстовые блоки и писать аннотации, добавлять кнопки, фигуры, линий и другие объекты, просто перетащив их на экранах меню с помощью мыши. Чтобы сделать перемещение по меню несложным и интерактивным, необходимо добавить ссылки и активные области, а так же назначить действия на объекты. При наведении курсора или нажатии на кнопку мыши на объект, они будут автоматически изменяться, тем самым подсказывая пользователю об интерактивности. Например, Вы можете установить изображение для показа подсказки при наведении курсора мыши на объект, установить воспроизведение звука или открытие документа по нажатию кнопки мыши. Нет никаких ограничений при создании интерактивных объектов. Вы можете сделать все, что себе представляете.
В любой момент Вы можете нажать режим предварительного просмотра и оценить, как работает меню. Если Вы не довольны изменениями, всегда можно вернуться назад и продолжить редактирование до тех пор, пока не получите то, что хотите.
Файл Autorun.inf — вирус или шалость?
Что за файл — Autorun.inf ?
Это скрытый файл в ОС Windows, находящийся в корне диска.
Каждый раз, когда Вы открываете диск (локальный, портативный или тот, что в приводе) или USB флешку (частый случай) система сразу проверяет его на наличие данного файла. Если он есть — она смотрит что там прописано и запускает.
Это автозагрузочный файл, который указывает что делать системе при запуске диска.
Его обычно используют в хороших целях. Вы никогда не задумывались, почему при открытии диска с программой или игрой, вставленного в привод, сразу выводится красивое меню с выбором дальнейших действий? А так же обычно иконка диска заменяется на другую, от создателей игры/программы. Так вот, это всё именно из-за этого файла.
И именно из за этих свойств, его так любят вирусы, чтобы прописать в нем путь для запуска своего вредоносного кода.
Что из себя представляет файл Autorun.inf ?
Это обычный текстовый документ (правда он скрытый), внутри которого прописан код для запуска программ. И его так же можно открыть и редактировать с помощью стандартного Блокнота.
Обычно файл Autorun.inf содержит в себе следующий код:
Где:
1 — это путь к программе
2 — имя программы
3 — иконка
4 — название (метка) диска
Это для примера. Команд для него большое множество, но для общего представления достаточно.
Как создать файл Autorun.inf для автозапуска ?
Это своего рода пособие по шалости
1) Создаем текстовый документ с названием Autorun .
2) Создаем папку vindavoz .
3) Открываем наш Autorun и вставляем туда
4) Сохраняем его с расширением .inf
5) Закидываем файл и папку в корень диска
В итоге должно получится следующее:
При загрузке диска (или флешки) иконка будет та, которая MyIcon.ico . Название диска будет Виндавоз. И сразу откроется MyProg.exe с названием в меню автозапуска Прога.
Разумеется все эти названия для примера и они должны уже быть в папке vindavoz.
Ну и для «красоты», можно сделать эти папку и файлы скрытыми.
Так же можно просто сделать название диска и иконку. Удивить друзей тем, что у Вашей флешки будет своё имя — это не ново. А вот когда ещё и иконка будет другая — это уже фокус
Содержание файла AutoRun.inf тогда будет таким:
Правда некоторые антивирусы могут ругаться на такое, но Вы то знаете что в нем ничего опасного.
Файл AutoRun.inf и вирусы
В настоящее время файл autorun.inf широко используется для распространения компьютерных вирусов через flash-накопители и сетевые диски. Для этого авторы вирусов прописывают имя исполняемого файла с вредоносным кодом в параметр open. При подключении заражённого flash-накопителя Windows запускает записанный в параметре «open» файл на исполнение, в результате чего происходит заражение компьютера.
Находящийся в оперативной памяти заражённого компьютера вирус периодически сканирует систему с целью поиска новых дисков, и при их обнаружении (при подключении другого flash-накопителя или сетевого диска) создаёт на них autorun.inf со ссылкой на копию своего исполняемого файла, обеспечивая таким образом своё дальнейшее распространение.
Как удалить файл AutoRun.inf ?
Обычно вирус всячески пытается защититься: делает себя скрытым, не удаляемым, не дает зайти в во флешку и т.п.
Для того, чтобы удалить эту пакость вручную, воспользуемся командной строкой (win+r -> вводим cmd ).
1) Переходим на зараженную флешку (посмотрите на букву диска в Моем компьютере)
У меня флешка под буквой g , соответственно вместо неё Вы должны написать свою букву.
2) Меняем атрибуты файла на нормальные
Если всё сделано абсолютно правильно, ничего не изменится. В случае, если была допущена ошибка, появится соответствующая информация.
3) Удаляем вирус
Как удалить вирус AutoRun.inf с помощью реестра
Как попасть в Редактор реестра я уже писал выше. Нам нужна ветка [HKEY_CURRENT_USERSoftwareMicrosoftWindowsCurrentVersionExplorerMountPoints2(Буква_неоткрывающегося_диска)]

и удаляем в нем подраздел Shell . Можно так то удалить всё в разделе MountPoints2, но тогда удалится информация обо всех носителях. Решать Вам.
Так же можете воспользоваться программой Anti Autorun , которая блокирует создание файла autorun.inf и делает невозможным автозапуск любых вредоносных программ. Создает специальную папку и файл, которые не занимают места на диске.
Ещё пара программ которые могут Вам помочь, как я считаю, это Autorun Guard и USB_Tool .
Как защититься от вирусов AutoRun.inf ?
Конечно же Отключить автозапуск!
Немного об этом я писал в статье Как обезопасить свой компьютер, в частности в первом совете. В нем было описано как отключить автозапуск стандартными средствами Windows, а сейчас я опишу как это сделать «жестко» с помощью Редактора реестра.
Открываем редактор реестра (win+r ->вводим regedit ) и идем по ветке HKEY_LOCAL_MACHINESoftwareMicrosoftWindowsCurrentVersionPoliciesExplorer в которой создаем параметр DWORD (32 Бита)

NoDriveTypeAutoRun со значением dword:000000ff
А теперь сделаем защиту ещё прочнее
Дело в том, что ОСь Windows не позволяет создавать файлы и папки с одинаковыми именами, потому что для нее разница между файлом и папкой состоит только в одном бите.
Поэтому если существует папка autorun.inf, то файл с таким именем создаться уже не сможет. Поэтому первоначальный вариант — создать файл или папку с названием autorun.inf . Вирус увидит что такое название уже есть, обидится и уйдет ни с чем
Это имеет место быть правдой, но т.к. есть «интеллектуальные» вирусы, которые поймут, что существует файл или папка с таким именем и смогут запросто удалить Вашу созданную папку (файл) и записать свой файл autorun.inf, который будет запускать вирусы.
Для решения этой проблемы мы создадим супер-пупер неудоляемую папку . Которую удалить можно будет только если отформатировать флешку.
Итак, для создания такой папки, нужно создать простой текстовый документ в Блокноте со следующим содержанием:
d0autorun.infvindavoz..» attrib +s +h %
Ну а для тех, кому не хочется с этим возиться, я приготовил этот файл в архиве. vindavoz.zip 307 b cкачиваний: 1733
Достаточно его скачать, распаковать, перенести файл vindavoz.bat на флешку (диск) и запустить.
Этот «Фокус» не получится на система NTFS, но флешки чаще используют FAT, так что можно пользоваться.
P.S.
Зачем делать папку в папке? Да потому что папка autorun.inf служит как бы «индикатором». И если после блужданий по компьютерам она к Вам попапла и атрибут у неё стоит не скрытый — значит вирусы уже хотели её удалить и прописаться в ней для чего и сменил атрибуты. Можете смело искать незнакомые скрытые файлы и удалять их. Это будут вирусы.
Для общей информативности, можете почитать статью на Википедии про него.
Защита флешки от вирусов
 Практически у каждого из нас есть флешка (USB Flash Drive). Этот носитель информации очень популярен. Защита флешки от вирусов, является важным шагом к безопасности Вашего компьютера и хранящейся на нем информации.
Практически у каждого из нас есть флешка (USB Flash Drive). Этот носитель информации очень популярен. Защита флешки от вирусов, является важным шагом к безопасности Вашего компьютера и хранящейся на нем информации.
Какие вирусы могут быть на флешке
Флешка – внешний носитель информации. На флешке вы можете хранить те же самые данные, что и на жестком диске компьютере. Следовательно, на флешке могут быть те же самые вирусы, что и на компьютере. В статье Виды компьютерных вирусов подробно описаны основные компьютерные вирусы.
Основной угрозой, переносимой на флешке, являются автоматически запускаемые вирусы. Для автоматического запуска вирусов с флешки, злоумышленники используют файл Autorun.inf. Autorun.inf – совершенно безвредный файл, который используется для запуска программ с внешних носителей, когда они подключаться к компьютеру. То есть, когда Вы вставляете флешку в компьютер, у Вас может автоматически запуститься какая-то программа, это делает файл Autorun.inf.
В этом файле указываеться путь к вредоносному коду, который будет запущен при открытии флешки на компьютере. Например, троянская программа ни несет, ни какой опасности, пока пользователь не запустит файл, зараженный трояном. Благодаря Autorun.inf, файл с троянской программой автоматически запуститься, когда Вы откроете флешку.
Таким образом, любой вирус будет самостоятельно копироваться и заражать компьютер, в который вставят заражённую флешку.
Защитить компьютер от вирусов, запускаемых с флешки, можно средствами операционной системы Windows и с помощью дополнительных программ.
Защита флешки средствами Windows
Отключить автозапуск флешки
Так как вирус проникает на компьютер через автозапуск флешки, то необходимо отключить функцию автозапуска программ с флешки.
Нажимаем правой клавишей мыши на “Компьютер” в меню “Пуск” и выбираем пункт “Управление”.
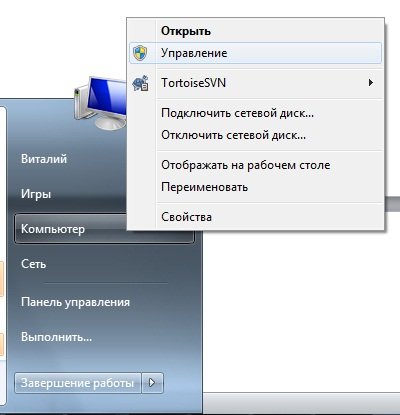
В открывшимся окне “Управление”, ищем в левом меню пункт “Службы”. Слева появился список всех служб Windows. Ищем в этом списке “Определение оборудования оболочки”, правой кнопкой мыши открываем меню и выбираем “Свойства”.

Вы открыли свойства службы, которая отвечает за автозапуск. В строке “Тип запуска” выберите пункт “Отключена”, затем нажмите на кнопку “Остановить” и применить. После этого нужно перезагрузить компьютер.

Способ хороший, но немного не удобный. Теперь, когда Вы вставите диск с игрой, он не начнет устанавливать ее автоматически, вы ведь отключили автозапуск. Придется открывать диск и искать файл, который запустит установку игры. Тоже самое касается дисков с программами или фильмами.
Создать папку или файл с именем Autorun
В операционной системе Windows нельзя создать в одной директории файлы с одинаковым именем. Отсюда следует, что для защиты флешки от вирусов, запускаемых с помощью автозапуска, достаточно создать файл Autorun.inf, сделать его “только для чтения” и скрыть, что бы ни мешался. Вариант простой, быстрый и удобный. Но, к сожалению, в последнее время вирусы просто удаляют этот файл, если он есть на флешке, и записывают свой измененный Autorun.inf.
Можно попробовать создать неудаляемую папку с именем Autoran.inf, но этот метод эффективен только для флешки, с файловой системой FAT, в NTFS такую папку можно удалить.
Что бы создать неударяемую папку нужно создать bat-файл. Для этого, нужно создать новый текстовый документ и изменить его расширение на “.bat”. Запишите в него следующий код:
attrib -s -h -r autorun.*
Теперь скопируйте этот файл на флешку и запустите. У вас появится неударяемая папка Autoran.inf
Этот метод не столь радикален, как отключение службы автозапуска, но не эффективен в файловой системе NTFS. Файловая система NTFS очень распространена на флешках, объем которых 8 и более гигабайт.
Защита флешки с помощью программ
Антивирус
Тут все просто. На любом компьютере должен быть установлен антивирус. Многие антивирусы проверяют (делают экспресс анализ) флешку, когда она вставляется в компьютер, тем самым перехватывая все вирусы. Для выбора хорошего антивируса используйте рейтинг антивируссов. Самое главное, что антивирус не только блокирует вирус и заражение компьютера, но и удаляет зараженный файл, а иногда, лечит его.
USB Disk Security
USB Disk Security – программа, которая защищает компьютер от вирусов, которые поступают на компьютер через любые устройства, подключенные к USB порту (флешка, карта памяти и т.д.).
Программа может работать совместно с любым антивирусом или без антивируса (все же лучше, если на компьютере есть антивирус).
Panda USB Vaccine
Бесплатная программа для защиты компьютера от вирусов, передаваемых на флешке. По сути, она выполняет действия, которые описаны выше (Защита флешки средствами Windows), то есть отключает автозапуск и запрещает изменять Autoran.inf. Таким образом, Panda USB Vaccine защищает компьютер и флешку от заражения вредоносным кодом.
USB-Drive Protecktor
Собственно полный клон Panda USB Vaccine, обладает теме же функциями и механизмом защиты что и Panda USB Vaccine. Разница только в интерфейсы программ.
Заключение
Для защиты флешки от вирусов лучше всего использовать Panda USB Vaccine или USB-Drive Protecktor. Они запрещают вносить изменения в файл «Autorun.inf» на флешке, и тем самым, убирают возможность автоматического запуска вирусов.
Для защиты компьютера от заражения вирусом с флешки, лучше использовать полноценный антивирус. Он может не только защитить компьютер, но и вылечить флешку.
BootDev
Создание загрузочных дисков и прочие полезные мелочи
Страницы
- Главная страница
- Программы
- Список LiveCD
- Загрузчики
- FAR Portable
2016-08-23
Защита флешки от вирусов autorun.inf
Пример содержимого файла autorun.inf
Способ первый.
Используя особенность файловых систем, а именно, невозможность создания одноименных файлов и папок, можно в корне носителя создать папку с именем autorun.inf. Тем самым, зараженный компьютер, при попытке записать вирус на флешку, не сможет записать файл с именем autorun.inf, так как с тем же именем уже существует директория. Вирус может удалить данную директорию и ее содержимое. Но, есть одна хитрость. Можно создать вложенную папку с именем системного устройства, которую невозможно удалить.
Перейдем к действию. Вставляем флешку, открываем ее в проводнике, и на свободном от файлов месте нажимаем правой кнопкой мыши, предварительно зажав на клавиатуре клавиши CTRL+SHIFT. В открывшемся меню выбираем пункт Открыть окно команд.


Вводим следующие команды.
В окне флешки появится папка с именем autorun.inf.

Имя папки LPT3 совпадает с именем системного порта компьютера, создать просто так папку с таким именем невозможно. Система выдаст соответствующее сообщение.

Теперь, попробуем удалить созданную папку autorun.inf. С начала в через контекстное меню.


Папка не удаляется.
Теперь попробуем удалить ее через командную строку. Пишем следующие команды.
Получаем сообщение Не удается найти указанный файл.

Удалить данную папку, можно. Но только в обратном порядке ее создания.
Дополнительно, можно сделать папку autorun.inf скрытой и системной. Для этого вводим команду.

Способ второй.
Файловая система NTFS располагает более обширными возможностями управления правами доступа. Используя эту особенность, можно запретить запись на накопитель вообще, но оставить доступной для записи определенную папку. Которая и будет хранилищем файлов.
Вставляя в зараженный компьютер такую флешку, вирусы не смогут ничего записать в корень диска.
Начнем. Вставляем флешку. Открываем ее. Создаем в ней папку. Данная папка будет служить для хранения папки с нашими файлами. Да-да, мы будем использовать две папки. Необходимо это специально, для того чтобы нашу папку невозможно было удалить с корня флешки. Создаем внутреннюю папку.
В моем случае это будет папка MFLDR с внутренней папкой ALL.

Отключаем наследование прав доступа, для внутренней папки. Нажимаем правой кнопкой мыши по папке, выбираем в меню пункт Свойства.

В открывшемся окне переходим на вкладку Безопасность, и жмем на кнопку Дополнительно.

Откроется окно дополнительных параметров безопасности. В нем жмем на кнопку Отключить наследования и выбираем вариант Преобразовать унаследованные разрешения в явные разрешения этого объекта.


Жмем на кнопку OK в обоих окнах.

Возвращаемся в корень флешки. Теперь нам нужно отобрать права записи на весь носитель целиком. Для этого жмем правой кнопкой мыши на свободном окна флешки и выбираем пункт Свойства.

В окне свойств диска, переходим на вкладку Безопасность и жмем на кнопку Дополнительно.

В дополнительных параметрах безопасности выбираем субъект Все и жмем на кнопку Изменить.

В открывшемся окне выставления прав разрешений, оставляем галочки на пунктах Чтение и выполнение, Список содержимого папки, Чтение. Остальное все отключаем. Жмем OK.

Закрываем предыдущие окна нажатием кнопки OK.

Возможно появится окно с предупреждение, жмем Продолжить во всех случаях.

Теперь у нас на руках флешка защищенная от записи, с возможностью записи файлов только в каталог MFLDRALL.
Все выше проделанное но уже на видео.
3 способа защитить флешку от вирусов без дополнительных программ
С безопасностью всегда так. Стоит расслабиться и, заболтавшись с приятелем, вставляешь его флешку в свой отлаженный комп, и на вопрос Касперского — а не проверить ли нам эту флешку, беззаботно отвечаешь — да не надо… И потом получаешь развлечение на все выходные…
А еще чаще бывает другая ситуация — когда приходится вставлять свою флешку в чужой компьютер. Это совсем не обязательно компьютер друзей-приятелей, сейчас можно подцепить вирус и в студии фотопечати, и даже в налоговой…

В этой статье я расскажу как защитить свой компьютер и флешку от вирусов без дополнительных программ.
Вы узнаете 3 качественных способа, проверенных временем, которые спасают в большинстве случаев.
Все перечисленные далее действия вы проделываете на свой страх и риск.
Не лезьте в реестр, если вы никогда этого не делали, и плохо представляете, чем отличается раздел от параметра, и как создаются параметры и изменяются их значения!
- 1 1. Защита компьютера от вирусов на флешке. Отключаем автозагрузку.
- 2 2 Защищаем флешку с помощью autorun.inf
- 3 3. Защита флешки от вирусов.
1. Защита компьютера от вирусов на флешке. Отключаем автозагрузку.
Начнем с того, что сначала защитим свой компьютер от зараженных флешек. Мало ли где мы сами вставляли свою флешкe, или к нам кто пришел с неизвестно какой флешкой…
Для надежной защиты компьютера от вирусов на usb-флешках достаточно отключить автозагрузку (автозапуск) на всех дисках, подключаемых к компьютеру. Для этого можно воспользоваться специальными программами (Anti autorun), либо сделать несложные настройки.
Анти-ауторан — это программа для защиты флешек, карт памяти, mp3-4-плееров и других съемных носителей информации от вирусов.
Все дальнейшие действия делаются с правами администратора.
Способы защиты компьютера от автостарта на флешках
1. Отключаем автозапуск в групповых политиках
Откройте Редактор локальной групповой политики:
— Пуск — Выполнить (Win+R) — gpedit.msc или в строке поиска начните набирать «групповая»
— Конфигурация компьютера-Административные шаблоны- Все параметры — Отключить автозапуск

Правой кнопкой мыши — Изменить — Включить — Все устройства — Применить.
2. Отключаем автозапуск с помощью редактора реестра
Полностью отключить автозапуск со всех дисков можно также, воспользовавшись редактором реестра.
Запустите редактор реестра (Win+R). Откройте ветку
и в значении двоичного параметра «NoDriveTypeAutoRun», и вместо «95» (или «91») прописать «FF».
Допустимые значения ключа:
0x1 — отключить автозапуск на приводах неизвестных типов
0x4 — отключить автозапуск сьемных устройств
0x8 — отключить автозапуск НЕсьемных устройств
0x10 — отключить автозапуск сетевых дисков
0x20 — отключить автозапуск CD-приводов
0x40 — отключить автозапуск RAM-дисков
0x80 — отключить автозапуск на приводах неизвестных типов
0xFF — отключить автозапуск вообще всех дисков.
В Windows XP по умолчанию этот ключ отсутствует (как и сам раздел Explorer), поэтому может потребоваться создание соответствующего раздела (Explorer) и параметра NoDriveTypeAutoRun, управляющего автозагрузкой устройств.
Все изменения в реестре вступают в силу после перезагрузки.
3. Запись в реестр сценария
Следующий метод представляет более расширенные возможности удаления потенциально опасных брешей в безопасности системы, связанных в том числе и с автозапуском.
Создайте произвольный reg-файл (например с именем noautorun.reg) и следующим содержимым:
Windows Registry Editor Version 5.00
[-HKEY_LOCAL_MACHINESOFTWAREMicrosoftWindowsCurrentVersionExplorer AutoplayHandlersCancelAutoplayFiles]
[HKEY_LOCAL_MACHINESOFTWAREMicrosoftWindowsCurrentVersionExplorer AutoplayHandlersCancelAutoplayFiles]
«*.*»=»»
«NoDriveTypeAutoRun»=dword:000000ff
«NoDriveAutoRun»=dword:000000ff
«NoFolderOptions»=dword:00000000 [HKEY_LOCAL_MACHINESOFTWAREMicrosoftWindowsCurrentVersionExplorer AdvancedFolderHiddenSHOWALL]
«CheckedValue»=dword:00000001 [HKEY_LOCAL_MACHINESOFTWAREMicrosoftWindows NTCurrentVersion IniFileMappingAutorun.inf]
@=»@SYS:DoesNotExist»
После чего запустите данный файл, и на вопрос системы о внесении изменений отвечайте «Да».
Отключить автозапуск временно (например, при отсутствии прав администратора), на период подключения устройства (флэшки) можно, удерживая нажатой клавишу Shift. При это открывать флешку рекомендуется не через «Мой компьютер» (иначе автозапуск сработает), а через Проводник.
2 Защищаем флешку с помощью autorun.inf
Когда-то для защиты USB-флешки от вирусов считалось достаточным создать на ней пустой файл autorun.inf и назначить ему права «только для чтения». В этом случае вирус не мог создать там собственный файл автозагрузки, поскольку такой файл уже существовал и имел соответствующие атрибуты.
Суть метода в том, чтобы защитить специальный файл, который отвечает за автоматический запуск программы в момент подключения диска к системе.
Файл называется autorun.inf. Вирусы его обожают.
Дело в том, что если на флешку записать вирус, а затем в autorun.inf указать команду на его запуск, то вредоносная программа будет запускаться КАЖДЫЙ РАЗ при подключении диска к системе.
Итак, чтобы защитить свою флешку проделайте следующее:
Шаг 1. Откройте текстовый редактор «Блокнот» (Пуск— Стандартные- Блокнот).
Шаг 2. Скопируйте эти строки и вставьте их в Блокнот:
attrib -S -H -R -A autorun.*
del autorun.*
attrib -S -H -R -A recycler
rd «\?%
d0recycler» /s /q
attrib -S -H -R -A recycled
rd «\?%
d0recycled» /s /q
mkdir «\?%
d0AUTORUN.INFLPT3»
attrib +S +H +R +A %
d0AUTORUN.INF /s /d
mkdir «\?%
d0RECYCLEDLPT3»
attrib +S +H +R +A %
d0RECYCLED /s /d
mkdir «\?%
d0RECYCLERLPT3»
attrib +S +H +R +A %
d0RECYCLER /s /dattrib -s -h -r autorun.*
del autorun.*
mkdir %
d0AUTORUN.INF..»
attrib +s +h %
Можно выделить текст мышкой, скопировать его в буфер обмена, затем переключиться в Блокнот и выполнить команду вставки.
Что означают эти команды? Как же это работает?
Сначала мы удаляем файлы или папки, которые, возможно, успел насоздавать вирус, сняв с них защитные аттрибуты.
Это различного типа файлы с именем autorun, папки recycler и recycled, маскирующиеся под корзину.
Затем мы особым способом создаём папку Autorun.inf, содержащую папку с системным именем LPT3. Ещё со времён незабвенного ДОСа существует ряд имён, которыми нельзя называть файлы и папки, с которыми нельзя проводить какие-либо операции. Пример таких зарезервированных имён: LPT1, LPT2, LPT3, PRN, СONF , con, nul, AUX, COM1…. и другие. Попробуйте создать папку, скажем, PRN. У вас ничего не выйдет. Обычными средствами Windows создать папку нельзя. Но способ есть. Именно он и применяется в этом скрипте.
Строка
mkdir — команда создать директорию.
\? — это как раз то, что помогает создать папку с зарезервированным системным именем.
%
d0 — обозначение конкретной директории.
Если указать вместо этого f:, то можно будет скрипт запускать хоть откуда, он на диске f: создаст.
autorun.inf и LPT3 — имена каталогов, которые будут созданы.
Кстати сказать, удалить эту папку можно будет таким же образом, а иначе никак. Если захочется удалить, выполните в командной строке:
rmdir \?f:autorun.inf,
где f: — это диск, с которого удаляем папку «autorun.inf».
Ещё один момент: добавление аттрибутов папкам — это дополнительная защита.
Команда attrib добавляет следующие аттрибуты этим папкам: системный, скрытый, только для чтения, архивный.
Шаг 3. Сохраните документ на флешку в файле с расширением bat. Обязательно на флешку и обязательно с расширением bat. Имя может быть любое, например: locker.bat
Шаг 4. Запустите Проводник, перейдите на флешку и запустите файл.
После запуска будет создана папка AUTORUN.INF с атрибутами, защищающими её от записи и скрывающими от посторонних глаз.
Теперь, если вставите флешку в заражённый компьютер, то вирус не сможет изменить файл автозапуска. Поскольку вместо файла у нас папка, да ещё скрытая и защищённая от записи. Ничего у него ничего не получится.
Но смотрите: вирус может записать себя в другое место на диске или изменить какой-нибудь файл.
Поэтому без опаски вставляйте флешку в свой компьютер и — настоятельно рекомендую — проверяйте её на вирусы. Время, затраченное на проверку, не соизмеримо с потерями, которые будут после заражения системы вирусом.
Обращаю внимание: наша защита препятствует только изменению файла автозапуска.
Чтобы защитить другую флешку, проделайте вакцинацию: скопируйте на неё файл-таблетку locker.bat и запустить его в Проводнике.
3. Защита флешки от вирусов.
Защита очень качественная, на мой взгляд, самая лучшая, она проверена временем и вирусами, спасает в 99% случаев!
Флэшка, сделанная таким методом, после контакта с заразным ноутбуком, а точнее с десятками ноутбуков, останется кристально чистой. Так что делаем не задумываясь!
1. Проверяем тип файловой системы.
Заходим в «Мой компьютер», находим нашу флэшку, нажимаем на ней правой кнопкой мыши, затем выбираем «Свойство» и видим такую картину:

Если у вас также, как и у меня файловая система NTFS, то переходите к следующему пункту. Для тех, у кого Fat32, нужно поменять файловую систему. Сделать это можно только при форматировании.
Нажимаем правой кнопкой мыши на съемном диске и выбираем «Форматировать» — NTFS — Быстрое форматирование.
Надеюсь, вы в курсе, что при форматировании все данные будут удалены с флешки.
2. Создаем папку для данных.
Создайте пустую папку на флешке. Например — ‘Data’
3. Закрываем доступ к флешке.
Опять открываем свойства съемного диска, вкладка Безопасность.

Видим столбик «Разрешить» с галочками. Это значит, что у нас открыт полный доступ, без проблем можно создавать новые файлы, удалять, редактировать и так далее. Вирусы от этого просто счастливы и умело пользуются свободой.
Так как нас это дело категорически не устраивает, жмем мышкой на кнопку «Изменить». В появившемся окне снимаем все галки, кроме «Список содержимого папки» и «Чтение» и жмем «Ок».
Таким образом мы закрыли доступ к флешке. Теперь, если захочется создать на ней новую папку или файл (или скопировать), мы получим ошибку. Не выйдет выполнить функцию «оправить на съемный диск». Но хорошая новость в том, что и вирус не сможет при таком раскладе прописаться на флешке.
4. Открываем права доступа к созданной папке
Нам нужно вернуть все права на папку, которую мы создали в корне флешки, иначе с ней работать будет невозможно не только вирусам, но и нам. Для этого, как обычно, на папке жмем правой кнопкой мыши и «Свойства» — Изменить, и устанавливаем все флажки в столбике «Разрешить».
После нажатия кнопки ОК защита флешки от вирусов установлена.
Все данные будут храниться в этой папке, к ним будет полный доступ. Всегда можно удалить, создать, копировать, переименовать…да хоть что угодно сделать с файлами и папками. А вот вирусы (точнее, как я сразу и говорил, не все, но 99% точно) не смогут ничего сделать, так как они автоматически лезут в корневую папку.
Помните, что намного проще не допустить вирус на флешку, чем потом восстанавливать повреждения.
