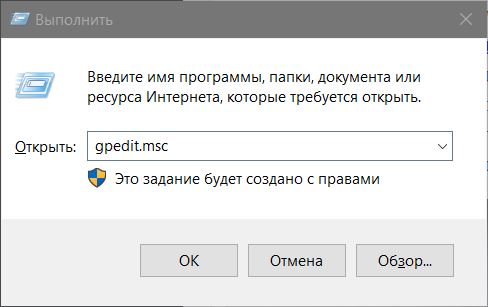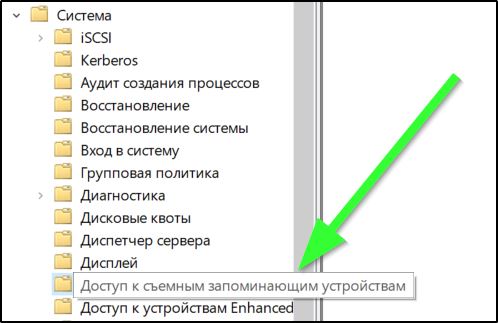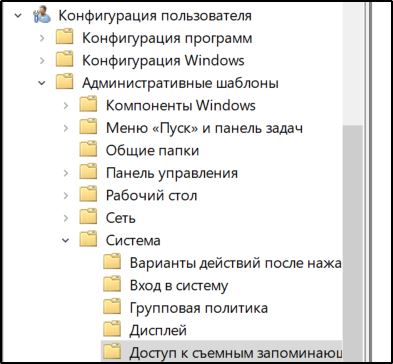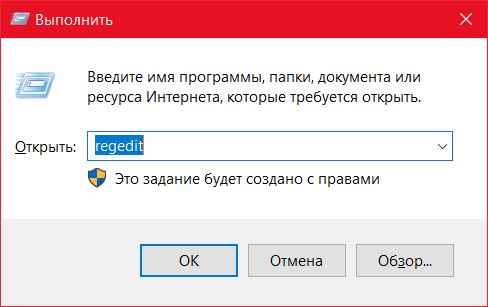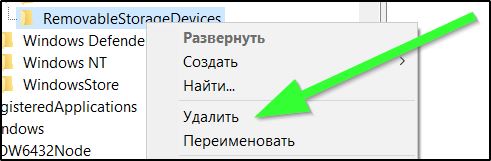Флешка пишет отказано в доступе что делать?
Что делать если отказано в доступе к флешке?
Как получить полный доступ к флешке?
Включение доступа к флешке и другим USB накопителям в редакторе локальной групповой политики
- Нажмите клавиши Win+R на клавиатуре, введите gpedit.msc и нажмите Enter. …
- Перейдите к разделу Конфигурация компьютера — Административные шаблоны — Система — Доступ к съемным запоминающим устройствам.
Что делать если флешка пишет отказано в доступе?
А форматирование происходит следующим образом:
- Зайдите в «Этот компьютер».
- Правой кнопкой мыши нажмите на пиктограмму с флешкой.
- Выберете пункт «Форматировать».
- В открывшемся окне выберете тип файловой системы и нажмите кнопку «Начать».
- По окончанию процесса флешка готова к использованию.
Как разблокировать доступ к флешке?
Проведите разблокировку флешки с помощью командной строки:
- Запустите командную строку от имени администратора, введите команду Diskpart и нажмите Enter.
- Введите list disk и нажмите Enter.
- Найдите номер диска, который соответствует вашей флешке. …
- Введите attributes disk clear readonly и нажмите Enter.
Что делать если флешка не открывается?
Что делать если компьютер видит флешку, но она не открывается? Зайдите в “Администрирование – Управление компьютером – Управление дисками”, если флешка есть в списке устройств и ее объем определился правильно, то наиболее вероятная причина – сбой файловой системы.
Как открыть доступ к флешке на Маке?
Открываем флешку на МакБуке
- Подключите накопитель к порту USB на устройстве или к хабу.
- Нужно подождать некоторое время, до минуты, пока флешка определится системой. …
- Если указанный ярлык не появился, доступ к флешке можно получить через Finder – откройте его с панели Dock.
Как открыть флешку на виндовс 10?
Запустите программу. Нажмите комбинацию клавиш Alt+F1, чтобы открыть меню выбора дисков в левой панели (для правой панели комбинация будет Alt+F2). Пользуясь стрелочками или мышью, найдите в нем вашу флешку (такие носители обозначены, как «*буква диска*: сменный»).
Что делать если выскакивает окно расположение не доступно?
расположение недоступно. Отказано в доступе.
- Нажмите на нужный диск правой кнопкой мыши, выберите пункт Свойства;
- Откроется окно свойств диска. …
- Нажмите кнопку Дополнительно;
- Перейдите на вкладку Владелец;
- Нажмите кнопку Изменить внизу;
Что делать если файловая система тома не распознана?
Просто запустите программу восстановления данных жестких и внешних дисков, и восстановите ваши файлы. Отформатируйте устройство и скопируйте ваши файлы на него обратно. Это самый простой способ решения проблемы для рядового пользователя настольного компьютера или ноутбука.
Как активировать usb порт?
1) Делаем следующие: нажимаем правой кнопкой мыши на Компьютер, в открывшемся окне нажимаем Свойства. 2) В запущенном окне нажимаем на Диспетчер устройств. 3) В запустившемся Диспетчер устройств кликаем на вкладку Контроллеры USB. 4) Тут мы применим заготовленную флешку, вставляем ее в рабочий USB порт.
Как снять блокировку USB портов?
- В поле «Пуск» кликните правой кнопкой мыши и откройте «панель управление». Найдите «Диспетчер устройств» и запускайте его.
- В диспетчере устройств перейдите к пункту «Контроллеры USB» и откройте его.
- Кликните правой кнопкой мыши на выброчном контроллере и выберите «Отключить» в появившемся меню.
Как снять защиту с флешки для форматирования?
Перейдите на вкладу «Конфигурация компьютера» — «Административные шаблоны | Система | Доступ к съемным запоминающим устройствам». Найдите параметр «Съемные диски: Запретить чтение». Если он включен, то его следует деактивировать. Для этого кликните два раза на политику и выберите «отключить», после чего нажмите ОК.
Как снять защиту с флешки от записи ответы?
Ответ . Попробуйте убрать защиту с вашей флешки через Реестр, с помощью утилит diskpart или diskmgmt. msc (входят в состав Windows). Отформатируйте флешку специальными программами — Low level format или Disk format tool (см.
Как восстановить фото с флешки Если она не открывается?
Если компьютер видит флешку, но не может её прочитать, или выдаёт какую-либо ошибку, требует форматирование, значит, восстановить файлы и саму флешку вполне реально.
…
Для восстановления можно использовать следующие программы:
- R-Studio;
- Recuva;
- RS FAT Recovery;
- MiniTool Power Data Recovery;
- RS Partition Recovery.
Что делать если ноутбук не открывает флешку?
Иногда ноутбук не видит флешку из-за сбоя параметров BIOS. Исправить это можно сбросом настроек до заводского состояния или ручным включением USB-контроллера в BIOS. Перезагрузите ноутбук и при запуске начинайте нажимать клавишу Delete (на некоторых моделях ноутбуков вход в BIOS осуществляется клавишей из ряда F1-F12).
Что делать если флешка не открывается на телефоне?
- Если телефон не видит sd карту, попробуйте изменить в настройках приложения путь к преемнику.
- Проверьте, распознает ли система Android карту памяти.
- Выключите мобильное устройство, переподключите sd карту.
- Включите телефон и проверьте, сохраняются ли файлы на флешку.
Флешка пишет отказано в доступе

К сожалению, USB-носители не защищены от сбоев в работе. Иногда возникает ситуация, когда при очередном обращении к флешке система отказывает в доступе. Это означает, что появляется сообщение, в котором написано следующее: «Отказано в доступе». Рассмотрим причины возникновения данной проблемы и то, как ее решить.
Флешка пишет отказано в доступе
Содержание: Флешка пишет отказано в доступе
Исправление ошибки с отказом в доступе к флешке
Если при обращении к флеш-накопителю появляется сообщение «Отказано в доступе», то нужно разобраться с причиной, которые, в свою очередь, могут быть следующими:
- ограничения прав операционной системой;
- программные неполадки;
- заражение вирусами;
- физическое повреждение носителя.
Способ 1: Использование средств операционной системы
Причина проблемы может крыться в ограничениях со стороны операционной системы. Дело в том, что многие фирмы, в целях защиты информации, настраивают операционные системы на рабочих местах так, чтобы в них был запрет на использования USB-устройств. Для этого администратор системы вносит соответствующие настройки в реестр или групповую политику.
В случае, если на домашнем компьютере накопитель работает нормально, а в другом месте появляется сообщение об отказе в доступе, то причина может быть вызвана специальными ограничениями со стороны операционной системы. Тогда следует обратиться к системному администратору в офисе, где Вы работаете, чтобы тот снял все ограничения.
Первое, что нужно сделать, так это проверить доступ к флешке. Выполняется эта задача следующим образом:
1. Зайдите в «Этот компьютер».
2. Щелкните правой клавишей мыши по значку флешки.
3. Выберите в появившемся меню пункт «Свойства».
4. Перейдите на вкладку «Безопасность» в открывшемся окне.
5. Зайдите в раздел «Группы или пользователи» и выберите свое имя.

6. Проверьте разрешения и по необходимости откорректируйте их. Если там стоят какие-то ограничения, снимите их.
7. Нажмите кнопку «ОК».
Для внесения изменений в разрешения необходимо войти в систему с правами администратора.
Также следует проверить параметры реестра:
1. Зайдите в реестр ОС. Для этого в левом нижнем углу нажмите «Пуск», станьте в пустое поле «Найти программы и файлы» или откройте окно с использованием комбинации клавиш «WIN» + «R». Введите название «regedit» и нажмите «Enter».
2. Когда редактор реестра открылся, пройдите последовательно по указанной ветке:
3. Откройте подкаталог «SHELL» и удалите его. Для этого нажмите на клавиатуре кнопку «Delete». Если вирус подменил оригинальный файл автозапуска флешки, то с удалением этого раздела путь к загрузочному файлу накопителя исправится.

4. После перезагрузки системы попробуйте открыть носитель информации. Если он открылся, то найдите на нем скрытый файл autorun.exe и удалите его.
Для отображения скрытых файлов в Windows 7, сделайте вот что:
1. Пройдите по такому пути:
2. Выберете закладку «Вид».
3. Отметьте пункт «Показывать скрытые файлы и папки».
4. Нажмите «Применить».
В остальных системах все вышеописанные действия должны помочь отобразить все скрытые файлы в автоматическом режиме. Если такой файл присутствовал на флешке, значит, она была заражена вирусом.
Способ 2: Удаление вирусов
Причина появления указанного выше сообщения может крыться в заражении вирусом. Самым распространенным для USB-накопителей считается вирус Autorun, который уже упоминался выше. Он подменяет стандартную службу Windows, которая отвечает за подключение носителя и выбора действий с ним. На флешке появляется скрытый файл Autorun.inf, который блокирует доступ. Как его убрать, мы уже говорили. Но это далеко не единственный вирус, который может присутствовать на съемных накопителях.
Поэтому обязательно проверьте флешку на наличие вируса хорошей антивирусной программой – проведите полное сканирование операционной системы. Для этого лучше использовать углубленный анализ. К примеру, в Avast это выглядит так, как показано на фото ниже.

Наиболее правильным вариантом будет использование независимого антивирусного ПО с другого носителя, например Kaspersky Rescue Disk 10 .
Также большой популярностью пользуется Dr.Web CureIt . Для создания загрузочного диска или флешки можно воспользоваться образом Dr.Web LiveDisk .
Такое ПО стартует до загрузки Windows и проверяет систему на наличие вирусов и угроз.
Способ 3: Восстановление информации и форматирование
Если указанные способы не дали результата, то можно попробовать отформатировать флешку, но при этом информация на ней потеряется. Дело в том, что причина может крыться в программных неполадках.
Также ошибка доступа к флешке может появиться при сбоях в операционной системе или неправильной эксплуатацией накопителя — например, была извлечена во время записи. В этом случае нарушается целостность загрузочного файла. Восстановить работоспособность такой флешки можно использованием специального ПО или обращением в сервисный центр.
Также причина может быть в аппаратных неполадках. Чтобы исключить этот вариант, сделайте вот что:
- Блокировать флеш-накопитель может установленная на компьютере антивирусная программа. Попробуйте отключить ее на время и проверить доступ к накопителю.
- Если проблема в этом, посмотрите настройки антивирусной программы – возможно, в них есть какие-то ограничения, которые относятся к съемным накопителям.
- Попробуйте открыть носитель информации через другой USB-порт, этим вы проверите работоспособность разъема на компьютере.
- Попробуйте проверить работоспособность флешки на другом компьютере.
- Осмотрите внимательно накопитель на предмет его физического состояния – возможно, она слегка погнута или расшатан разъем.
- Кроме внешних повреждений может выйти со строя контроллер или микросхема памяти. В этом случае нужна помощь сервисной службы.
В любом случае, если на флешке произошел программный сбой или файлы повреждены из-за вируса, следует воспользоваться средством восстановления файлов, а затем отформатировать носитель. Первое можно сделать с помощью специальной утилиты R-Studio . Она предназначена для восстановления информации при файловых сбоях флешки.
1. Запустите программу R-Studio.
2. Главное окно программы напоминает меню «Проводник» в Windows. Слева расположены носители и разделы, а справа список файлов и папок в разделе. Поставьте курсор мыши слева на флешку.
3. Справа появится информация с содержимым носителя. Удаленные папки и файлы будут помечены перечеркнутым красным крестиком.

4. Поставьте курсор на восстанавливаемый файл и нажмите правую кнопку мыши.
5. Выберете пункт меню «Восстановить».
6. В появившемся окне укажите путь, куда будете сохранять информацию.
7. Нажмите кнопку «Да» в появившемся окне.
А форматирование происходит следующим образом:
1. Зайдите в «Этот компьютер».
2. Правой кнопкой мыши нажмите на пиктограмму с флешкой.
3. Выберете пункт «Форматировать».
4. В открывшемся окне выберете тип файловой системы и нажмите кнопку «Начать».

5. По окончанию процесса флешка готова к использованию. Поэтому просто подождите, пока система закончит делать свое дело.
Если же обычное форматирование USB-носителя не помогло, нужно выполнить низкоуровневое форматирование. Для выполнения этой процедуры используйте специализированное ПО, например Hard Disk Low Level Format Tool . Также выполнить поставленную задачу поможет наша инструкция.
Как видите, если установить причину ошибки и выбрать наиболее подходящий к вашей ситуации вариант действий, то проблема с сообщением «Отказано в доступе» будет решена. Если у Вас не получилось выполнить какое-либо из описанных выше действий, пишите об этом в комментариях, мы обязательно поможем!
Исправление ошибки «Расположение недоступно: Отказано в доступе к папке или диску»
Пользователям ОС Windows встречаются сбои и ошибки, связанные с различными факторами. Чаще всего это неисправности программного типа и исправляются они путём поиска и устранения источника проблемы. Одна из ошибок, которая может появляться при попытке просмотра содержимого носителя, например, флешки или внешнего HDD, – «Расположение недоступно. Отказано в доступе». Обычно причина кроется в политиках безопасности Windows, где выставлены ограничения доступа к съёмным USB-накопителям, в некоторых случаях проблема спровоцирована деятельностью вредоносного софта или неправильными действиями пользователя, а иногда работой системного администратора, когда речь о предприятии.

Такую же ошибку можно встретить при попытке открытия папки и обычно она заключается в отсутствии прав доступа у пользователя. Сбой часто появляется при подключении второго жёсткого диска или сетевого хранилища.
Проблему отказа в доступе к флешке, другому носителю или папке можно решить самостоятельно, используя встроенные инструменты системы, при этом обязательным условием является наличие администраторских прав в ОС Windows.
Включение доступа к флешке и другим USB-накопителям в редакторе локальной групповой политики
Способ устранения сбоя «Расположение недоступно. Отказано в доступе» подходит для редакций Windows 10, 8.1 или 7 Профессиональная, Корпоративная и Максимальная.
Для решения проблемы выполняем следующее:
- Открываем консоль сочетанием Win+R, задаём команду gpedit.msc, жмём клавишу ввода.

- Идём в раздел «Конфигурация компьютера» и далее по пути «Административные шаблоны» – «Система» – «Доступ к съёмным запоминающим устройствам».

- В области справа в окне редактора смотрим, имеются ли политики, напротив которых выставлено состояние «Включена».
- Если да, двойным щелчком мыши жмём на параметре и выставляем «Не задано» или «Отключено» и применяем настройки.
- Повторяем выполненные манипуляции также в разделе «Конфигурация пользователя».

Перезагружать устройство не требуется, но накопитель нужно извлечь, затем после применения изменений параметров подключить опять.
Разблокировка доступа к съёмным дискам с помощью редактора реестра
В ситуации, когда отказано в доступе к внешнему накопителю и выплывает ошибка «Расположение недоступно» в Windows 10 или другой версии домашней редакции, проблему можно решить, используя редактор реестра. При этом вносить любые коррективы в системный реестр следует только при наличии соответствующих навыков, поскольку неправильные действия пользователя могут привести к нежелательным последствиям для системы, в том числе её отказу. Перед правками рекомендуется выполнить резервное копирование, чтобы оставить возможность вернуться к копии на случай, если что-то пойдёт не так.

Разблокировать доступ к внешнему накопителю с помощью редактора реестра Windows можно следующим образом:
- Открываем консоль «Выполнить» (Win+R), вводим команду regedit, жмём клавишу ввода.

- В редакторе идём в раздел HKEY_LOCAL_MACHINE и далее по пути SOFTWAREPoliciesMicrosoftWindows и смотрим, имеется ли здесь подраздел RemovableStorageDevices.
- Если да, жмём на нём ПКМ и выбираем опцию «Удалить».

- Теперь идём в раздел HKEY_CURRENT_USER в аналогичную ветку и делаем то же самое здесь.
Перезагружать компьютер не требуется, но накопитель нужно отключить и подключить опять.
Что делать, если отказано в доступе к папке
Чаще всего проблема заключается в отсутствии прав для открытия каталога у пользователя.

Чтобы исправить ошибку «Отказано в доступе к папке» и получить возможность работать с содержимым объекта, выполняем следующее:
- Жмём ПКМ по объекту и открываем «Свойства».
- Идём во вкладку «Безопасность», нажимаем «Дополнительно», в результате чего откроется окно дополнительных параметров безопасности для объекта.

- Вверху окна отображаются основные сведения об элементе, имя и владелец, в строчке, где указан пользователь, владеющий каталогом, жмём «Изменить», чтобы поменять владельца.

- В открывшемся окне нужно указать нового владельца папки, нажать кнопку «Проверить имена», после чего к имени добавится также имя компьютера, если профиль указан правильно. Для учётных записей Майкрософт можно использовать и адрес Е-мейл. Жмём «ОК» или клавишу ввода.

- В списке элементов разрешений находим нужную учётную запись и жмём дважды. В новом окне должны быть отмечены все пункты в блоке «Общие разрешения»

- Снова возвращаемся к свойствам папки, где на вкладке «Безопасность» нажимаем кнопку «Изменить…».
- Выбираем нужную учётную запись и отмечаем для неё все пункты в колонке «Разрешить», применяем изменения, жмём «ОК» и закрываем окно. Проблема должна исчезнуть.
Точно так же, как в случае с папкой, можно проверить, не стоят ли какие-либо ограничения для внешнего накопителя. Для этого заходим в проводник или «Этот компьютер» («Мой компьютер») и переходим к свойствам объекта, затем во вкладке «Безопасность» жмём «Изменить…» и если отдельные действия с диском не разрешены, то отмечаем эти пункты.
Причиной появления ошибки с сообщением «Расположение недоступно: Отказано в доступе к папке или диску» мог стать вредоносный софт, обосновавшийся в системе или на самом накопителе, к которому нет доступа, поэтому стоит просканировать компьютер и съёмные носители специализированным софтом.
В некоторых случаях решением проблемы может стать форматирование накопителя, перед которым следует выполнить восстановление данных, чтобы исключить потерю информации.
Нет доступа к флешке (отказано в доступе): как исправить ошибку?
Современные USB-накопители не застрахованы от возникновения ошибок вследствие множества причин. Иногда система может выдавать сообщение о том, что нет доступа к флешке (отказано в доступе), хотя пользователь твердо уверен в том, что с устройством все в порядке. Почему возникает такая ситуация и как бороться с этой проблемой, читайте далее.
Сообщение системы «Нет доступа к флешке. Отказано в доступе»: причины появления
Сам сбой такого характера может вызываться теми же программными неполадками, физическими повреждениями накопителя или (что еще хуже) ошибками в работе микроконтроллера, вирусами и т. д.
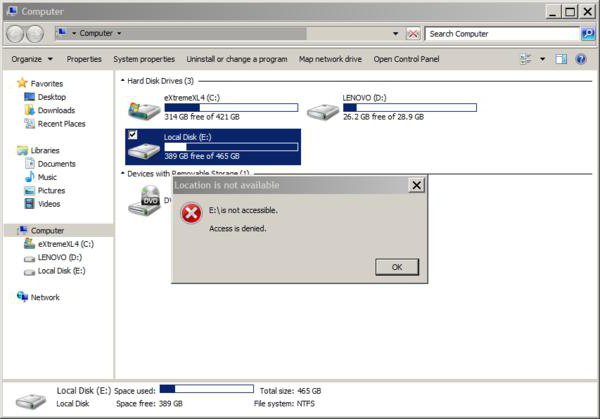
В принципе, к флешкам сегодня принято относить и съемные карты памяти. С ними дело обстоит проще. На любом переходнике имеется специальный переключатель, который переводит устройство в защищенный режим. Иными словами, увидеть устройство и все, что на нем находится, можно, но произвести какие-то целенаправленные действия – нет. Самое простое решение – выключить блокировку.
Хуже дело обстоит с вирусами или повреждением файловой системы вследствие сбоев программного характера из-за внезапного отключения питания компьютера, неправильного изымания накопителя из порта и т. д. В этом случаем может произойти преобразование файловой системы в формат RAW. Его придется вернуть в начальный вид через низкоуровневое форматирование. Но, как правило, проблема даже не в этом.
Что делать в первую очередь?
Когда флешка пишет «Отказано в доступе», это следует понимать как некий запрет, который нужно снять. Обычно можно попытаться произвести только одно действие, о котором будет сказано ниже. Но гарантировать доступ к устройству даже с его помощью бывает невозможно. Посему самый простой способ решения проблемы состоит в том, чтобы отформатировать накопитель. Конечно, если на нем нет критически важной для пользователя информации.
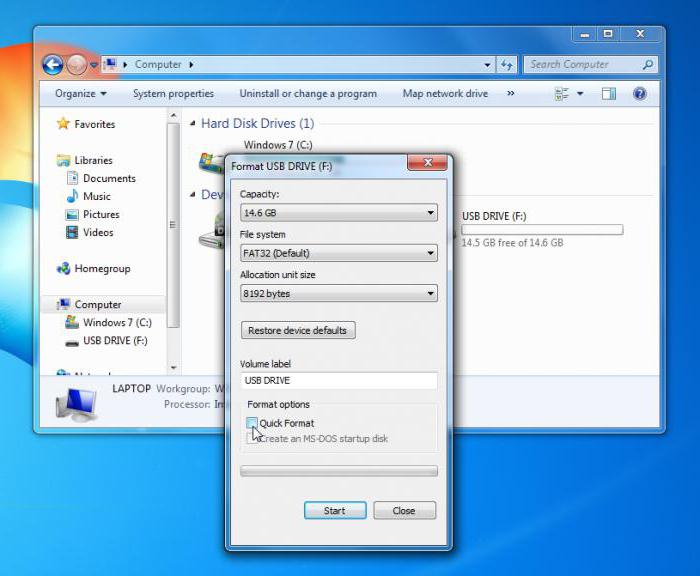
Сделать это можно из стандартного «Проводника», вызвав соответствующую функцию в меню правого клика.
Вирус Autorun
Иногда появление предупреждений о том, что нет доступа к флешке (отказано в доступе) может быть связано с воздействием вирусов. Одним из таковых является угроза Autorun.inf, которая очень часто присутствует в нелегальных дистрибутивах программ.
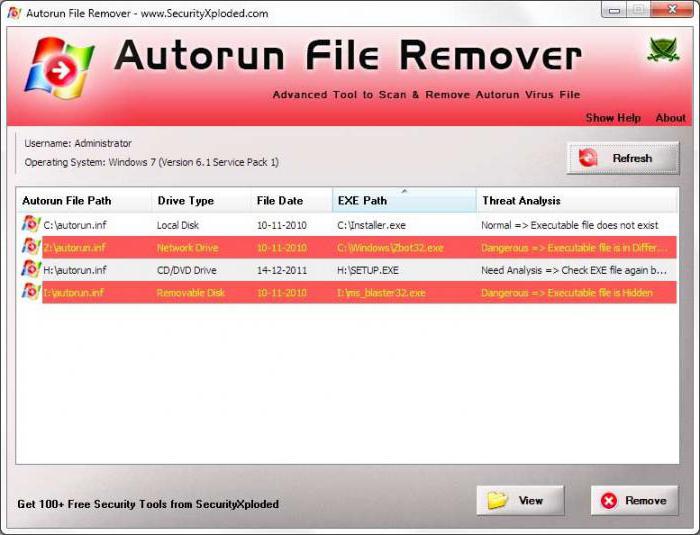
Собственно, сам вирус подменяет собой стандартную службу Windows, отвечающую за автоматическое распознавание подключенного носителя информации и выбора действия. Как уже понятно, для устранения последствий его воздействия придется произвести полное сканирование системы. При этом даже если используется штатный антивирус, лучше не применять технологию S.M.A.R.T., которая в большинстве случаев включена по умолчанию. Ведь она направлена на сканирование объектов, жизненно важных для работы системы, в ускоренном режиме. Поэтому лучше задействовать углубленный анализ.
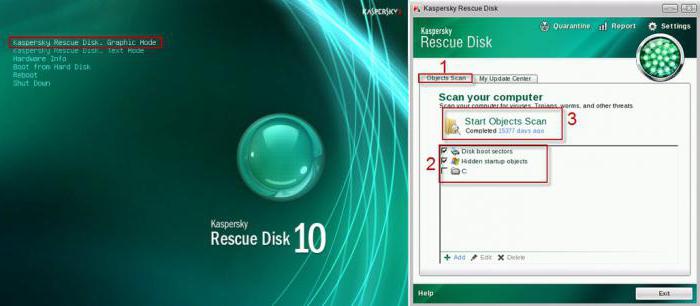
Кроме того, наиболее предпочтительным выходом из такой ситуации станет применение независимых дисковых утилит с общим наименованием Rescue Disk. Они имеют собственный загружаемый интерфейс. Он стартует еще до выполнения команд Windows. И именно такие сканеры способны находить даже те вирусы, которые слишком глубоко проникли в систему или обосновались в оперативной памяти.
Флешка. Отказано в доступе. Что делать: системный реестр
Теперь рассмотрим самый актуальный метод устранения такой проблемы. Если вдруг по каким-то причинам система пишет, что отказано в доступе к флешке, Windows 7 и ей подобные системы могут предложить кардинальный метод устранения проблемы. Для этого потребуется вмешательство в системный реестр. К его редактору доступ можно получить посредством команды regedit в консоли «Выполнить» (Win+R).
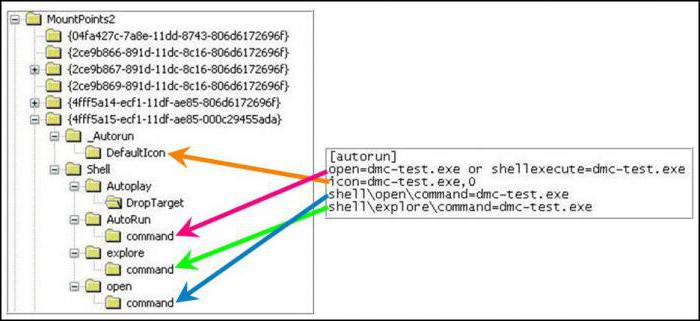
Через ветку HKCU следует дойти до раздела MountPoints2, где при нажатии на литеру проблемного устройства можно увидеть подкаталог Shell. По всей видимости, в правом окне файл, отвечающий автоматическому запуску, виден не будет. Поэтому просто удаляем раздел Shell, после чего пытаемся открыть накопитель. Если на нем присутствовал оригинальный файл автозапуска, он может оказаться скрытым. Выставляем отображение скрытых объектов в «Проводнике» и изменяем атрибуты. Далее все пройдет без проблем.
Обратите внимание! Это касается только устройств с автозапуском, за который отвечает файл, находящийся непосредственно на них. В общем случае можно попытаться снять шифрование диска или даже войти в «Диспетчер устройств», удалить USB-контроллер (не драйверы, а именно устройство). Затем необходимо установить его заново при перезагрузке, используя для этого не базу данных системы, а исключительно драйвер, загруженный с сайта производителя.
Можно поступить еще проще, при рестарте задействовав утилиту Driver Booster. Она сама определит тип устройства, скачает самый свежий драйвер и интегрирует его в систему без участия извне.
Советы напоследок
Но в самом простом случае, когда система выдает предупреждение о том, что по каким-либо причинам нет доступа к флешке (отказано в доступе), можно воспользоваться даже обычным форматированием. Если, конечно, Windows видит накопитель, и на нем нет критически важной для пользователя информации. Во всех остальных случаях следует тщательно изучить природу сбоя. И без надобности системный реестр лучше не трогать.
«Расположение недоступно, отказано в доступе к диску» — как исправить ошибку

«Расположение недоступно, отказано в доступе» Windows 10, флешка не открывается — с такой проблемой нередко сталкиваются компьютерные пользователи при попытке просмотреть содержимое USB-накопителя в операционной системе Виндовс разных версий. Как исправить ошибку? Рассмотрим несколько эффективных способов.

Почему отображается сообщение о блокировке доступа к диску?
Причин может быть несколько, но все они связаны с вмешательством в политики безопасности ОС:
- Установка ограничений со стороны администратора (в случае с корпоративным использованием компьютера). Необходимо обратиться к админу за разъяснениями, если проблема возникает на рабочем ПК;
- Вирусное воздействие, влияние стороннего программного обеспечения — запустите антивирусную проверку, удалите приложения, которые были установлены недавно и могли стать причиной дефекта;
- Пользователь сам вносит изменения в настройки, или это делает недоброжелатель, желающий немножко потрепать Ваши нервы.
Переходим к рассмотрению решений. В первую очередь проверьте — вдруг задействован защитный механизм (Lock) на самом накопителе. Вот полезная статья по теме.
Автор рекомендует:
Расположение недоступно, нет доступа к диску Виндовс 10 — что делать?
Нижеизложенная инструкция актуальна только для версий ОС выше Home (Домашняя). В обратном случае — переходите ко второму способу — с помощью реестра.
- Необходимо запустить редактор локальных групповых политик. Для этого нажмите на клавиатуре сочетание Win + R и введите в появившемся окне «Выполнить» следующую команду:

- Чтобы исправить ошибку «Расположение недоступно» при открытии флешки или любого другого USB диска, следует слева перейти в расположение, находящееся по пути:
- Обратите внимание на перечень политик справа и их состояние (Не задана, Включена, Отключена). Вдруг заметите активное значение — дважды кликните по нужной строке и в новом окне деактивируйте запрет доступа:


- После применения всех корректировок, необходимо перепроверить аналогичные параметры и здесь:
 Админ шаблоны -> Система -> Доступ к запоминающим устройствам» width=»379″ height=»377″ />
Админ шаблоны -> Система -> Доступ к запоминающим устройствам» width=»379″ height=»377″ />
Когда проделаете нужные операции, лучше перезагрузить Виндовс 7 8 10, при этом извлечь накопитель из разъема USB. А после перезапуска — подсоединяйте и пробуйте — устранена ли ошибка.
Нет доступа к флешке, отказано в доступе — как исправить ошибку с помощью редактора реестра?
- Вызываем консоль выполнения, как в предыдущем методе, нажав сочетание кнопок Win + R на клавиатуре. Введите запрос:

- Через 5-10 секунд отобразится окно с древовидной структурой (слева) и ключевыми значениями (справа). Переходим сюда:
- Находим объект RemovableStorageDevices, удаляем его, кликнув по нему правой клавишей мышки:

- Если подобной строки нет, тогда следует поискать в другом разделе с последующим удалением:
После проделанных манипуляций необходимо перезагрузить операционную систему, предварительно отсоединив флешку из USB-разъема. Как только ОС запустится — подключите внешний носитель информации к ноутбуку, проверьте — исправлена ли проблема с недоступным расположением и отказом доступа к диску.