
Что значит отформатировать диск флешку?
Форматирование флешки
В этом уроке я покажу, как отформатировать флешку. Мы научимся форматировать стандартными средствами Windows и специальной бесплатной программой.
Что такое форматирование
Форматирование – это процесс, при котором область хранения данных подвергается разметке. Называется эта область файловая система , и представляет собой таблицу.
Каждый квадрат такой таблицы называется кластер . И когда на флешку копируется какой-нибудь файл, кластеры поочередно заполняются данными, пока файл не будет полностью перемещен.
Если на устройство часто перезаписывать информацию, кластеры начинают заполняться неравномерно, так как какие-то из них содержат остатки предыдущих файлов. И новые записанные файлы могут занимать кластеры в разных концах «таблицы», что замедляет работу флешки.

Форматирование сбрасывает все параметры и повторно проводит разметку. Это положительно сказывается на скорости работы устройства, потому как файловая система обнуляется. То есть «таблица» очищается.
Зачем это нужно
- Чтобы быстро уничтожить всю записанную информацию
- Чтобы «убить» все вирусы и следы их деятельности
- Для устранения ошибок, которые возникают при открытии и записи файлов
- Для ускорения работы устройства
- При создании загрузочной флешки
Форматирование стирает все данные, которые были записаны на флешку! Поэтому перед тем, как его запускать, обязательно перенесите все важные файлы в другое место (например, на жесткий диск).
Как быстро отформатировать флешку
Сделать это можно стандартными средствами системы. Они есть в любой версии Windows (XP, 7, 8, 10).
1 . Вставляем флешку в свой компьютер.
Скорее всего, через секунду-другую откроется окно автозапуска. Закрываем его.

2 . Открываем Пуск — Компьютер или «Этот компьютер…» (можно напечатать прямо в меню Пуск).

3 . Щелкаем правой кнопкой мышки по иконке флешки и выбираем пункт «Форматировать…».
4 . Выбираем параметры или оставляем всё как есть.

Файловая система . Предлагается выбрать одну из трех. По умолчанию обычно указана Fat32. Она хороша, если на устройство будут записываться маленькие файлы, так как она с ними быстрее взаимодействует. Но если нужно записать файл более 4 Гб, то возникнуть проблемы — Fat32 не поддерживает работу с такими большими файлами.
Другое дело NTFS. Это система способна работать и с очень большими файлами, даже более 1ТБ. Но с маленькими она работает немного медленнее, чем Fat32.
Есть еще exFAT. Это модернизированная Fat 32, которая может работать с файлами более 4 ГБ. Однако на данный момент она поддерживается только в системе Windows 7 и выше, а другие устройства (например, телевизоры) и компьютеры на прежних версиях Windows не могут с ней работать.
Существуют и более совершенные файловые системы, например, ext4, но Windows пока не умеет поддерживать ничего лучше, чем NTFS и exFAT.
Итак, если на флешку вы планируете записывать файлы небольших размеров, то можно оставить файловую систему по умолчанию (Fat32), а если нужно будет копировать на нее отдельные файлы больше 4 ГБ (например, фильм), то выбирайте NTFS.
Размер кластера . Минимальный размер данных. Лучше в этом поле ничего не менять.
Метка тома . Название устройства, которое будет показываться при загрузке. Например, я хочу, чтобы флешка отображалась как «Neumeka». Значит, стираю из этого поля то, что предлагается и печатаю нужное мне название. В итоге она будет показываться вот так:

Способы форматирования . Изначально в этом пункте установлена галочка на «Быстрое (очистка оглавления)». При таком способе перезапишется файловая система, чего обычно вполне достаточно.
Если галочку убрать, то будет сделано полное форматирование, а это значит, сначала компьютер проверит физическую поверхность флешки и если найдет повреждения, то исправит их. На деле они просто замаскируются и туда потом нельзя будет записать информацию. И только после всего этого запишется файловая система.
5 . Нажимаем «Начать».

Система предупредит нас, что уничтожит всю информацию с устройства. Соглашаемся и ждем окончания процесса.

Когда он закончится, мы увидим следующее окно. Нажимаем «ОК» и закрываем окно форматирования.

Всё! Устройство готово к работе.
Если не получилось
Несмотря на то, что флешка надежнее CD и DVD диска, тем не менее, ее также постигают проблемы. Например, она может просто не отображаться в «Компьютере».
Бывает это по нескольким причинам:
- Повреждена файловая система
- Устройство не было отформатировано производителем
- Буква флешки совпадает с буквой уже используемого Windows диска
Для устранения этих причин заходим в Пуск — Панель управления.
В Windows 10 для ее запуска щелкните по Пуск и прямо в открытом меню напечатайте Панель управления.

Переходим в «Система и безопасность» и/или «Администрирование».


Открываем «Управление компьютером».

Жмем на «Управление дисками» с левой стороны.

Окно приобретает следующий вид.

Щелкаем правой кнопкой мышки по флешке и выбираем пункт «Форматировать. ».

Форматирование с помощью командной строки
Еще один способ форматирования. Но для того, чтобы им воспользоваться, нужно точно знать букву флешки. Иначе можно случайно удалить данные с другого, нужного диска.
1 . Нажимаем комбинацию клавиш клавиатуры Win + R.

2 . В окне «Выполнить» вводим cmd и жмем кнопку OK.

3 . В появившемся окне вводим format G: /FS:NTFS /Q /V:flashka

- format – это команда на запуск форматирования
- G – буква диска, под которой ваш компьютер определяет флешку (не перепутайте!)
- /FS:NTFS – файловая система, в которой нужно отформатировать устройство. Если хотите fat32, тогда вводите FS:FAT32
- /Q – быстрое форматирование. Если нужно полное, что просто не используйте эту команду
- /V:flashka – метка тома (такое название будет высвечиваться при загрузке в «Компьютере»).
4 . Далее система просит вставить нужный носитель, если он еще не подключен. Нажимаем «Enter».

Когда все будет готово, появится похожая надпись.

Низкоуровневое форматирование или «лечение флешки»
Использовать данный способ следует только в том случае, если все вышеперечисленное не помогло.
Скачиваем и устанавливаем программу HDD LLF Low Level Format Tool с официального сайта. В процессе установки выбираем «Continue for free».

Открываем программу, выбираем свою флешку и нажимаем Continue.

Появится окно с информацией об устройстве. Переходим во вкладку LOW-LEVEL FORMAT.

Нажимаем на кнопку FORMAT THIS DEVICE.

Появляется предупреждение, что все данные, записанные на носитель, сотрутся. Нажимаем «Да».

И ждем окончания процесса: когда окошко станет примерно таким и будет написано 100% complete.

Закрываем его и делаем обычное форматирование, иначе флешка не будет открываться. Для этого следуем первой инструкции из этой статьи (Пуск – Компьютер – правой кнопкой по иконке флешки – Форматировать…).
Как отформатировать флешку без потери данных
Исчезнут ли данные после форматирования USB-накопителя? Форматирование действительно восстанавливает поврежденную, недоступную или RAW USB или SD карту, но при этом удаляет все сохраненные данные на устройстве. Данное руководство расскажет вам, как отформатировать носитель и восстановить поврежденное или RAW устройство без потери данных.
Можно ли отформатировать флешку без потери данных?
Как и SD-карта, USB-накопитель широко используется для хранения личных файлов, включая фото, видео, документы и т. д. Но иногда из-за сбоев или ошибок устройство может быть повреждено или перейти в систему RAW. После чего файлы на носителе становятся недоступными, а в некоторых случаях мы не можем продолжить использование устройства. И единственный способ решить эту проблему — отформатировать USB-накопитель. Но большинство из нас не решается на это, т.к. все данные на устройстве будут удалены.
Итак, можно ли отформатировать USB-накопитель без потери данных? — Конечно же, да! В этой статье мы и расскажем, как отформатировать USB-накопитель без потери данных. Читайте дальше.
Форматирование флешки стирает данные? Как сохранить данные перед форматированием?
Как известно, процесс форматирования стирает данные на жестком диске, флешке или карте памяти. Но в некоторых случаях вам нужно отформатировать устройство для устранения повреждений или исправления RAW носителей, SD-карт или внешнего жесткого диска. В таких случаях необходимо найти способ исправить поврежденный USB-накопитель без потери данных.
Мы рекомендуем выполнить быстрое восстановление данных флешки перед ее форматированием, если вы хотите сохранить все ваши файлы. Скачайте программу восстановления данных для всех случаев их потери, например, чтобы восстановить данные с нераспределённой или неразмеченной области жесткого диска, конвертировать RAW в NTFS или FAT 32 и т. д. Благодаря эффективной работе и скорости выполнения наша программа будет лучшим решением для форматирования вашего носителя без потери данных.
Как отформатировать USB-накопитель без потери данных?
Следуя руководству ниже, попробуйте воспользоваться Мастером Восстановления EaseUS для форматирования флеш-накопителя без потери данных:
Способ 1. Восстановление данных с USB-накопителя без форматирования
Шаг 1. Подключите USB-накопитель к компьютеру
Подключите устройство в USB-порт компьютера или ноутбука.
Запустите Мастер Восстановления Данных EaseUS. Проверьте, отображается ли USB-накопитель в списке накопителей. Нажмите на значок «Обновить диск», если программное обеспечение не обнаружило ваше устройство.
Шаг 2. Восстановление данных с отформатированного USB-накопителя
В разделе «Внешние устройства » щёлкните левой кнопкой мыши на USB-накопитель, а затем нажмите кнопку «Сканировать».

В результатах сканирования будет появляться все больше и больше данных.
Когда сканирование закончится, сперва проверьте результаты в разделе «Потерянные файлы разделов», а затем и остальные результаты сканирования.

Воспользуйтесь функцией предварительного просмотра, дабы проверить файл.
Затем выберите нужные файлы и нажмите кнопку «Восстановить».

После выполнения этих действий процесс восстановления будет успешно завершён. Затем вы сможете воспользоваться инструментом Windows для управления диском, чтобы форматировать флеш-накопитель, не беспокоясь о проблеме потери данных. Теперь, просто попробуйте!
Способ 2. Форматирование флеш-накопителя без потери данных
Теперь вы можете напрямую отформатировать USB-накопитель без удаления сохраненных данных на вашем компьютере:
1. Подключите USB к ПК и щелкните Мой компьютер;
2. Найдите и щелкните правой кнопкой мыши на флешку, выберите Форматирование;
3. Сбросьте файловую систему в NTFS или FAT32, нажмите кнопку Начать и нажмите ОК для подтверждения.
После этого вы сможете перенести восстановленные файлы обратно на USB-накопитель и продолжить использовать устройство.
Последние статьи — Также в программе EaseUS
Вам представлена лучшая программа для восстановления данных жесткого диска 2018 …
Внешний жесткий диск не показывает файлы, хотя они там есть? Не удаётся обнаружи…
Скачайте бесплатное программное обеспечение для восстановления данных карт памят…
EaseUS Бесплатный Мастер Восстановления данных USB-носителей предлагает простое …
Как отформатировать флешку правильно: все способы
Как отформатировать флешку в fat32, ntfs или exFAT на компьютере рассмотрим в данном материале во всех подробностях и с поясняющими картинками.
Сделать это можно средствами операционной системы Windows без использования сторонних программ. Процесс не занимает много времени и довольно легок.

Из прошло материала вы узнали, почему компьютер не видит флешку и что нужно делать в этой ситуации. Сейчас вы узнаете, как форматировать флешку в fat32, ntfs и exfat правильно на своем компьютере или ноутбуке с операционной системой Windows 10, 7, 8 или более ранних версиях.
Также мы рассмотрим вопрос, как отформатировать карту памяти для своего фотоаппарата или телефона, чтобы она всегда была видна и читалась без ошибок.
- 1 Форматирование флешки — как
- 1.1 1. Через проводник — этот компьютер
- 1.2 2. Через управление дисками
- 1.3 3. Через командную строку
- 1.4 4. Используем программы
- 2 Как отформатировать SD карту
- 3 Быстрое форматирование или полное — что выбрать?
- 4 В какой формат форматировать флешку
- 4.1 В заключение
Форматирование флешки — как
Начнем с самых простых способов, которые сделать проще всего. Так, с помощью первого способа сделать форматирование флешки в fat32 или в другой формат проще всего.
1. Через проводник — этот компьютер
1. Нажмите на клавиатуре разом «WIN + E» и в левом столбце переключитесь на «Этот компьютер». В Windows 7 он откроется сразу после нажатия клавиш.
2. Кликните правой кнопкой мыши по съемному накопителю и выберите пункт «Форматировать».

3. Здесь необходимо указать конечную файловую систему и выбрать способ форматирования. Другие параметры трогать без необходимости не нужно. Если сомневаетесь, что же выбрать — можете нажать на восстановление параметров по умолчанию.

При быстрой очистке — процесс займет буквально около минуты, если выбрать полную чистку, то длится может и до часа. Чем отличается быстрое форматирование от полного — написано в главе ниже.
Важно! Если флеш устройство или СД карта вообще не читается и компьютер даже не видит их, подробно, как решить эту проблему мы рассмотрели в материале про восстановление флешки.
2. Через управление дисками
1. Нажмите одновременно клавиши «WIN + R», введите команду — diskmgmt.msc и нажмите на ОК, чтобы открыть утилиту управления дисками. В Windows 10 запустить ее еще можно, кликнув правой кнопкой мыши по значку Виндовс в панели задач и открыв соответствующий пункт.

2. В информационной панели найдите ваш диск, щелкните по нему правой кнопкой мыши и далее по «Форматировать». Если выйдет окно с информацией о том, что том активный — соглашайтесь.

3. Здесь укажите название диска — метка тома или удалите его значение, чтобы названия не было. Выберите файловую систему и способ форматирования, затем нажмите на OK.

4. Как идет процесс будет отображаться в нижней части утилиты и, по его завершении, флешка отобразится уже с новым названием и полностью свободная.
Важно! О том, как сделать эту операцию с флеш накопителем, защищенным от записи, написано в материале — как отформатировать флешку защищенную от записи.
3. Через командную строку
Не стоит работать через командную строку, если не уверены в себе и имеете мало познаний в ПК. Вводите букву точно, иначе отформатируете вообще другой диск или карту.
Важно! Чтобы форматировать флешку нужно знать ее букву, посмотреть ее можно в «Этот компьютер» или в «Управление дисками», о том, как зайти в них, написано в первых и вторых главах.
1. Нажмите разом кнопки «WIN + R» и введите команду — cmd — откроется командная строка.

2. Введите команду:
format G: /FS:FAT32 /Q /V:
- format G: — где G, буква флешки вставленной в компьютер или ноутбук.
- /FS:FAT32 — файловая система, если нужно форматировать в NTFS, пишите /FS:NTFS
- /Q — быстрое форматирование, если удалить это значение, то будет полная и долгая чистка
- /V: — метка тома, название накопителя, которое будет отображаться в системе, после двоеточия, если ввести что-то — это будет название

Интересно! Это способ отлично подойдет, если с помощью других вариантов не получается переформатировать в нужный формат. К примеру, в поле выбора системы отображается только ФАТ32, а нужно отформатировать именно в НТФС.
4. Используем программы
Утилит для форматирования флешек и сд карт есть очень много разных, есть специальные для определенных производителей и те, которые подходят для всех моделей.
HP USB Disk Storage Format Tool
Универсальна утилита, с помощью которой можно быстро и эффективно отформатировать флеш накопитель в нужный формат. Работает очень быстро и исправляет ошибки в работе устройства.

Kingston Format Utility
Предназначена исключительно для флешек и СД карточек компании Кингстон. Работает с ними эффективно, форматирует в различные форматы и исправляет ошибки в работе.

SDFormatter
Предназначена для форматирования карт памяти, поддерживает все модели флеш накопителей и выполняет свою работу качественно. Если необходимо сделать эту операцию с SD картой и нужна для этого хорошая программа — то это отличный вариант.

Как отформатировать SD карту
SD или Micro SD карты форматируются точно также, как и флеш накопители, никакой разницы нет. Просто используйте любой из способов, описанных в прошлой главе.
Если есть проблемы в их работе — используйте утилиту SDFormatter, она исправляет практические все возможные ошибки.
Интересно! СД карты очень популярны и удобны, к примеру, можно приобрети адаптер, превращающий такую карточку в полноценную флешку и пользоваться ей.
Быстрое форматирование или полное — что выбрать?
Если планируете использовать флешку или СД карту сами и никаких ошибок в работе ее не было — то используйте быстрый вариант. Если хотите отдать кому-то устройство и боитесь, что файлы будут восстановлены с помощью специального ПО — то полное очищение. Также вариант с полной чисткой лучше сделать, если есть ошибки в работе.
Быстрое — очищается только файловая система, перезаписывается ее таблица, данные же, которые хранятся на данный момент на устройстве не трогаются. Но их не будет видно и можно будет записывать файлы.
- Файловая система перезаписывается
- Записанные данные не трогаются
- Проверка целостности на поврежденные сектора не производится
Полное — очищение происходит в более полном объеме, данные также удаляются и дополнительно устройство проверяется на повреждения.
- Файловая система перезаписывается
- Записанные данные удаляются
- Проверка целостности на поврежденные сектора — производится
В какой формат форматировать флешку
Рассмотрим файловые системы на примере трех самых используемых для съемных накопителей.
FAT32 — самая популярная, читается практически всеми устройствами. Есть ограничение на размер загружаемых файлов в 4 ГБ.
NTFS — на данный момент поддерживается всеми новыми устройствами за редкими исключениями. Является универсальной ФС, ограничения на размер загружаемых файлов нет.
exFAT — формат, специально разработанный для флешек, призван обеспечить более долгий срок работы устройства. Читается не всеми устройствами, поэтому нужно проверять. Ограничения на размер загружаемого файла — нет.
Универсальность и работа на всех устройствах — FAT32 или NTFS. К примеру, в магнитолу лучше ставить FAT32, так она точно прочитается. Для планшетов, смартфонов или телевизоров — NTFS. Если есть поддержка exFAT, то можно его.
В заключение
Это были самые эффективные и простые способы, как можно быстро выполнить эту операцию со своим съемным носителем. Некоторые устройства, к примеру, фотоаппараты позволяют очистить диск прямо из своего меню.
Что значит отформатировать флешку
Для многих понятие “отформатировать флешку” — это значит удалить все ненужные файлы, в том числе битые или заражённые вирусом. В первом случае форматирование используется только для того, чтобы освободить место на USB накопители, а во втором и третьем, чтобы восстановить безопасность использования флешки и её нормальную работу. Что же такое отформатировать флешку — это программное восстановление и кластеризация ячеек памяти. В итоге получается, что удаление всех файлов — это всего лишь следствие форматирования, а не основной процесс. Что получается на выходе, после форматирования внешнего накопителя:
- Очистка накопителя от вирусов.
- Нормализация процесса загрузки, скачивания и чтения, если нет механического повреждения запоминающего устройства.
- Возможность убрать ограничение на размер загрузочного файла.
Рассмотрим варианты очистки флешки разными способами, а также процессы быстрой, глубокой очистки.
Содержание:
- Как очистить флешку
- В каком формате форматировать флешку
- Как отформатировать флешку в NTFS
- Как отформатировать SD карту в FAT32
- Как отформатировать флешку через командную строку
- Как отформатировать загрузочную флешку
Как очистить флешку
На флешке, как и на “реальных” дисках на компьютерных устройствах, при удалении отдельных файлов или программ, остаются скрытые папки и файлы, которые захламляют флешку. Это в свою очередь приводит к уменьшению объёма её памяти, когда она вроде бы и пустая, но сотни метров, а то и гигабайт бесследно пропали. В этом случае простое удаление через “delete” уже не поможет, нужно форматировать внешний накопитель. Это может понадобиться и в случае занесения вируса на флешку, когда антивирусные программы не видят его, но USB флешка всё равно работает не нормально, а компьютер пищит при подключении. Если очистка флешки нужна только с этой целью, то тогда можно сделать быстрое форматирование:
- Вставьте флешку в USB-порт.
- Зайдите в Проводник (Пуск > Мой компьютер).
- Нажмите правой кнопкой мыши по диску USB-накопителя, выберите пункт “Форматировать” в выпадающем списке.
- Выберите тип файловой системы – FAT или NTFS.
- Чтобы отформатировать флешку, нажмите кнопку «Начать».
- Подтвердите, что вы действительно хотите стереть все данные на диске.
- Флешка отформатирована.
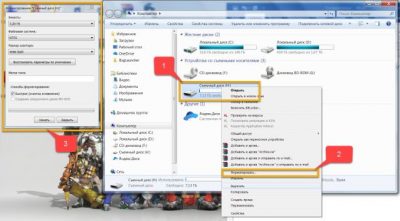
После этого процесс быстрого форматирования флешки будет запущен, продлиться он 10-20 минут (зависит от объёма памяти и количества сохранённой информации).
В каком формате форматировать флешку
В процесс форматирования предоставляется возможность выбрать файловую систему, по принципу которой внешнее устройство памяти будет работать после очистки.
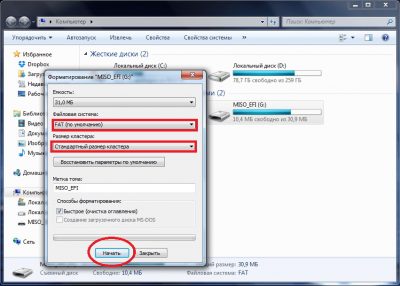
Всего будет предложено четыре варианта:
- FAT — классическая архитектура файловой системы, которая была разработана еще 1976-1977 годах. Но, несмотря на солидный возраст и благодаря своей простоте, используется и сейчас. Раньше FAT применялась на жестких дисках и дискетах. Сейчас — на картах памяти.
- FAT32 — файловая система, разработанная компанией Майкрософт. Является разновидностью файловой системы FAT, а точнее — ее предпоследней версией. FAT32 — это логическая цепочка развития архитектуры файловой системы, когда размер кластера был увеличен до 32 Кб. Перед этим были другие решения FAT12, FAT16, но сейчас они не актуальны. Возвращаясь к FAT32, можно сказать, что была увеличена скорость передачи данных, в сравнении FAT. К тому же этот формат совместим с ОС Windows, Linux, Mac OS X. Единственный его недостаток — это ограниченность размера скачиваемого файла до 4 Гб. То есть, если вам нужно будет закачать файл размером больше 4 тыс. Мб, то он будет делиться на части, что неудобно.
- NTFS — стандартная файловая система в ОС линейки Windows NT. Была разработана в 1993 году и практически заменила активно применяемую в то время файловую систему FAT. С момента разработки было выпущено несколько версий NTFS. Последняя версия NTFS 3.1 была выпущена в 2001 году и работает на всех операционках, начиная с Windows XP и выше. Такой формат флешки предпочтителен, так как не делит файлы, размер которых свыше 4 Гб. Работает также со всеми современными операционными системами.
- exFAT или, как его ещё называют, FAT64 — это новая система кластеризации, которая была разработана специально для внешних SSD, HDD и флеш накопителей. Преимущества файловой системы — в высокой производительности, возможности экономии места за счёт улучшенного процесса сжатия информации. При этом в exFAT отсутствует ограничения на скачиваемые файлы. В отличие от NTFS, в структуре отсутствуют лишние функциональные возможности. Формат подходит для ОС Windows, Linux, Mac OS X. Недостаток exFAT в том, что компьютеры, работающие на Windows Vista без Service Pack 1, WINDOWS XP и более старых операционных системах, ее не поддерживают. А так как такой формат кодирования не поддерживается, то пользователь не увидит файлы на накопителе и не сможет провести с ними никаких операций.
Но компания Майкрософт выпустила официальное обновление, благодаря которому exFAT без проблем запускается в Windows XP SP2 и более поздних версиях.
Как отформатировать флешку в NTFS
Полное форматирование флешки в файловую систему NTFS, выполняется следующим образом:
- Переносим всю ценную информацию на другой накопитель, компьютер, ноутбук.
- Когда накопитель вставлен в компьютерное устройство, войдите в меню “Мой компьютер”.

- Правой кнопкой мыши нажимаем на появившийся виртуальный диск и выбираем в выпавшем окне строку “Форматирование”.
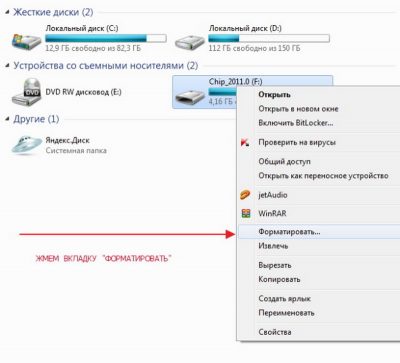
- Снова появится окно с такими данными: ёмкость, файловая система, размер кластера, метка тома. В подменю “файловая система” выбираете NTFS. Не трогаете размер кластера, а вместо метки тома должно быть название вашей флешки (если нет, то впишите вручную).

- Для начала процесса форматирования флешки в NTFS нажмите начать.

- На заключительном этапе вам нужно будет подтвердить окончание очистки флешки, нажав на кнопку “Ok”.
Если вы не планируете скачивать файлы размером больше 4 Гб, то на этапе выбора файловой системы выберите пункт FAT32. В дальнейшем процесс полного форматирования флешки не отличается.
В случае, когда отформатировать флешку в NTFS нужно через устройство, работающее на ОС WINDOWS XP, то нужно поступать так:
- Подключаем флешку к компьютеру и выбираем “Мой компьютер”.
- Нажимаем правой кнопкой мыши на появившийся виртуальный диск.
- В вылетевшем подменю выбираем строку “Свойства”.
- В новом окне нужно выбрать подкатегорию “Оборудование”.
- Появится список устройств, среди которых нужно найти название нашей флешки и снова перейти в режим “Свойства”.
- Появится новое окно с названием “Свойства и имя вашего накопителя”. В верхнем меню выбираете строку “Политика”.
- Там уже ставите галочку напротив “Оптимизировать для выполнения”
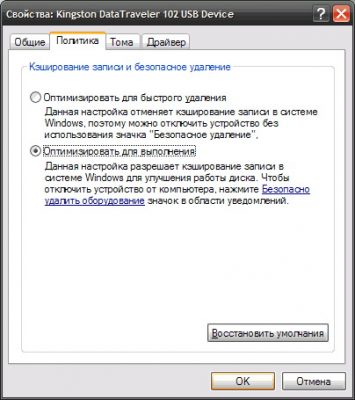
Нажимаете “Ок”, теперь выбрать файловую систему NTFS вы можете обычным способом, она появилась в списке.
Как отформатировать SD карту в FAT32
Для того чтобы отформатировать SD карту в FAT32 нужно выполнить такие шаги, предварительно скинув всю важную информацию на другой носитель:
- Вставляете карту SD в адаптер/картридер и через “Пуск”, выбираете “Компьютер”.
- После этого появляется список дисков и подключенных устройств.
- Выбираете подключенную SD карту и нажимаете на неё правой кнопкой мыши.
- Появится подменю со списком возможных действий, нужно выбрать “Форматирование”. В случае, если этой функции нет или она не подсвечивается, как активная, то придётся скачать утилиту — fat32format GUI.
- После того, как нажали “Форматирование”, появляется окно, где автоматически будет выбран формат системных файлов. Для 32 Гб SD карт — это FAT32, свыше 64 Гб — exFAT. Лучше выбрать FAT32, так как это универсальный формат, к том уже exFAT может не восприниматься на устройствах Андроид.
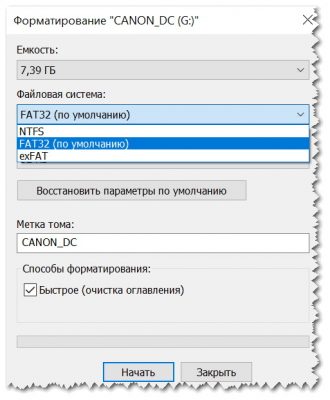
Для начала форматирования SD карты в FAT32 нажмите далее. Процесс займёт некоторое время, после чего вся информация с карты будет удалена.
Если необходимо очистить SD карту через компьютерное устройство под управлением Mac OS, то это нужно делать через приложение “Дисковая утилита”. Чтобы найти ПО, воспользуйтесь поисковой строкой (значок лупа в верхнем, правом углу экрана). Далее действуем по инструкции:
- Появится окно, в котором слева будут отображаться все виртуальные, жёсткие диски и подключенные внешние запоминающие устройства.
- Нажимаете правой кнопкой мыши на нужное устройство.
- Появится меню с подкатегориями в верхней части окна: «Аварийный ремонт», «Стереть», «Разделы», «RAID» и «Восстановить».
- Ставите галочку напротив строки “Стереть”.
- Выбирайте нужный формат файловой системы, написав имя флешки.
На последнем этапе нажимаете активную клавишу “Стереть”, процесс форматирования запущен. После очистки флешки она будет отображаться под новым именем.
Как отформатировать флешку через командную строку
Если по каким то причинам вы не смогли отформатировать флешку выше описанными методами, то выполнить её очистку можно с помощью командной строки. Для этого вам нужно набрать стандартную комбинацию WIN+R, так появится поисковая строка, в которой набираете команду CMD, нажимаете кнопку ввода.
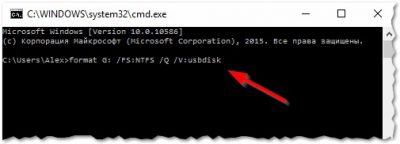
Появится чёрное окно с возможностью напрямую подавать команды. Вписываем строку: format G: /FS: NTFS/Q/V: usbdisk. Что значит это команда:
- format G: — Это имя диска (флешки), которое вы хотите отформатировать. Будьте внимательны и впишите своё название, иначе отформатируется другой диск.
- /FS:NTFS — Само название говорит, что это выбор формата файлов форматирования. Если вам нужно NTFS — оставляйте, если FAT32 — вписываете эту строчку.
- /Q — Команда назначает выполнить быстрое форматирование, если вы хотите выполнить глубокое, то это значение опускается.
- /V:usbdisk — Это название диска, которое вы будете видеть при подключении.
Если вы хотите отформатировать флешку через командную строку в WINDOWS 10, то необходимо делать весь процесс через права администратора.
Как отформатировать загрузочную флешку
Загрузочная флешка — это обычное запоминающее устройство, на котором хранятся файлы операционной системы. То есть флешка заменяет собой установочный файл с ОС. В случае, когда уже не нужна загрузочная флешка и вы хотите сделать её “обыкновенной” необходимо её отформатировать. Для этого вы можете воспользоваться способами описанными выше для глубокого форматирования флешки или быстрого. Второй вариант редко срабатывает, глубокая очистка флешки тоже может не сработать. Некоторые пользователи советуют в строке “метка тома” удалить название внешнего накопителя и записать новое. Если и этот вариант не сработал, то понадобятся сторонние приложения, например, Acronis и Partition Manager.
Если вы нашли ошибку, пожалуйста, выделите фрагмент текста и нажмите Ctrl+Enter .
Как открыть флешку, если она требует форматирования
Если компьютер перестал распознавать USB-накопитель (по-народному «флешку»), и «требует» ее форматирования, это не обязательно означает, что данные на флешке утеряны навсегда.
Если на накопителе имеется информация, которую важно восстановить, можно попробовать уже проверенные пользователями варианты удачных решений.

Использование другого порта USB
Может, это покажется очевидным, но первое, что нужно попробовать – это вставить USB-накопитель в другой порт USB. Со временем USB-порты загрязняются и изнашиваются. Поэтому есть вероятность, что проблема связана с USB-портом, а не с самой флешкой.

Обновление драйвера на компьютере
Проблема распознавания флешки так же может быть связана с системой, куда подключается флешка, а не с самим накопителем.
Для проверки этого варианта необходимо вставить другой, заведомо рабочий USB-накопитель в порт компьютера и посмотреть, определяется ли правильно другая флешка. Если нет, это может означать, что на компьютере необходимо загрузить новый драйвер.
Чтобы проверить наличие нового драйвера, нужно:
-
Открыть «Компьютер» (например, сочетанием клавиш «Win+E», клавиша «Win» находится между левыми «Ctrl» и «Alt» на клавиатуре).







Проверка ошибок на флешке через Windows
Windows может самостоятельно обнаруживать ошибки на USB-накопителях с помощью своего встроенного программного инструмента.
-
Чтобы выполнить проверку ошибок, необходимо правой кнопкой мыши щелкнуть на значке USB-накопителя в «Компьютер» и нажать «Свойства».



Если Windows сможет идентифицировать проблему, необходимо выполнить ее дальнейшие инструкции.
Проверка ошибок с помощью «chkdsk»
Проверку на ошибки чтения USB-накопителя также можно провести через командную строку операционной системы запуском команды «chkdsk».
-
Нужно нажать сочетание клавиш «Win+R».


Команда «chkdsk» также может быть выполнена через ввод в окне «Выполнить» команды «cmd» и нажатие «ОК». После запуска окна командного интерпретатора, ввести в нем: «chkdsk H:/F/R» и нажать клавишу «Enter».


Справка! Вместо буквы «H» необходимо подставить ту букву, которой «подписана» в «Компьютер» «проблемная» флешка. Подставление в команду буквы «/F» запускает устранение ошибок файловой системы, а буквы «/R» – устранение проблем с поврежденными секторами.
Команда «chkdsk» проверит USB-накопитель на ошибки и восстановит по возможности необходимые данные, показав по завершению отчет о результатах работы.

Восстановление данных с USB-накопителя специальными утилитами
Существуют специализированные программы (утилиты), разработанные для сканирования USB накопителей и восстановления отдельных найденных файлов без помощи Windows.
Recuva
Одним из лидеров программ восстановления данных является бесплатная утилита Recuva. Она легко устанавливается на компьютер и быстро и просто выполняет все необходимые действия.
- удобный интерфейс;
- расширенное сканирование файлов;
- восстановление с поврежденных носителей;
- предварительный просмотр найденных файлов;
- восстановление после недавнего «быстрого» форматирования.
-
Скачать программу с надежного источника.








Handy Recovery
Эта утилита платная, но она имеет бесплатный 30-дневный период ее использования.
Использование Handy Recovery:
-
Скачать и установить программу с надежного сайта.



Справка! Удобной функцией Handy Recovery является то, что красные крестики в программе отмечают удаленные ранее с USB-носителя файлы, которые также можно восстановить.
Также для перечисленных задач рекомендуются быстрые и универсальные утилиты Stellar Data Recovery и Wondershare Data Recovery.
Форматирование USB-накопителя
Пожалуй, последний шаг, который дает возможность восстановить утерянные файлы на «нечитаемом» USB-накопителе – это его форматирование.
Важно! «По умолчанию» Windows проводит «полное» форматирование носителей информации. Однако в этом случае необходимо провести «быстрое» форматирование накопителя. В отличие от «полного», оно не стирает на носителе утерянные файлы. Оно лишь записывает новый загрузочный сектор и таблицу файловой системы на флешку, восстанавливая к ней доступ.
- Для проведения процедуры нужно перейти в «Компьютер». Щелкнуть правой кнопкой мышки на значке проблемного накопителя и нажать «Форматировать».




Справка! После проведения быстрого форматирования и открытия доступа к USB-носителю в Windows, можно попробовать извлечь с него файлы описанными выше специальными утилитами.
Низкоуровневое форматирование
При сбоях в работе флешки обычное, в том числе полное ее форматирование, не всегда выполнимо и не всегда решает возникшую с ней проблему.
В этом случае «вылечить» флешку может форматирование на «низком логическом уровне». Однако после проведения такого форматирования восстановить файлы с носителя уже будет невозможно.
HDD Low Level Format Tool
-
После запуска утилиты в окне выбора устройств необходимо отметить проблемную флешку и нажать внизу справа «Continue».




Отформатированный USB-накопитель операционная система будет определять как неотформатированное USB-устройство емкостью 0 байт.
Чтобы отформатировать накопитель в Windows, можно провести его быстрое форматирование по инструкции, описанной выше.
На заметку! Учитывая серьезные, в том числе и финансовые затраты на восстановление утерянной информации, на сегодняшний день специалисты рекомендуют создавать резервные копии важных данных, размещенных на любых цифровых носителях.
Видео — Как открыть флешку, если она требует форматирования
Понравилась статья?
Сохраните, чтобы не потерять!
