
Что такое readyboost на флешке?
Использование технологии ReadyBoost
Что такое ReadyBoost на флешке и как его удалить — рассмотрим использование продвинутой технологии в операционной среде Windows: подключение, удаление, плюсы и минусы в использовании.

Как включать и отключать возможности ReadyBoost.
ReadyBoost
Прежде всего, что такое Реди Буст? — Это программная технология, предложенная фирмой Майкрософт. С её помощью происходит ускорение операций за счёт использования памяти usb-накопителя. При этом на флешке образуется файл ReadyBoost.sfcache, не являющийся системным или скрытым. В него обычно записываются небольшие по размеру файлы.
Когда происходит обращение к малым блокам, размером до 4 КБ — скорость чтения увеличивается в десять раз. При чтении больших — эффекта не происходит. Но когда грузятся приложения — то как раз происходит многократное обращение к маленьким библиотекам.
Часть кеша при такой технологии уже будет храниться на накопителе. Время задержки обращения будет меньше времени обращения к обычному файлу подкачки с жёсткого диска. Поэтому при недостатке ОЗУ быстродействие будет увеличено. В настоящем применяется в ОС Виндовс начиная с Vista (является встроенной в систему). Для ХР реализовано в утилите eBoostr.
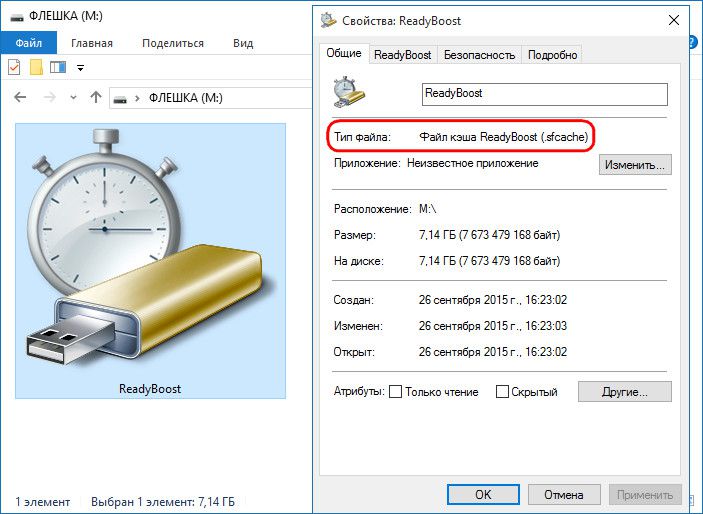
Требования к носителям
- При использовании в USB-накопителе системы записи FAT32 — максимальная ёмкость 4 ГБ, при использовании NTFS — 32 ГБ;
- Скорость обмена данными устройства не должна быть менее 3,5 Мбит в секунду:
- Персональный компьютер должен осуществлять поддержку USB0.
- По отношению к оперативке объем буфера должен составлять 1/1 для маломощных ПК и 2,5/1 для производительных. Оптимальный размер — в два раза больше ОЗУ;
- При объёме более 4 ГБ флешку нужно отформатировать в NTFS;
- Для гарантированной поддержки технологии на упаковке изделия должно быть указано — «Enhanced for Readyboost»;
- Служба «Superfetch» на ПК должна быть активирована (по умолчанию так и есть);
- В настоящем все флеш-драйвы совместимы с этой технологией.
Преимущества и недостатки
К плюсам можно отнести:
- Ускоренный запуск системы;
- Увеличение скорости работы на слабых ПК;
- Ускоренное открытие приложений;
- Простота и дешевизна.
К минусам относят:
- Незаметный прирост скорости на мощных ПК (хотя если они и так мощные, то зачем им ускорение?);
- Ускоренный износ самого гаджета;
- Постоянная занятость разъёма.
В основном технология рекомендована для внедрения на ноутбуках (там характеристики вообще хуже, чем на ПК).
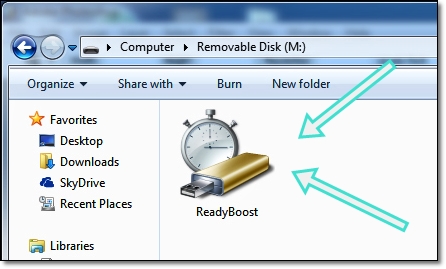
Включение
Практически во всех версиях Windows это происходит однообразно. Устройство вставляется в разъём, после чего автоматически появляется окно автозапуска. В нём нужно избрать команду «Ускорить работу системы». Если так не получилось, то нужно в окне «Мой компьютер» найти устройство и из меню по правой мышке открыть «Свойства»:
В открывшихся свойствах на вкладке «Readyboost» отметить чек бокс на строке «Использовать это устройство»:
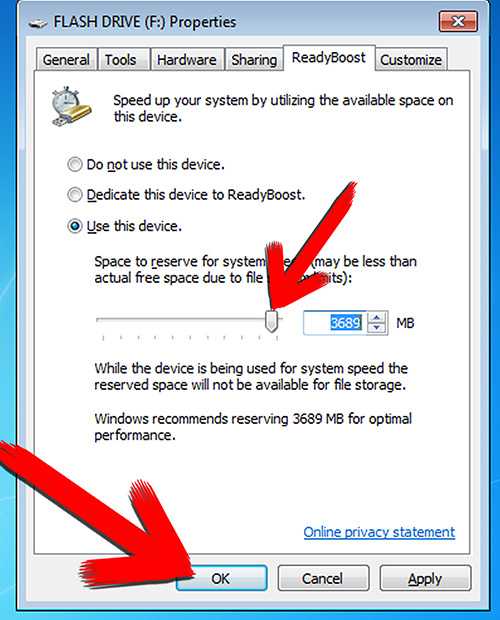
При таком выборе под технологию будет отдана вся ёмкость флешки.
Если же чек бокс отметить на строке «Предоставлять это устройство…», то станет доступным выделение на устройстве определённой вами части ёмкости под Реди Буст:
Отключение (удаление)
Выбор чек бокса на этой вкладке по строке «Не использовать устройство» приведёт к отключению технологии и использованием накопителя. Не забывайте нажимать клавишу «Применить».
В этой публикации вы познакомились с тем, что такое ReadyBoost, с достоинствами и недостатками технологии, как установить и как удалить Реди Буст с флешки.
ReadyBoost — флешка как оперативная память

Чтобы увеличить скорость работы Windows с помощью USB-флешки необходимо воспользоваться встроенной технологией ReadyBoost. Данная технология есть только в Windows 7 и Vista. ReadyBoost не работает на любой юсб флешке, но это скорей исключение, особенно для старых устройств. Ready Boost может использовать на одном компьютере до 8 флешек. Положительным моментом, является то, что для использования технологии не нужно удалять все данные с флешки, следует только оставить столько места, сколько вы хотите использовать как ОЗУ.
ReadyBoost позволяет увеличить производительность системы за счёт высвобождения менее используемых данных из оперативной памяти на флеш накопитель. Для достижения существенного результата, устройство, на котором предполагается использовать ReadyBoost должно обладать относительно высокой скоростью работы.
Используя данную технологию, Windows создаёт файл ReadyBoost.sfcache на накопителе, который шифруется алгоритмом AES-128, так что если флешку вашу украдут, то доступа к данным, которые там были, всё равно не получат.
Минимальные требования к накопителю
- Скорость чтения 2,5 Мб/с, блоками по 4 кб
- Скорость записи 1,75 Мб/с блоками по 512 кб
- Минимальный размер, или размер свободного пространства на флешке – 256 мегабайт
- Минимальный объём буфера ReadyBoost составляет 256 Мб, а максимальный до 4 Гб на x86 архитектуре и 32 Гб на x64 архитектуре
Рекомендуемый объём буфера относительно реальной оперативной памяти
- для слабых компьютеров 1:1
- для производительных 2,5:1
Скачать Ready Boost для Windows

Как включить ReadyBoost через Автозапуск
- при подключении съемного диска в диалоговом окне Автозапуск выберите Ускорить работу системы, используя Windows ReadyBoost
- в окне Свойства: Съемный диск откройте вкладку ReadyBoost
- система определит, сколько места можно зарезервировать на этом устройстве, если свободного места меньше, чем требуется системе, задействовать ReadyBoost не удастся, пока вы не освободите место
Как включить ReadyBoost самому вручную
- Кликаем на кнопку «Пуск» и в открывшемся меню выбираем пункт «Компьютер».
- Затем в открывшемся окне «Компьютер» щелкаем правой кнопкой мыши по FLASH-накопителю, который планируется использовать для технологии ReadyBoost и в открывшемся меню выбираем пункт «Свойства».
- Далее в окне «Свойства: Съемный диск» на вкладке «ReadyBoost» выбираем опцию «Использовать это устройство» (если параметры этого FLASH-накопителя позволяют использовать его для этих целей) и в задаем объем дискового пространства на съемном накопителе, которое резервируется для ускорения работы системы с помощью технологии Ready Boost. По окончанию жмем на кнопку «ОК».
- После этого система производит настройку кэша на выбранном USB-накопителе. Этот процесс продолжается 10-15 секунд. После его окончания технология ReadyBoost начинает работу.
- В окне «Компьютер» видно, что свободное место на выбранном FLASH-накопителе уменьшилось на заданную в шаге 3 величину. Также на этом диске появляется файл кэша с названием «ReadyBoost.sfcache».
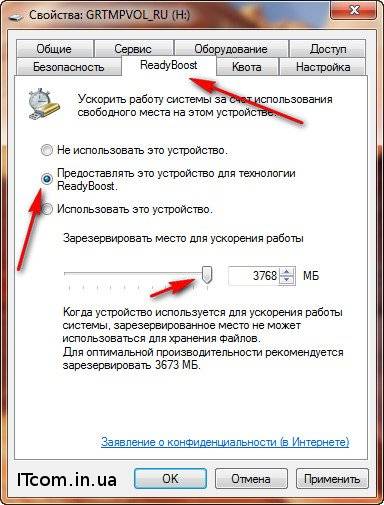
Отключение ReadyBoost
- Присоедините к компьютеру USB флэш-накопитель, который используется для ReadyBoost.
- Откройте папку Компьютер, щелкните правой кнопкой мыши по флэш-накопителю и выберите Свойства.
- Откройте вкладку ReadyBoost.
- Выберите Не использовать это устройство.
- Нажмите OK.
На некоторых флэш-накопителях функция ReadyBoost периодически выдает сообщение об ошибке, хотя ранее этот диск успешно использовался для ускорения системы. В таких случаях просто нажмите кнопку Протестировать устройство. Как правило, после этого накопитель снова становится доступен для ReadyBoost.
Windows считает флэшку не подходящей для Ready Boost
Это может быть по причине недостаточной производительности, то попробуйте воспользоваться таким рецептом:
В регистре Windows Vista есть ключи, которые отвечают за Memory Management для ReadyBoost.
И вы можете вручную, миную автоматический тест, подключить флэшку для использования с ReadyBoost.
Подключите флэшку и найдите ветку:
В ней для каждого устройства хранения есть свой ключ с параметрами, которые и определяют использование этого устройства с ReadуBoost. Вот эти параметры:
- CacheSizeInMB — указывается, сколько Мб флэшки использовать под кэш, например, если у вас флэшка на 4 гиг, пропишите 2048 Мб.
- CacheStatus — нужно поставить 1.
- DeviceStatus — нужно поставить 2.
- DoRetestDevice — нужно поставить 0, чтобы отключить повторное автоматическое тестирование флэшки на предмет скоростных параметров при последующих её подключениях.
- PhysicalDeviceSizeMB — здесь указан физический размер ёмкости флэшки. Здесь ничего не меняется, поскольку этот размер Vista прописывает сама при первом подключении флэшки.
- RecommendedCacheSizeMB — здесь нужно прописать то же значение Mb, что и в параметре CacheSizeInMB. Это значение может быть и больше текущего CacheSizeInMB, но, естественно не больше размера самой флэшки PhysicalDeviceSizeMB.
- ReadSpeedKBs и WriteSpeedKBs — эти значения записываются при автоматическом тестировании флэшки, сюда можете установить значения, несколько выше минимально рекомендуемых разработчиками для флэшек под ReadyBoost (2.5 Мб/сек для 4K случайного чтения и 1.75 Мб/сек для 512K случайной записи). Например, 3600 для ReadSpeedKBs и 2500 для WriteSpeedKBs.
- Другие параметры в ключе новой флэшки оставьте без изменения.
- Все числовые значения параметров нужно указать как Decimal.
Затем зайдите в закладку ReadyBoost флэшки, после твикинга регистра в ней должны появиться все управляющие параметры.
На ползунке выделенного размера, будет стоят значение 2048 Мб, что вы прописали в регистре (в дальнейшем этот размер можно будет менять с помощью этого ползунка в пределах физического объёма флэшки).
Осталось только выбрать «Use this device» и закрыть окно свойств нажатием на «OK».
После этого Vista создаст на флэшке файл $emd.sfcache размером 2048 Мб и начнет использовать ранее забракованную флэшку, как устройство ReadyBoost.
Таким образом, можно подключить любую рабочую флэшку, забракованную автотестом ReadyBoost.
Надо только помнить, что чем медленнее будет флэшка (особенно по информации разработчиков важна скорость доступа), тем меньше будет пользы от её использования с технологией ReadyBoost.
Можно ли использовать внешний винчестер, подключаемый через usb или ieeе 1394?
Нужно кликнуть правой кнопкой на иконке устройства и вызвать окно с его свойствами.
Если там есть закладка ReadyBoost, то можно пробовать использовать его.
Но практически, такое устройство не пройдёт автоматический тест скоростных параметров для использования с технологией ReadyBoost.
Можно, конечно, такое устройство подключить способом, описанным выше, но практической пользы не будет никакой именно из-за скорости обращения к таким устройствам.
Ведь смысл этой технологии частично и в том, чтобы за счёт получаемого кэша уменьшить количество обращений к более медленному, чем флэшка, винчестеру компьютера. То есть уменьшить свопинг данных.
Поэтому замена флэшки на диск, да ещё и внешний, никакого выигрыша не даст, а на практике должна даже замедлить работу системы.
Примечания
- Когда съемное устройство используется для ReadyBoost, зарезервированное место (файл кеша ReadyBoost – ReadyBoost.sfcache) не может использоваться для хранения других файлов.
- Рекомендуемый объем памяти для ускорения ReadyBoost составляет от одного до трех объемов оперативной памяти (RAM), установленной на ПК. Например, если объем памяти ПК составляет 1ГБ и подключено USB-устройство флеш-памяти емкостью 4ГБ, выделение от 1ГБ до 1,5ГБ емкости этого устройства обеспечит наилучшее ускорение производительности.
- Если вы хотите отменить использование съемного устройства для ReadyBoost, в окне Свойства: Съемный диск откройте вкладку ReadyBoost –> установите переключатель Не использовать это устройство –> OK.
- Фактически ReadyBoost – это тот же файл подкачки, только более быстрый (то есть по быстродействию ОЗУ превосходит ReadyBoost, ReadyBoost превосходит файл подкачки).
- Не стоит ожидать ощутимого роста повышения быстродействия ПК при использовании ReadyBoost. Быстродействие увеличивается, но не столь существенно, как хотелось бы.
- Если есть выбор между увеличением объема оперативной памяти и использованием ReadyBoost, то лучше увеличить объем ОЗУ.
- Использование ReadyBoost позволяет оперативно – в походных условиях, в поездке, в командировке, буквально – на коленке – повысить быстродействие ноутбука, когда увеличить объем ОЗУ нет возможности.
- При подключении съемного устройства операционная система проверяет его на «профпригодность». Если оно не соответствует требованиям ReadyBoost, появится сообщение «Это устройство нельзя использовать для ReadyBoost»
- Очень удобно использовать ReadyBoost на ноутбуках, имеющих слоты для SD-карт. Для ReadyBoost можно использовать и обычные флешки, но это не так удобно, как использование SD-карт.
Выводы на основе тестирования ReadyBoost?
Надо сказать, что у нас не было всего необходимого для проведения полного тестирования, поэтому для написания этой статьи мы использовали уже накопленные знания в Интернет. Так, по данным Tom’s Hardware Guide, улучшения производительности варьируются в зависимости от системы. Наибольший эффект от ReadyBoost получают не очень производительные системы с 512 МБ памяти, тогда как на системах с 1 ГБ или более, прирост производительности незначителен.
Причем полученные нами результаты на двух системах с USB-флэшкой на 2 ГБ аналогичны. На системе с 2 ГБ памяти ReadyBoost не дал видимых улучшений, тогда как на лэптопе с 756 МБ памяти и медленным жестким диском, приложения начали работать немного быстрее.
ReadyBoost — всё об этой технологии
Технология ReadyBoost позволяет увеличить быстродействие компьютера благодаря памяти флеш-устройств.
Эта технология используется в операционных системах Windows начиная с версии Windows Vista. Она уже встроена и скачивать её ненужно. В Windows XP по умолчанию — отсутствует, но существует в виде отдельной, платной программы.
Вот как она работает. Часть кэша (временной памяти) начинает храниться на флешке. Задержка при обращении к кэшу флешки меньше чем задержка при обращении к файлу подкачки. Благодаря этому увеличивается быстродействие при недостатке оперативной памяти.
Важно понимать, что эта технология не дополняет или заменяет файл подкачки (pagefile.sys) и оперативную память, а просто является посредником для их более быстрой работы.
Желательно отформатировать флешку перед использованием. Сразу скажу, что если у вас работает твердотельный накопитель (SSD), то нет смысла использовать readyboost. SSD будет работать намного быстрей. Рассмотрите основные требования.
Требование к носителям
- Если файловая система FAT32 — максимальный объём памяти для Readyboost 4Gb.
- Если NTFS — максимальный объём 32Gb.
- Максимальный объём для Readyboost 256Gb (8 устройств по 32Gb).
- Объём памяти 2 — 4 Gb. Минимум 1Gb.
- Поддержка USB 2.0 или больше.
- Чтобы устройство гарантировано работала с этой технологией, на упаковке производитель должен это указать «Enhanced for Readyboost» обычно этой фразой.
Обратите внимание, что необходимо включить службу superfetch (по умолчанию включена).
В настоящее время почти все флешки и sd-карты подходят для readyboost и вы наверное не столкнётесь с проблемой несовместимости. Теперь я расскажу о преимуществах и некоторых недостатках.
Основные преимущества и недостатки readyboost
К основным преимуществам можно отнести:
-
Ускорение запуска системы примерно на
3 секунды (у всех по разному).
К основным недостаткам я бы отнёс:
- Мизерный прирост производительности на мощных машинах.
- Ускорение износа устройства.
- Постоянно занятый разъём.
Вы можете самостоятельно проверить ускорение readyboost. Кроме более быстрой загрузки системы, вы скорее всего ничего не заметите. По большей части рекомендуется использовать на ноутбуках чем на ПК так, как у них характеристики обычно намного хуже и прирост производительности может быть значительным.
Как включить readyboost
Включается почти одинаково на всех версиях Windows. Вставьте ваш флеш-накопитель в USB разъём и перед вами появится авто запуск. В нём выберите «Ускорить работу системы» как на изображении ниже:
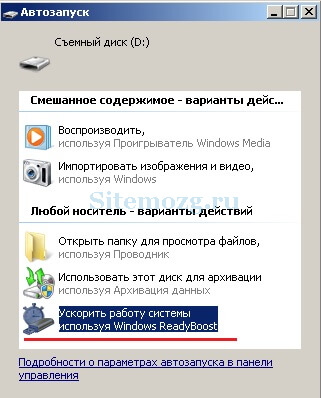
Если этого не произошло, то перейдите в Мой компьютер и найдите ваше устройство там. Зайдите в его свойство.
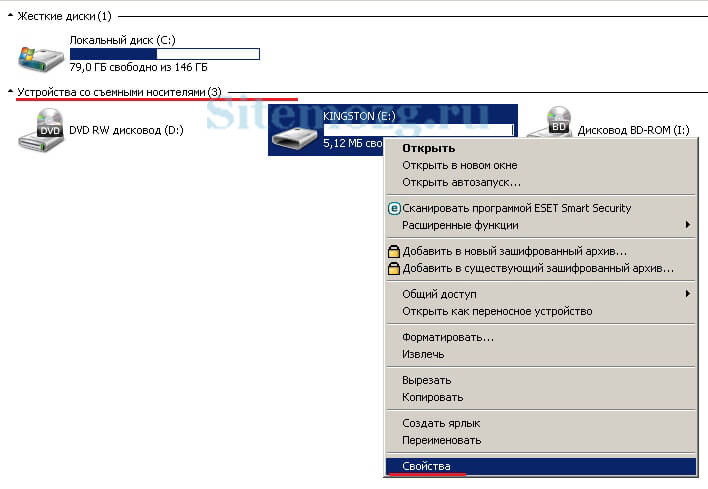
После этого вам нужно выбрать вкладку readyboost и отметить пункт «Использовать это устройство» как на изображении ниже:

Если вы предоставите устройство — то сможете выбрать размер для этой технологии. А в примере, который показал я, вы отдаёте всё пространство имеющиеся на флеш-накопителе. Точно таким же способом можно отключить эту технологию выбрав «Не использовать это устройство» в этой же вкладке.
В некоторых случаях устройство нельзя будет использовать. Либо оно не подходит под требования, либо у вас слишком мощный компьютер и Windows считает, что это будет лишним и нецелесообразным.
Видео-пример использования
Как эффективней использовать readyboost
Рекомендации Microsoft следующие:
- Объём флеш-накопителя должен либо равняться оперативной памяти компьютера, либо должен превышать её не более чем в 2.5 раза.
Однако это не помешает применять и другие флеш-накопители. Для более эффективного использования узнайте скорость чтения ваших устройств и выберите наиболее быстрое. Для этого существует отличный интернет ресурс usbflashspeed.com .
В нём вы можете увидеть тесты различных флешек и sd-карт. Если у вас их несколько, то проведите тест (долгий) каждой либо найдите ваше устройство на этом сайте.
Тестирование флеш-накопителя
Скачайте программу USB Flash Benchmark , распакуйте архив и запустите. Программа не требует установки. Вставьте флешку или sd-карту (минимум 100мб свободного места) и выберите её в программе.
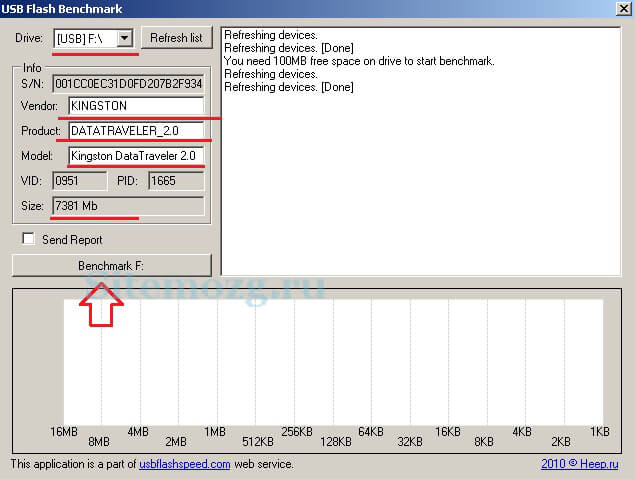
Обратите внимание на средние показатели на изображении ниже. Это и будет скорость чтения вашего устройства при разных объёмах передаваемой информации. Чем выше значения, тем лучше.
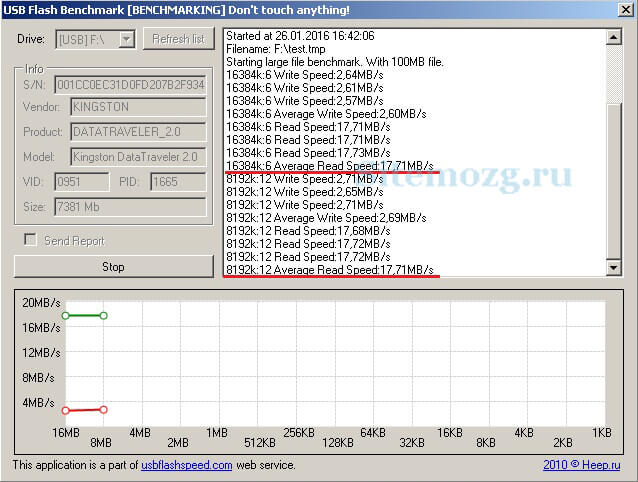
Проделав такой тест с каждым флеш-накопителем вы сможете понять какой будет работать быстрей и будете использовать его. Или заранее знать какой следует покупать.
Тестирование скорости загрузки ноутбука
Я решил проверить насколько ускоряется загрузка моего ноутбука при включении readyboost. Для замера скорости я использовал программу Bootracer. В качестве устройства у меня была обычная флешка Kingston data traveler 2.0 на 8 гигабайт. Всего я 3 раза замерил скорость и вот, что получилось.
Хочу обратить внимание, что я не учитываю загрузку рабочего стола. Только систему так, как на это не влияют сторонние программы.
Первый замер без использования. Результат: 21 секунда.
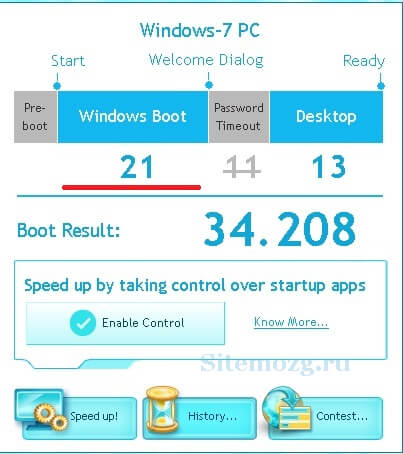
Второй замер уже с использованием. Результат: 20 секунд.
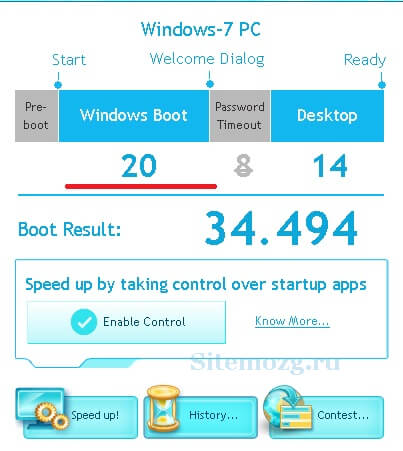
И третий раз. Результат: 19 секунд.
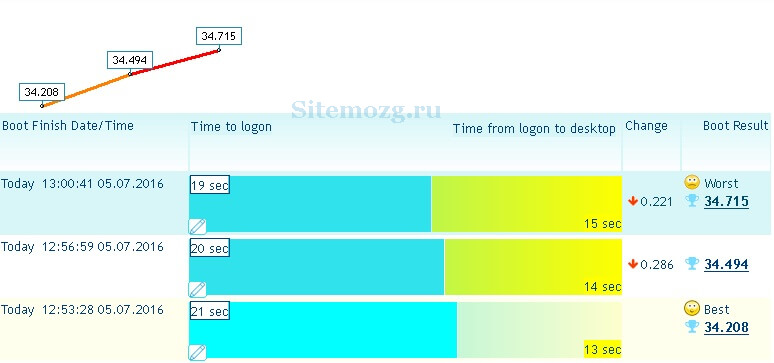
Несмотря на то, что в целом загрузка Windows не стала быстрей, сам факт, что система стала загружаться на 2 секунды раньше порадовал. У вас наверняка будут другие результаты.
Из этого можно сделать выводы, что ускорение незначительное, но я всё равно буду пользоваться. Возможно в вашем случае ускорение будет более значимо или наоборот. Делайте выводы.
ReadyBoost. Ускорение Windows с помощью флешки

Для многих из нас очень Важно быстродействие компьютера или ноутбука. Одним из вариантов ускорения работы Windows является использование флешки в качестве оперативной памяти . Сейчас я расскажу Вам, как ускорить работу Windows с помощью флешки и технологии ReadyBoost на компьютере или ноутбуке.
ReadyBoost – это программная технология, позволяющая использовать свободную память флешки или любого другой внешнего накопителя на Flash-памяти (SD-карта, SSD накопитель), в качестве дополнительной оперативной памяти, тем самым ускоряя работу компьютера.
Как работает ReadyBoost
При использовании флешки (внешнего накопителя на Flash-памяти) в качестве дополнительной оперативной памяти, на ней создается файл ReadyBoost.sfcache. В файл ReadyBoost.sfcache записываются (кэшируются) файлы небольшого размера, которые чаще всего используются. Доступ к ним осуществляется быстрее, чем с жёсткого диска и благодаря этому ускоряется работа всей системы. Кроме того, данные могут параллельно считываться сразу с нескольких устройств (флешка и жесткий диск), что так же увеличивает производительность.
Технология ReadyBoost позволяет увеличить производительность системы вплоть до 30%. Согласитесь, прирост производительности на одну треть никому не помешает.
Условия использования ReadyBoost
Что бы воспользоваться технологий ReadyBoost Flash-накопитель должен обладать следующими характеристиками:
- Объем памяти флешки не манне 1гигабайта и не более 32 гигабайт.
- Скорость работы флешки не 2,5 МБ/сек
На компьютере с операционной системой Windows 7 можно подключить до 8 устройств с ReadyBoost. Максимальный объем такой памяти для Windows 7 x64 – 256 гигабайт, а для Windows 7 x64 – 32 гигабайт.
Если Вы подключаете накопитель объемом более 4 гигабайт, то необходимо отформатировать его в файловую систему NTFS.
Если у Вас 2 гигабайта оперативной памяти, то используйте флешку на 4 гигабайта.
Включение ReadyBoost
Вставьте флешку или другой накопитель в компьютер с операционной системой Windows (начиная с Windows Vista). Начнется автозапуск накопителя. В списке возможных действий выберите “Ускорить работу системы”.
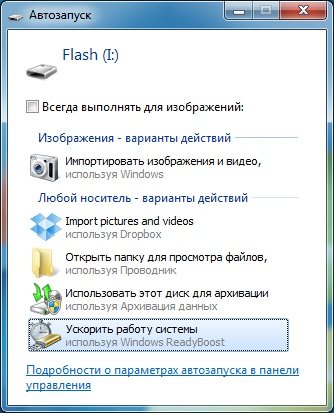
Теперь сделайте активным “Предоставлять это устройство для технологии ReadyBoost” и задайте объем памяти, который будет использоватся для ускорения работы. Если у Вас пустая флешка, то можете использовать все ее место.
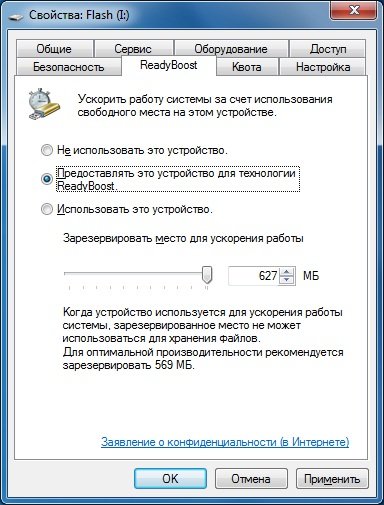
Жмем “Применить” и “Ок”.
Если у Вас отключен автозапуск накопителя, то откройте свойства флешки через папку “Компьютер” и выберите вкладку “ ReadyBoost ”.
Отключение ReadyBoost
Чтобы отключить ReadyBoost перейдите в свойства флешки на вкладку “ReadyBoost”. Выберите “Не использовать это устройство” и нажмите “Применить”.

Как лучше использовать ReadyBoost
На домашнем (стационарном) компьютере
Лучше вариантом для ускорения домашнего компьютера является флешка. Многие SSD накопители работают весьма быстро и не позволят использовать ReadyBoost. Это будет просто не эффективно. Кроме того не все стационарные компьютеры обладают кард-ридером, что бы подключить SD-карту.
Флешку лучше подключить с задней части системного блока, что бы она ни занимала наружные USB-порты с передней части системного блока.
Если Вы задумались об ускорение домашнего компьютера, то проверьте есть ли у Вашего компьютера свободные слоты для подключения оперативной памяти. Лучше докупите оперативной памяти, чем флешку и ReadyBoost. Эффект от увеличения оперативной памяти будет гораздо больше. Но если есть ненужная флешка, то смело используйте ее для увеличения скорости работы компьютера.
На ноутбуке (нетбука)
В ноутбуке USB порты очень важны, так как их довольно мало (обычно 3-4 порта). Но практически все ноутбуки имеют слот для карт памяти. Для ускорения работы ноутбука лучше всего использовать карты памяти, они не занимают USB-порты и не мешают перемещению ноутбука.
USB-носители и SD-карты — ReadyBoost с использованием SD-карты или устройства флэш-памяти
Дополнительная информация

Проблема
Имеется нетбук или ПК более старой модели с относительно маленьким объемом оперативной памяти или с нехваткой свободного места на диске. Как использовать USB-носитель или SD-карту, чтобы повысить скорость работы устройства?
Решение
Как и Windows Vista, система Windows 7 предусматривает функцию Windows ReadyBoost для увеличения объема памяти на нетбуках или ПК с более старой операционной системой. Чтобы повысить производительность системы, можно использовать энергонезависимую флэш-память, такую как современные USB-устройства флэш-памяти или SD-карты памяти. Такая дополнительная память выступает в качестве кэш-памяти, например, для того, чтобы увеличить скорость загрузки или редактирования больших файлов.
Внимание! Вам понадобится USB-устройство флэш-памяти или карта памяти со свободным объемом памяти не менее 500 МБ и высокой скоростью передачи данных. Небольшой диск более всего подходит для ReadyBoost, так как вы можете надолго занять предназначенный для SD-карт разъем в ПК. Для ReadyBoost вполне достаточно карты с объемом памяти в 1 или 2 ГБ.
Примечание. Следующие инструкции и советы для Windows 7 могут быть применены и к Windows Vista.
1. Подключите USB-носитель или SD-карту в любой свободный разъем. Носитель данных будет обнаружен сразу. В диалоговом окне Автозапуск выберите команду Ускорить работу системы.

2. Если диалоговое окно автозапуска не выводится, откройте проводник, нажав сочетание клавиш [Windows] + [E] Правой кнопкой мыши щелкните новое устройство, которое находится в дереве папок слева, и выберите пункт Открыть автозапуск.

3. Windows мгновенно определит, может ли этот носитель данных быть использован ReadyBoost. Если нет, то вы увидите соответствующий текст примечания. Если ваше устройство поддерживает функцию ReadyBoost, перейдите на вкладку ReadyBoost и выберите команду Использовать это устройство.

4. Windows предложит использовать доступное пространство на устройстве для увеличения памяти. Если вы согласитесь, то больше не сможете сохранять дополнительные данные на носителе.
Если объем ОЗУ персонального компьютера составляет не менее 2 ГБ, то достаточный объем памяти для ReadyBoost составит также 2 ГБ. В этом случае передвиньте ползунок, чтобы задать размер дискового пространства для увеличения быстродействия системы — в этом примере: 2 000 МБ. Также можно установить необходимую величину, используя стрелки рядом с полем выбора.

5. Нажмите кнопку ОК. Изменения сразу отразятся на внешнем носителе.

6. Зарезервированное под ReadyBoost место на диске будет отображаться в виде файла с именем ReadyBoost.sfcache.

Отключение функции ReadyBoost.
1. Откройте проводник, нажав сочетание клавиш [Windows] + [E]. Затем выберите устройство ReadyBoost в дереве папок слева, чтобы на правой панели отобразился файл ReadyBoost.sfcache.

2. Щелкните файл ReadyBoost.sfcache правой кнопкой мыши и выберите команду Свойства в контекстном меню.

3. В диалоговом окне Свойства откройте вкладку ReadyBoost.

4. Выберите элемент Не использовать это устройство.

5. Нажмите кнопку OK. Зарезервированное место будет сразу освобождено.
