
Что лучше fat32 или ntfs для флешки?
Что лучше FAT или NTFS для флешки?
Если вы используете USB-накопитель емкостью более 32 ГБ, вам следует выбрать NTFS или exFAT. Кроме этого, вы должны выбрать формат, подходящий для вашей работы. Например, если вы используете USB для нескольких операционных систем, лучше использовать FAT. NTFS — это более современная система.
Какая система быстрее FAT или NTFS?
Что быстрее Fat32 или NTFS? NTFS быстрее чем FAT32, но в случае с Flash и FAT32 есть некоторые преимущества (над NTFS), во первых это скорость записи данных на флешку, во вторых — скорость чтения или копирования данных с флешки.
Какая файловая система должна быть у загрузочной флешки?
Одно из решений — использование файловой системы exFAT, поддержка которых появляется во многих операционных системах. Но, так или иначе, для обычной USB флешки, если на ней не хранятся файлы размером более 4 Гб, FAT32 будет самым лучшим выбором, а флешка будет прочитана практически где угодно.
Как лучше отформатировать флешку FAT или NTFS?
Так, если планируется запись на этот носитель файлов, объем которых превышает 4 ГБ, тогда форматировать флешку в ntfs будет более разумно. Если же объем записываемых файлов будет меньше указанного параметра, смело выбираем fat32, мы ведь помним, что для fat32 максимальный размер файла (max file size) = 4Gb.
Как правильно отформатировать флешку на 64 Гб?
Как отформатировать флешку 64 Гб в FAT32?
- Шаг 1. Качественно форматируем флешку при помощи программы SDFormatter, скачав на официальном сайте.
- Шаг 2. …
- Drive – выбираем нашу флешку.
- Allocation unit size – оставляем по умолчанию (32768).
- Volume label – название флешки.
- Quick Format – оставляем галочку (быстрое форматирование).
Чем отличается формат ExFat от NTFS?
Как и NTFS, ExFat не ограничен в размерах файла и раздела. Другими словами,если ваш накопитель отформатирован в ExFat, то можно записывать на него файлы размером больше 4ГБ. … ExFat также более совместим чем NTFS, если Mac поддерживал только чтение NTFS, то ExFat он полностью поддерживает, как чтение так и запись.
Что лучше для флешки FAT32 или NTFS?
Если вы хотите делиться файлами с большинством устройств, и ни один из файлов не превышает 4 ГБ, выберите FAT32. … Если у вас есть файлы размером более 4 ГБ и вы, в основном, используете ПК с ОС Windows, выберите NTFS. Если у вас файлы размером более 4 ГБ и вы используете компьютеры Apple, выберите HFS+.
Какую файловую систему выбрать для установки Windows 10?
Какую файловую систему на Windows 10 лучше использовать FAT32, NTFS или ReFS? Мы рекомендуем в нашем случае использовать NTFS, хотя и относительно FAT32 ничего против не имеем. ReFS относительно новая файловая система, являющаяся продолжением NTFS, но пока еще не получившая широкого распространения.
Какую файловую систему выбрать для загрузочной флешки Windows 10?
И для получения главной загрузочной записи на жестком диске с инсталлированной ОС флешка должна быть размечена в NTFS. При наличии NTFS флешки инсталлировать Windows 10 на накопитель с GPT трудно. Вам могут пригодиться следующие инструкции: «Различные способы установки».
Какой формат флешки для установки Windows 7?
Для записи версий Windows 7, 8, 8.1, нужна флешка объемом 4 Гб как минимум и отформатированная в FAT32. Отформатировать ее можно в проводнике — «Мой компьютер», кликнув по флешке правой кнопкой мыши и выбрав пункт «Форматировать». В поле «Файловая система» укажите – FAT32 (по умолчанию).
Какой формат должен быть у флешки для телевизора?
Для использования для данного обновления устройство хранения информации USB необходимо переформатировать в файловой системе FAT12, FAT16, FAT32, или exFAT. ПРЕДУПРЕЖДЕНИЕ: Форматирование устройства USB приведет к удалению с него всей хранящейся информации.
Как лучше всего отформатировать флешку?
зайти в раздел «Компьютер» («Мой компьютер»), щелкнуть правой кнопкой мышки по значку флешки, в появившемся контекстном меню выбрать пункт «Форматировать»; в открывшемся окне выбрать файловую систему, в которую необходимо отформатировать флешку (NTFS или FAT), нажать ОК и дождаться окончания процесса.
В каком формате форматировать флешку на 64 Гб?
Как отформатировать флешку 64 Гб в FAT32? флэшки 64 Гб по умолчанию в системе Windows форматируется в NTFS или exFAT.
Какая файловая система лучше для флешки 64 Гб?
Для 64 ГБ нужно использовать файловую систему exFAT. Вот, как можно отформатировать ваш накопитель в exFAT: … Будьте внимательны: устройства, отформатированные в exFAT не будут работать с более ранними, чем Windows ХР, версиями.
Можно ли отформатировать флешку 64 Гб в FAT32?
Поэтому они поддерживают только FAT32. А под Windows карту памяти в 64 Гб в FAT32 отформатировать нельзя. … Скачиваем бесплатную программу Guiformat FAT32 (по ссылке версии для 32-битной и 64-битной Windows) и форматируем карту с параметрами по умолчанию. Она отформатирует ее в FAT32.
Какую файловую систему использовать для форматирования флешки
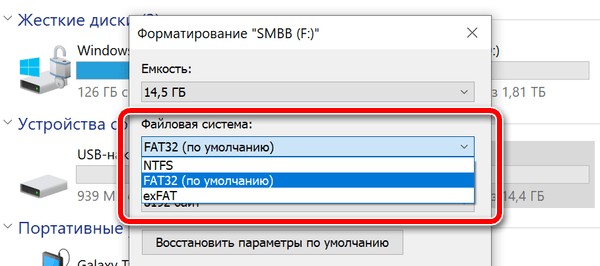
Файловые системы – это то, что многие компьютерные пользователи считают само собой разумеющимся. Наиболее распространенными файловыми системами являются FAT32, exFAT и NTFS в Windows, APFS и HFS+ на macOS и EXT на Linux, хотя иногда вы можете столкнуться с другими.
Но понимание того, какие устройства и операционные системы поддерживают какие файловые системы, может сбивать с толку, особенно когда всё, что вы хотите сделать, – это передать некоторые файлы или сделать вашу коллекцию читаемой для всех используемых вами устройств.
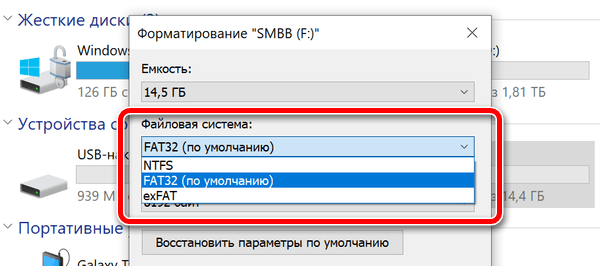
Итак, давайте посмотрим на основные файловые системы и, надеюсь, вы сможете найти лучшее решение для форматирования вашего USB-накопителя.
Быстрое решение
- Если вы хотите делиться файлами с большинством устройств, и ни один из файлов не превышает 4 ГБ, выберите FAT32.
- Если у вас есть файлы размером более 4 ГБ, но по-прежнему требуется довольно хорошая поддержка между устройствами, выберите exFAT.
- Если у вас есть файлы размером более 4 ГБ и вы, в основном, используете ПК с ОС Windows, выберите NTFS.
- Если у вас файлы размером более 4 ГБ и вы используете компьютеры Apple, выберите HFS+.
Понимание проблем файловой системы
Различные файловые системы предлагают разные способы организации данных на диске. Поскольку на диск записаны только двоичные данные, файловые системы обеспечивают способ перевода физических записей на диске в формат, читаемый ОС.
Поскольку эти файловые системы являются ключом к пониманию данных в операционной системе, ОС не может считывать данные с диска без поддержки файловой системы, в которой отформатирован диск. Когда вы форматируете диск, выбранная вами файловая система, по существу, определяет, какие устройства могут читать или записывать данные на диск.
Многие предприятия и домашние хозяйства имеют в своем доме несколько компьютеров разных типов: Windows, MacOS и Linux являются наиболее распространенными. И если вы переносите файлы в дома друзей или путешествуете, вы никогда не знаете, в какой системе вам придётся использовать эти файлы. Из-за этого разнообразия вам нужно отформатировать переносные диски, чтобы они могли легко перемещаться между различными операционными системами, которые вы ожидаете использовать.
Чтобы принять это решение, вам нужно понять два основных фактора, которые могут повлиять на выбор вашей файловой системы: переносимость и ограничения размера файла.
Мы рассмотрим два этих фактора, поскольку они относятся к наиболее распространенным файловым системам:
- NTFS : файловая система NT (NTFS) – это файловая система, используемая по умолчанию для современных версий Windows
- HFS+ : иерархическая файловая система (HFS+) – это современная версия файловой системы на Mac по умолчанию
- APFS : запатентованная файловая система Apple, разработанная в качестве замены HFS+, с акцентом на флеш-накопители, SSD и шифрование. APFS былf выпущен с iOS 10.3 и macOS 10.13 и станет обязательной файловой системой для этих операционных систем
- FAT32 : таблица размещения файлов (FAT32) была стандартной файловой системой Windows перед NTFS
- exFAT : расширенная таблица распределения файлов (exFAT) построена на FAT32 и предлагает легкую систему без всех накладных расходов NTFS
- EXT 2, 3 и 4 : расширенная файловая система (EXT) была первой файловой системой, созданной специально для ядра Linux
Портативность файловой системы
Вы могли бы подумать, что современные операционные системы будут поддерживать файловую систему друг друга, но они этого не делают. Например, macOS может читать, но не записывать файлы, отформатированные в NTFS. По большей части Windows даже не распознает диски, отформатированные с помощью APFS или HFS+.
Многие дистрибутивы Linux (например, Ubuntu) готовы справиться с этой проблемой файловой системы. Перемещение файлов из одной файловой системы в другую – это обычный процесс для Linux. Многие современные дистрибутивы поддерживают NFTS и HFS+ или могут получить поддержку после быстрой загрузки пакетов бесплатного программного обеспечения.
В дополнение к этому, ваши игровые консоли (Xbox, PlayStation) обеспечивают ограниченную поддержку определенных файловых систем и обеспечивают доступ только для чтения USB-накопителей.
Чтобы лучше понять совместимость файловых систем, ознакомьтесь с этой полезной таблицей.
| Файловая система | Win XP | Win 7/8/10 | macOS (до 10.6.4) | macOS (10.6.5 и новее) | Ubuntu Linux | PlayStation 4 | Xbox 360 / One |
|---|---|---|---|---|---|---|---|
| NTFS | Да | Да | Только для чтения | Только для чтения | Да | Нет | Нет/Да |
| FAT32 | Да | Да | Да | Да | Да | Да | Да/Да |
| exFAT | Да | Да | Нет | Да | Да (с пакетами ExFAT) | Да (с MBR, а не GUID) | Нет/Да |
| HFS+ | Нет | (только для чтения с Boot Camp) | Да | Да | Да | Нет | Да |
| APFS | Нет | Нет | Нет | Да (macOS 10.13 или выше) | Нет | Нет | Нет |
| EXT 2, 3, 4 | Нет | Да (со сторонним ПО) | Нет | Нет | Да | Нет | Да |
Имейте в виду, что эта таблица учитывает собственные возможности каждой ОС для использования этих файловых систем. Как Windows, так и macOS имеют загружаемые файлы, которые могут помочь им читать неподдерживаемые форматы, но мы сосредоточены здесь на собственных возможностях.
Из этой таблицы видно, что FAT32 (существующая невероятно долго) поддерживается практически на всех устройствах. Это делает её сильным кандидатом на выбор файловой системы для большинства USB-накопителей, при условии, что вы можете ужиться с ограничениями размера файлов FAT32, о которых мы поговорим далее.
Пределы размера файла и объема
FAT32 была разработана много лет назад и основана на более старых файловых системах FAT, предназначенных для компьютеров DOS. Большие размеры дисков были только теоретическими в те дни, поэтому инженерам, похоже, было смешно, что кому-либо понадобится файл размером более 4 ГБ. Однако, современные пользователи, используя большие файлы без сжатия и видео высокой четкости, всё чаще сталкиваются с с этой проблемой.
Сегодняшние более современные файловые системы имеют очень большие ограничения, которые кажутся недостижимыми по нашим современным стандартам, но в один прекрасный день могут показаться смешными и обычными. Если сравнивать с конкурентами, мы очень быстро увидим, что FAT32 сильно проигрывает с точки зрения ограничений размера файлов.
| Файловая система | Размер файла | Ограничение размера тома |
|---|---|---|
| NTFS | Больше, чем коммерчески доступные диски | 16 ЭБ |
| FAT32 | Менее 4 ГБ | Менее 8 ТБ |
| EXFAT | Больше, чем коммерчески доступные диски | 64 ЗБ |
| HFS + | Больше, чем коммерчески доступные диски | 8 ЭБ |
| APFS | Больше, чем коммерчески доступные диски | 16 ЭБ |
| EXT 2, 3 | 16 ГБ (до 2 ТБ на некоторых системах) | 32 ТБ |
| EXT 4 | 1 ЭБ | 16 ТБ |
Каждая новая файловая система кратно превосходит FAT32 по размеру поддерживаемых файлов. Если посмотреть на ограничения по размеру тома, FAT32 по-прежнему позволяет форматировать тома объемом до 8 ТБ, что более чем достаточно для USB-накопителя. Другие файловые системы допускают размеры томов вплоть до диапазона эксабайтов и зетабайтов.
Вывод из всего этого состоит в том, что хотя у FAT32 есть свои проблемы, это лучшая файловая система для большинства переносных накопителей. FAT32 найдёт поддержку на большинстве устройств, позволяя работать с объёмом до 8 ТБ и файлами до 4 ГБ.
Если вам необходимо транспортировать файлы размером более 4 ГБ, вам нужно более внимательно изучить ваши потребности. Если вы используете только устройства Windows, NTFS – хороший выбор. Если вы используете только устройства macOS, ваша выбор – HFS+. И если вы используете только Linux-устройства, – EXT. Если вам нужна поддержка большего количества устройств и больших файлов, exFAT может соответствовать вашим потребностям. exFAT не поддерживается на таком количестве устройств, как FAT32, но намного шире, чем NTFS.
Когда лучше использовать FAT или NTFS в картах памяти, жестких, SSD и USB дисках


NTFS, FAT32, exFAT — что это?
Все это является названиями файловых систем, которые призваны управлять размещаемой на носителях информацией. В зависимости от используемой файловой системы, жесткий диск, флешка или карта памяти имеют те или иные особенности и ограничения, которые будут полезны или неудобны в зависимости от устройства, которое будет с ними взаимодействовать.

Другими словами, выбор файловой системы в первую очередь зависит от устройства, которое будут взаимодействовать с ваших носителем информации, и файлов, что будут на него записываться.
Что такое файловая система?
Файловая система устанавливает основные правила того как будут организованны данные при записи на носитель, независимо от того, что это — жесткий диск или флеш накопитель. Файловая система описывает каким образом будут организованы папки.
Определенная часть данных под названием файл размещается в нужной области накопителя. Файловая система выполняет все необходимые вычисления, а также определяет минимальный неделимый размер блока данных, максимальный размер файла, следит за фрагментацией. Существует множество различных типов файловых систем, это, например, файловые системы для установки ОС, для внешних носителей, для оптических дисков, распределенные файловые системы. Но в этой статье мы только выполним сравнение fat и ntfs.
FAT32
Из ныне используемых и распространенных это самая старая файловая система, которая в современных реалиях имеет массу ограничений, но все же отличается рядом достоинств, благодаря которым ее до сих не списывают со счетов.
Так, из минусов можно отметить, что максимальный размер файла, который можно загрузить на накопитель, использующий FAT32, имеет всего 4GB, а операционная система Windows не способна осуществить форматирование в данном формате, если объем накопителя превышает 32GB. То есть если ваша флешка имеет 64GB, то данный вариант для форматирования в Windows вам просто не будет предложен. Также, FAT32 не подходит, если есть планы использовать носитель для установки на него операционной системы, так как на программном уровне возникнет масса ограничений, поэтому даже не пытайтесь приспособить ее для этих целей.
Но вспомним о возрасте данной файловой системы, ведь именно благодаря ему она сильно распространена, что в свою очередь повлекло за собой умение работать с ней абсолютно у всех устройств, таких как персональные компьютеры, планшеты, смартфоны, игровые консоли, а также телевизоры и автомобильные магнитолы. Кроме того, если очень хочется, используя любую другую операционную систему отличную от Windows, можно использовать FAT32 на любом накопителе объемом до 8TB. И главное, что Windows будет взаимодействовать с такого рода носителем без каких-либо явных проблем, исключая потерю производительности, что опять же не столь критично, учитывая максимальное ограничение на размер файла.



В отличии от FAT32, данная файловая система разрабатывалась для более широкого круга задач, в числе которых должна была присутствовать возможность использовать носитель с NTFS в качестве места для хранения файлов Windows XP, где она впервые и появилась.
NTFS вполне современная файловая система, которая создавалась корпорацией Microsoft, и вполне успешно используется ей до сих пор. Кроме того, при использовании NTFS отсутствуют какие-либо ограничения на максимальный размер носителя, а также файлов, которые будут на него помещаться. То есть для NTFS вы можете использовать абсолютно любое запоминающее устройство и поместить на него совершенно любой объект, даже если он один займет все свободное пространство.
Однако, не смотря на столь привлекательные особенности, стоит учитывать, что полноценно с данной файловой системой могут работать лишь устройства, функционирующие под управление Windows, а другие, такие как Linux и MacOS в состоянии лишь считывать имеющуюся информацию. Поэтому нигде, кроме как в Windows данная файловая система, к сожалению, не применима.
Разница между файловыми системами «NTFS», «FAT», «FAT32» и «exFAT»
Файловая система «FAT»
создавалась первоначально для накопителей незначительного объема и способна поддерживать граничные размеры файлов до четырех гигабайт, в то время как в системе
«NTFS»
допустимый предел размера увеличен до шестнадцати терабайт. Далее подробнее представлены другие отличия:
- Поддержка файлов и дисков значительных размеров, на порядок превышающие остальные файловые системы.
- Позволяет использовать расширенные имена файлов, включая поддержку множества сложных языков.
- Падение работоспособности системы при запуске приложения проверки жёсткого диска или внешнего накопителя на ошибки файловой системы «chkdsk»
. - Стандартное приложение обслуживания системы «chkdsk»
печально известно своей медлительностью. - Повышен уровень безопасности благодаря внедрению метода шифрования файлов.
- Значительно быстрее на дисках объемом менее сорока гигабайт.
- Меньшие файловые кластеры.
- Поддержка сжатия на уровне файловой системы для файлов, каталогов и дисков для уменьшения дискового пространства.
- Пользовательские разрешения для файлов и папок.
- Копии файлов «отменяются»
, если прерванный кластер очищен. - Небольшие файлы хранятся в главной таблице файлов в начале диска.
- Не совместим с последней версией операционной системы «Windows»
. - Поддержка дисков от тридцати двух мегабайт до двух терабайт.
- Более сильные преимущества и результативные особенности инструментов для восстановления.
- Поддерживает быструю проверку работоспособности диска.
- Простой способ размещения операционной системы и быстрый алгоритм чтения файлов.
- Быстрее функционирует на дисках объемом менее десяти гигабайт.
- Цепочки кластеров, содержащие данные из прерванных копий, помечаются как поврежденные.
- Таблица основных файлов отделена от других файлов.
«FAT 32»
- Отсутствуют функции безопасности, которые реализованы в более современной файловой системе «NTFS»
. - Не удается установить новейшие версии операционной системы «Windows»
(поскольку файл имеет большой размер и может быть установлен только на диски, отформатированные в системе
«NTFS»
).
«exFAT»
- Доступ к дискам с файловой системой «exFAT»
в операционной системе
«Linux»
можно получить только после установки соответствующего программного обеспечения. - Работает со всеми версиями операционной системы «Windows»
и современными версиями системы
«Mac OS X»
.
Перейти к просмотру
 «>
«>
Как отформатировать флешку
Разновидностей файловых систем существует много, но операционная система Windows «умеет» работать только с носителями, отформатированными в файловую систему NTFS или FAT. В связи с тем, что компьютеры с другими операционными системами (не Windows) в нашей стране встречаются редко, NTFS и FAT стали самыми распространенными файловыми системами.
NTFS по сравнению с FAT — более новая и совершенная файловая система. Разработана она не так давно и поэтому старые версии Windows ее не поддерживают. Например, Windows 95 и 98 работают только с FAT. Более поздние версии Windows (Windows 2000/XP/Vista/7/8 и др.) умеют обращаться как с FAT, так и с NTFS.
Учитывая, что FAT поддерживается всеми версиями Windows, флеш-накопители поступают в продажу отформатированными именно в эту файловую систему. В то же время, у FAT есть несколько cущественных недостатков:
1) отсутствие полноценной возможности разграничения прав доступа к файлам и папкам;
2) отсутствие возможности сохранять на носитель файлы, размер которых превышает 4 GB.
Если с первым недостатком мириться еще как-то можно, то второй часто препятствует нормальному использованию флешки по прямому назначению. На носитель с файловой системой FAT вам не удастся скопировать фильм, архив, образ DVD, базу данных или любой другой файл, если его размер превышает 4 ГБ (даже если на запоминающем устройстве будет значительно больше свободного пространства). Придется либо разбивать файл на несколько частей, либо форматировать флешку в NTFS.
Форматирование флешки нужно производить не только для того, чтобы изменить тип файловой системы. Эта операция также позволяет устранить многие «неисправности», возникающие в работе запоминающего устройства.
Важно. Если на носителе хранятся какие-то файлы, в процессе форматирования они будут уничтожены. Поэтому если среди них есть какая-то ценная информация, предварительно нужно позаботиться о ее копировании на другой носитель.
Форматирование флешки штатными средствами Windows
• подсоединить USB-накопитель к компьютеру;
• зайти в раздел «Компьютер» («Мой компьютер»), щелкнуть правой кнопкой мышки по значку флешки, в появившемся контекстном меню выбрать пункт «Форматировать»;
• в открывшемся окне выбрать файловую систему, в которую необходимо отформатировать флешку (NTFS или FAT), нажать ОК и дождаться окончания процесса.

Другие параметры форматирования изменять не следует. Ну, разве что можно отметить галочкой пункт «Быстрое форматирование», если проблем с файловой системой на флешке нет и вам просто нужно быстро ее очистить или перевести в другую файловую систему. Это ускорит процесс.
Форматирование флешки в NTFS в Windows XP
По умолчанию в операционной системе Windows XP в параметрах форматирования флешки выбрать файловую систему NTFS нельзя. Для того, чтобы активировать такую возможность, необходимо изменить некоторые настройки.
Порядок действий:
• подключить флешку к компьютеру;
• открыть «Мой компьютер», щелкнуть правой кнопкой мышки по значку флешки и выбрать пункт «Свойства»;
• откроется окно, в котором нужно перейти на вкладку «Оборудование». Затем в списке запоминающих устройств выбрать нашу флешку и нажать кнопку «Свойства»;
• откроется еще одно окно с названием «Свойства: ваша флешка». В нем на вкладке «Политика» нужно выбрать пункт «Оптимизировать для выполнения» и нажать кнопку ОК.

После этого можно будет отформатировать флешку в NTFS обычным способом (см. предыдущий пункт). В окне параметров форматирования появится возможность выбрать эту файловую систему.
Форматирование флешки специальной программой
Есть много программ для Windows, осуществляющих форматировании флешки. Я не являюсь сторонником их использования, поскольку в большинстве случаев их качество работы и возможности ничем не лучше штатных средств операционной системы. Но, тем не менее, некоторые из них для неопытных пользователей будут более удобным вариантом.
В частности, бесплатная утилита HP USB Disk Storage Format Tool, которая не требует установки и состоит всего из одного небольшого файла, предоставляет возможность форматировать флешку в NTFS даже в Windows XP без необходимости осуществления дополнительных настроек. Поэтому если с пониманием предыдущего пункта у вас возникли проблемы, HP USB Disk Storage Format Tool будет неплохой альтернативой.
• HP USB Disk Storage Format Tool:
Если флешка не форматируется обычным способом
Наверное, многим доводилось встречаться с сообщением системы типа «Windows не может завершить форматирование. » или видеть в списке устройств флешку, дисковое пространство которой определяется как нулевое. Причин этому может быть много – от простых до труднорешаемых или нерешаемых вообще.
В подобных ситуациях первым делом нужно проверить запоминающее устройство на предмет наличия ошибок и исправить их. Делается это так:
• подсоединить флешку к компьютеру;
• открыть «Мой компьютер», щелкнуть правой кнопкой мышки по флешке, выбрать пункт «Свойства»;
• в появившемся окне перейти на вкладку «Сервис» и нажать кнопку «Выполнить проверку», затем отметить пункты «Автоматически исправлять системные ошибки» и «Проверять и восстанавливать поврежденные сектора», нажать кнопку «Запуск».

Если по окончанию процесса проблемы с форматированием флешки не исчезнут, нужно произвести ее низкоуровневое форматирование. Есть несколько вариантов решения этой задачи:
• использовать специальные программы для Windows;
• использовать специальную утилиту DD — см. инструкцию.
Исходя из собственного опыта могу сказать, что второй вариант более предпочтительный, хотя и немного сложнее (это только мнение автора, кому-то более удобным может показаться первый вариант). Утилита DD работает очень надежно, является бесплатным ПО, может форматировать как флешки, так и жесткие диски всех производителей и любых объемов.
Какая файловая система лучше Exfat или ntfs?
Файловая система на вашем устройстве играет важную роль. Благодаря ей выполняется обработка и хранение данных на носителе. Файловая система ограничивает объем файла и количество символов в его имени, а также скорость обмена данными.
На данный момент в мире существует множество файловых систем, но две из них — самые популярные:
- exFAT,
- NTFS.
И при организации системы на компьютере у большинства пользователей возникает вопрос «Ntfs или exfat?». Рассмотрим каждую систему в отдельности, а после проведем сравнительный анализ.
exFat
 Файловая система exFat разработана компанией Microsoft и представляет собой модернизированную версию системы FAT32. В новом воспроизводстве были сняты такие ограничения:
Файловая система exFat разработана компанией Microsoft и представляет собой модернизированную версию системы FAT32. В новом воспроизводстве были сняты такие ограничения:
- Объем файла,
- Объем раздела,
- Количество файлов в одном разделе и папке.
 Активнее всего используется она пользователями на съемных носителях. Однако имеется один недостаток, который может показаться камнем преткновения, многие бытовые устройства не поддерживают ее! Что же касается системы Windows, то версия XP не поддерживает exFAT по умолчанию. Но пользователь может с официального сайта скачать обновление, которое снимет это ограничение. Современные версии операционных систем обладают поддержкой exFAT.
Активнее всего используется она пользователями на съемных носителях. Однако имеется один недостаток, который может показаться камнем преткновения, многие бытовые устройства не поддерживают ее! Что же касается системы Windows, то версия XP не поддерживает exFAT по умолчанию. Но пользователь может с официального сайта скачать обновление, которое снимет это ограничение. Современные версии операционных систем обладают поддержкой exFAT.
Данная файловая система так же была разработана корпорацией Майкрософт (разработчик Windows) и используется по сей день как современный аналог FAT32.
Если установить ее на съемный носитель, то скорость передачи данных будет довольно низкой. Обуславливается это использованием кэша при копировании данных. Работает это так:
1. Сначала информация сохраняется в кэш, скорость при этом может достигать 100 мб в секунду!
2. Но поскольку на съемном носителе кэш невелик, он быстро заполняется и скорость резко уменьшается.
В ситуации с компьютерами и ноутбуками эта фишка работает отлично, потому что объем кэша больше, а это позволяет сгладить кривую передачи данных и повысить скорость.
Сравнение файловой системы exFAT c NTFS
exFAT не имеет большинства приятных фишек, которые присутствуют в NTFS, например файловых потоков передачи данных, что увеличивает скорость обмена информацией. Но к преимуществам exFAT можно отнести использование меньшего объема служебной памяти, к тому же она способна хранить файлы размером более 4 Гб. На такое раньше была способна только NTFS.
Какую систему использовать зависит от носителя, его объема и выбора пользователя! Если не хотите испытывать свою судьбу и натыкаться на подводные камни несовместимости, тогда рекомендуется система NTFS.
Еще 3 полезных статьи:
Файловая система RAW: восстанавливаем NTFS или FAT32 без потери данных — инструкция! В каждой операционной…
В данной статье мы разберемся что такое безопасный режим в Xiaomi, для чего он был…
Отсутствие заряда у смартфона – распространенная проблема, которая возникает по многим причинам. Не заряжается телефон…

- Как сбросить настройки на телефоне Android — 3 простых способа
- Как подключить телефон к телевизору за 3 минуты
1 Комментарий
NTFS привычней и поддерживается всеми устройствами, так что на всех бытовых устройствах хранения лучше использовать её.
А exFAT для гигов и должна использоваться ровно в тех условиях, где она точно лучше NTFS, вот и весь выбор.
