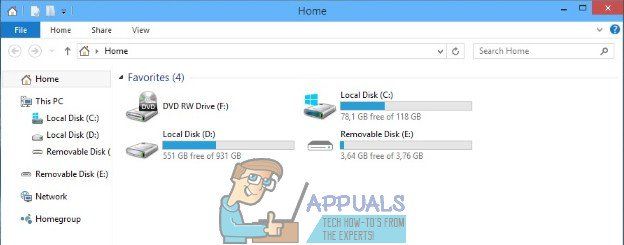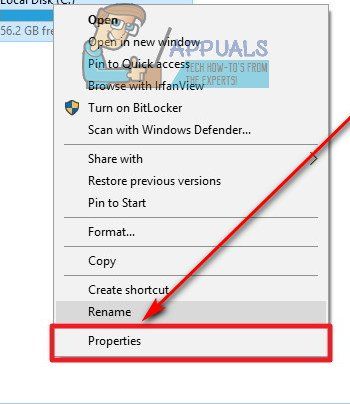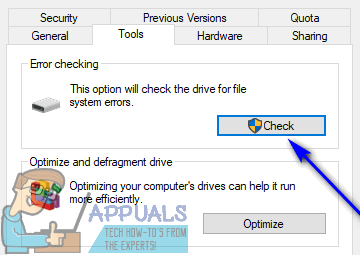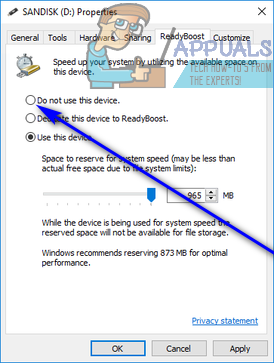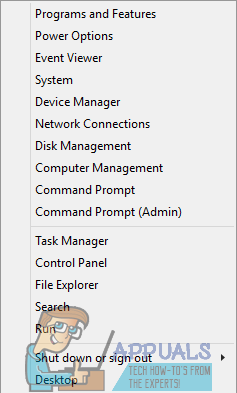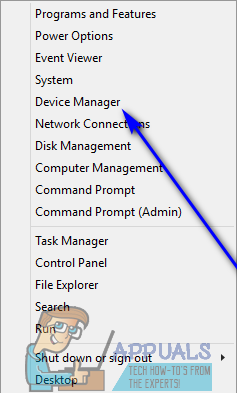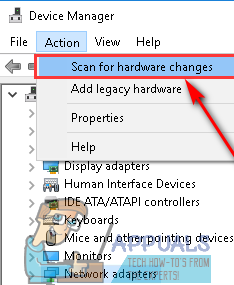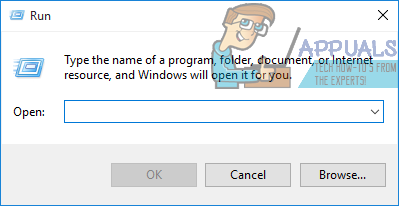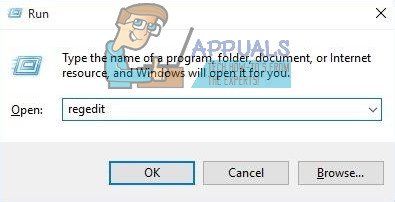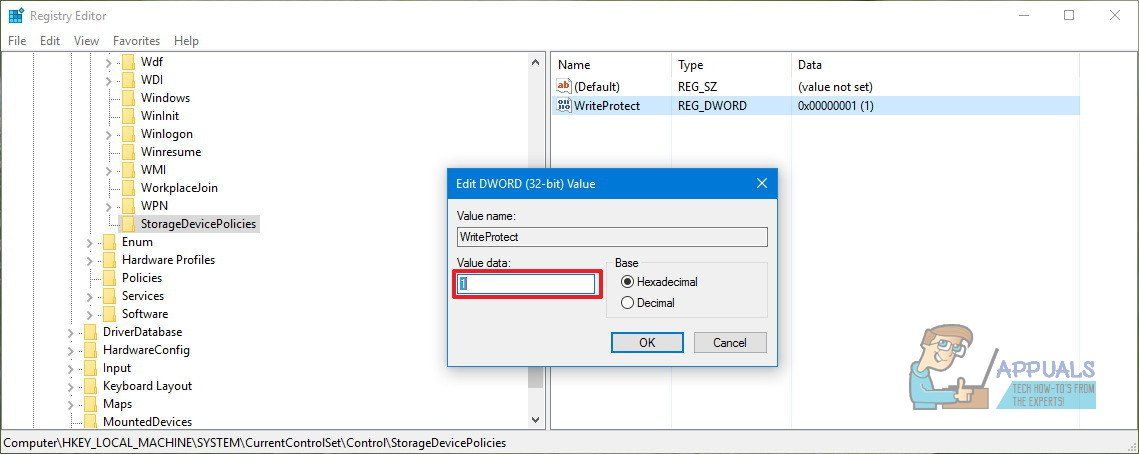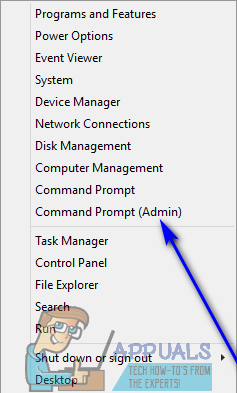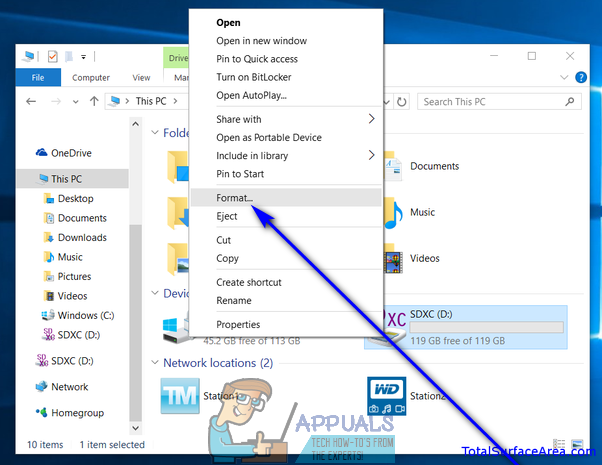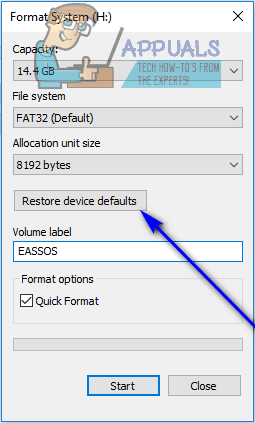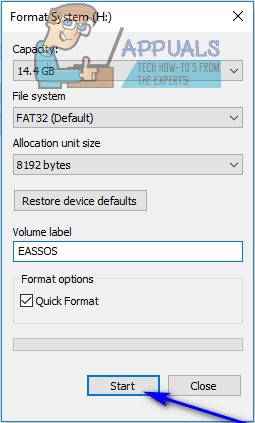Ошибка 0х80071ас3 как исправить флешку?
Как исправить ошибку 0X80071AC3 при копировании файлов на USB-флешку или HDD?
Ошибка 0X80071AC3 появляется тогда, когда пользователь операционной системы Windows попытается копировать/перенести какие-то файлы на USB-носитель или внешний HDD/SSD. Причин для появления ошибки с данным кодом может быть несколько:
- поврежденные сектора внешнего диска;
- поврежденный USB-порт;
- небезопасное извлечение USB-носителя из USB-порта;
- активированная функция ReadyBoost для USB-носителя;
Устранить ошибку 0X80071AC3 можно в соответствии с причиной, по которой та возникла. Давайте же посмотрим, что вы можете сделать при встрече с данной проблемой.
Устраняем ошибку 0X80071AC3
Использовать другой USB-порт
Давайте попробуем с вами избавиться от ошибки 0X80071AC3 самым простым решением – использование иного USB-порта. Если вы столкнулись с этой проблемой при копировании файлов на флешку или внешний диск, то попробуйте подключить свое устройство к другому USB-порту на вашем компьютере или ноутбуке. Существует вероятность, что данная ошибка возникла в результате некорректного функционирования USB-порта. Ну что, на другом порте ситуация изменилась? Если да, то у вас точно проблемы с этим USB-разъемом на материнской плате – обращайтесь к специалистам для его починки. Если же ошибка 0X80071AC3 все еще появляется – USB-порт тут совершенно ни причем.
Отключение функции ReadyBoost
Функция ReadyBoost будет полезна некоторым пользователям со старенькими дисками, которым необходима небольшая помощь при выполнении различных операций. Прочим же пользователям, обладающим быстрыми дисками, данная функция принесет крайне мало пользы. Ошибка 0X80071AC3 могла возникнуть как раз по причине того, что на вашей USB-флешке активирована функция ReadyBoost.
Попробуйте отключить ReadyBoost, если так активирована, и посмотрите, изменится ли ситуация. Чтобы отключить ReadyBoost для своей флешки, вам нужно сделать следующее:
- откройте Проводник Windows;
- нажмите правой кнопкой мыши на USB-носитель;
- перейдите в «Свойства»;
- перейдите во вкладку «ReadyBoost»;
- поставьте галочку возле опции «Не использовать это устройство»;
Отключив ReadyBoost для своей флешки, попробуйте снова копировать/перенести какие-нибудь файлы на нее, чтобы проверить наличие ошибки 0X80071AC3.
Открытие полного доступа
Еще одна причина, которой могла возникнуть ошибка 0X80071AC3, – это отсутствие необходимого доступа к папке на USB-носителе или HDD/SSD. Если вы пытаетесь скинуть какие-то файлы в определенную папку на диске или флешке, но на вашем пути возникла оговариваемая ошибка, то вам нужно проверить, а открыт ли для этой папки полный доступ. Чтобы сделать это, вам нужно выполнить следующее:
- нажмите на нужную вам папку правой кнопкой мыши;
- перейдите в «Свойства»;
- перейдите во вкладку «Безопасность»;
- нажмите на кнопку «Изменить»;
- поставьте галочку напротив опции «Разрешить полный доступ» для пользователей, прошедших проверку»;
- сохраните изменения в свойствах папки.
Попробуйте копировать в нужную папку на USB-носителе или HDD/SSD что-либо, дабы проверить наличие ошибки 0X80071AC3.
Восстановление поврежденных секторов
Встретившись с ошибкой 0X80071AC3 при переносе или копировании файлов на внешний HDD/SDD, знайте, что проблема может заключаться в так называемых бэд-блоках на диске. Чтобы попробовать исправить ситуацию, вы можете воспользоваться утилитой Check Disk для сканирования состояния диска и устранения поврежденных секторов, если такие будут найдены.
Итак, откройте Командную строку с правами администратора(Win+X), а затем впишите в нее команду chkdsk x: /r /f и нажмите Enter. Значение X замените на букву, которая представляет нужный вам диск. По нажатию на ВВОД, начнется сканирование диска и исправление поврежденных секторов. Процесс может занять какое-то время, так что можете отвлечься на что-то, желательно не на данном компьютере. Как только утилита Check Disk закончит свою работу, попробуйте снова перенести или копировать какие-то файлы, чтобы проверить наличие ошибки 0X80071AC3.
Ошибка Windows 0x80071ac3 при записи на флешку или жёсткий диск: причины и варианты решения
Часто при копировании файлов с одного носителя на другой возникают различные сбои. Процесс прерывается в сопровождении с резким звуком, в дальнейшем то же самое повторяется, компьютер не реагирует на действия, выдавая ошибку с одним и тем же кодом. Рецепт лечения зависит от ситуации, рассмотрим, как исправить ошибку Windows 0x80071ac3 при записи на флешку или жёсткий диск.

Она происходит из-за того, что компьютер не может записать файл. Из-за программных сбоев или физических повреждений. Возможно, была некорректно завершена работа или, если сообщение 0x80071ac3 появилось при записи на флешку, то до этого её извлекли небезопасным способом. Проверьте соединение винчестера с материнской платой, попробуйте переподключить его в другой слот. Для съёмного носителя — просто воткните в другой USB-порт. Перед проведением каких-либо операций сохраните данные и выполните резервное копирование на компьютере.
Проверка ошибок
- В проводнике щёлкните правой кнопкой мыши на носителе, на котором произошёл сбой записи «ошибка 0x80071ac3».
- Нажмите «Свойства».
- Откройте вкладку «Сервис».
- Запустите проверку.
- В появившемся окне поставьте обе галочки для автоматического исправления, а также для поиска и лечения повреждённых кластеров. Если вы ограничены во времени, не ставьте параметр по поиску повреждённых секторов, т.к. это существенно затянет процесс. Попробуйте провести сначала проверку с первым параметром, а если уже она не поможет — запустите с включённым вторым параметром.
Проверку, если возник код ошибки 0x80071ac3, можно запустить и по-другому:
- Нажмите одновременно клавишу со значком окон и «R».

- В появившемся поле наберите «chkdsk с: /f», где «с» — это имя вашего носителя, а «/f» — параметр, обозначающий, что найденные ошибки будут исправляться автоматически. Можно провести проверку с параметром «/r», что означает поиск и исправление повреждений секторов – такая проверка займёт гораздо больше времени, но ни в коем случае прерывать её нельзя.
Преимущество второго способа в том, что можно установить большее количество параметров, почитать о которых можно в справочном руководстве ОС Windows.
Таким простым способом практически всегда исправляются ошибки файловой системы, которые возникают при внезапном отключении электропитания, внезапного извлечения диска из слота и подобные. Утилита находит ошибки и производит поправки в таблице файлов. Информация при этом не теряется, если только на диске нет физических повреждений.
Другие возможные решения
Если вышеописанное не помогло решить проблему, возможна причина в параметре съёмного носителя ReadyBoost, который конфликтует с системой. Выполните следующее:
- В Проводнике щёлкните правой кнопкой мыши на флешке.
- Выберете Свойства, затем найдите вкладку ReadyBoost.
- Поставьте галочку «Не использовать это устройство» и нажмите ОК.
Если и это не помогло, возможно, нужно переустановить драйверы:
- Заходим Пуск — Панель управления — Диспетчер задач.
- Находим флешку, правый щелчок, выбираем Удалить.
- После завершения процесса вытаскиваем флешку, перегружаем компьютер.

- Когда компьютер загрузится, снова запускаем Диспетчер устройств, нажимаем правую кнопку, выбираем Обновить конфигурацию оборудования.
Появление ошибки 0x80071ac3 на внешнем жёстком диске может происходить из-за отказа в доступе к папке, в которую вы записываете файлы. Решается это так:
- Правой кнопкой мыши щёлкаете по папке и заходите в свойства.
- Открываете вкладку Безопасность.
- Нажимаете Изменить и ставите галочку в окошке «Разрешить полный доступ» для пользователей, прошедших проверку.
Таковы способы устранения ошибки с кодом 0x80071ac3 в соответствии с причинами их возникновения. Однако может так произойти, что ни одно из предложенных решений не поможет.
Тогда остаётся самое радикальное – форматирование диска.
После форматирования на диске заново создаётся вся файловая структура, и ошибок в ней уже не будет.
Иногда подобные сбои являются признаками физического выхода из строя носителя информации. В этом случае остаётся лишь вариант заменить оборудование на новое. Если вы нашли другие способы решения проблемы, поделитесь с пользователями нашего ресурса, оставив комментарий ниже.
Как исправить: 0x80071AC3 Том Грязная Ошибка
Многие пользователи Windows имеют проблемы с их внешними дисками. Они получают ошибку 0x80071AC3, когда пытаются переместить файлы на SD-карту, USB-накопитель или внешний жесткий диск. Написано: «Операция не может быть завершена из-за загрязнения тома». И они не могут ничего хранить на своем жестком диске.
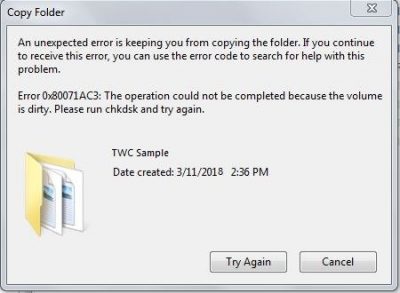
Если у вас тоже есть эта проблема, не волнуйтесь. Вот несколько методов, которые помогли многим пользователям Windows.
Проверка жесткого диска на наличие ошибок
Как мы уже упоминали, одна из причин, по которой вы получаете ошибку 0x80071AC3, заключается в неправильных секторах на вашем жестком диске. Вы можете определить, является ли это причиной, сканируя жесткий диск на наличие проблем. Следуйте инструкциям ниже:
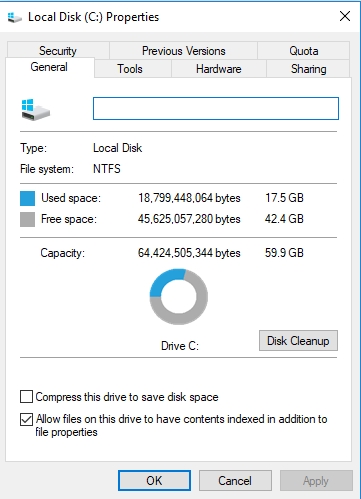
- Откройте проводник, нажав клавишу Windows + E на клавиатуре.
- Щелкните правой кнопкой мыши на соответствующем диске и выберите «Свойства».
- Открыв окно «Свойства», перейдите на вкладку «Инструменты».
- Нажмите на кнопку Проверить.
- В Windows 10 вам будет предложено отсканировать и восстановить поврежденный диск.
- Под Windows 7 вы должны выбрать все опции, доступные в окне. Затем нажмите Пуск.
- Подождите, пока инструмент сканирует жесткий диск. После завершения процесса вернитесь к тому, что вы делали до появления ошибки, и убедитесь, что проблема устранена.
Обновление за июль 2021 года:
Теперь мы рекомендуем использовать этот инструмент для вашей ошибки. Кроме того, этот инструмент исправляет распространенные компьютерные ошибки, защищает вас от потери файлов, вредоносных программ, сбоев оборудования и оптимизирует ваш компьютер для максимальной производительности. Вы можете быстро исправить проблемы с вашим ПК и предотвратить появление других программ с этим программным обеспечением:
- Шаг 1: Скачать PC Repair & Optimizer Tool (Windows 10, 8, 7, XP, Vista — Microsoft Gold Certified).
- Шаг 2: Нажмите «Начать сканирование”, Чтобы найти проблемы реестра Windows, которые могут вызывать проблемы с ПК.
- Шаг 3: Нажмите «Починить все», Чтобы исправить все проблемы.

Отключить ReadyBoost
Многие внешние USB-накопители поставляются со встроенной функцией кэширования диска ReadyBoost. ReadyBoost предназначен для повышения производительности USB-накопителей, но в некоторых случаях он также может приводить к отображению кода ошибки 0x80071AC3 при попытке пользователя выполнить чтение или запись на диск. Если вы столкнулись с этой проблемой при попытке чтения или записи на USB-накопитель, и виновником является ReadyBoost, может быть достаточно отключить ReadyBoost для решения проблемы. Чтобы отключить ReadyBoost, вы должны:
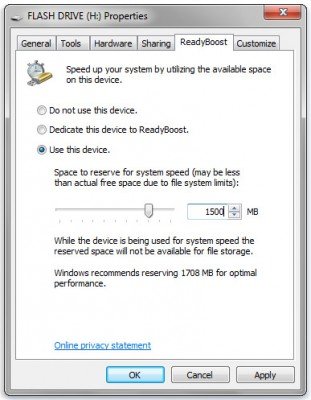
- Перейдите к компьютеру с помощью проводника Windows или меню «Пуск».
- Найдите внешний USB-ключ, на который влияет проблема, щелкните правой кнопкой мыши и выберите «Свойства».
- Перейдите на вкладку ReadyBoost.
- Выберите Не использовать эту опцию.
- Нажмите «Применить».
- Нажмите на кнопку OK.
Включите опцию «Запись» для записи из реестра.

- Нажмите кнопки Windows и R одновременно.
- Введите RegEdit и нажмите ОК.
HKEY_LOCAL_MACHINE CurrentControlSet ControlControl StorageDevicePolicy в новом открытом окне. - Дважды щелкните на WriteProtect.
- Убедитесь, что значение строки символов в следующем сгенерированном окне — 0.
- Если это в 1, установите его в 0.
- Сохраните изменения и выйдите из редактора реестра.
Проверьте разрешения безопасности
- Доступ к свойствам вашего неисправного диска.
- Выберите Свойства папки и нажмите Безопасность.
- Установите флажок «Изменить» и установите флажок «Разрешить» для параметра «Общий контроль».
- Сохранить изменения
Переустановите драйверы

Если проблема затрагивает один из жестких дисков внутренней системы, одним из возможных решений является обновление драйверы.
- Щелкните правой кнопкой мыши кнопку Windows и выберите «Диспетчер устройств».
- Разверните раздел «Драйвер жесткого диска».
- Найдите и щелкните правой кнопкой мыши диск, на котором отображается ошибка 0x80071AC3.
- Выберите Удалить и OK, чтобы подтвердить свой выбор.
- После завершения процесса перезагрузите систему.
- Откройте диспетчер устройств, как описано выше. Откройте вкладку Действия в верхней части окна.
- Выберите «Проверка изменений оборудования».
- Система должна автоматически установить отсутствующие драйверы.

CCNA, веб-разработчик, ПК для устранения неполадок
Я компьютерный энтузиаст и практикующий ИТ-специалист. У меня за плечами многолетний опыт работы в области компьютерного программирования, устранения неисправностей и ремонта оборудования. Я специализируюсь на веб-разработке и дизайне баз данных. У меня также есть сертификат CCNA для проектирования сетей и устранения неполадок.
Устранение ошибки 0x80071ac3 при работе с флешкой
Нередко рассматриваемая ошибка возникает из-за плохого контакта USB-носителя с соответствующим разъёмом, поэтому первым делом проверьте качество соединения.
- Если на вашем компьютере присутствует несколько ЮСБ-портов, попробуйте подключить флешку к другим. При этом желательно не использовать удлинители или хабы.
- Владельцам настольных ПК стоит соединять носитель не через переднюю панель, а выполнить прямое подключение к коннекторам на материнской плате, которые обычно находятся сзади.
- Советуем также проверить состояние разъёмов на флешке и компьютере: возможно, нормальному контакту мешает загрязнение или повреждение.
Если эти действия не помогли решить проблему, переходите к следующим методам.
Убираем защиту от записи с USB в редакторе реестра Windows

Для первого способа исправить ошибку потребуется редактор реестра:
- Для его запуска вы можете нажать клавиши Windows + R на клавиатуре и ввести regedit, после чего нажать Enter.
- В левой части редактора реестра вы увидите структуру разделов редакторе реестра, найдите разделУчтите, что этого пункта может и не быть, тогда читаем дальше
- Если этот раздел присутствует, то выберите его и посмотрите в правой части редактора реестра, есть ли там параметр с именем WriteProtect и значением 1 (именно это значение может вызывать ошибку Диск защищен от записи). Если он есть, то кликните по нему дважды и в поле «Значение» введите 0 (ноль). После чего сохраните изменения, закройте редактор реестра, извлеките флешку и перезагрузите компьютер. Проверьте, была ли исправлена ошибка.

- Если такого раздела нет, то кликните правой кнопкой мыши по разделу, находящемуся на уровень выше (Control) и выберите «Создать раздел». Назовите его StorageDevicePolicies и выберите его.

- Затем кликните правой кнопкой мыши в пустой области справа и выберите пункт «Параметр DWORD32» (даже для x64 Windows). Назовите его WriteProtect и оставьте значение равным 0. Также, как и в предыдущем случае, закройте редактор реестра, извлеките USB накопитель и перезагрузите компьютер. После чего можно проверить, сохранилась ли ошибка.
Дополнительно, проверьте 2 раздела реестра
По умолчанию такой раздел отсутствует в реестре (и, если у вас его нет — значит дело не в нем). При наличии раздела RemovableStorageDevices, обратите внимание на вложенный подраздел и содержащиеся в нем Deny_Write, Deny_Read, Denya_Execute, при значении этих параметров равному 1, они запрещают запись, чтение и выполнение со съемных накопителей.

Удалите такие параметры — это должно снять защиту от записи. Перезапустите компьютер (может оказаться достаточным отключить и заново подключить флешку): проблема с защитой флешки от записи должна быть решена.
Переустановите драйвер устройства
Помните, что обновление драйвера или прошивки устройства может привести к утере информации, поэтому предварительно сделайте резервную копию данных. Также не стоит проводить обновление диска, на котором установлена операционная система.
Для обновления драйвера удалите устройство из «Диспетчер устройств», для этого кликните правой кнопкой мышки по кнопке Пуск и запустите приложение.

Разверните раздел дисков, затем щелкните правой кнопкой мыши на проблемный диск и нажмите «Удалить».

Дождитесь удаления диска и запустите поиск устройств. Для этого в главном меню выберите Действие – Обновить конфигурацию оборудования.

Система обнаружит новое устройство предложит установить драйвер. Используйте драйвер производителя диска, если в работе драйвера, установленного Windows возникли ошибки.
How to fix error 0x80071ac3

1. Check the external hard drive for any problems. For example, some drives have a physical lock switch, which makes it impossible to copy or delete files from the drive. This switch may be in a locked position or even stuck. Cables can also degrade over time, so change any data cable, such as a USB cable, used by the drive.
2. Use Windows System Restore to go back to the previous restore point, especially if you have just installed a new driver for your computer. This complete step-by-step guide will tell you the whole process: Instructions on how to use System Restore on Windows. Use the closest available restore point.
Important note : Remember to restore the system to the current version if the error is not fixed. Otherwise, the system may be vulnerable to other attacks.
3. Scan the hard drive with Error Checking. If you can use File Explorer, right-click on the drive and select Properties> Tools> Check (in Error Checking ). You may receive a prompt that Windows has scanned the drive and found no errors. You can run the second scan for disk drives, if you choose from this pop-up window.
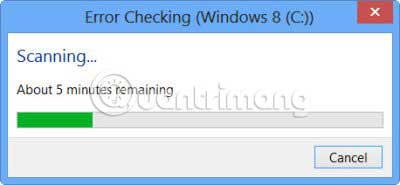
4. If you cannot access the drive with File Explorer, you can run the utility with Command Prompt in Windows 7 or PowerShell in Windows 8 and 10. This example uses Windows PowerShell 10. You can access it using Windows + X in Windows 8 or 10 and select PowerShell (Admin) and in Windows 7 by clicking Start> Accessories . Right-click on Command Prompt and click Run As Administrator .
Important note : You will need to login to the admin account to complete this step.
Connect the hard drive and note which drive letter Windows assigns to it. In this case, the USB article being used is drive D. Check if the drive is ‘dirty’, using the script ‘fsutil dirty query [drive letter]:’ . In this case, the script will be ‘fsutil dirty querty d:’ . Drive letter names can be uppercase or lowercase. That will not affect the script. You will be notified that the drive is ‘dirty’ or ‘not dirty.’. Repeat with each drive until you find the drive is ‘dirty’.
If the drive is ‘dirty’, enter the script ‘CHKNTFS / X [drive letter]:’ . This will ensure that the drive does not boot at startup, allowing your computer to boot normally.
Restart the computer with the drive connected and reopen Command Prompt or PowerShell. Enter the script ‘Chkdsk / f / r [drive letter]:’ and the computer will run the full chkdsk utility on that drive.
Repeat the script ‘fsutil dirty query [drive letter]:’ . The drive will return to the ‘not dirty’ state.
If you run the ‘dirty query’ script on the drive that is experiencing the error and it returns to the ‘not dirty’ state, you can make it ‘dirty’ again. This will force your computer to automatically check the drive. To mark it as ‘dirty’, use the fsutil dirty set script [drive letter]:, in the case of this article, ‘fsutil dirty set d:’ . Then restart the computer.
5. If the device is still ‘dirty’, at this time, the only option is to format the device. This will delete all the files on the drive and reconfigure it to work with Windows. If you need to keep the files, don’t format the drive.
To do this, right-click the drive in File Explorer and select Format, and then click Start.
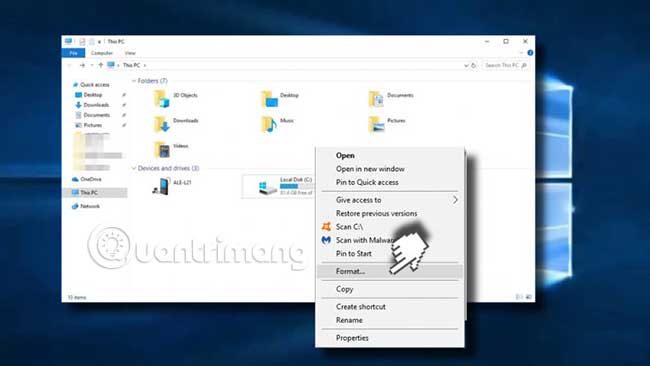
If the main hard drive is not working, you will need to do this by booting from a USB memory stick or an external hard drive.
Поехали.
Вот так будут расположены карты по обзору:
| Samsung Evo | Microdrive |
| 128Gb | 64Gb |
| Class U3 | Class U3 |
| Stickdrive | Microdrive |
| 32Gb | 32Gb |
| Class U1 | Class U1 |
Samsung Evo 128Gb + Microdrive 64Gb
Фронт:

Тыл:

Stickdrive 32Gb + Microdrive 32Gb
Фронт:
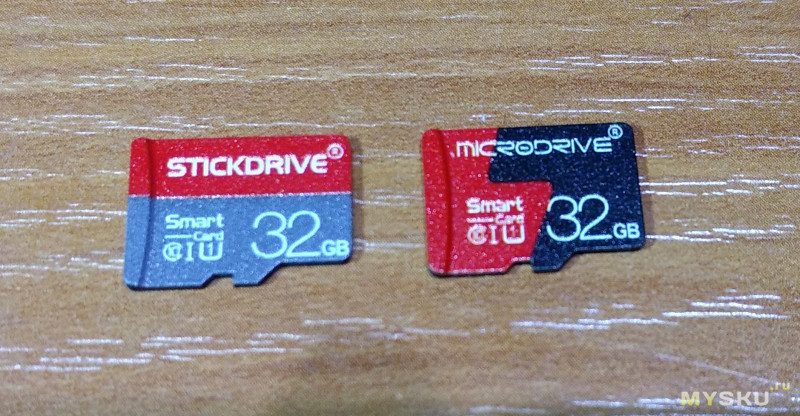
Тыл:

Не находите некоторое внешнее сходство между парами карт? Мне они почему-то похожи. Особенно 32gb



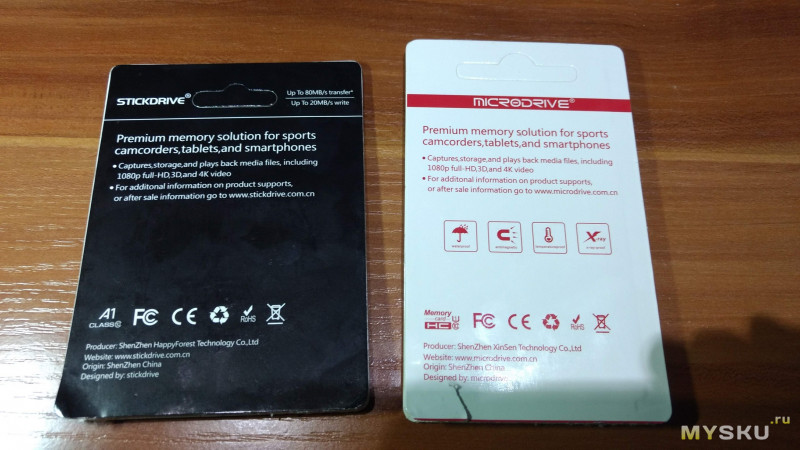
висновки
Як бачите, якщо правильно виконана установка Ubuntu на флешку, як повноцінну ос її використовувати нескладно, важливо лише бажання і наявність вільного USB-накопичувача. Деякі запобіжні заходи важливі лише спочатку — в подальшому ви зможете використовувати переносний дистрибутив так само, як і будь-який інший. Тільки не забувайте робити резервні копії даних.
Ви хочете навчитися іншим трюкам з Linux? Тоді читайте матеріали нашого сайту, спілкуйтеся з користувачами в коментарях і частіше заглядайте в гості!
Как исправить ошибку 0X80071AC3 Грязный том —
При попытке доступа к файлам на диске или их копирования на диск, если Windows не может прочитать данные на диске или записать данные на диск, она выведет сообщение об ошибке, содержащее код ошибки 0x80071AC3. Эта проблема затрагивает все поддерживаемые в настоящее время версии операционной системы Windows, и, хотя она более распространена на внешних дисках хранения данных, таких как внешние жесткие диски и USB-накопители, также известно, что эта проблема затрагивает внутренние жесткие диски и твердотельные накопители.
Код ошибки 0x80071AC3 сопровождается сообщением об ошибке, в котором говорится, что Windows не может завершить указанную операцию, так как том (диск, который Windows пытается прочитать или записать) загрязнен. Эта проблема может быть вызвана чем-либо от плохих секторов на рассматриваемом диске до функции, такой как ReadyBoost предотвращение чтения или записи Windows на диск. К счастью, хотя поврежденный диск для хранения данных не умирает и не умирает, вы можете многое сделать, чтобы попытаться избавиться от кода ошибки 0x80071AC3 и успешно выполнить чтение или запись на уязвимый диск Windows.
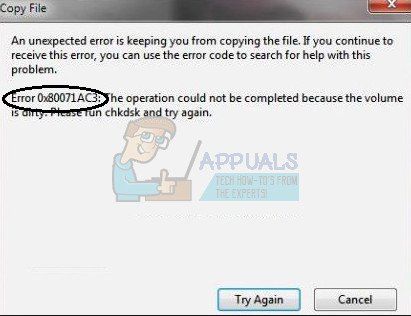
Ниже приведены некоторые из наиболее эффективных решений, которые можно использовать для решения этой проблемы:
Решение 1. Используйте CHKDSK, чтобы попытаться решить проблему
CHKDSK — это утилита Windows, которая может сканировать любой диск хранения данных на наличие проблем, таких как поврежденные сектора и ошибки файловой системы, и пытаться их исправить. Запуск CHKDSK на уязвимом диске — неплохая идея, поскольку CHKDSK может успешно обнаруживать и исправлять все, что заставляет вас видеть код ошибки 0x80071AC3. Чтобы запустить CHKDSK на конкретном диске хранения, вам необходимо:
- Перейдите к компьютер, либо через проводник Виндоус или через Стартовое меню.

- Щелкните правой кнопкой мыши диск хранения, затронутый этой проблемой, и выберите свойства.

- Перейдите к инструменты Вкладка.
- Нажмите на Проверь сейчас… или же Проверьте (что применимо) под Ошибка проверка раздел.

- В открывшемся диалоговом окне отметьте обе опции включить их и нажмите на Начните.
- Ждать CHKDSK завершить сканирование и попытаться избавиться от любых проблем, которые он находит.
- однажды CHKDSK завершил свою работу, попробуйте сделать то, что вы делали до того, как вы вызвали ошибку 0x80071AC3, и посмотрите, сохраняется ли проблема.
Решение 2. Отключите ReadyBoost
Многие внешние флешки поставляются с ReadyBoost Дисковое Кэширование функция встроена в них. ReadyBoost Предназначен для повышения производительности флэш-накопителя USB, но в некоторых случаях это может привести к тому, что пользователь увидит код ошибки 0x80071AC3 при попытке чтения или записи на диск. Если вы столкнулись с этой проблемой при попытке чтения или записи на USB-накопитель и ReadyBoost виновник, отключающий ReadyBoost может быть просто достаточно, чтобы решить проблему. Отключить ReadyBoost, вам нужно:
- Перейдите к компьютер, либо через проводник Виндоус или через Стартовое меню.

- Найдите внешний USB-накопитель, на который влияет проблема, щелкните его правой кнопкой мыши и выберите свойства.
- Перейдите к ReadyBoost Вкладка.
- включитьНе используйте это устройство вариант.

- Нажмите на Применять.
- Нажмите на Хорошо.
Когда закончите, проверьте, решена ли проблема.
Решение 3. Переустановите драйверы для поврежденного диска
- нажмите Windows Logo ключ + Икс открыть Меню WinX.

- Нажмите на Диспетчер устройств.

- Дважды щелкните на Дисковый привод раздел, чтобы расширить его.
- Найдите диск, на который влияет эта проблема, щелкните его правой кнопкой мыши и выберите Удалить.
- Когда вас попросят подтвердить действие, нажмите на Хорошо.
- Извлеките диск из вашего компьютера и запустить снова твой компьютер.
- Когда ваш компьютер загрузится, повторите шаги 1 а также 2.
- Подключите диск к компьютеру и нажмите действие >Сканирование на предмет изменений оборудования.

- Подождите, пока Windows успешно переустановит диск и его драйверы, а затем проверьте, сохраняется ли код ошибки 0x80071AC3.
Решение 4. Убедитесь, что запись в дисковод разрешена в реестре
Возможно, вы сталкиваетесь с кодом ошибки 0x80071AC3, поскольку реестр вашего компьютера настроен так, чтобы ваш компьютер не мог выполнять запись на дисководы в целом или на дисковод, с которым вы столкнулись с этой проблемой. Чтобы запись в дисках была разрешена в реестре вашего компьютера, вам необходимо:
- нажмите Windows Logo ключ + р открыть Бежать Диалог.

- Тип смерзаться в Бежать диалог и нажмите Войти запустить Редактор реестра.

- Перейдите к следующему каталогу в левой панели Редактор реестра:
HKEY_LOCAL_MACHINE > СИСТЕМА > CurrentControlSet > контроль
- На левой панели Редактор реестра, найдите и нажмите на StorageDevicePolicies ключ, чтобы его содержимое отображалось на правой панели.
- На правой панели Редактор реестра, найдите и дважды щелкните по значению реестра с именем WriteProtect.
- Посмотрите, что Значение для WriteProtect значение Если Значение поле содержит 1, это ваша проблема — ваш реестр настроен так, чтобы ваш компьютер не мог записывать данные на диск. Если это так, замените 1 в Значение поле с и нажмите на Хорошо.

- Закрой Редактор реестра а также запустить снова твой компьютер.
- Когда ваш компьютер загрузится, проверьте, решена ли проблема.
Решение 5. Попробуйте восстановить диск из командной строки
- нажмите Windows Logo ключ + Икс открыть Меню WinX.

- Нажмите на Командная строка (администратор) в Меню WinX запустить надземный Командная строка с административными привилегиями.

- Введите следующее в повышенных Командная строка, замена Икс с буквой диска, соответствующей диску, на который влияет эта проблема, и нажмите Войти:
chkdsk X: / B
- Эта конкретная итерация CHKDSK Команда получит утилиту, чтобы проверить поврежденный диск на наличие неисправных кластеров, сбойных секторов и других проблем и попытаться исправить их. Все, что вам нужно сделать, это дождаться, пока утилита выполнит сканирование и исправит ошибки.
Как только процесс завершится, попробуйте сделать то, что вы делали раньше, и посмотрите, все ли еще встречается код ошибки 0x80071AC3.
Решение 6. Отформатируйте поврежденный диск
Если все остальное терпит неудачу, у вас все еще есть еще один вариант — просто заменить поврежденный диск на новый — отформатировать его. Полный формат поврежденного диска избавит от всего и вся на диске, включая все данные, хранящиеся на диске, и (надеюсь) то, что заставляет вас видеть код ошибки 0x80071AC3 при попытке чтения или записи на диск. Чтобы отформатировать поврежденный диск, вам необходимо:
- Перейдите к компьютер, либо через проводник Виндоус или через Стартовое меню.

- Найдите поврежденный диск, щелкните правой кнопкой мыши на нем и нажмите Формат….

- Нажми на Восстановить настройки устройства по умолчанию вариант.

- Нажмите на Начните.

- Если вас попросят подтвердить действие, подтвердите его.
- Подождите, пока диск будет полностью отформатирован.
После того, как диск отформатирован, проверьте, решена ли проблема.