
Линукс не видит флешку что делать?
5 способов исправить неисправное USB-устройство или порт в Linux

Вы подключили USB-флеш-накопитель или клавиатуру или мышь к вашему Linux ПК. Но ничего не происходит.
В чем дело? Почему ваш Linux ПК не обнаруживает устройство? Дело в Linux, или ваше USB-устройство перестало работать?
USB не работает в Ubuntu?

Дисководы, устройства чтения карт памяти, телефоны, медиаплееры и периферийные устройства мультимедиа… все они полезны, но если есть проблема с USB-портом или драйверами вашей системы, они не будут работать. Это может быть особенно неприятно, если вы используете клавиатуру Bluetooth или мышь (с USB-ключом), поскольку это означает выкапывание проводных альтернатив USB.
Однако, это может быть не неработающий порт. Возможно, USB-устройство, которое вы используете, имеет неисправность и не может быть обнаружено.
Решение проблем с USB может быть сложной задачей, но эти неисправности не невозможно диагностировать и сделать необходимые исправления.
Для устранения проблем USB в Linux необходимо выполнить пять шагов:
- Убедитесь, что USB-порт обнаружен
- Произвести необходимые ремонтные работы в порта
- Исправить или восстановить USB-устройства
- Перезагрузите операционную систему Linux
- Подтвердите наличие драйверов устройств
Давайте рассмотрим каждый из них по очереди и научимся работать с хитроумными USB-устройствами в Linux.
1. Ваше устройство обнаружено Linux?
Первое, что нужно проверить при вставке вашего USB-устройства на ваш компьютер Linux, – это его обнаружение. Обнаружение USB-устройства обычно не является вербальным или слышимым (в Linux Deepin – это не так), как в Windows или macOS, что означает, что вам часто приходится проверять, что устройство было захвачено операционной системой.
К счастью, это просто.

Во-первых, отсоедините USB-устройства, которые вы запрашиваете. Затем откройте окно терминала и введите команду ” list USB:
Запомните результаты, затем подключите USB-устройство и снова запустите lsusb.
На этот раз вы должны увидеть дополнительное устройство, указанное с идентификатором шины, идентификатором устройства, USB-идентификатором и описанием. Если вы не можете определить, что такое дополнительное устройство (у вас может быть внутреннее устройство USB, возможно, Ethernet), попробуйте выполнить другую команду.
Команда dmesg перечислит подключенные USB-устройства в вашей системе. Он также будет включать в себя оборудование, отличное от USB и к сожалению, предоставляет огромный объем информации. Чтобы противостоять этому, вы можете попробовать:
Наконец, вы можете просто положиться на более удобный:
Это похоже на нечто среднее между командами dmesg и lsusb, перечисляя подключенное USB-оборудование с достаточной информацией для их идентификации.
Итак, USB который вы подключили, указан здесь? Если нет, то возможно порт поврежден или возникла проблема с устройством. Точно так же устройство может быть несовместимо с Linux.
2. Как проверить порт USB
Если USB-устройство не отображается, это может быть связано с неисправностью USB-порта.
Лучший способ проверить это, просто использовать другой USB-порт на компьютере. Если оборудование USB теперь обнаружено, то вы знаете, что у вас есть проблема с одним из USB-портов.
Если другой USB-порт недоступен, вам нужно попробовать USB-устройство на другом ПК или ноутбуке. Однако, это может быть не идеальным вариантом, поскольку в качестве альтернативы вы можете использовать компьютер с Windows или macOS и в данном случае, некоторые USB-устройства не могут использоваться в Linux. Так что будет сложно определить, что именно вызывает проблемы, является ли это USB-устройство или USB-порт.
Для достижения наилучших результатов, где это возможно, придерживаться Linux-совместимого оборудования при устранении неполадок USB-устройств.
3. Исправление поврежденного USB-оборудования
Если ваше оборудование USB неисправно, у вас есть два варианта: исправить или вернуть.
Исправление обычно включает проверку порта USB, а также устройства, которое в настоящее время не работает. Исправления почти всегда будут сосредоточены вокруг кабеля USB и порта на вашем компьютере. USB-кабели, как правило, могут быть заменены, однако USB-порты могут быть отремонтированы.
Физическая проверка оборудования USB – хорошая идея. Кабели должны быть прочными, без каких-либо разрывов, металлическая секция надежно закреплена.
USB-порты, тем временем, должны быть проверены с выключенным ПК и отключены от электросети. Проверьте, что порты надежно закреплены, шаткие порты USB являются признаком износа оборудования.
Если USB-порт ослабевает, вы можете припаять его обратно на место. Конечно, вы уже должны знать как паять, никогда не пытайтесь выполнять DIY работу (сделай это сам) без предварительного опыта.
Кроме того, проверьте наличие пыли и грязи в USB-портах, особенно на задней панели компьютера, где регулярно собирается пыль. Пыль является врагом ПК, поэтому стоит держать вашу систему в среде где нет пыли. Пыль может проложить свой путь в ваш ПК через USB-порты, найдите время держать эти порты в чистоте. Используйте сжатый воздух для рассеивания пыли и грязи.
Можете ли вы вернуть свое USB-устройство? Если оно новое, то вероятно. Проблема в том, что если она явно не помечено как работающее под Linux, то магазин вряд ли примет возврат.
4. Перезагрузка Linux для исправления USB-порта
В некоторых случаях – например, если вы используете ноутбук – проблемы с питанием могут повлиять на его способность обнаруживать USB-устройства. Параметр autosuspend предназначен для снижения энергопотребления ноутбуков Linux, но он может оказаться контрпродуктивным.
Так, что вы можете сделать?
Сначала проверьте, является ли причиной проблемы autosuspend. Вы можете сделать это, перезагрузив компьютер. Если USB-устройство работает, то этот USB-порт получает питание.
Следующий шаг – убедиться, что это не повторится. Следующие трюки командной строки предназначены для Ubuntu 18.10, поэтому проверьте правильность процедуры в предпочитаемом дистрибутиве Linux.
Откройте окно терминала и введите:
Это должно вернуть значение 2 , что означает, что функция autosuspend включена. Вы можете исправить это, отредактировав файл grub. Войти:
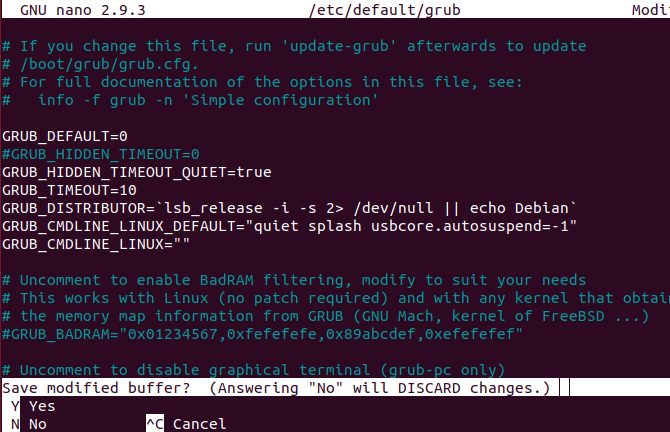
Измените это на:
Нажмите Ctrl + X для сохранения файла и выхода. Далее, обновите grub:
После этого перезапустите Ubuntu.
После перезагрузки войдите в свою учетную запись и снова введите команду cat:
На этот раз возвращаемое значение должно быть -1. Вы отключили autosuspend, поэтому USB-устройства, подключенные к ноутбуку, не должны выходить из строя из-за проблем с питанием.
5. Проверка драйверов USB-устройств на Linux
Когда-то давно USB-устройства не часто работали в Linux. Только устройства, производимые OEM-производителями с интересом к Linux (возможно, они использовали его для разработки), предложили драйвер Linux.
В наши дни все по-другому, большинство производителей предлагают драйвер Linux. В большинстве случаев это уже будет доступно в вашей операционной системе Linux через ядро. Вам не нужно устанавливать USB-драйверы.
Если драйвер недоступен, вы, вероятно, сможете его найти, связавшись с производителем устройства USB.
Устранение неполадок USB на Linux: исправлено!
Благодаря встроенным драйверам и широкой поддержке многих типов USB-устройств легко диагностировать проблемы с USB-оборудованием компьютера.
В то время как сломанное оборудование может потребовать ремонта или замены, также доступны исправления программного обеспечения.
Если вы недавно пришли с Windows, проблемы с USB на Linux могут быть проблемой. К счастью, эти проблемы обычно легко решаются, что облегчает переход на Linux!
Восстановление флешки в Linux

Для многих начинающих пользователей система Linux является непривычной средой, в связи с чем, в зависимости от дистрибутива данной операционной системы, многие функции могут выполняться иначе, нежели в Windows. В частности, при использовании съемных носителей информации возникают нередко вопросы об их подключении, форматировании и восстановлении.
Существует немало способов, как выполнить данные операции с флешкой в системе Linux, но остановимся на самых простых и распространенных.
Форматирование с помощью командной строки
После запуска консоли необходимо прописать следующую команду: «# dmesg | tail», благодаря которой системой определяется имя устройства. В командной строке отобразятся данные, где присвоенное системой имя флешки указано в квадратных скобках – в данном случае [sdb]. Это выглядит следующим образом:

Далее необходимо прописать операцию форматирования, однако пользователю должен быть известен файловый формат, заданный на устройстве – FAT32 или NTFS. Каждый формат имеет собственную команду:
- «$ sudo mkfs.vfat/dev/имя устройства» – для FAT32;
- «$ sudo mkfs.ntfs /dev/имя устройства» – для NTFS.
Утилита Palimpsest
С помощью данной программы можно легко и быстро восстановить устройство. Для этого достаточно воспользоваться функцией форматирования, а именно:
- Подключить съемный носитель к компьютеру и запустить программу.
- Выбрать устройство в программе и нажать функцию «Форматировать раздел», после чего откроется окно с параметром «Файловая система», полем ввода имени флеш-накопителя и кнопкой «Форматировать».

Программа Gparted
Еще один быстрый и распространенный способ форматирования внешних носителей информации. Чтобы восстановить флешку, достаточно выбрать ее в разделе отображенных в утилите устройств, после чего, кликнув правой кнопкой мыши, нажать в контекстном меню на пункт «Форматировать в». Далее необходимо определить нужный файловый формат, после чего начнется процесс восстановления.

Утилита «Управление дисками» (gnome-среда)
Графическая среда Gnome – довольно распространенная оболочка во многих операционных системах Linux. Она отличается большим количеством удобных приложений, инструментов и утилит по управлению системой компьютера, среди которых имеется замечательная программа «Disk Utility» («Дисковая утилита» или «Управление дисками»). Потому, чтобы восстановить флеш-накопитель, достаточно запустить «Диск Утилити», подключить устройство к компьютеру и проделать следующие действия:
1. Выбрать устройство в специальном поле устройств слева, затем нажать кнопку «Настройки» (иконка с шестеренками).

2. Далее в открывшейся вкладке с пунктами выбрать первый «Форматировать раздел…».

3. Затем задать необходимые параметры: ввести любое имя для тома и определить тип файловой системы. После чего кликнуть по кнопке «Далее» и начать операцию восстановления.

Заключение
Перечисленные в статье способы восстановления могут отлично применяться по разным причинам:
- ошибки;
- проверка на дефекты;
- и в случаях, когда компьютер не видит флешку.
Перед тем как проводить форматирование устройства, обязательно удостоверьтесь, что на флешке нет важных для вас файлов. В противном случае, вы рискуете потерять все записанные ранее данные. Ну а если вам необходимо восстановить файлы, то это можно сделать с помощью других специальных программ: TestDisk, Extundelete, R-Studio, R-Linux, DMDE, Foremost, Mondo Rescue и т. д.
Программный ремонт USB flash в Linux
Сегодня речь пойдет о так называемом «программном ремонте» USB flash накопителей. Вопросы аппаратного ремонта рассматриваться не будут по причине копеечной стоимости новых абсолютно исправных устройств; вопрос же снятия данных с неисправных флешей не рассматривается из-за отсутствия у автора желания публично его рассматривать 🙂 .
Поводом для написания статьи послужило обилие на различных форумах советов по устранению программных глюков флешек с помощью различных утилит «низкоуровневого форматирования» и пр. Не отрицая существования утилит «от производителя», хочу заметить, что существует весьма простой и вполне надежный метод удаления софт-бэдов на флешках, устранения проблем с файловой системой, бутсектором и MBR, возникающих, как правило, при небезопасном извлечении этих устройств из компьютера, либо же из-за иных программных или аппаратных сбоев компьютера (одни только глючные южные мосты ICH5 от Intel чего стоят).
Существующие методы «излечения» этих болезней под ОС Microsoft Windows имеют ряд существенных недостатков, причиной которых является отсутствие в Windows достаточно функциональных средств дискменеджмента даже от сторонних производителей. Простой пример: после «заливки» флешки нулями, Windows форматирует её как super-floppy, т. е. без организации MBR, что для корректной работы флешки под разными ОС недопустимо. Сторонние дискменеджеры либо не умеют работать с USB-устройствами (Norton Partition Magic), либо работают некорректно (Paragon Partition Manager). Работа же с флешкой под различными ОС ведется именно как с жестким диском, поэтому и предъявляемые требования к организации логической структуры аналогичны винчестеру, а не дискете. Для этих целей воспользуемся правильной ОС и правильным софтом, который, как оказалось, к тому же абсолютно бесплатен, в отличие от недофункциональных платных поделок.
Итак. Имеет место флешка, которая либо виснет в Windows, либо просится быть отформатированной, но не форматируется («Виндовз не может завершить форматирование», о, ужас!), либо сыплет бэдами при сканировании тем же HDDScan’ом.
Если с Линуксом вы незнакомы, то я предложу для начала выкачать один из LiveCD-дистрибутивов и, предварительно записав образ на CD, загрузиться с него. Я, как Слаковод, естественно, предложу Slax — он невелик по размерам, несложен (впрочем, как и всякий LiveCD общего назначения) , быстро грузится и в нем есть всё необходимое для «ремонта». Если же какой-либо из Линуксов у вас уже стоит на HDD и вы с ним дружите, то буду рад добавить в вашу копилку знаний еще несколько советов.
Лично мной работа велась под локализованным неофициальным портом Slackware для 64-битных процессоров BlueWhite64
Немного о форматировании: сейчас пойдут большие куски кода. Обычным моноширинным шрифтом мы будем показывать вывод консоли, жирным — наш ввод. Сразу за решеткой красным — #мои комментарии .
Итак, загрузились. Если вы не root, то станьте им , выполнив команду su и введя пароль , ибо борьба с ополоумевшим железом по праву только суперпользователю 🙂 .
Подключаем флешку, смотрим список USB-устройств. Вводим lsusb, нажимаем Enter, смотрим вывод:
# lsusb
#Наблюдаем вывод: вот она, родимая, даже, вроде «аппаратно» живая.
Bus 005 Device 003: ID 0ea0:2168 Ours Technology, Inc. Transcend JetFlash 2.0 / Astone USB Drive
Bus 005 Device 001: ID 0000:0000
Bus 004 Device 001: ID 0000:0000
Bus 003 Device 001: ID 0000:0000
Bus 002 Device 001: ID 0000:0000
#Это сканер, он нам не мешает.
Bus 001 Device 003: ID 04a5:20fc Acer Peripherals Inc. (now BenQ Corp.) Benq 5000
Bus 001 Device 001: ID 0000:0000
Флеш-накопители распознаются как SCSI-диски, т.е., устройства /dev/sdX, но работает с ними почему-то типично IDE-дисковая утилита hdparm 🙂 . Внимание. SATA-винчестеры у нас тоже обозначаются как /dev/sdX! У меня SATA-винчестер, потому ему по праву принадлежит /dev/sda, а флешке — следующая буква b, т. е. /dev/sdb. Попытаемся познакомиться с ней поближе:
# hdparm /dev/sdb
/dev/sdb:
#Защита от записи выключена
readonly = 0 (off)
readahead = 256 (on)
#Транслируемая геометрия соответсвует реальной: 1017856 секторов это
512 МБ
geometry = 1014/17/59, sectors = 1017856, start = 0
Теперь сделаем ей «низкоуровневое форматирование», т. е. забъем всё пространства накопителями нулевыми байтами. Таким образом мы удалим софт-бэды, сотрем ошибочные таблицы FAT, загрузочный сектор, MBR. Внимание! Все оставшиеся данные на флешке будут безвозвратно утеряны!
root@H84_103:
# dd if=/dev/zero of=/dev/sdb
#dd вводили без параметров, теперь он ругается на нехватку места на флешке. И правильно, генератор нулей то у нас безразмерный 🙂
dd: запись в `/dev/sdb’: No space left on device
1017857+0 записей считано
1017856+0 записей написано
скопировано 521142272 байта (521 MB), 144,185 секунд, 3,6 MB/s
Флешка USB 2.0 на 512 МБ стиралась 2,5 минуты
Теперь «по-фирменному» создаём раздел.
# fdisk /dev/sdb
#fdisk ругается, что не нашел ни DOS-овской таблицы разделов, ни метки диска в стиле BSD. Оно и понятно — вся флеш забита нулями.
Device contains neither a valid DOS partition table, nor Sun, SGI or OSF disklabel
Building a new DOS disklabel. Changes will remain in memory only,
until you decide to write them. After that, of course, the previous
content won’t be recoverable.
Warning: invalid flag 0x0000 of partition table 4 will be corrected by w(rite)
#Умный fdisk сразу предлагает помощь. Давим m
Command (m for help): m
#Вывод списка команд:
Command action
a toggle a bootable flag
b edit bsd disklabel
c toggle the dos compatibility flag
d delete a partition
l list known partition types
m print this menu
n add a new partition
o create a new empty DOS partition table
p print the partition table
q quit without saving changes
s create a new empty Sun disklabel
t change a partition’s system id
u change display/entry units
v verify the partition table
w write table to disk and exit
x extra functionality (experts only)
#Нам нужна новый раздел. Жмем n, как написано:
Command (m for help): n
Command action
e extended
p primary partition (1-4)
#Естественно, первичный раздел. Жмем p
p
#И первый, естественно. Жмем 1
Partition number (1-4): 1
#Здесь соглашаемся со всем, что предлагает fdisk. Он умный, сам разберется 🙂
First cylinder (1-1014, default 1):
Using default value 1
Last cylinder or +size or +sizeM or +sizeK (1-1014, default 1014):
Using default value 1014
#Смотрим, чего мы наваяли 🙂 . Жмем p
Command (m for help): p
Disk /dev/sdb: 521 MB, 521142272 bytes
17 heads, 59 sectors/track, 1014 cylinders
Units = cylinders of 1003 * 512 = 513536 bytes
Device Boot Start End Blocks Id System
/dev/sdb1 1 1014 508491+ 83 Linux
#По умолчанию фдиск создал, естественно, линуксовый раздел (ну не виндовый же ему создавать). Надо поменять ID раздела. Жмем t.
Command (m for help): t
#Выбираем первый раздел для изменения ID
Selected partition 1
#предусмотрительный fdisk предлагает посмотреть, на что мы можем поменять тип раздела
Hex code (type L to list codes): l
0 Empty 1e Hidden W95 FAT1 80 Old Minix be Solaris boot
1 FAT12 24 NEC DOS 81 Minix / old Lin bf Solaris
2 XENIX root 39 Plan 9 82 Linux swap c1 DRDOS/sec (FAT-
3 XENIX usr 3c PartitionMagic 83 Linux c4 DRDOS/sec (FAT-
4 FAT16
5 Extended 41 PPC PReP Boot 85 Linux extended c7 Syrinx
6 FAT16 42 SFS 86 NTFS volume set da Non-FS data
7 HPFS/NTFS 4d QNX4.x 87 NTFS volume set db CP/M / CTOS / .
8 AIX 4e QNX4.x 2nd part 88 Linux plaintext de Dell Utility
9 AIX bootable 4f QNX4.x 3rd part 8e Linux LVM df BootIt
a OS/2 Boot Manag 50 OnTrack DM 93 Amoeba e1 DOS access
b W95 FAT32 51 OnTrack DM6 Aux 94 Amoeba BBT e3 DOS R/O
c W95 FAT32 (LBA) 52 CP/M 9f BSD/OS e4 SpeedStor
e W95 FAT16 (LBA) 53 OnTrack DM6 Aux a0 IBM Thinkpad hi eb BeOS fs
f W95 Ext’d (LBA) 54 OnTrackDM6 a5 FreeBSD ee EFI GPT
10 OPUS 55 EZ-Drive a6 OpenBSD ef EFI (FAT-12/16/
11 Hidden FAT12 56 Golden Bow a7 NeXTSTEP f0 Linux/PA-RISC b
12 Compaq diagnost 5c Priam Edisk a8 Darwin UFS f1 SpeedStor
14 Hidden FAT16
16 Hidden FAT16 63 GNU HURD or Sys ab Darwin boot f2 DOS secondary
17 Hidden HPFS/NTF 64 Novell Netware b7 BSDI fs fd Linux raid auto
18 AST SmartSleep 65 Novell Netware b8 BSDI swap fe LANstep
1b Hidden W95 FAT3 70 DiskSecure Mult bb Boot Wizard hid ff BBT
1c Hidden W95 FAT3 75 PC/IX
#Елки-палки, а мы думали, что кроме Винды и ФАТ32 на свете ничего и нет 🙂 . Меняем ID партишна на ФАТ16 — топчем 6
Hex code (type L to list codes): 6
Changed system type of partition 1 to 6 (FAT16)
#Еще раз посмотрим на дело рук своих
Command (m for help): p
Disk /dev/sdb: 521 MB, 521142272 bytes
17 heads, 59 sectors/track, 1014 cylinders
Units = cylinders of 1003 * 512 = 513536 bytes
Device Boot Start End Blocks Id System
/dev/sdb1 1 1014 508491+ 6 FAT16
#Всё ОК. Пишем изменения и выходим
Command (m for help): w
The partition table has been altered!
Calling ioctl() to re-read partition table.
WARNING: If you have created or modified any DOS 6.x
partitions, please see the fdisk manual page for additional
information.
Syncing disks.
И всё!? Ан нет. Это создан раздел для FAT16. А его надо отформатировать, а по науке говоря, создать на нем чистую файловую систему. В Линуксе есть простая и прямая как рельс утилитка для этого — mkdosfs. Просто пишем, на каком разделе мы хотим создать чистую FAT16
# mkdosfs /dev/sdb1
mkdosfs 2.11 (12 Mar 2005)
Линкусоиды могут тут же примонтировать новообретенный девайс и что-нибудь записать на него. Пользователи дружественной и удовлетворяющей все запросы пользователей ОС грузятся в Windows и радуются, что стали «настоящими» линуксоидами 🙂 .
Автор не несет никакой ответственности за то, что счастливые обладатели SATA-дисков попутали буквы и постирали информацию со своих винчестеров (а такие будут, это я гарантирую 🙂 ) . Если вы из статьи ничего не поняли, и проблеск мысли в мозгу не воссиял 🙂 , то лучше статью сразу забыть, флешку выкинуть и идти в магазин за новой. Данная технология справедлива для флешек до 2 ГБ включительно.
Автор искренне благодарит Алексея Хована за помощь в написании статьи и дополнительную проверку работоспособности метода.
Не видит флешку.
Kubuntu 9.10 перестала видеть флешку sdhc 8gb. счачала перестала видеть ее через картридер, а сейчас не видит и если подключить телефон(5800XM) как накопитель. Что можно сделать??
Был такой же глюк с 8-гиговой USB-Kingston Fat32 (все другие меньшего объема работали нормально) а эту он либо не видел либо убивал при записи убивал помогал только scandisk под виндой, решил установкой дополнительного usb-контроллера с ним все супер (раньше порты только на материнке были)
Да спасибо помогло.
На днях была такая же проблема, причем тоже 5800. Как sdb система флешку видела, а вот то что она подключена в графической среде не показывала. Свой ответ я решил сменой доступа к папке /media, который был закрыт по неизвестным причинам. Проверить легко: перейти cd / далее ls -l и тебе с лева покажет доступ к папке. У меня на данный момент drwxrwxrwx, то есть полный. Если отличается, то вводим под sudo su, получаем права root и пшем след. chmod u=r media. Все, доступ открыт. А для начала посмотри ее вообще система видит или нет — lsusb.

На всякий случай, лучше знать, что за команда Chmod (ссылка на википедию)
не у меня система как sdb не видела. Я подумал может это произошло потому что я не «безопасно» его отключил??

Это тоже может быть причиной.
Но она не должна её «не видеть», ибо если её не видит USB порт, то это значит она умерла.
А правильно говорить и понимать, НЕ МОЖЕТ ПОДМОНТИРОВАТЬ.
А подмонтировать не может из-за ошибок в файловой системе.
Хорошо, не могла подмонтировать)). Ну то, что она умерла я сразу отбросил — она в телефоне нормально читалась.
Кстати а есть что-то на подобии chkdsk для linux.

Вот млин опять не определяеться! В /dev ее нету, lsusb чето показывает
[email protected]:
$ lsusb
Bus 001 Device 005: ID 0421:0156 Nokia Mobile Phones
В винде при попытке вызвать ее свойства — виснет, то же самое если в консоли попытаться выполнить chkdsk e: /r /f.
Ну я просто на телефоне решил посмотреть, сможет ли он показать сколько памяти свободной итд. Он открыл показал нормально все, потом взял удалил лишний файл проги которую уже поставил, и после этого подключил к компу и все нормально определилось.))))
Здравствуйте. У меня похожая проблема с флешкой Transcend USB 2.0 Вставляю — не видит. В списке lsusb отображается, но в графической среде ее нет и в sd тоже. Ниакак не пойму в чем дело. Подскажите, пожалуйста.

Я уже пробовал это. Мне терминал ничего на это не отвечает.

Прошу прощения:
sudo fdisk -l
А то, что он не ответит в консоль, тогда нам сюда покажите.
Да, теперь сработало:
Диск /dev/sda: 160.0 ГБ, 160041885696 байт
255 heads, 63 sectors/track, 19457 cylinders
Units = цилиндры of 16065 * 512 = 8225280 bytes
Disk identifier: 0x03180318
Устр-во Загр Начало Конец Блоки Id Система
/dev/sda1 * 1 16573 133122591 7 HPFS/NTFS
/dev/sda2 16574 19214 21213832+ 83 Linux
/dev/sda4 19215 19457 1951897+ 82 Linux своп / Solaris
Диск /dev/sdb: 160.0 ГБ, 160041885696 байт
255 heads, 63 sectors/track, 19457 cylinders
Units = цилиндры of 16065 * 512 = 8225280 bytes
Disk identifier: 0x3066b6e3
Устр-во Загр Начало Конец Блоки Id Система
/dev/sdb1 1 19457 156288321 7 HPFS/NTFS
Я в первый раз забыл флешку вставить, вот теперь вставил. Разницы никакой:
Диск /dev/sda: 160.0 ГБ, 160041885696 байт
255 heads, 63 sectors/track, 19457 cylinders
Units = цилиндры of 16065 * 512 = 8225280 bytes
Disk identifier: 0x03180318
Устр-во Загр Начало Конец Блоки Id Система
/dev/sda1 * 1 16573 133122591 7 HPFS/NTFS
/dev/sda2 16574 19214 21213832+ 83 Linux
/dev/sda4 19215 19457 1951897+ 82 Linux своп / Solaris
Диск /dev/sdb: 160.0 ГБ, 160041885696 байт
255 heads, 63 sectors/track, 19457 cylinders
Units = цилиндры of 16065 * 512 = 8225280 bytes
Disk identifier: 0x3066b6e3
Устр-во Загр Начало Конец Блоки Id Система
/dev/sdb1 1 19457 156288321 7 HPFS/NTFS


Обновить до kde 4.3.5, там этот баг исправили

mount /dev/sdb1 (или там где будет флешка) — уже пробовали ?

У меня с очень старым железом бывают непонятки с usb, то видит то не видит, ну так и железо забавное LuckyStar Socket7
У меня новое железо, возможно даже что прийдется ядро менять на самое последнее (возможно от этого проблемы).
balamutick а откуда мне узнать где флешка будет? sdb1 — у меня второй винчестер. В fdisk -l флешка не отображается, но lsusb ее видит.

fdisk -l — должно.
Если нету, попробуй от имени рута сразу после вставки флешки, написать комнду dmesg
ОМГ Там очень много страшных строчек. Ничего полезного вроде нет.
fdisk -l по прежнему только о винчестерах инфу выдает. Флешку не видит.

нам нужна последняя страшная строчка. Вытаскиваем и вставляем снова флешку. Далее смотрим последние строчки dmesg.

scsi9 : SCSI emulation for USB Mass Storage devices
[ 1601.493030] usb-storage: device found at 5
[ 1601.493031] usb-storage: waiting for device to settle before scanning
Это появилось после того как я вытащил и снова вставил флешку. На мгновение система увидела ее, но затем она снова пропала.
А это появилось когда я повтроно вытащил и вставил флешку:
sd 13:0:0:0: [sdc] Assuming drive cache: write through
[ 1650.555301] sd 13:0:0:0: [sdc] Attached SCSI removable disk
Советы по той ссылке не помогли. Ядро обновил до 32-го, тоже не помогло. Заметил, что когда перезагружаюсь с воткнутой флешкой, то система ее находит, прежде чем уйти в перезагрузку. Возможно какой-то процесс мешает системе ее увидеть?
Установлена Kubuntu 10.04 на стационарном компе. Не работает картридер (стоит вместо флопика),а точнее не подключаются карты помяти(SD), USB порт на картридере работает полно-функционально. почитал сдесь http://forum.ubuntu.ru/index.php?topic=75569.0 , и сделал так
(To make a file use $ sudo gedit)
«options sdhci debug_quirks=1»
(without double quotes)
«options pciehp pciehp_force=1»
(without the double quotes)
(without the double quotes) to the end of your existing /etc/modules file
перезагрузил не помогло.
До этих мани пуляций при подключении SD , карта памяти то появлялася то исчезала сама по себе,очем сообщял виджет «Подключаемые устройства», и мигал индикатор на картридере.Т.е. я так понял она не могла примонтироваться? Примонтировать в ручную то чего нет я не смог.
sudo fdisk -l флешку не видет
иск /dev/sda: 1000.2 ГБ, 1000204886016 байт
255 heads, 63 sectors/track, 121601 cylinders
Units = цилиндры of 16065 * 512 = 8225280 bytes
Sector size (logical/physical): 512 bytes / 512 bytes
I/O size (minimum/optimal): 512 bytes / 512 bytes
Disk identifier: 0x95dee65d
Устр-во Загр Начало Конец Блоки Id Система
/dev/sda1 1 522 4192933+ 82 Linux своп / Solaris
/dev/sda2 523 89524 714908534+ 5 Расширенный
/dev/sda3 * 89525 96004 52050600 7 HPFS/NTFS
/dev/sda4 96005 121601 205607902+ 7 HPFS/NTFS
/dev/sda5 523 3133 20972826 83 Linux
/dev/sda6 3134 89524 693935676 83 Linux
ОС картридер видит
Bus 002 Device 001: ID 1d6b:0001 Linux Foundation 1.1 root hub
Bus 001 Device 032: ID 058f:6362 Alcor Micro Corp. Hi-Speed 21-in-1 Flash Card Reader/Writer (Internal/External)
Bus 001 Device 001: ID 1d6b:0002 Linux Foundation 2.0 root hub
Что делать дальше я незнаю карты памяти так и не работают подскажите где смотреть, куда копать или хотябы вчем проблема, продолжаю шарить google но как я понял не могу грамотно поставить вопрос.
встроенный кардредаер?
проверь после загрузки:
sudo modprobe usb_storage
у меня на ноуте так помогает 🙂
если заработало, то дописать следующей строкой в
/etc/modules
usb_storage
от рута, разумеется.
Обнаружил, когда воткнул внешний кардреадер, и заработал попутно внутренний (я не вытащил из него карточку) 🙂
Спасибо ПОМОГЛО! картридер работает как часы, а то я безнего как без рук был.
да не за что, грабля старая, фиксить ее вроде не планируют.
почему обнаружение некоторых девайсов при старте не грузит их модули — увы не понимаю.
Тоже возникла проблема с невидимостью флэшки:
fdisk -l выдает следующее:
Диск /dev/sda: 80.0 ГБ, 80026361856 байт
255 heads, 63 sectors/track, 9729 cylinders
Units = цилиндры of 16065 * 512 = 8225280 bytes
Sector size (logical/physical): 512 bytes / 512 bytes
I/O size (minimum/optimal): 512 bytes / 512 bytes
Disk identifier: 0x3d4bf4a3
Устр-во Загр Начало Конец Блоки Id Система
/dev/sda1 1 27 216846 83 Linux
/dev/sda2 28 288 2096482+ 82 Linux своп / Solaris
/dev/sda3 * 289 1922 13125105 c W95 FAT32 (LBA)
/dev/sda4 1923 9729 62709697 f W95 расшир. (LBA)
/dev/sda5 1923 3176 10072723+ 83 Linux
/dev/sda6 3177 6696 28274368+ 83 Linux
/dev/sda7 6697 9729 24362541 7 HPFS/NTFS
В /dev после втыкания флэшки появляется устройство sdb
lsusb показывает:
Bus 002 Device 002: ID 04fc:05d8 Sunplus Technology Co., Ltd
Bus 002 Device 001: ID 1d6b:0001 Linux Foundation 1.1 root hub
Bus 001 Device 005: ID 0c76:0005 JMTek, LLC. Transcend Flash disk
Bus 001 Device 001: ID 1d6b:0002 Linux Foundation 2.0 root hub
Тоже получается видит.
Но /dev/sdb1 нет, соответственно не монтируется, однако индикатор на флэшке моргает.
Может кто-нибудь знает как это победить?
Я обновился до kubuntu 10.04 (там убран HAL). Проблема не то чтобы совсем исчезла, но теперь флешка видимая. Но когда с ней начинаешь работать (копировать что-нибудь, например) она вылетает из системы, грузит весь комп, а через несколько секунд снова определяется. Короче как капризная стерва себя ведет:) Успеваю пару файлов скопировать на нее прежде чем она с ума сойдет. Если кто знает лекарство, помогите пожалуйста.
Everybody, ты тоже попробуй обновись. Проблема в HAL заключается.
А у меня все видит но когда я загружаю на флешку телефона телефон не видит что делать
Линукс не видит флешку что делать?
![]()
![]()
- Профиль
- Цитата
![]()
![]()
- Профиль
- Цитата
- Профиль
- Цитата
![]()
![]()
- Профиль
- Цитата
![]()
![]()
- Профиль
- Цитата
- Профиль
- Цитата
![]()
![]()
- Профиль
- Цитата
![]()
![]()
- Профиль
- Цитата
- Профиль
- Цитата

![]()
![]()
- Профиль
- Цитата
![]()
![]()
- Профиль
- Цитата
- Профиль
- Цитата
https://monosnap.com/file/4ZWSEPuQs6ce6 . wszGLCzHQU 
Отправлено спустя 6 минут 32 секунды:
Отправлено спустя 2 минуты 19 секунд:
![]()
![]()
- Профиль
- Цитата
![]()
![]()
- Профиль
- Цитата
Ray2000gt
cmd
diskpart
list disk
select disk NNN
clean
а далі там же через create можна створити партішни-волуми, або вже з гуішки з керування дисками
Отправлено спустя 23 секунды:
Не промаж тільки з номером диску 
Отправлено спустя 2 минуты 30 секунд:
CMD з-під адміна треба запускати! На скріні CMD запущена не з правами адміна.
