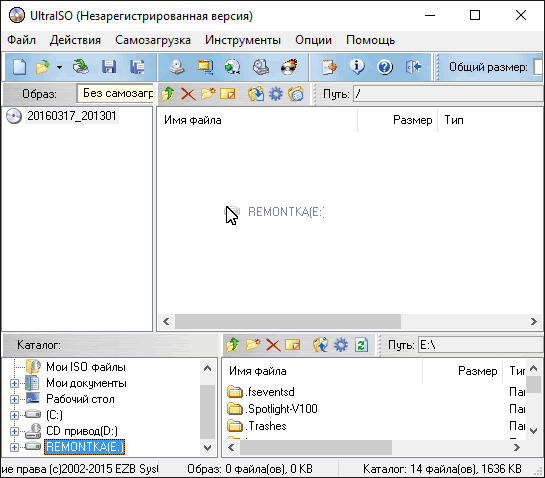Как создать образ диска на флешку?
Как записать образ ISO на флешку // 2 способа
 Всем добра!
Всем добра!
Довольно часто требуется записать какой-нибудь образ диска ISO на флешку, например, при установке Windows, при создании аварийной флешки, для тестирования оперативной памяти, жесткого диска и т.д.
Тем более, что та же установка Windows с CD/DVD диска идет дольше (да и выходят из строя они чаще, чем флешки). Я уже не говорю о том, что далеко не на каждом новом ПК/ноутбуке установлен привод для дисков. Именно поэтому, использование флешки — предпочтительнее (да и универсальнее — к любому ПК с USB-портом можно подключить).
В этой статье я рассмотрю пару программ, которые могут легко и быстро записать любой образ диска в формате ISO на флешку.
Примечание : ISO — самый популярный формат образов дисков. В нем распространяются больше половины всевозможных образов, которые можно встретить в сети.
Запись ISO-образа на USB-флешку
Способ №1 — PowerISO
PowerISO — очень мощная программа для работы с ISO-образами. Позволяет их открывать, редактировать, извлекать из них файлы, добавлять в ISO-образы файлы, сжимать их, записывать на CD/DVD диски и флешки, и пр. Так же в PowerISO можно сделать образ любого своего диска, протестировать его, получить контрольную сумму (для оценки — битый ли файл. ).
В общем, как в PowerISO записать образ на флешку.
1) Первое, что делаете — открываете образ. Для этого нажмите кнопку «Открыть» , либо откройте меню файл, а затем укажите файл-образ. Так же можно воспользоваться нажатием клавиш Ctrl+O .

PowerISO — открытие ISO образа диска
2) Если образ был открыть и никаких предупреждений программа не выдавала, переходим к меню «Инструменты» . Выберите такую функцию, как «Создать загрузочный USB привод» (см. на стрелки на скриншоте ниже).

Создать загрузочный USB-привод
3) В некоторых случаях программа попросит дать ей права администратора. Просто соглашаемся: программа будет перезапущена, и вы продолжите процесс записи.
С правами администратора
4) В окне настроек записи, нужно:
- в графе «USB привод» указать вашу флешку ( Осторожно! Не перепутайте буквы, т.к. в процессе записи все данные на флешке будут удалены;
- метод записи: если вы записываете загрузочный образ ISO — выбирайте метод записи «USB — HDD» (например, для записи образов с Windows);
- графу с файловой системой можно оставить по умолчанию;
- далее нажмите «Старт» ;
- кстати, обратите внимание, внизу окна даны ссылки на инструкции (несколько ссылок, в зависимости от записываемого образа).

Настройки записи в PowerISO
5) Программа вас еще раз предупредит, что все данные на выбранной флешке будут удалены!

Предупреждение: флешка будет очищена
6) Далее начнется процесс записи. Время записи сильно зависит от:
- загрузки вашего компьютера посторонними задачами (рекомендую все лишнее выключить: по крайней мере, торренты, игры, видео-редакторы и пр. программы, сильно нагружающие ПК);
- размера записываемого образа;
- скорости работы USB-привода и самой флешки.
7) Если запись прошла хорошо и без ошибок: вы увидите сообщение «Запись USB привода успешно завершена» , как на скрине ниже.

Успешная запись флешки
Способ №2 — UltraISO
UltraISO — самая знаменитая программа для работы с ISO образами. Умеет делать с ними практически все то же самое, что и первая: открывать, монтировать, редактировать и изменять, записывать загрузочные флешки, внешние жесткий диски, CD/DVD-диски пр.
Пользоваться ей столь же просто, как и первой. Обе, кстати говоря, поддерживают русский язык в полном объеме.
И так, начинаем работать в UltraISO
1) Для начала скачиваем (ссылка выше), устанавливаем и запускаем программу. Здесь особо комментировать нечего, разве только кроме одного — запустите программу от имени администратора (иначе может быть недоступна опция записи USB-флешки!).
Примечание ! Для запуска от администратора: просто щелкните по значку с программой UltraISO — и в контекстном меню выберите «Запуск от имени администратора», как показано на скрине ниже.

Запуск с правами администратора
2) Далее откройте файл-образ ISO (для этого нажмите меню » Файл/открыть «).

UltraISO — открытие образа
3) Если образ открылся, откройте меню » Самозагрузка/Записать образ диска » (см. скриншот ниже).

Запись образа диска
4) После чего необходимо задать настройки записи:
- disk drive : выберите букву своей флешки (данные на ней будут удалены, поэтому — осторожно и внимательно!)
- метод записи : либо USB-HDD+ , либо USB-HDD (это для записи загрузочных носителей, что в большинстве случаев и требуется) . Сказать конкретно, что выбирать — довольно трудно, в большинстве случаев работает USB-HDD+ — но если вдруг ваша версия BIOS его не увидит, перезапишите флешку в режиме USB-HDD ;
- далее нажмите кнопку «Записать» .

Настройки записи в UltraISO
Примечание! В обычном режиме UltraISO автоматически форматирует носитель в файловую систему FAT32 (даже если до этого на флешке была NTFS). Для того чтобы осталась NTFS — требуется выбрать ExpressBoot, затем нажать на ExpressWrite. Итог: при распаковке образа на флешку, файловая система останется неизменной.
5) Дальше появиться стандартное предупреждение об удаление всей информации с вашей флешки. Еще раз проверяем букву флешки и соглашаемся.

Предупреждение об удалении
6) Если все прошло успешно в сообщения программы вы увидите надпись: «Синхронизация кэша. Запись завершена!» . Обратите внимание, чтобы в списке сообщений программы не было ошибок, иначе ваш загрузочный образ просто выдаст ошибку при инсталляции Windows .
Пример успешной записи показан на скрине ниже.

После записи флешки, обычно приступают к настройке BIOS и установке Windows.
Гайд по записи ISO образа на flash-накопитель

В некоторых случаях у пользователей возникает необходимость записать на флешку какой-либо файл в формате ISO. Вообще, это формат образа дисков, который записывается на обычные DVD болванки. Но в некоторых случаях приходится записывать данные в таком формате на USB-накопитель. И тогда приходится использовать некоторые необычные методы, о которых мы поговорим далее.
Как записать образ на флешку
Обычно в формате ISO хранятся образы операционных систем. И флешка, на которой хранится этот самый образ, называется загрузочной. С нее потом и происходит установка ОС. Существуют специальные программы, которые позволяют создать загрузочный накопитель. Более подробно об этом Вы можете прочитать в нашем уроке.
Но в данном случае мы имеем дело с другой ситуацией, когда в формате ISO хранится не операционная система, а какая-то другая информация. Тогда приходится использовать те же самые программы, что и в уроке выше, но с некоторыми корректировками, или же вообще другие утилиты. Разберем три способа выполнения поставленной задачи.
Способ 1: UltraISO
Данная программа чаще всего используется для работы с ISO. А чтобы записать образ на съемный носитель информации, выполните такие простые инструкции:
-
Запустите UltraISO (если у Вас нет такой утилиты, скачайте и установите ее). Дальше вверху выберете меню «Файл» и в выпадающем меню нажмите на пункт «Открыть».


Теперь выберете, куда будет заноситься выбранная информация. В обычном случае мы выбираем дисковод и записываем образ на DVD-диск. Но нам нужно занести его на flash-накопитель, поэтому в поле возле надписи «Disk Drive» выберете свою флешку. По желанию можете поставить отметку возле пункта «Проверка». В поле возле надписи «Метод записи» выберете «USB HDD». Хотя по желанию можете выбрать и другой вариант, это не принципиально. И если Вы разбираетесь в методах записи, как говорится, карты в руки. После этого нажмите на кнопку «Записать».

Появится предупреждение о том, что все данные с выбранного носителя будут стерты. К сожалению, другого варианта у нас нет, поэтому нажмите «Да», чтобы продолжить.

Как видим, вся разница между процессом переноса ISO-образа на диск и на флешку с помощью UltraISO в том, что указываются разные носители информации.
Способ 2: ISO to USB
ISO to USB – это уникальная специализированная утилита, которая выполняет одну единственную задачу. Она состоит в том, чтобы записывать образы на съемные носители информации. При этом возможности в рамках выполнения данной задачи у нее достаточно широкие. Так пользователь имеет возможность указать новое имя накопителя и отформатировать его в другую файловую систему.
Чтобы воспользоваться ISO to USB, сделайте следующее:
- Нажмите кнопку «Browse», чтобы выбрать исходный файл. Откроется стандартное окно, в котором и нужно будет указать, где находится образ.
- В блоке «USB Drive», в подразделе «Drive» выберете свою флешку. Узнать ее можно по присвоенной ей букве. Если Ваш носитель не отображается в программе, нажмите кнопку «Refresh» и попробуйте снова. А если и это не поможет, перезапустите программу.
- По желанию можете поменять файловую систему в поле «File System». Тогда накопитель будет отформатирован. Также, если нужно, можете поменять имя USB-носителя, для этого введите новое название в поле под надписью «Volume Label».
- Нажмите кнопку «Burn», чтобы начать запись.

Способ 3: WinSetupFromUSB
Это специализированная программа, предназначенная для создания загрузочных носителей. Но иногда она хорошо справляется и с другими ISO образами, а не только с теми, на которых записана операционная система. Сразу стоит сказать, что способ этот достаточно авантюрный и вполне возможно, что он не сработает в Вашем случае. Но попробовать точно стоит.
В данном случае использование WinSetupFromUSB выглядит следующим образом:
- Сначала выберете нужный носитель в поле под надписью «USB disk selection and format». Принцип тот же, что и в программе выше.
- Дальше создайте загрузочный сектор. Без этого вся информация будет содержаться на флешке в качестве образа (то есть, будет просто ISO файл), а не как полноценный диск. Чтобы выполнить данную задачу, нажмите на кнопку «Bootice».

В открывшемся окне нажмите на кнопку «Process MBR».

Дальше поставьте отметку возле пункта «GRUB4DOS…». Нажмите на кнопку «Install/Config».


В следующем окне опять выберете вариант «GRUB4DOS…» и нажмите кнопку «Install/Config».

Дальше просто нажмите «ОК», ничего не меняя.

Закройте Bootice. А теперь самое интересное. Данная программа, как мы говорили выше, предназначена для создания загрузочных флешек. И обычно дальше указывается тип операционной системы, которая будет записана на съемный носитель. Но в данном случае мы имеем дело не с ОС, а с обычным ISO файлом. Поэтому на этом этапе мы как бы пытаемся обмануть программу. Попробуйте поставить галочку напротив той системы, которую Вы уже используете. Затем нажмите на кнопку в виде троеточия и в открывшемся окне выберете нужный образ для записи. Если не сработает, попробуйте другие варианты (галочки).

Один из этих способов точно должен сработать и в Вашем случае. Пишите в комментариях о том, как у Вас получилось использовать вышеприведенные инструкции. Если у Вас возникли какие-либо проблемы, мы постараемся Вам помочь.
Помимо этой статьи, на сайте еще 11959 инструкций.
Добавьте сайт Lumpics.ru в закладки (CTRL+D) и мы точно еще пригодимся вам.
Отблагодарите автора, поделитесь статьей в социальных сетях.
Запись образа на флешку
Часто для переустановки системы, а также для диагностики компьютера требуется загрузка со специального образа. В этом уроке я покажу, как записать его на флешку штатными средствами Windows 10 и при помощи специальных программ.
Подготовка к записи
Для успешной записи нам понадобится:
- Свободная флешка объемом не менее 8 Гб.
- Загрузочный ISO образ. Желательно, чтобы он был скачан с официального сайта проекта.
- Рабочий USB порт. Если у вас старый компьютер, лучше подключать флешку к заднему порту.
- Наличие прав администратора, так как Windows не даст отформатировать USB носитель обычному пользователю.
Способ 1: средствами Windows 10
Для данного способа требуются базовые навыки работы с командной строкой. Если вы начинающий пользователь и действия покажутся сложными, советую воспользоваться одной из программ (см. Способ 2).
Важно! Понадобится стандартный образ с расширением ISO — другой формат не подойдет. После ввода каждой команды нажимайте клавишу Enter.
1 . В меню Пуск напечатайте cmd и запустите приложение от имени администратора.

Чтобы образ записался корректно и с него в дальнейшем можно было загрузиться, потребуется выполнить форматирование и сделать раздел активным.
2 . Запустите программу управления дисками командной diskpart .

3 . Введите list disk для отображения всех подключенных дисков.

В следующем шаге потребуется указать номер подключенной флешки, так как программа распознает её как диск. Обратите внимание на объем: он, как правило, меньше, чем у локального диска. Дополнительно можете проверить в папке «Этот компьютер», чтобы случайно не отформатировать диск с данными.
4 . Введите команду select disk номер_флешки . В моем случае она под номером 3.

5 . Далее введите select partition 1 для выбора основного раздела.

6 . Выполните быстрое форматирование в FAT32 командой format fs=fat32 quick

7 . Сделайте раздел активным командой active .

8 . Закройте окно. Затем откройте ISO файл и скопируйте все данные на флешку.

9 . Снова запустите командную строку с административными правами (шаг 1). Введите команду для применения загрузчика: G:bootbootsect.exe /nt60 G:
Где G : — это буква флешки. Её можно посмотреть в окне компьютера.

Всё готово! Можно перезагрузиться и выполнить запуск с USB.
Способ 2: при помощи программ
Рассмотрим, как записать образ на флешку при помощи специальных программ. Я покажу только рабочие и проверенные приложения, которыми пользуюсь сам.
Rufus
Бесплатная интуитивно понятная утилита. Отлично справляется с записью установочного образа Windows, Linux, прошивки BIOS и других подобных файлов.
- При запуске утилиты в поле «Устройство» автоматически определится подключенный носитель.
- Для загрузки образа с компьютера кликните по кнопке «Выбрать».
- Утилита автоматически подберет подходящие настройки. Нужно только нажать на «Старт» для запуска записи.

- Бесплатна для загрузки и использования.
- Не требует установки.
- Поддерживает огромное количество форматов.
Universal USB Installer
Название утилиты говорит само за себя: она универсальна и поддерживает огромное количество загрузочных образов.
1 . В главном окошке щелкните по полю «Step 1» и выберите тип системы, который необходимо записать.

2 . В поле «Step 2» кликните по кнопке «Browse», и загрузите файл в окно программы.

3 . По завершению откройте поле «Step 3», и выберите устройство для записи.

4 . Установите галочки в чекбоксы «Will Fat32» и «Will Wipe», и нажмите кнопку «Create» для запуска процесса.

5 . Дождитесь завершения операции — на это может потребоваться время.

- Бесплатная для загрузки и использования.
- Не требует установки.
- Поддерживает большое количество образов для записи.
USB Image Tool
Удобная и простая в работе утилита. Предназначена для копирования целевой флешки в образ, а также его дальнейшего восстановления на флешку.
1 . После запуска в левом окошке вы увидите список подключенных USB носителей.

2 . Если носитель имеет несколько разделов, переместитесь в поле «Device mode» и измените его на «Volume mode». Если раздел только один, оставьте всё по умолчанию.

3 . В правом окне кликните по одной из кнопок:
- Backup : для создания резервной копии носителя. При сохранении оставляем формат IMG, IMA.
- Restore : для восстановления из резервной копии.

- Бесплатна.
- Позволяет быстро сделать бэкап и восстановиться из него.
Ultra ISO
Пожалуй, это самое популярное платное приложение для работы с образами. Оно позволяет не только записывать их, но и создавать, а также изменять в окне самой программы. Незарегистрированная версия имеет ограничения, но, тем не менее, позволяет записать готовый образ на USB носитель.
1 . Откройте меню «Файл» и загрузите ISO файл в главное окно программы.

В правом окошке отобразятся записанные в нем файлы и папки.

2 . Зайдите в меню «Самозагрузка» и щелкните по пункту «Записать образ жесткого диска».

3 . Проверьте, правильно ли указано устройство в поле «Disk Drive». Нажмите на кнопку «Записать» для старта процесса.
В поле «Метод» можно назначить способ записи. Например, для загрузочного носителя подойдет «USB-HDD+».

4 . Подтвердите удаление всех данных, кликнув по кнопке «Да».

5 . Если все прошло успешно, появится надпись «Запись завершена».

Power ISO
Power ISO – это многофункциональное платное решение для работы с ISO файлами. Позволяет открывать, редактировать, записывать и монтировать огромное количество образов. Незарегистрированная версия накладывает ограничения на редактирование файлов, но позволяет записать на USB носитель уже готовый образ.
1 . В главном окне кликните по кнопке «Открыть» и загрузите файл.

2 . Откройте меню «Инструменты», выберите пункт «Создать загрузочный USB привод».

3 . В поле «Файл» загрузите ISO или другой файл образа с ПК. В поле «USB привод» выберите устройство для записи. Остальные настройки можно оставить по умолчанию.

Для начала записи нажмите кнопку «Старт», и подтвердите действие, щелкнув по «ОК».

4 . По завершению появится сообщение «Запись успешно завершена».

Как загрузиться с флешки
- При включении ПК воспользуйтесь клавишей для вызова меню управления загрузкой. Обычно эта одна из следующих клавиш клавиатуры: F1, F8, F10 или F12.
- В списке выберите загрузку с USB устройства.

Если не получилось войти в загрузочное меню, попробуйте зайти в BIOS клавишей Del или F2 и установить в приоритет загрузку с USB устройства.

Автор: Илья Курбанов
Редактор: Илья Кривошеев
Как создать образ флешки
 Несколько раз читатели remontka.pro спрашивали о том, как можно создать образ загрузочной флешки, сделать ISO образ из нее для последующей записи на другую флешку или диск. В этой инструкции — как раз о создании таких образов, причем не только в формате ISO, но и в других форматах, представляющих собой полную копию USB накопителя (в т.ч. пустого места на нем).
Несколько раз читатели remontka.pro спрашивали о том, как можно создать образ загрузочной флешки, сделать ISO образ из нее для последующей записи на другую флешку или диск. В этой инструкции — как раз о создании таких образов, причем не только в формате ISO, но и в других форматах, представляющих собой полную копию USB накопителя (в т.ч. пустого места на нем).
Прежде всего, хочу обратить ваше внимание на то, что создать образ загрузочной флешки можно и есть многие средства для этого, но обычно это не ISO образ. Причина тому в том, что файлы образов ISO — это образы компакт дисков (но не любых других накопителей) данные на которые записываются определенным образом (хоть ISO образ и можно записать на флешку). Таким образом, нет программы типа «USB to ISO» или простого способа создания образа ISO из любой загрузочной флешки и в большинстве случаев создается образ IMG, IMA или BIN. Тем не менее, вариант как создать загрузочный образ ISO из загрузочной флешки имеется, и он будет описан первым далее.
Образ флешки с помощью UltraISO
UltraISO — очень популярная в наших широтах программа для работы с образами дисков, их создания и записи. Помимо прочего, с помощью UltraISO вы можете сделать и образ флешки, причем для этого предлагается два способа. В первом способе будем создавать образ ISO из загрузочной флешки.
- В UltraISO с подключенной флешкой перетащите весь USB накопитель на окно со списком файлов (пустым сразу после запуска).

- Подтвердите копирование всех файлов.

- В меню программы откройте пункт «Самозагрузка» и нажмите «Извлечь загрузочные данные с дискеты / жесткого диска» и сохраните файл загрузки на компьютер.
- Потом в том же разделе меню выберите «Загрузить файл загрузки» и загрузите ранее извлеченные файл загрузки.
- С помощью меню «файл» — «Сохранить как» сохраните готовый ISO образ загрузочной флешки.

Второй способ, с помощью которого можно создать полный образ USB флешки, но уже в формате ima, представляющем собой побайтовую копию всего накопителя (т.е. образ даже пустой флешки на 16 Гб будет занимать все эти 16 Гб) несколько проще.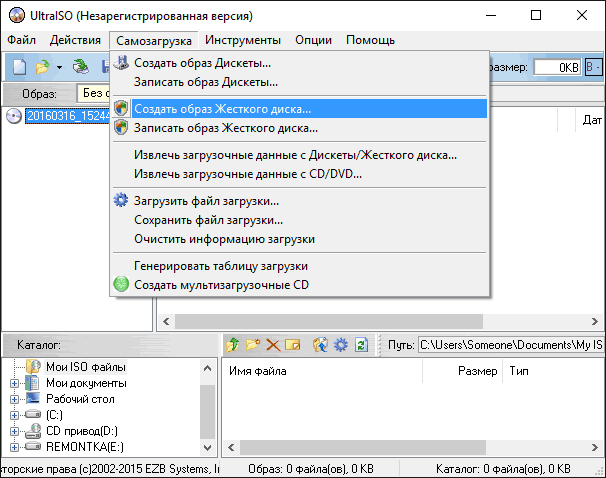 В меню «Самозгарузка» выберите пункт «Создать образ жесткого диска» и следуйте указаниям (потребуется просто выбрать флешку, с которой снимается образ и указать место его сохранения). В дальнейшем, чтобы записать созданный таким образом образ флешки, используйте пункт «Записать образ жесткого диска» в UltraISO. См. Создание загрузочной флешки с помощью UltraISO.
В меню «Самозгарузка» выберите пункт «Создать образ жесткого диска» и следуйте указаниям (потребуется просто выбрать флешку, с которой снимается образ и указать место его сохранения). В дальнейшем, чтобы записать созданный таким образом образ флешки, используйте пункт «Записать образ жесткого диска» в UltraISO. См. Создание загрузочной флешки с помощью UltraISO.
Создание полного образа флешки в USB Image Tool
Первый, самый простой способ создать образ флешки (не только загрузочной, но и любой другой) — воспользоваться бесплатной программой USB Image Tool.
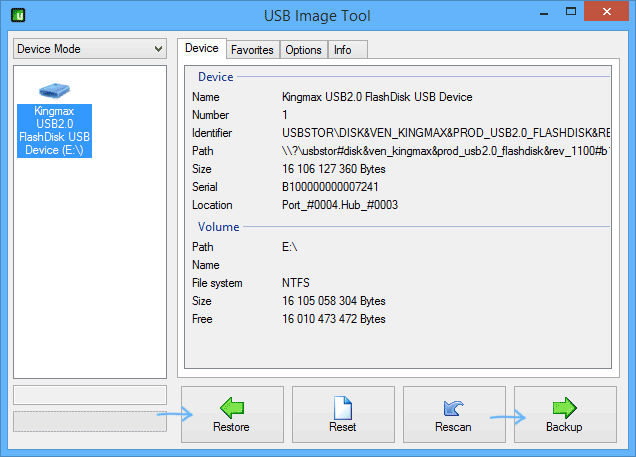
После запуска программы, в левой ее части вы увидите список подключенных USB накопителей. Над ним присутствует переключатель: «Device Mode» и «Partition Mode». Второй пункт имеет смысл использовать лишь тогда, когда на вашем накопителе имеется несколько разделов и требуется создать образ одного из них.
После выбора флешки, достаточно нажать кнопку «Backup» и указать, куда сохранить образ в формате IMG. По завершении вы получите полную копию вашей флешки в данном формате. В дальнейшем, для того, чтобы записать этот образ на флешку, можно воспользоваться этой же программой: нажмите «Restore» и укажите, из какого образа ее следует восстановить.

Примечание: этот способ подходит в том случае, если вам нужно сделать образ какой-то имеющейся у вас же флешки для того, чтобы когда-нибудь восстановить эту же флешку в прежнее состояние. Записать образ на другой накопитель, даже точно такого же объема может не получиться, т.е. это своего рода резервная копия.
Скачать USB Image Tool можно с официального сайта https://www.alexpage.de/usb-image-tool/download/
Создание образа флешки в PassMark ImageUSB
Еще одно простая бесплатная программа, не требующая установки на компьютер и позволяющая легко создать полный образ USB накопителя (в формате .bin) и при необходимости снова записать его на флешку — imageUSB by PassMark Software.

Для создания образа флешки в программе выполните следующие шаги:
- Выберите нужный накопитель.
- Выберите пункт Create image from USB drive
- Выберите место сохранения образа флешки
- Нажмите кнопку Create (Создать).
В дальнейшем, для записи ранее созданного образа на флешку, используйте пункт Write image to USB drive. При этом для записи образов на флешку программа поддерживает не только формат .bin, но и обычные образы ISO.
Как создать ISO образ флешки в ImgBurn
Внимание: с недавних пор программа ImgBurn, описанная ниже, может содержать различные дополнительные нежелательные программы. Не рекомендую этот вариант, он был описан ранее, когда программа была чистой.
В общем-то, если нужно, можно сделать и ISO образ загрузочной флешки. Правда, в зависимости от того, что именно на USB, процесс может быть не столь простым, как это было в предыдущем пункте. Один из способов — воспользоваться бесплатной программой ImgBurn, скачать которую можно на официальном сайте https://www.imgburn.com/index.php?act=download
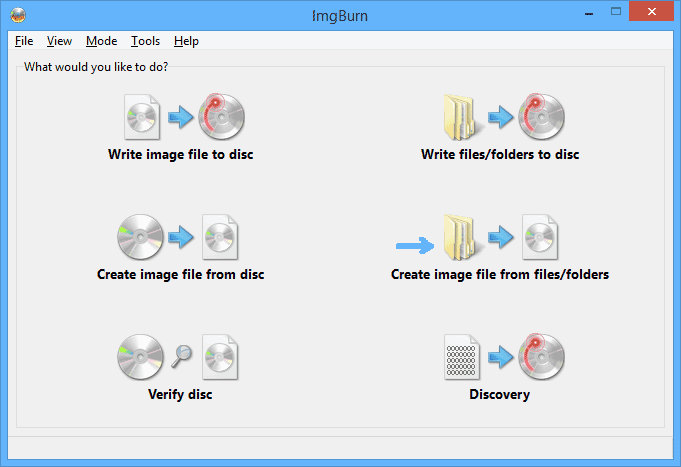
После запуска программы нажмите «Create Image File from Files/Folders», а в следующем окне нажмите иконку с изображением папки под «плюсом», выберите флешку-источник в качестве используемой папки.
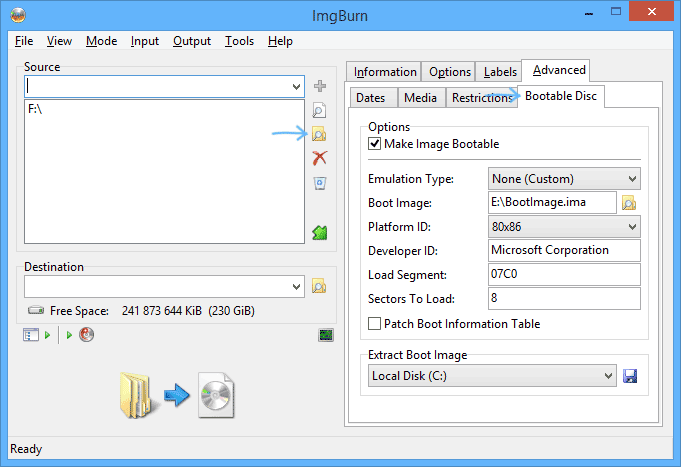
Но это не все. Следующий шаг — открыть вкладку Advanced, а в ней — Bootable Disk. Именно здесь нужно сделать манипуляции для того, чтобы будущий ISO образ стал загрузочным. Главный пункт здесь — Boot Image. С помощью поля Extract Boot Image внизу вы можете извлечь загрузочную запись с флешки, она будет сохранена в виде файла BootImage.ima в том месте, где пожелаете. После этого в «главном пункте» укажите путь к этому файлу. В некоторых случаях этого будет достаточно, чтобы сделать загрузочный образ с флешки.
Если же что-то пойдет не так, то часть ошибок программа исправляет самостоятельно определяя тип накопителя. В некоторых случаях придется самостоятельно разобраться, что к чему: как я уже сказал, универсального решения для превращения любого USB в ISO, к сожалению, нет, если не считать описанного в начале статьи способа с помощью программы UltraISO. Также может быть полезным: Лучшие программы для создания загрузочной флешки.
А вдруг и это будет интересно:
- Windows 10
- Android
- Загрузочная флешка
- Лечение вирусов
- Восстановление данных
- Установка с флешки
- Настройка роутера
- Всё про Windows
- В контакте
- Одноклассники
26.07.2020 в 02:12
Доброго! А возможно ли создать образ microSD флешки? Полный, включая пустое пространство. Например в случае, если флешка сыпется от времени, и простое копирование содержимого растягивается на долгие часы с периодическим застреванием на отдельных файлах. Раньше, помнится, таким образом спасали полумертвые CD.
26.07.2020 в 13:05
Здравствуйте. По сути вторая и третья из программ в статье выше это и делают, образ img содержит и пустое пространство.
12.10.2020 в 20:53
Созданный UltraISO образ IMA, который потом в ней же странно открывается, если вообще…
Этот IMA можно записать назад на флешку с помощью этих программ (проверено под 7×64):
PassMarkImageUSB v1.5
USBImageTool v1.81, !просит .net472, !после выбора IMA сразу же стирает флеху
Win32DiskImager v0.80-0.95, ошибки игнорируем, v1.00 у меня не запустилась
и о чудо RaspberryPiImager v1.4
А залезть внутрь IMA обычным 7zip.
24.03.2021 в 08:46
UltraISO 9.7 Premium извлекла загрузочные данные с Live_USB в файл boot.bsf и сама-же его не увидела с таким расширением при попытке загрузить файл загрузки. Как прокомментируете, можно-ли добавить загрузочные данные как-то иначе? Или это — ошибка в программе?
Думаю, попробовать тогда извлечь их сторонней программой и добавить в UltraISO.
Досадую на две следующие программы…
Можно-ли создать образ без лишних гигабайт пустого пространства? Только полезные данные? Или в том и суть образа?
Похоже, придётся извлекать по отдельности загрузочные данные и файлы. И уже всё это — собирать «вручную» в UltraISO для создания *.iso
Создание образа флешки

Наверняка многие осведомлены о способах создания загрузочный флешки. Но что если потребуется выполнить обратную операцию? А именно из загрузочной флешки получить файл iso, или другой похожий формат. Об этом и пойдёт речь в данной статье.
Создать образ при помощи Ultra ISO
Данное программное обеспечение является одним из самых популярных на просторах интернета.
Для создания образа из usb накопителя:
-
Зайдите в программу и перетащите содержимое флешки в правое окно, которое на текущий момент совершенно пустое.

Подтвердите свои действия и перейдите в раздел “Самозагрузка”.


Есть более простой способ, который создаст полную копию образа. 
- Для этого подключите флешку к вашему устройству;
- В меню “Самозагрузка” найдите “Создание образа жёсткого диска”;
- Всё, что вам остаётся, следовать дальнейшим подсказкам программы.
USB Image Tool
Одно из преимуществ программы, то, что она совершенно бесплатна и очень проста в использовании.
Загрузить ее можно с http://www.alexpage.de/usb-image-tool/download/

Подключите нужное вам устройство и запустите ПО. Вам остаётся лишь выбрать нужную флешку, нажать бэкап и выбрать нужный путь сохранения. Если в дальнейшем вам потребуется проделать операцию в обратном порядке и записать образ на другой накопитель, достаточно выбрать образ и нажать Restore. 
PassMark ImageUSB
Данное программное обеспечение также распространяется совершенно бесплатно и имеет дружелюбный интерфейс.
Загрузить ее можно с оф. сайта https://www.osforensics.com/tools/write-usb-images.html 
Для создания образа:
- Выберите нужную вам флешку и нажмите на Create image from USB drive.
- Далее укажите путь сохранения и нажмите кнопку создания нового образа.
Также присутствует функция записи из образа на флешку, для этого выберите нужный файл и накопитель, а после нажмите Write image to USB drive.
ImgBorn
Данная программа распространяется также полностью бесплатно, скачать ее можно с официального сайта http://www.imgburn.com/index.php?act=download , 
стоит быть осторожным при её установке. В последних версиях софт предлагает установить стороннее программное обеспечение.
Для того, чтобы изменить компоненты установки, в процессе снимите галочки с дополнительного ПО.
- Запустите приложение и нажмите на Create Image File from Files/Folders.
- После чего выберите нужный вам usb накопитель.

Стоит отметить, что это не конечный пункт в отличие от аналогов. В дополнительных настройках выставьте Bootable Disk. Это выполнит функцию сохранения автозагрузки для полученного в итоге файла.
Программное обеспечение походу извлечения исправляет все возникшие ошибки самостоятельно.
Если данный материал вам помог, помогите и вы развитию проекта, оценив статью и поделившись ею в соц. сетях.