Как сделать общий доступ к флешке?
Доступ к USB диску (флешке) через роутер TP-Link по сети
Большинство моделей маршрутизаторов TP-Link имеют USB порт. Он используется для подключения USB-накопителей, принтеров, и USB-модемов (в некоторых моделях) . Сегодня я покажу как подключить флешку, или внешний жесткий диск к роутеру, и без сложных настроек получить доступ к USB диску по сети практически с любого устройства. Проще говоря, с компьютера, или даже мобильного устройства (Android) мы сможем заходить на флешку, которая подключена к роутеру TP-Link. Доступ к накопителю смогут получить устройства, которые подключены как по Wi-Fi, так и по сетевому кабелю. Можно будет не только просматривать файлы на накопителе, но и записывать и удалять.
Раньше я уже писал статью по настройке FTP на роутерах TP-Link. Это тоже хороший способ получить доступ к накопителю, который подключен к роутеру, но там боле сложные настройки. А мы настроим обычный сетевой доступ, и подключим сетевой диск в Windows, чтобы был удобный доступ к флешке.
Если вы хотите на телевизоре смотреть файлы, которые находятся на USB-накопителе подключенному к роутеру, то лучше настроить DLNA сервер. Как это сделать на роутере TP-Link я писал в отдельной статье: https://help-wifi.com/raznye-sovety-po-tv/media-server-dlna-na-wi-fi-routere-asus-i-tp-link/.
А еще, подключенную к роутер флешку можно использовать для автономной загрузки файлов. Если в вашей модели маршрутизатора есть такая функция.
Настройка сетевого доступа к флешке через роутер TP-Link
Скорее всего, никаких настроек на роутере делать вообще не придется. Если там настройки заводские, вы не меняли настройки USB, то общий доступ включен по умолчанию.
На данный момент, на рынке есть роутеры со старой панелью управления (которая зеленая) , и с новой (голубая) . Насколько я понял, на более старых моделях нет доступа к накопителю через «Сетевое окружение». Это значит, что накопитель подключенный к роутеру не будет автоматически отображаться на вкладке «Сеть» в проводнике Windows. Его нужно будет добавить вручную.
Мы начнем настройку с самого простого, и рассмотрим разные нюансы.
Подключаем USB диск к маршрутизатору
Для начала, в USB порт вашего роутера подключите накопитель. Это может быть обычная флешка, или внешний жесткий диск.
Я все проверял на роутере Tp-Link Archer C20i. У вас конечно же может быть другая модель, это не страшно.

Думаю, с подключением проблем возникнуть не должно.
Доступ к USB накопителю с компьютера (Windows 10) через роутер TP-Link
Я покажу на примере Windows 10. Но в Windows 8, и Windows 7 все будет точно так же.
Компьютер подключен к роутеру, к которому в свою очередь подключен накопитель. Первым делом давайте проверим, может наш накопитель уже отображается на вкладке «Сеть» в проводнике.
Откройте проводник, и перейдите на вкладку Сеть. Если сверху выскочит сообщение, что «Сетевое обнаружение и общий доступ к файлам отключен», то нажмите на него, и выберите «Включить обнаружение и общий доступ к файлам». Если появится еще одно окно, то я советую открыть доступ к той сети, к которой вы подключены на данный момент. Если сообщение не появится, то ничего страшного, значит там все Ok.

Смотрим что там есть в этом окне. Если повезет, то там будет отображаться сетевой доступ к нашему роутеру. У меня он называется «TP-SHARE». Открываем его, там будет папка, в которой уже находится содержимое нашего накопителя.
Скриншот уже с Windows 7, лень было обратно в Windows 10 загружаться:) Но там все одинаково.

Вот собственно и все. Вы можете закидывать туда файлы, и считывать их. Но такой способ у меня сработал только с новым роутером TP-Link Archer C1200. А вот накопитель подключенный к Tp-Link Archer C20i на вкладке сеть не отображался. Но его можно без проблем подключить как сетевой диск.
Если сетевой накопитель не отображается на вкладке «Сеть»
В таком случае, просто открываем проводник, и переходим по адресу \192.168.0.1, или \192.168.1.1 (все зависит от роутера). Сразу должна открыться наша флешка, или HDD.
Чтобы каждый раз не вводить этот адрес в проводнике, достаточно нажать на папку с накопителем правой кнопкой мыши, и выбрать «Подключить сетевой диск. «.

В следующем окне достаточно нажать «Готово».

Вот и все, теперь наш диск будет всегда доступен из проводника (Этот компьютер) .

После отключения флешки от роутера TP-Link, и повторного подключения, даже роутер перезагружать не нужно. Доступ будет восстанавливаться автоматически.
Настройка совместного доступа к USB на роутерах TP-Link
Как видите, все работает без каких либо настроек роутера. Нам даже не понадобилось входить в панель управления. Но я все таки решил показать настройки общего доступа. Там можно отключить анонимный доступ. Это когда для доступа к накопителю нужно будет вводить имя пользователя и пароль учетной записи. Можно создавать учетные записи с разными правами доступа. Например, только с правами на чтение (просмотр файлов) .
Я выше уже писал, что роутеры TP-Link бывают с двумя панелями управления: зеленой и голубой. Рассмотрим оба варианта.
Нужно зайти в настройки роутера. Достаточно в браузере перейти по адресу 192.168.0.1, или 192.168.1.1 и указать данные для входа. Заводские: admin и admin. Можете посмотреть подробную инструкцию: https://help-wifi.com/tp-link/kak-zajti-v-nastrojki-routera-tp-link/.
Если у вас зеленая панель управления, то нужно открыть вкладку «Настройки USB» – «Совместный доступ».

Как видите, сервер по умолчанию включен. Чтобы задать настройки доступа, создать новые учетные записи, нужно убрать галочку «Анонимный доступ ко всем томам». Так же можно отключить доступ, нажав на соответствующую кнопку.
На новых роутерах, с новой панелью управления нужно в разделе «Дополнительные настройки» открыть вкладку «Настройки USB» – «Общий доступ». Мы получали доступ через «Сетевое окружение». Как видите, его можно отключить, просто убрав галочку возле него.

Вот собственно и все. Если вас интересует доступ к файлам, которые находятся на накопителе подключенному к маршрутизатору с телефона, или планшета на Android, то я советую использовать приложение ES Проводник. В нем есть вкладка сеть, где будет отображаться сетевой накопитель. Если же автоматически он не появится, то там есть возможность подключить сетевой диск по адресу \192.168.0.1, или \192.168.1.1.
Если не получится зайти с мобильного устройства, то напишите в комментариях. Покажу более подробно.
Удаленный доступ из Интернета к файлам USB-накопителя
Подключив USB-накопитель к интернет-центру Keenetic можно организовать не только общий доступ пользователей к файлам в пределах домашней сети, но и настроить удаленный доступ к USB-накопителю из Интернета. Доступ к файлам USB-диска возможен как с компьютера, так и с мобильного устройства.
Предположим, у вас дома установлен интернет-центр Keenetic и к нему подключен USB-накопитель. Вы хотите организовать из любой точки Интернета (например, с компьютера на работе) доступ к файлам USB-накопителя.
Организовать удаленный доступ можно разными способами, в зависимости от того какой IP-адрес используется на внешнем WAN-интерфейсе Keenetic для выхода в Интернет (публичный «белый» или частный/локальный «серый») и типа подключения (WebDAV, FTP, L2TP/IPsec, SSTP, PPTP, IKEv2).
Информацию о том как проверить, является ли WAN IP-адрес вашего интернет-центра публичным, можно в статье «В чем отличие белого и серого IP-адреса?».
1. Вариант удаленного доступа к USB-накопителю при наличии частного «серого» IP-адреса, который используется на роутере для доступа в Интернет
Сначала выполните первичную настройку подключения USB-накопителя к интернет-центру Keenetic по инструкции «Подключение USB-накопителя».
Затем зарегистрируйте для интернет-центра постоянное доменное имя в сервисе KeenDNS (используйте режим «Через облако»). Сделать это можно по инструкции «Сервис доменных имен KeenDNS».
1.1. Удаленный доступ к веб-конфигуратору интернет-центра по доменному имени KeenDNS
Подключитесь к веб-конфигуратору интернет-центра по зарегистрированному доменному имени KeenDNS. Подключившись, перейдите на страницу «Приложение» и нажмите по записи подключенного диска.

Появится встроенный менеджер файлов и папок, в котором вы увидите все папки, находящиеся на диске.

С помощью встроенного менеджера файлов и папок можно:
- Создать директорию внутри выделения;
- Скачать файл на компьютер;
- Загрузить файл в выбранную директорию;
- Удалить файл или папку.
1.2. Удаленный доступ через WebDAV-подключение
Начиная с версии KeeneticOS 3.4 реализована поддержка протокола WebDAV для работы через наш облачный сервис доменных имен KeenDNS.
Удаленный доступ к файлам и папкам USB-диска, подключенного к интернет-центру Keenetic, будет возможен по адресу
Важно! Особенностью поддержки WebDAV в Keenetic является возможность удалённого чтения и записи файлов на диске, даже если для доступа в Интернет используется частный «серый» IP-адрес.
Для удаленного доступа к файлам и папкам USB-накопителя достаточно будет на клиентском устройстве запустить веб-браузер (или файловый менеджер с поддержкой протокола WebDAV) и настроить подключение к Keenetic. Используя для подключения веб-браузер, можно только просматривать и скачивать файлы. Подключившись из файлового менеджера через Интернет к USB-диску вы сможете добавлять, удалять, копировать, перемещать файлы и папки, как на локальном устройстве.
Подробную информацию по настройке сервера WebDAV вы найдете в инструкции «Подключение к USB-диску по протоколу WebDAV».
Для настройки WebDAV на Keenetic перейдите в меню «Приложения». В разделе «Личное облако» включите опцию «Разрешить WebDAV-доступ из Интернета». В подразделе «Пользователи и доступ» включите опцию WebDAV для пользователя, которому вы хотите разрешить удаленный доступ и затем нажмите кнопку «Выбрать каталог» для указания нужного каталога на USB-диске.


NOTE: Важно! Обязательно проверьте права доступа для родительского каталога. Нажмите на кнопку «Выбрать каталог», в появившемся окне встроенного файлового менеджера нажмите на родительскую папку, затем на кнопку  и назначьте права доступа «Только чтение» или «Чтение и запись».
и назначьте права доступа «Только чтение» или «Чтение и запись».
Теперь вернитесь на страницу «Приложения». По умолчанию WebDAV-сервер выключен. Для включения сервера переведите переключатель в состояние Включено.

Далее нужно организовать удаленное подключение к WebDAV-серверу. Сделать это можно через веб-браузер или файловый менеджер с поддержкой протокола WebDAV. Выбор ПО зависит от операционной системы и типа устройства (мобильное устройство или стационарный ПК), с которого будет выполняться подключение. Мы рекомендуем использовать файловый менеджер, чтобы присутствовала возможность удалить, переместить или добавить файл на USB-диск. Если вам нужен только доступ к файлам, используйте самый простой и доступный вариант доступа — через интернет-браузер. Примеры показаны в инструкции «Подключение к USB-диску по протоколу WebDAV».
В случае использования WebDAV-подключения на мобильных устройствах, обратитесь к инструкции «Доступ к файлам USB-накопителя по протоколу WebDAV с мобильных устройств».
Пример доступа по протоколу WebDAV с мобильного устройства на базе ОС Android:




1.3. Удаленный доступ через VPN SSTP-подключение
В интернет-центре Keenetic можно настроить VPN-сервер SSTP. Он позволяет организовать удаленное подключение клиентов к локальной сети интернет-центра.
NOTE: Важно! Основным преимуществом туннеля SSTP (Secure Socket Tunnel Protocol) является его способность работать через облако, т.е. он позволяет установить подключение между клиентом и сервером, даже при наличии «серых» IP-адресов с обеих сторон. Все остальные VPN-сервера требуют наличия публичного IP-адреса.
Выполните настройку сервера SSTP по инструкции «VPN-сервер SSTP». Например:

Затем, для удаленного доступа к серверу, нужно настроить клиент SSTP. В качестве клиента SSTP может выступать:
- интернет-центр Keenetic (с версией ПО 2.12 и выше) — «Клиент SSTP»;
- компьютер под управлением ОС Windows 10 — «Подключение по протоколу SSTP из Windows»;
- мобильное устройство с ОС Android — «Подключение по протоколу SSTP из Android».
После успешного подключения к VPN-серверу SSTP настройте сетевой доступ к USB-накопителю, подключенному к интернет-центру Keenetic. Например, на ПК в ОС Windows запустите приложение «Выполнить» или файловый менеджер «Проводник». В адресной строке введите локальный IP-адрес интернет-центра, указав в начале \ (в нашем примере это \192.168.1.1).



Если при настройке общего доступа к USB-накопителю на странице «Сеть Windows» выключен » Анонимный доступ» , появится запрос авторизации на ввод логина и пароля. В этом случае нужно будет указать данные учетной записи, которая имеет права для доступа к домашней сети Windows и USB-дискам по протоколу SMB/CIFS .
Информация, о том как получить доступ к файлам и папкам с мобильного устройства, представлена в инструкции «Доступ с мобильного устройства на базе Android к файлам USB-накопителя».
TIP: Примечание: С помощью SSTP-соединения можно аналогично настроить удаленный доступ к USB-принтеру, подключенному к интернет-центру, или любому другому устройству локальной сети — веб-камере, сетевому накопителю, медиасерверу и т.п.
2. Вариант удаленного доступа к USB-накопителю при наличии публичного «белого» IP-адреса, который используется на роутере для доступа в Интернет
Указанные выше варианты удаленного доступа для серого IP-адреса также подходят и для доступа с публичным IP, но при использовании «белого» адреса таких вариантов больше, чем при наличии «серого». Заключаются они в том, чтобы в интернет-центре Keenetic, к которому подключен USB-накопитель, включить один из серверов L2TP/IPsec VPN (L2TP over IPsec), IKEv2 WebDAV, FTP, SSTP VPN или PPTP VPN для удаленного доступа к локальной сети.
Сначала выполните первичную настройку подключения USB-накопителя к интернет-центру Keenetic по инструкции «Подключение USB-накопителя».
Затем зарегистрируйте для интернет-центра постоянное доменное имя в сервисе KeenDNS (используйте режим «Через облако»). Сделать это можно по инструкции «Сервис доменных имен KeenDNS».
2.1. Удаленный доступ через VPN L2TP/IPsec-подключение
Мы рекомендуем использовать VPN-сервер L2TP/IPsec для безопасного доступа к ресурсам локальной сети. Этот тип подключения можно установить со смартфона, планшета или компьютера с минимальной настройкой: в Android, iOS и Windows для этого типа VPN есть удобный встроенный клиент.
Выполните настройку сервера L2TP over IPsec по инструкции «VPN-сервер L2TP/IPsec». Например:

Затем, для удаленного доступа к серверу, нужно настроить клиент L2TP/IPsec. В качестве клиента L2TP/IPsec может выступать:
- интернет-центр Keenetic (с версией ПО 2.08 и выше) — «Клиент L2TP/IPsec (L2TP over IPsec)»;
- компьютер под управлением ОС Windows 10 — «Подключение к VPN-серверу L2TP/IPSec из Windows»;
- компьютер под управлением ОС Windows 7 — «Пример подключения L2TP/IPsec в Windows 7»;
- или мобильное устройство на базе Android — «Подключение к VPN-серверу L2TP/IPSec из Android»;
- или мобильное устройство на базе iOS — «Подключение к VPN-серверу L2TP/IPSec из iOS».
После успешного подключения к VPN-серверу L2TP/IPsec настройте сетевой доступ к USB-накопителю, подключенному к интернет-центру Keenetic. Например, на ПК в ОС Windows запустите приложение «Выполнить» или файловый менеджер «Проводник». В адресной строке введите локальный IP-адрес интернет-центра, указав в начале \ (в нашем примере это \192.168.1.1).



Если при настройке общего доступа к USB-накопителю на странице «Сеть Windows» выключен » Анонимный доступ» , появится запрос авторизации на ввод логина и пароля. В этом случае нужно будет указать данные учетной записи, которая имеет права для доступа к домашней сети Windows и USB-дискам по протоколу SMB/CIFS .
Информация, о том как получить доступ к файлам и папкам с мобильного устройства, представлена в статье «Доступ с мобильного устройства на базе Android к файлам USB-накопителя».
TIP: Совет: Для удобства перехода к общему сетевому ресурсу можно его подключить как сетевой диск, чтобы он отображался как обычный логический диск в Проводнике или файловом менеджере. Для такой настройки обратитесь к статье Как создать Сетевой диск в ОС Windows для доступа к данным USB-накопителя, подключенного к интернет-центру?
TIP: Примечание: С помощью VPN-соединения к одному из серверов интернет-центра Keenetic (SSTP, L2TP/IPsec, PPTP) можно аналогично настроить удаленный доступ к USB-принтеру, подключенному к интернет-центру, или любому другому устройству локальной сети — веб-камере, сетевому накопителю, медиасерверу и т.п.
Пользователи, считающие этот материал полезным: 41 из 44
Как открыть общий доступ к папке в Windows 7, 8 или 10
Для того чтобы нормально пользоваться локальной сетью, нужно уметь открывать общий доступ к папкам. В данном материале мы расскажем о том, как открыть общий доступ к папке в Windows 7, 8 или 10, а также расскажем какие настройки нужно сделать на компьютере, для того чтобы доступ к папкам работал нормально.
Настройка компьютера перед открытием доступа к папкам
Перед тем как открывать доступ к папкам нужно убедиться, что компьютер правильно настроен. Иначе вы не сможете получить доступ к нужным вам папкам. Для этого перейдите по пути «Пуск – Панель управления – Сеть и Интернет – Центр управления сетями и общим доступом». В этом окне нужно нажать на ссылку «Изменить дополнительные параметры общего доступа».
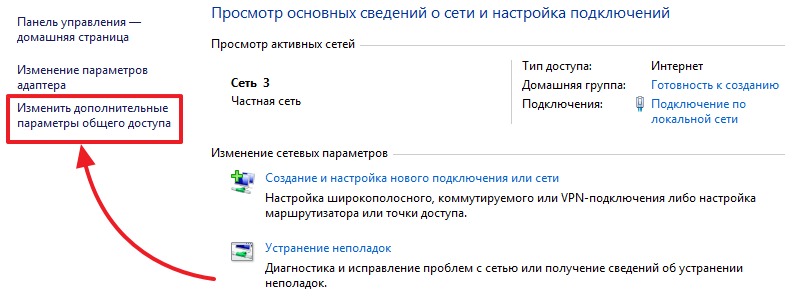
После этого перед вами откроется окно с настройками общего доступа. В данном окне должны быть включены все функции кроме «Общий доступ с парольной защитой». Данную функцию нужно отключить и нажать на кнопку «Сохранить изменения».
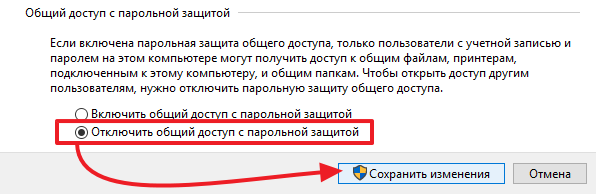
Если не отключить данную функцию, то при попытке получить доступ к папке придется вводить пароль.
Как открыть общий доступ к папке в Windows 7, 8 или 10
Открыть общий доступ к папке в Windows 7, 8 или 10 довольно просто. Для начала кликните правой кнопкой мышки по нужной папке и выберите пункт «Свойства».
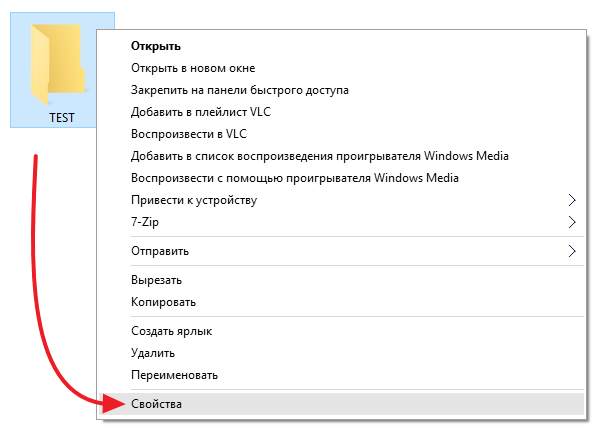
После этого перед вами появится окно со свойствами папки. В этом окне нужно перейти на вкладку «Доступ» и нажать там на кнопку «Общий доступ».
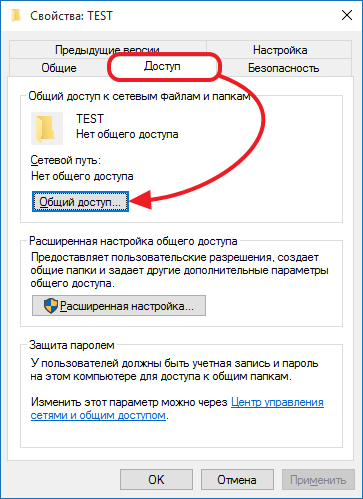
Дальше появится окно «Общи доступ к файлам». В данном окне нужно открыть выпадающее меню и выбрать в нем пункт «Все», после этого нажать на кнопку «Добавить».
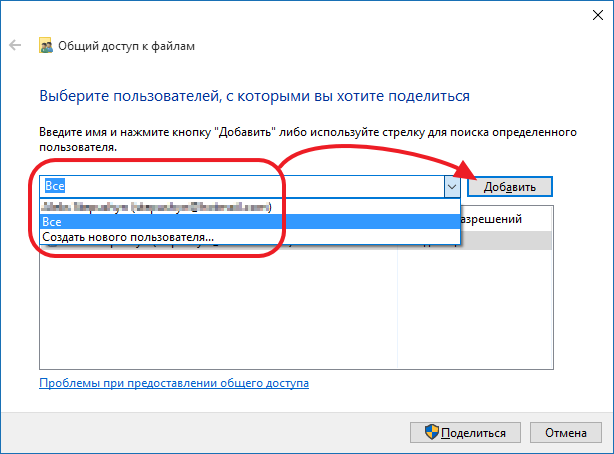
В результате в списке пользователей, которые имеют доступ к папке должен появиться пользователь с именем «Все». По умолчанию у этого пользователя будет разрешение только на чтение папки. при необходимости вы можете изменить права пользователя нажав на кнопку «Чтение». Для того чтобы подтвердить открытие доступа к папке нажмите на кнопку «Поделиться».
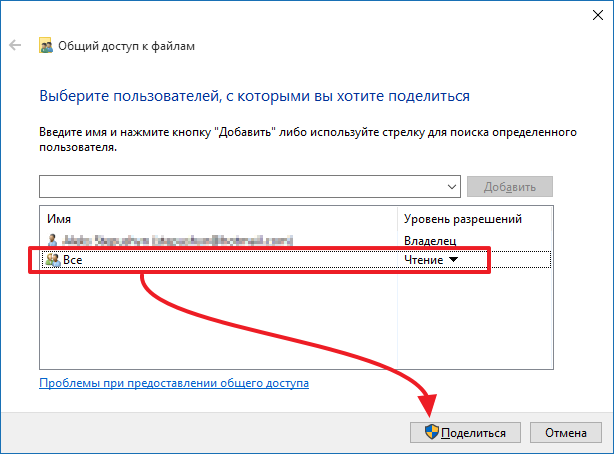
После этого появится окно с названием общей папки. Здесь нужно просто нажать на кнопку «Готово».
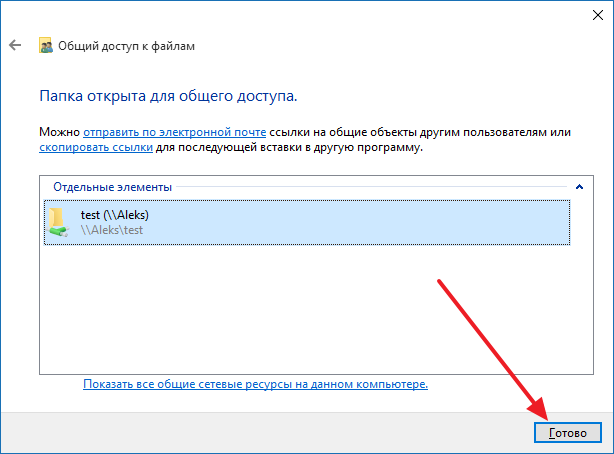
На этом открытие доступа к папке завершено.
Альтернативный способ открытия доступа к папке
Также существует альтернативный способ открытия доступа к папкам. Для того чтобы воспользоваться данным способом нажмите комбинацию клавиш Windows+R и в открывшемся окне введите команду shrpubw.
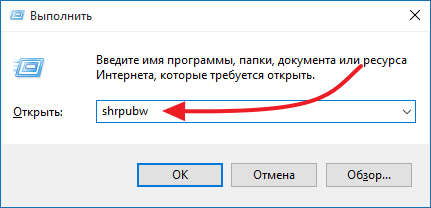
После этого перед вами должен появиться «Мастер создания общих ресурсов». С его помощью можно быстро и легко открыть доступ к папке. Для того чтобы приступать к созданию общей папки просто нажимаем на кнопку «Далее».
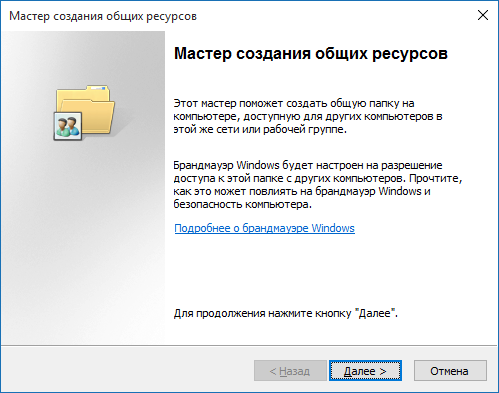
Первый шаг — это выбор папки, доступ к которой вы хотите открыть. Выберите нужную папку и нажмите на кнопку «Далее».
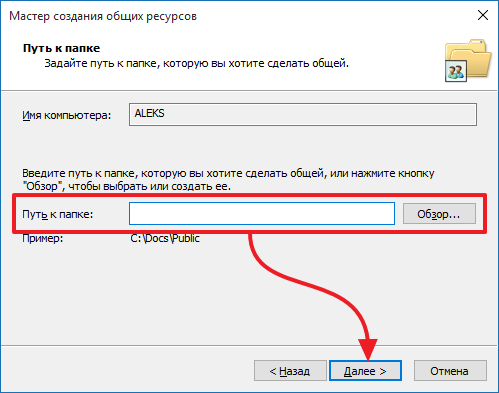
Дальше нужно указать название для общей папки и нажать на кнопку «Далее». Если не хотите менять название, то можете оставить стандартное.
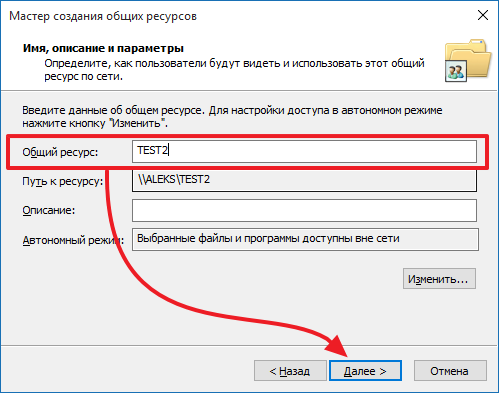
Завершающий этап – выбор разрешений на доступ к папке. Выберите подходящие вам правила доступа к папке и нажмите на кнопку «Готово».

На этом настройка завершена. Для того чтобы открыть доступ к папке осталось еще раз нажать на кнопку «Готово».
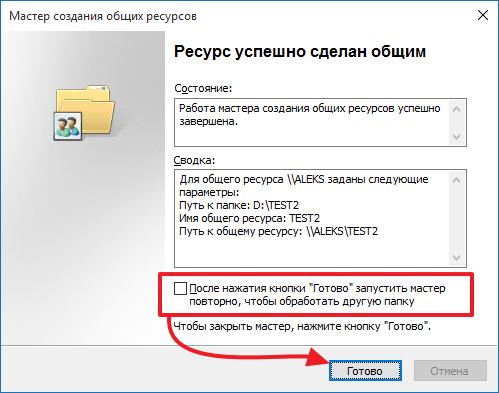
При необходимости на этом этапе можно включить функцию повторного запуска «Мастера создания общих ресурсов».
Как расшарить файлы и папки в локальной сети и интернет (общие папки)
 Здравствуйте!
Здравствуйте!
Для быстрого обмена файлами или совместной работы над какими-нибудь документами часто требуется сделать определенную папку (или диск) общедоступной. Т.е. чтобы ее можно было открыть с любого компьютера в локальной сети.
Кстати, часто эту операцию называют расшариванием (от английского слова «Share» — делиться) .
В этой небольшой заметке я хотел показать как можно сделать такую папку не только для своих домашних ПК/ноутбуков, но и один из вариантов, как расшарить папку через интернет (т.е. любой компьютер из вне может сможет подключиться к вашей локальной сети и стать ее частью, в том числе пользоваться общими папками).

Как передать большой файл или папку по Интернету (даже если размер больше 1000 ГБ!) — пошаговая инструкция

Создание общей папки (расшаривание)
Папка для локальной сети
И так, допустим у нас есть какая-нибудь папка на рабочем столе (в моем случае «Test_ocomp»). Чтобы ее расшарить — кликните по ней правой кнопкой мышки и откройте ее свойства .
Далее перейдите во вкладку «Доступ» и нажмите по кнопке «Общий доступ» . После нужно добавить новую строчку «Все» (пользователи) и дать ей права:
- либо «Чтение» (на других ПК в локальной сети файлы можно будет только просмотреть);
- либо «Чтение и запись» (полный доступ: можно будет как просматривать файлы, так и удалять их) .

Общий доступ для всех!
Затем в этой же вкладке «Доступ» перейдите в расширенные настройки, откройте общий доступ к папке и нажмите по кнопке «Разрешения» .

В ней отметьте галочками те разрешения, которые вы даете другим пользователям (например, полный доступ или только чтение. ).

Собственно, после этого, зайдя в проводник и открыв вкладку «Сеть» — вы должны увидеть имя своего ПК и расшаренную нами папку. Если этого не произошло — см. пункт 3 данной статьи.

Проводник — вкладка сеть
Папка для работы через интернет
Вариант 1
Если вам нужна папка, которая будет доступна 24 часа в сутки, и в нее мог бы зайти и загрузить файл (или подредактировать документ) любой пользователь — то неплохим выбором может стать сервис Google Drive.
Как с этим работать : сначала создаете папку на Google-диске, затем кликаете по ней ПКМ и выбираете пункт «Открыть доступ» .

Далее разрешаете к ней доступ тем пользователям, у кого есть ссылка, и ставите режим доступа «Редактор» (т.е. они смогут делать в этой папке, что захотят. ).
Собственно, после вам останется скопировать ссылку на папку и скинуть ее тем людям, для которых она и предназначалась.

Доступна всем, у кого есть ссылка (права: редактор)
Вариант 2
Этот способ более «замороченный», зато он позволяет получать доступ не только к файлам, но и даже к принтеру. К тому же, можно более «точечно» настроить права доступа.
1) Буду считать, что у вас уже есть папка, расшаренная для локальной сети (как ее сделать — расписано чуть выше).
2) Далее нужно установить спец. утилиту — Hamachi (ссылка на офиц. сайт). Она позволит объединить в одну локальную сеть компьютеры, расположенные в разных частях страны/Мира!
Примечание : установить утилиту нужно на все ПК, на которых планируется доступ к общей папке.
3) После, на том ПК, на котором расшарена папка, запустите Hamachi и нажмите по кнопке «Создать новую сеть. « , придумайте ей название и пароль. См. скрин ниже, у меня была создана сеть «my_local_ocomp» .

4) Теперь на других компьютерах необходимо войти в эту созданную сеть: для этого в Hamachi нажмите по кнопке «Сеть/Подключиться» , введите ее название и пароль.
Подключившись к сети, вы увидите ПК, на котором расшарена папка: достаточно кликнуть на нем правой кнопкой мышки и выбрать «Обзор» .

5) Далее можно работать со всеми общедоступными папками на нем. См. скрин ниже.

6) В своем примере я просто скопировал несколько файлов в папку — всё работает ?.

Что делать, если общая папка не видна
Как правило, в подавляющем большинстве случаев это происходит из-за настроек безопасности Windows (в Windows 8/10 по умолчанию система блокирует сетевое обнаружение, общий доступ к принтерам и файлам) .
Чтобы изменить эти параметры, необходимо открыть ? панель управления Windows — раздел «Центр управления сетями и общим доступом» . После перейти в доп. настройки общего доступа.

Изменить параметры общего доступа
Далее нужно поочередно раскрыть три вкладки » Частная «, » Гостевая «, » Все сети « и включить общий доступ к файлам и принтерам, сетевое обнаружение, отключить парольную защиту.

Включить общий доступ
После введенных настроек — перезагрузите ПК и попробуйте вновь получить доступ к расшаренной папке.
Второй момент, на который следует обратить внимание — это имя компьютера и рабочая группа . Все ПК в локальной сети должны иметь одно название рабочей группы (например, на всех «WorkGroup»), и разные имена компьютеров.
Чтобы проверить эти параметры: нажмите сочетание клавиш Win+R , введите команду control system и нажмите Enter. Далее, при необходимости, следует уточнить их на всех ПК.

Имя компьютера и рабочей группы
Третья достаточно популярная причина — работа антивирусов и брандмауэров. Отключите их на время диагностики (дабы любой современный антивирус, обычно, легко позволяет это сделать. См. скрин ниже).
Подключение Флеш Накопителя к Роутеру Tenda по USB — Общий Доступ к Файлам через FTP или Samba Сервер
Если видите USB порт на роутере — значит к нему можно подключить внешний флеш накопитель или жёсткий диск. Это правило работает в том числе и с маршрутизаторами Tenda. У многих моделей этой фирмы имеется USB порт — AC9, AC10U, AC15, AC18 и другие. В этой статье поговорим о том, как подключить флешку к роутеру Тенда и открыть общий доступ к размещенным на ней файлам. Как для компьютеров внутри локальной сети по WiFi, так и предоставить удаленный доступ через интернет.
- Подключение флешки или внешнего жесткого диска к USB порту роутера Tenda
- Общий доступ к файлам на флешке через маршрутизатор Tenda
- FTP-сервер на роутере Tenda
- Samba сервер на маршрутизаторе Тенда
- Роли доступа к файлам на сервере
- Управление USB через приложение Tenda WiFi
Подключение флешки или внешнего жесткого диска к USB порту роутера Tenda
Для того, чтобы организовать в своей локальной сети файловый сервер через маршрутизатор Tenda, необходимо подключить флеш-карту или жесткий диск к USB порту. Как заявляет производитель, Tenda AC10U, на примере которого я пишу данную инструкцию, поддерживает накопители объемом до 2 Тб.

Далее в браузере авторизуемся под учетной записью администратора по адресу 191.168.0.1 и видим на главной странице, что к порту USB подключено устройство.

Если кликнуть по нему, то откроется окно, в котором можно выполнить безопасное извлечение диска. Также отображается свободное и заполненное место на накопителе.

Здесь же если нажать на кнопку «Центр USB-приложений», попадем в настройки.
Общий доступ к файлам на флешке через маршрутизатор Tenda
Зайти в раздел управления USB диском можно также из меню — «USB приложение». И далее нажать на иконку «Общий доступ к файлам»

Попадаем в детальные настройки. Раздавать файлы по сети можно двумя способами — через FTP сервер или Samba. Функции DLNA в текущей прошивке пока не предусмотрено.
FTP-сервер на роутере Tenda
Для настройки FTP нужно указать тип кодировки и порт, по которому будет доступен сервер. По большому счету, здесь ничего менять не нужно, так как по умолчанию выставлены оптимальные стандартные значения.
- Кодировка — UTF-8
- Порт — 21

Также есть отдельный переключатель для того, чтобы открыть доступ к файлам из интернета. Но для этого необходимыми условиями являются наличие белого внешнего IP или использование технологии DDNS.
Для подключения к FTP серверу достаточно просто ввести в адресную строку браузера адрес — ftp://192.158.0.1:21. Откроется окно для ввода логина и пароля. По умолчанию в их качестве используется пара «admin-admin».

Но таким способом мы сможем только воспроизвести файлы. Чтобы туда их загрузить, нужно скачать отдельное приложение. Например Filezilla.

Более подробно про то, как в него зайти, я писал в специальной статье по доступу к FTP серверу со смартфона или ноутбука/ПК.
Samba сервер на маршрутизаторе Тенда
Отличие Samba в том, что можно работать встроенными средствами операционной системы через обычный проводник. Или даже сделать этот диск сетевым. Тут настраивать вообще ничего не нужно — адреса для доступа к USB флешке будут указаны отдельно для разных операционных систем:

Поскольку у меня MacBook, ввожу в браузере второй адрес и потом указываю данные для авторизации.

Откроется окно проводника со всеми папками и файлами на диске.

Роли доступа к файлам на сервере
Последний блок настроек доступа к файлам на USB накопителе отвечает за уровни. Изначально имеется учетная запись «Администратор». Здесь-то как раз и меняется к нему пароль. У нее есть разрешение как на чтение, так и на запись новых документов. Но мы можем создать еще несколько пользователей и дать им ограниченные права — только на чтение.

Для применения изменений в настройках жмем на кнопку «Сохранить»

Управление USB через приложение Tenda WiFi
Управлять настройками USB накопителя можно также и с мобильного телефона через приложение Tenda WiFi. Для этого подключаемся к сети роутера и заходим в это приложение, используя пароль администратора. И внутри него переключаемся на вкладку «Хранилище» (или «Storage» в английской версии.

И увидим список находящихся на ней папок и файлов.

Их можно прямо отсюда воспроизвести на своем смартфоне. Если же тапнуть по названию флешки, то откроется информация об оставшемся объеме места на диске и кнопка для его безопасного извлечения
