
Флешка показывает 0 байт что делать?
Как восстановить флешку: ремонт своими руками
 Доброго дня!
Доброго дня!
Как это ни странно, но век облачных технологий видимо еще не наступил, т.к. вопросов по флешкам еще достаточно много: начиная от простого форматирования, и заканчивая перепайкой контроллеров (хотя последним и не занимаюсь вроде бы). ☝
Собственно, в этой заметке я решил собрать все наиболее популярные проблемы с USB-накопителями (так сказать, обобщить) и оформить их в пошаговую инструкцию (что делать и в каком порядке).
Сразу отмечу, что некоторые способы восстановления проходят по достаточно «тонкой грани» — т.е. файлы, да и саму флешку можно испортить окончательно (всё, что делаете по советам ниже — делаете на свой страх и риск. ).
И так, теперь конкретно по теме.

Что делать со сбойной флешкой
Вариант 1: флешка определяется, но на ней нет моих файлов — как их восстановить
Пожалуй, это одна из самых популярных проблем.
Возникает всё, как правило, спонтанно. Например, записали на флешку вчера файлы (вроде бы успешно) , сегодня вставили ее в USB — а их нет. Либо, часть файлов была удалена антивирусом (как подозрительные). Или просто: флешка случайно была отформатирована (например, это могло произойти не только на ПК, но и на ТВ, телефоне и т.д.).
Во всех подобных случаях (когда с самой флешкой всё в порядке, она целая, и определяется — т.е. в «Моем компьютере» отображается, Windows не зависает при ее подключении) — высока вероятность восстановления с нее всех удаленных файлов. Делается это с помощью спец. утилит (R.Saver, Recuva и др.). Более подробно об этом в инструкции по ссылке ниже.

Выбор накопителя, с которого пропали файлы
Обратите внимание, что современными утилитами для восстановления файлов — пользоваться, как правило, очень просто, см. скрины (прошли те времена, когда даже для их запуска — требовалось быть выше среднего пользователя) .
Несколько вариантов восстановления
Вариант 2: у флешки файловая система RAW (занято и свободно 0 байт), Windows хочет ее отформатировать
Это часто происходит из-за логических ошибок файловой системы. Например, многие пользователи «неправильно» отключают флешку (без использования спец. средства в трее Windows). После такого отключения, нередко можно увидеть предложение Windows отформатировать диск.

Закрыть окно с предложением форматирования
Если зайти в свойства такого диска (флешки) — то файловая система у него будет обозначаться как RAW, занято и свободно 0 байт (см. примеры на скриншотах ниже).

Пример (свойства флешки)
Если данные на такой флешке вам не нужны — можно просто согласиться на форматирование накопителя. Как правило, после этого флешка начинает работать в штатном режиме.
Если данные на накопителе с RAW системой вам нужны — попробуйте для начала проверить ее на ошибки. Для этого откройте ее свойства, потом вкладку «Сервис» , и нажмите по кнопке «Проверить» . Более подробно о том, что делать дальше — см. инструкцию ниже.
В помощь! Что делать, если жесткий диск (флешка) определился как RAW — https://ocomp.info/raw-file-system.html

Проверить диск на ошибки
Вариант 3: флешка не открывается, появляется ошибка «Отказано в доступе»
Эта ошибка наиболее часто возникает по двум причинам:
- вирусное заражение;
- некорректные настройки доступа Windows к съемным носителям (например, их могут поменять некоторые антивирусы. ).

Отказано в доступе!
И так, сначала порекомендовал бы открыть редактор локальной групповой политики. Для этого нажмите сочетание Win+R , введите команду gpedit.msc (см. пример ниже).

gpedit.msc — запускаем редактор групповых политик
После перейдите в меню: Конфигурация компьютера -> Административные шаблоны -> Система -> Доступ к съемным запоминающим устройствам .
Проверьте, чтобы у параметра «Съемные диски: запретить чтение» стоял комментарий «Нет» (как в моем примере ниже. При необходимости — измените этот параметр!).
Запретить чтение съемных дисков (кликабельно)
Флешка или ОС Windows заражена
Далее проверьте флешку на вирусы (о том, как это лучше сделать тут: https://ocomp.info/kak-proverit-fleshku-na-virusyi.html).
Обычно, даже после удаления вирусов с флешки — на ней остается «не корректный» файл «autorun.inf», который будет мешать нормальному взаимодействию с накопителем (антивирусы его не удаляют) . Чтобы «увидеть» его на флешке (а потом удалить) — необходимо включить отображение скрытых файлов в проводнике, либо воспользоваться программой Total Commander.

Вирус заразил накопитель
Вариант 4: флешка зависает при попытке отформатировать ее
Достаточно частое явление, особенно с флешками, на которых есть ошибки файловой системы. Если из «Моего компьютера» (в проводнике) отформатировать не получается, рекомендую следующие три варианта.
- Открыть управление дисками (средство встроено в Windows);
- Нажать по флешке ПКМ, и выбрать в меню «Форматировать» (далее указать файловую систему, название и пр.).

Форматирование флешки через управление дисками
- Запустить командную строку от имени администратора;
- Далее ввести команду diskpart и нажать Enter;
- После ввести команду list volume (перед вами предстанут все диски и флешки, подключенные к компьютеру);
- Далее закройте diskpart, использовав команду exit ;
- Для проведения форматирования используйте команду: format E: /FS:exFAT /Q /V:fleska (где вместо «E:» — используйте букву нужного накопителя) .

Работа в командной строке / пример
Более подробно о том, как можно отформатировать флешку — можете узнать из этой заметки: https://ocomp.info/kak-otformatirovat-fleshku.html#_3
Есть одна утилита (HDD Low Level Format Tool), способная провести форматирование флеш-накопителей, которые даже не отображаются в проводнике!
Пользоваться ей достаточно просто: после запуска нужно выбрать накопитель и нажать на «Continue» (см. скриншот ниже).

Выбор накопителя / Continue / HDD Low Level Format Tool
После открыть вкладку «Low-Level Format» и кликнуть по кнопке «Format this Device» .

Форматирование флешки / Format This Device
Вариант 5: флешка не определяется, USB устройство не опознано
И так, этот пункт для тех, кто хочет «оживить» флешку, если всё предыдущее не помогло. Сразу отмечу, что при нижеприведенных способах восстановления работы флешки — все данные на ней будут удалены!
Если VID и PID можно посмотреть
VID, PID — уникальные идентификаторы, позволяющие подобрать для флешки спец. утилиту для ее прошивки. Чтобы их узнать можно прибегнуть к двум способам:

Flash Drive Information — VID и PID флешки
открыть свойства флешки в «Моем компьютере» , перейти во вкладку «Оборудование» , снова открыть свойства накопителя, во вкладке «события» приведена строка с VID и PID.

Так вот, если VID и PID определились — то в большинстве случаев можно найти утилиту для прошивки флешки. О том, как это сделать, рассказывал в этой заметке: https://ocomp.info/vosstanovlenie-rabotyi-fleshki.html
Если VID и PID отображаются как «0000» («домашний» ремонт)
В случае некоторых сбоев микросхемы памяти или контроллера флешки — она может не определяться в Windows и в свойствах вместо VID и PID могут отображаться «0000». Попробовав отформатировать такую флешку через какие-нибудь спец. утилиты и получив пару раз «зависания» — многие пользователи просто выбрасывают подобные накопители.

Однако! Есть возможность отремонтировать флешку — осуществить перевод контроллера в тестовый режим за счет замыкания шины данных памяти (разумеется, это крайний шаг, и использовать его следует только для флешек, на которых нет важных данных).
Чтобы было понятнее, о чем идет речь, я на фото ниже привел типовой вид флешки изнутри. Обратите внимание на микросхему памяти: в одном углу у нее есть «точка» (ключ). Она позволяет правильно определить номера ножек у микросхемы (с 1 до 48).

Типовая флешка (изнутри)
Что нужно сделать : замкнуть ножки 29 и 30 с помощью булавки (отвертки и пр.) и подключить флешку к USB порту (не размыкая контакты). Во многих случаях (если физически флешка не повреждена), Windows определит ее и позволит выполнить форматирование. Собственно, это нам и нужно!
Если это не помогло, возможно, на вашей флешке нужно будет замкнуть другие ножки: 30-31, 31-32, 41-42, 42-43*.
*Примечание : вообще, чтобы правильно замкнуть контакты памяти — нужно ознакомиться с документацией на флешку (что, разумеется, во многих случаях просто нереально сделать). Однако, многие известные производители придерживаются общей спецификации, поэтому значения ножек, обычно, совпадают. Более подробно об этом здесь.
Дополнения по теме — приветствуются!
4 эффективных метода восстановления 0-байтовых файлов в Windows 10/8/7
Размещено от Теодор Тонг Январь 13, 2021 18: 40
Как восстановить 0-байтовые файлы? На этот вопрос должно быть сложно ответить. Вы должны знать причины появления 0-байтовых файлов. Кроме того, вам необходимо знать формат файла, метод восстановления 0-байтового документа должен отличаться от файлов JPEG. В статье рассказывается о 4 эффективных методах восстановления файлов размером 0 байт. Просто узнайте больше о решениях и выберите подходящее.
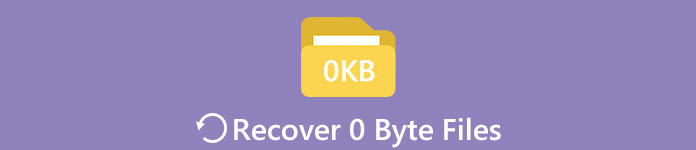 Восстановить 0-байтовые файлы
Восстановить 0-байтовые файлы
- Часть 1: почему вы получаете файлы размером 0 байт, вот причины
- Часть 2: 4 лучших метода восстановления 0-байтовых файлов
- Часть 3: Часто задаваемые вопросы о восстановлении файлов размером 0 байт
Часть 1: почему вы получаете файлы размером 0 байт, вот причины
0 Байтовые файлы относятся к отсутствию пространства и данных в файлах. Проще говоря, когда вы получаете файл с 0 байтами, это означает, что файл становится RAW и не имеет места для хранения файлов. Вы должны проверить возможности для 0-байтовых файлов, прежде чем выбирать подходящее решение для восстановления 0-байтовых файлов.
1. Неполные файлы. Когда вы загружаете, передаете, архивируете или выгружаете некоторые файлы, неполные файлы будут содержать 0 байтов. Вам нужно восстановить 0-байтовый файл с полной загрузкой.
2. Вирусная инфекция. Если на вашем компьютере есть вредоносная программа, все файлы, затронутые атакой, будут повреждены и станут файлами размером 0 байт. Тогда вам необходимо заранее запустить антивирус.
3. Поврежденный раздел. Любое прерывание во время форматирования или разбиения жесткого диска, или наличие битых секторов, которые делают файловую систему диска RAW, могут привести к нечитаемости файлов.
4. Неправильное отключение. Если у вас есть файлы в USB-кабеле, вы должны сохранить их, закрыть связанный документ и извлечь USB-кабель из компьютера. (USB не распознается?)
Часть 2: 4 лучших метода восстановления 0-байтовых файлов
Метод 1: как восстановить 0-байтовые файлы как профессия
Если вам нужно универсальное решение для восстановления 0-байтовых файлов на Mac и Windows, получения фотографий, видео, исполнительных файлов и т. Д. И даже для возврата перезаписанных файлов, Apeaksoft Восстановление данных — это желаемое восстановление 0-байтового файла, которое вы можете принять во внимание. Кроме того, он предоставляет режим глубокого сканирования с расширенным алгоритмом сканирования для получения файлов различных форматов.

Легко возвращайте фотографии, видео, документы, электронные письма и другие файлы.
Восстановите 0-байтовые файлы с компьютера, жесткого диска, флешки и т. Д.
Сохраните результат сканирования в файлах SPF для восстановления требуемых файлов в любое время.
Обработайте любую потерю данных из-за ошибочного удаления, повреждения жесткого диска и т. Д.
Скачав и установив 0-байтовый файл recovery, вы можете запустить программу на своем компьютере. Выберите тип файла и драйвер жесткого диска, который вы хотите восстановить, например фотографии, текстовый документ и т. Д. Вы можете нажать на Просканировать кнопка для сканирования устройства.

После сканирования раздела или устройства вы можете проверить данные, отсортированные по типу на левой панели. Выберите 0-байтовый файл, который вы хотите восстановить, или выберите папку, щелкнув значок Фильтр опция в середине вверху, чтобы узнать потерянный или поврежденный 0-байтовый файл.

Когда вы найдете данные, вы можете щелкнуть третий значок в правом верхнем углу интерфейса. Вы можете просто щелкнуть Восстановить кнопку, чтобы восстановить 0-байтовый файл обратно на ваш компьютер. После завершения восстановления программа автоматически покажет вам восстановленные данные.
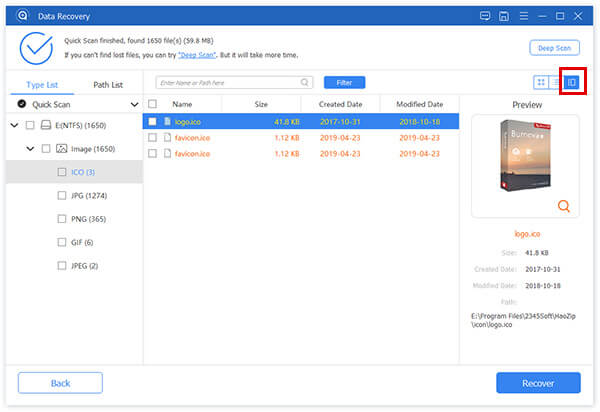
Метод 2: как получить 0-байтовые файлы с помощью антивирусного программного обеспечения
Как упоминалось выше, файлы, пораженные вредоносным ПО, станут 0-байтовыми. Что нужно для восстановления файлов показывает 0 байт после очистки от вирусов? Вот как можно вернуть файлы.
Откройте диспетчер задач в Windows с помощью комбинации кнопок Ctrl + Shift + Esc. Найдите задачу SYSWIN в Процессы вкладку и нажмите Снять задачу кнопка, чтобы завершить процесс.
Перейдите на вкладку Start up, чтобы снова найти SYSWIN. Выберите Отключить вариант и снова щелкните правой кнопкой мыши SYSWIN и выберите Открыть файл кнопку, чтобы удалить исходный файл.
Если файл не отображается в диспетчере задач, вы можете щелкнуть правой кнопкой мыши Windows икона. Затем вы можете искать Показать скрытые файлы и откройте Параметры папки.
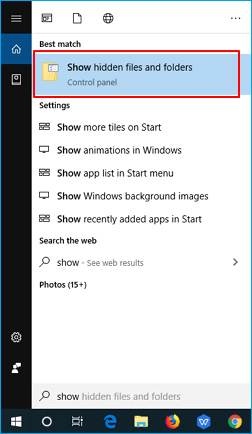
Выберите Показывать скрытые файлы, папки и диски вариант. Нажмите OK кнопку для подтверждения. Вы можете найти и удалить скрытые файлы, связанные с SYSWIN, соответственно.
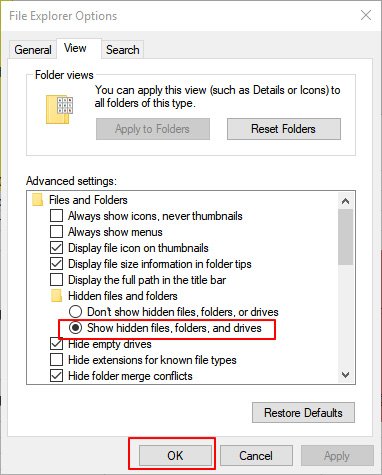
Перейдите в корневую папку диска C: и откройте File Explorer чтобы найти папку BOOT. Затем вы можете удалить папку, содержащую файл SYSWIN, а затем очистить файлы из корзины.
Откройте Редактора реестра вариант и перейдите к параметру HKEY_CLASSES_BOOT. Затем вы можете найти SYSWIN и удалить файл из реестра, чтобы убедиться, что файл очищен.
После удаления файла вы можете открыть зараженный файл размером 0 КБ, чтобы восстановить 0-байтовый файл в Windows 10/8/7, он снова запустится на вашем компьютере после перезагрузки компьютера. (Найдите способы показать скрытые файлы на Mac)
Метод 3: как восстановить файлы с 0 байтами с помощью изменения расширения файла
Если некоторые файлы Word внезапно превратились в 0 байтов или файлы Excel в USB-кабеле превратились в 0 КБ, изменение расширений файлов должно быть полезным методом для восстановления файлов документов 0-байтовых слов.
Зайдите на свой компьютер и щелкните правой кнопкой мыши запоминающее устройство или раздел. Затем выберите Свойства и перейдите на вкладку Инструменты, чтобы проверить ошибки для файлов размером 0 байт.
В окне свойств вы можете щелкнуть Проверьте в Инструменты меню, а затем отметьте Автоматически исправлять системные ошибки и нажмите Start кнопку.
После завершения процесса сканирования вы можете щелкнуть Закрыть кнопка. Откройте жесткий диск или запоминающее устройство и введите НАЙДЕНА 000 в поле адреса.
Если вам нужно восстановить файл JPG размером 0 байт, вы можете изменить расширение файла на JPEG / JPG. Что касается документа Word, вы можете сохранить файл как FOUND.doc.
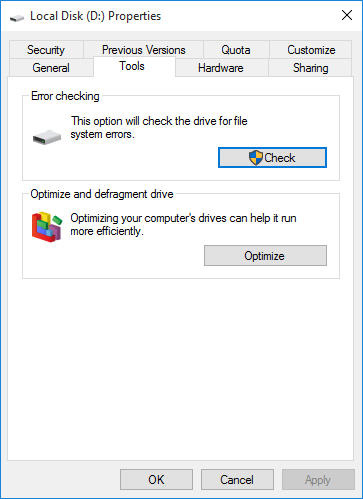
Метод 4: как получить 0-байтовые файлы с помощью утилиты CHKDSK
Если вам нужно получить 0-байтовый EXE-файл или разрешить 0-байтовый файл, вызванный неизвестными причинами, вы можете запустить командную строку с помощью утилиты CHKDSK, чтобы легко восстановить 0-байтовый файл.
Нажмите Win + R сочетание клавиш для запуска командной строки в Windows. После этого вы можете ввести cmd в диалоговом окне «Выполнить» и нажать клавишу Enter кнопку.
Введите командную строку CHKDSK / FK: (K — это имя устройства хранения или раздела жесткого диска с 0-байтовыми файлами. После этого вы можете нажать кнопку Enter кнопку.
Он запустит сканирование, чтобы исправить ошибку и восстановить 0-байтовый файл, особенно если есть какие-либо системные ошибки. После этого вы можете дважды щелкнуть файл, чтобы использовать его.
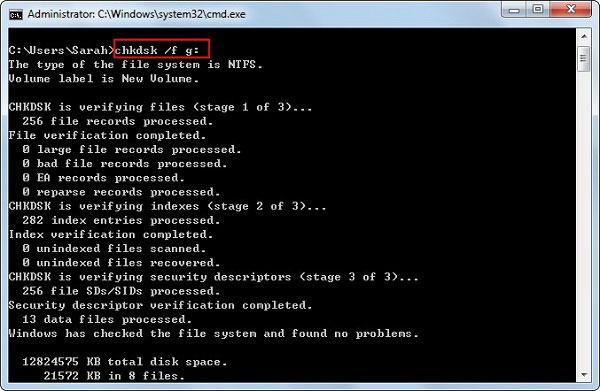
Часть 3: Часто задаваемые вопросы о восстановлении файлов размером 0 байт
1. Что означает 0-байтовый файл?
0-байтовый файл — это компьютерный файл, не содержащий данных. Обычно файлы повреждены, утеряны или нечитаемы. В этом случае вы не можете открыть 0-байтовый файл с приложениями по умолчанию до восстановления.
2. Почему вы должны удалять файл WINSYS для восстановления 0-байтовых файлов?
Удаление файлов WINSYS должно быть сложным, что позволяет полностью удалить вредоносную программу. Когда вы снова откроете восстановление 0-байтовых файлов, вредоносная программа может снова запуститься на вашем компьютере.
3. Как найти 0-байтовые файлы для неподдерживаемых атрибутов?
Для большинства файлов с неподдерживаемыми атрибутами будет отображаться 0 байтов, вы можете использовать обычные инструменты ZIP, чтобы восстановить файлы с 0 байтами. Теперь вы можете поделиться на другом устройстве с помощью совместимого плеера или устройства. (Восстановить Zip файлы здесь)
Когда вам нужно восстановить 0-байтовый файл, вы можете узнать больше о 4 эффективных методах из статьи. Просто узнайте больше о ситуации и соответственно выберите желаемое решение. Apeaksoft Data Recovery — идеальное решение для восстановления файлов размером 0 байт на Windows и Mac.
Флешка показывает 0
Почему флешка показывает очень большой размер?
Форматните возможно сбой или очередной вирус. С флешки ни чего не рекомендую отправлять на компьютер
Здравствуйте, У меня такая ситуация чужая флешка с информацией работала нормально, вдруг комп его не показывает, а потом Диск в устройстве F не отформатирован .31 июля 2010
Вирусы.. быстрей форматни ее и антивирус свой обнови и прочисти всё
Если на флешке заявлено 2гб значит там не больше а даже меньше. Это визуальный баг.
Волшебство в том, что там не 77гб. а то что машина показала-так она и на полном диске пустой может показать и наоборот, ты скопируй эти данные в комп и померий в байтах.
Таблицы NTFS или FAT (в чем там она у вас отформатирована? ) полетели. В купе с дескрипторами файлов. Форматнуть, и все дела.
Panasonic SD Formatter — утилита для форматирования карт памяти SD, SDHC и SDXC.
HP USB Disk Storage Format Tool -утилита для форматирования флэш-накопителей (поддерживается файловые системы NTFS, FAT, FAT32), а также для создания загрузочных DOS
Реальный объем флешки. EzRecover — Утилита восстановления USB Flash . флэш определяется как Security Deviсe, вообще не определяется или показывает 0Mb объем.
Как восстановить изображения?
На флешке то должны были остаться. Тогда всё сначала. А если стёрто на флешке, тогда загрузите программу восстановления файлов, их много, но в каждом названии есть слово recovery. Должно полностью восстановиться, если на флешке после удаления фотофайлов ничего больше не записывалось.
Система Windows Xp sp3 Флешка Kingston 16gb DataTraveler. Ошибка винда видит но как то страно при попытке открыть нет доступа к I , не форматируется, в свойствах свободно 0 байт занято 0 байт. 8 января 2010
После удаления DriveSecurity компьютер флешку видит но показывает что объем 0 байт из 3.72 ГБ
Занято 0, свободно 0 — флешка new . Игортан Member. Откуда Беларусь Сообщений 438.
Не работает usb флешка, как реанимировать? показывает: заполнено 0 свободно 0.
Форматни прогой акронис диск а лутше затереть
Люди, есть флешка на 1 гиг. Вставил ее в Нокию 2700 Классик, потом вставляю ее в свой телефон самсунг е 250 , что за фигня БЫЛО 1 ГИГ, А. 23 сентября 2010
Скорее всего она у вас китайская. значит ничего не поможет
Http://rutor.org/torrent/46923/remont-vseh-usb-flash-final-2009-pc
Кстати, не обязательно скачивать торрент полностью. Достаточно будет инструкции, универсальных программ и папки с названием производителя Вашей флешки.
Флэшка показывает 0 памяти что сделать
ПРоблема такая у меня гиговая флэшка usb A-data Oriental Elite. После того, как распечатал у знакомого документы флэшка перестала читаться. 5 ноября 2006
Отформатируй: система НТФС
В нтфс форматировать.
Выкинуть, и купить новую, не Китайскую.
Так она пустая вот и ноль:)))
Флешка не форматируется, не открывается, система ее видит. В свойствах показывает 0 байт. Флешка Gooddrive flash 8 Gb
Там с бочины нету часом чего-то типа сдвигаемого предохранителя?
Вс , что делает — это пишет нулевой байт через flashnul.exe. что можно предпринять , вчера флешка работала , на ней было 4 раздела , 1 NTFS , 3. 23 марта 2012
Дело дрянь! было что-то Важное на ней?
Пробуй HP USB Disk Storage Format Tool или HDD Low Level Format Tool
Если компьютер определяет ее как флешку воспользуйся программой R-Studio.
Смотри на сайте: http://flashboot.ru/index.php?name=News &.
Проверено помогает если внимательно следовать инструкции
Попробуй отформатировать через «Управление>Запоминающие устройства>Управление дисками.. . мне иногда помогло.
С этими польскими флешками постоянно проблемы. (попробуйте на другом компе)
Выкинуть, забыть, впредь берите нормальные.
Как Security Deviсe, вообще не определяется или показывает 0Mb объем. . и выдачи сообщение об ошибке вынуть флешку и снова вставить ее и тогда все путем.
Посмотрите в другой операционке, если в Иксах не определиться — шансы оживить конечно все равно есть, но в помойку будет проще.
П. С. может она отформатирована в ФС которую винда не воспринимает, может МБР поврежден (легко восстановится стандартными прогами) , может прошивка контроллера флэшки повреждена (есть шанс с офсайта скачать ПО по восстановлению) , может физически повреждена (тоже есть шанс при наличии паяльника).
После форматирования флешки и сканирование антивирусом показывает 0 файлов и 0 вирусов. Может быть вирус спрятанным
После полного форматирования, если комп не заражен — не может
Флешка показывает 0 байт что делать? 19 Августа 2015, 07 25 Карманов Вадим Владиславович. . Флэшка не читается что делать? 8 июня 2015
После форматирования врятли это возможно
После форматирования — ничего не остается
От антивируса — неможет. Если кончено антивирус не какой нить панда)
Заражен скорее всего сам компьютер. И если с этим не разобраться, нет смысла мучить флэшку. Большинство таких паразитов переносятся на флэшках, постоянно встречаются их мутации. Антивирусы не всегда готовы к ним. Можно посоветовать в будущем не пользоваться автозапуском со съемных устройств. Заходить через строку адреса, ну а еще лучше пользоваться менеджером типа Total Commander. И еще сейчас у Вас на компьютере с большой вероятностью не только этот паразит, и возможно некоторые важные параметры системы изменены. Это чревато не очень приятными последствиями. Пригласите специалиста.
Нет. после форматирования пусто на флэш будет.
Если флешка вс равно не открывается, санкционируйте форматирование, нажав в окне Диск не отформатирован кнопку Да
Для надежности проверь другим антивирусом! доверяй но проверяй)))
Есть прога, которая востанавливают удаленные файлы.. . поищи в гугле там бесплатно она раздаеться.
Здравствуйте,открываю флешку,а она показывает 0 файлов,0 байт.на другом компе она работает без проблем.
Вставил 4гиг флешку, винда находит только показывает как 0мб
Отформатируй флеху, с помощью др. прог. Поищи в инете
Так вот, имеет смысл сразу брать себе мини-помощника с поддержкой USB 3.0! Фраза для магазина мне флешку с поддержкой Ю-ЭС-БИ 3.0 покажите!
Управление дисками-прав кн. по флешке-удалить том. так же создать простой том-форматирование-буква и т. д.
Как восстановить данные с флешки, которая показывает 0 байт и пишет Требуется форматирование? Работала и вдруг перестала
Как быть если емкость у флешки 0 байт и диск не форматируется? Добрый день, я не очень разбираюсь в компьютере, да и в флешках.
Все верно теперь в помойку контроллеру капут и покупай новую причина — ПРАВИЛЬНО НУЖНО БЫЛО ВЫНИМАТЬ ИЗ КОМПА вот так 16 гб стоит 390р 32 гб стоит 650р
Ну попробовать проверить на ошибки стандартным средством винды.
Как скинуть информацию с флешки телефона,но ана чет показывает что она заблакировнанна хотя нет пороля.
Утилиты для форматирование и востановление флешки. . Показывает значения idVendor и idProduct для определения типа контроллера устройства.
Посто наверно ты когда первый раз устанавливал флеку ты не правильно установил
Флешка обнаружена, но не открывается. показано, что занято 0 и свободно 0. ПОМОГИТЕ, ЧТО ДЕЛАТЬ.
Отформатировать для начала. а там будет видно
Показывает значения idVendor и idProduct для определения типа контроллера устройства. . Вопросы по форматированию и востановлению флешек.
Форматируй если непомогло знач сгорела наверно..)) они горят как новогоднии ёлки)
Убить вирус autorun
Открывать флешку не двойным щелчком, а через адресную строку
У тя кардридер не подходит к флэшке. менять старый кардридер, или запускать карту через фото/видео аппарат чер его драйвер.
У тебя может быть заражен компютер по опыту знаю почисти его
Флешка показывает объем памяти 0
На компе также требует отформатировать и показывает файловую систему raw , 0 байт. Флешка 32 гига, микросд с переходником.
У меня на флешке показывает 0 занято и 0 доступно места. Что нужно сделать чтобы показало место на ней?
Форматни в NTFS.
Отлично, теперь флешка хотя бы определяется, однако отказывается форматироваться и при каждом включении показывает разный объ м.
Отформатировать, если не поможет, значит кристаллу пришел конец и флешку скорее всего придется выбросить
Отформатируй её на компьютере
вставляешь флэшку
заходищь в мой компьютер
видишь там свою флешку
нажимаешь на неё правой кнопкой мыши и форматируешь её под ФАТ
Ну да, форматни. Если она еще живая.
В связи с этим, не удивляйтесь если Ваша юсб3.0-флешка покажет на запись всего лишь 3мб с или того меньше.
Компьютер показывает что флешка пустая,
Менять комп и никак иначе xD
Была закатана на нее музыка и фильм, воткнул в комп — показывает . Если флешка Transcent, то прграмка Transcend JetFlash Recovery Tool должна решить проблему. 6 ноября 2009
Флешка бракованая, отработала свое
Видимо надо спасать данные с флешки другим компом.
И надо проверить ваш комп — с ваших слов, проблема не с флешкой, а с компом. Скорее всего вирус у вас в компе.
В полне возможно что на флешке скрыты папки, для того что б открыть скрытые папки нужно :
зайти в мой компьютер
в верхнем углу открытого вами окна будет написано -Файл-Правка-Вид- Избранное-Сервис-Справка.
выбираем СЕРВИС
В САМОМ НИЗУ БУДЕТ СВОЙСТВА ПАПКИ
перед вами откроется окошко Свойства папки
там в верху будет написано : Общие-Вид-Типы файлов-Автономные файлы
выбираешь ВИД
там на середине будет написано: дополнительные параметры
прокручивешь вниз, до скрытые файлы и папки
и ставишь галочку, показывать скрытые файлы и папки.
Как восстановить флешку 8G kingston .показывает 0 байт свободно и 0 байт занято,а система RAW
Форматируй в Фат32
Причины, связанные с тем, что вставленная в USB порт флешка не определяется операционной системой, могут . Выберете Показывать скрытые файлы и папки .
Или формат или вирусы 🙂
Ящик дай проги скину
Восстановление флэшек . Суть заключается в поиске программы для форматирования под вашу флэшку, 90% поможет
АААААА помогите, подскажите. Флешка стала показывать 0 байт как её раскрыть
Digital ObjectRescue Pro — универсальное решение для восстановления данных.
Программа восстанавливает нечитаемые и удалённые файлы с различных носителей,
таких как: жесткие диски, CD/DVD диски, цифровые фотоаппараты, мобильные
телефоны, а также все известные типы флэш-карт (такие как CompactFlash(type I/II),
IBM Microdrives, SmartMedia, MultiMedia (MMCs), Secure Digital (SD), Memory
Sticks и других) .
Программа находит и восстанавливает: аудио файлы (MP3,WMA, WAV, ..),
изображения и фотографии (JPG, TIFF, :), видео (MOV, AVI, :), офисные
документы (DOC, XLS, :), архивы (ZIP, RAR, 🙂 и т. д. Полный снисок в комментах (94 формата) .
Русский интерфейс — Есть
Да ,жмем формат,и детище Билла выдает,что не может завершить формат При этом флешка имеет ФС RAW и показывает объем 0,занято 0 и. 8 июля 2012
Флешка показывает 0 свободного 0 занятого, можно что нибудь сделать .кроме как выкинуть.
Eсли флешка глючит, читается с ошибками, на нее невозможно что-либо записать . определяется как Security Deviсe, вообще не определяется или показывает 0Mb объем.
В топку значит в топку.. дешевка наверное
Смотря какая флешка, ты подробней объясни
Не работает usb флешка,как реанимировать? показывает: заполнено 0 свободно 0
Флешки,USB EzRecover Утилита восстановления USB Flash, помогает, когда флэш определяется как Security Deviсe, вообще не определяется или показывает 0Mb объем.
Задавайте вопрос по компам, всем отвечу помогу
Смотри зададут что ответить не сможешь 🙂 что тогда ?
Есть флешка, подарочная, надписи на корпусе изменены. Перестала работать — компьютером определяется, но размер диска 0 байт. 1 октября 2013
У меня старый ноут стал плохо работать (многие программы перестают отвечать, и сам по себе глючит) что делать?!
А по программированию ?
«Поможет»
У него ответ один — вызови мастера
Когда играю в игры иногда монитор гаснет но при этом звук с колонок слышен и ситемник работает в чём проблема?
если правильно ответишь красава
Ну давай. Сколько у меня видиокарт? Отвечай раз все знаешь.
Теперь ваша флешка вполне открывается, но она пуста и вроде бы данных на ней нет. Но они есть, их просто нужно вытащить!
Как востановить флешку форматирываца не хочет, показывает 0 байт, и не одна прого не видит, а с под биоса видит.
Помогите флешку восстановить
На вирусы проверься.
Вот такая проблема возникла. USB Флэшка Kingston Data 28 ноября 2007
Но, насколько я знаю, не со всех флешек возможно вытянуть.28 ноября 2007
Не форматируется новая флешка. Kingston DataTraveler 112 4gb
Скачай утилиту с сайта производителя.
Заключение. Мы с вами рассмотрели что делать если флешка показывает файловую систему RAW или просит форматирования.
Попробуйте завершить все программы, если не помогает, значит вирусы. Рекомендую антивирус NOD32.
Настройка оборудования
Блог о модемах, роутерах и gpon ont терминалах.

Как восстановить флешку — простой ремонт своими руками

Съемные USB-накопители и карты памяти, которые в народе получили одно название — флешка — это, наверное, самый популярные в мире носители информации. На них мы носим документы, важные файлы, фотографии да и просто музыку, фильмы и картинки. Параллельно с популярностью растут и возникающие с ними проблемы. Кто-то неудачно отключил диск во время записи, у кого то заглючил контроллер, а кому-то не повезло и его флешка сдохла — такое тоже встречается. В последнем случае проблема аппаратная и устройство проще выкинуть. А вот если сбой программный, то можно попробовать исправить ситуацию самостоятельно. В этой статье я приведу несколько способов как восстановить флешку, вернее её работоспособность, которыми я сам пользовался. Если у Вас есть свои варианты решения проблемы — пишите в комментарии, очень интересно узнать кому что помогло.
Итак, поехали!
1. Флешка не открывается!
Windows видит съемный диск, но при попытке зайти — выдаётся ошибка «Нет доступа» или «Отказано в доступе». Самая распространённая причина — вредоносные программы, распространяемые через съёмные носители.

Вирус создаёт в корне диска файл: «autorun.inf» с инструкциями по запуску нужных исполняемых файлов. Причём, очень часто встречается такое, что саму заразу антивирус уже уничтожил, а вот файлик автозапуска остался. Проверьте флешку антивирусной программой с актуальными базами.
После этого надо зайти в «Мой компьютер», кликнуть на диске правой кнопкой и выбрать пункт «Открыть». Содержимое откроется в отдельном окне и Вам надо будет удалить файл autorun.inf вручную .
2. Диск не отформатирован!

Причиной может быть сбой контроллера памяти.
Сначала попробуйте форматировать флешку обычным образом, через «Мой компьютер».
Не помогло? Попробуйте сделать это через Диспетчер дисков. Чтобы в него попасть в Windows 7 или Windows 8 нажмите комбинацию клавиш «Win+R» и в окне «Выполнить» наберите команду diskmgmt.msc. В открывшемся окне диспетчера находим свою флешку, кликаем на ней правой кнопкой мыши и выбираем пункт меню «Форматировать».

Если и это не принесло результата, попробуйте воспользоваться специализированными утилитами. Подробнее смотрите в статье Как отформатировать флешку.
3. Флешка не определяется (устройство USB не опознано)
При этом появляется вот такая ошибка.

Если это USB флешка, то для начала — просто отсоедините накопитель и включите в другой USB порт . В идеале втыкать надо сразу в разъём на материнской плате. Этим Вы исключите вероятность неисправности удлинителя или разъёма. Не помогло? Тогда проверьте её на другом компьютере или ноутбуке.
Если у Вас SD, Micro SD или иная карта памяти, то попробуйте отключить картридер и подключить его в другой порт USB. То же самое? Тогда надо проверять картридер , возможно он неисправен.
В случае, когда на другом компьютере съёмный диск определяется без проблем, попробуйте у себя удалить драйвер. Делается это следующим образом.
Заходим в Диспетчер устройств Windows и находим раздел «Контроллеры USB»:

Теперь нам нужна строчка «Запоминающее устройство USB». Кликаем на нём правой кнопкой мыши и выбираем пункт Удалить. Отсоединяем флешку от ПК и перезагружаемся. Проверяем работу накопителя.
Переустановка драйвера не дала результата? Попробуем почистить ветки реестра, в которых сохранена информация о устройстве. Для начала надо собрать о нём информацию, а если точнее, то два параметра:
VID – идентификатор производителя
PID – идентификатор устройства
Для этого снова возвращаемся в Диспетчер устройств, находим там «Запоминающее устройство», кликаем на нём правой кнопкой мыши и выбираем пункт меню «Свойства». В открывшемся окне нас интересует вкладка «Сведения».
В списке «Свойство» ищем строчку «ИД устройства» или «Код экземпляра устройства».

В поле «Значение» должны отобразиться строчки,содержащие вот такой код:
Это и есть искомые нами параметры.
Теперь нажимаем комбинацию клавиш Win+R и в вводим команду regedit. Этим мы запустим редактор реестра Windows. Здесь нам надо найти две ветки:
В каждой из них будут вложенные папки. Находим те из них, которые содержат в наименовании найденные идентификаторы и полностью очищаем из содержимое.
Внимание! Вы работаете с реестром Windows, поэтому будьте предельно внимательны.
После того, как Вы очистите папки — перезагрузите компьютер и проверьте работу флешки.
Ещё один способ — попробовать подсунуть системе драйвер с другого компьютера. Главное, чтобы версии Windows на обоих ПК полностью совпадали. Вот эти два файлика:
Просто копируем их на любой рабочий носитель (диск, другая флешка и т.п.), приносим к себе и кладём точно по тому же самому пути. Перезагружаемся и проверям — удалось ли нам восстановить флешку.
4. Съемный диск определятся, но пишет «размер 0, занято 0, свободно 0».
Такое чаще всего сопровождает сбой работы контроллера памяти. Помочь могут только специализированные утилиты для работы именно с этой моделью чипа. Как их найти?
Начать надо с того, что узнать параметры VID и PID Вашей модели накопителя. Выше я уже рассказывал как это делается. Есть, правда, ещё один вариант — воспользоваться специальными программами, которые выдают полную информацию о гаджете — например, ChipGenius, CheckUDisk или Usbflashinfo.

Затем идём на сайт flashboot.ru и в разделе iFlash вводим VID и PID в соответствующие поля. Запускам поиск.

В найденных результатах находим свою модель флеш-драйва и утилиты которые подойдут для работы с его контроллером. Эти программы и инструкцию по работе с ними так же можно найти на этом сайте.
Если ничего не помогло…
Это тоже частое явление. Какую-то флешку восстановить или отремонтировать получается без проблем, а какая-то улетает в мусорное ведро. Но если Вы отчаянный и решительный человек, то можно попробовать последний способ — перевести контроллер в тестовый режим без опроса памяти. К сожалению, такое решение подойдёт только для USB-дисков, карты памяти (СД или Микро СД) таким образом починить не получиться.
Для начала придётся снять пластиковый корпус и оголить микросхему. Теперь поверните её чипом к себе, как на рисунке:

В углу должна быть маленькая точка — это ключ для отсчёта контактов. Как правило, нужно замыкать контакты 29 и 30 (на некоторых моделях флешей замыкать надо ножки 30 и 31 или 31 и 32). Сделать это можно иголкой или булавкой.
Внимание! все эти действия Вы делаете на свой страх и риск и должны понимать, что можете окончательно убить девайс спалив микросхему.
После этого, не размыкая контакты — включаем флешку в USB-порт. Одна должна определиться как устройство и стать доступна для форматирования. Вот только после этого можно разомкнуть контакты. Но не спешите отключать съёмный диск. После повторного подключения он опять не будет работать . Вам надо с помощью идентификаторов VID и PID найти на сайте Flashboot специализированные программы и с их помощью восстановить флешку, вернее её прошивку.
Как восстановить повреждённую флешку
Всем привет. Сегодня мы поговорим о том как можно восстановить повреждённую флешку. Благодаря своей универсальности, простоте обращения и компактному размеру съёмные flash-накопители или иначе флешки получили широкое распространение.
В отличие от морально устаревших оптических дисков, флешки позволяют хранить больший объем информации. Они обладают более высоким потенциалом перезаписи данных и сроком их хранения. А также лучшей защитой от внешних повреждений.
Увы, хотя флешки и считаются достаточно надежными устройствами, они не идеальны. Существует масса причин, по которым флешка может выйти из строя. Физическая поломка компонентов. Сбой контроллера. Повреждение файловой системы вследствие извлечения устройства в момент записи. Выработка потенциала ячеек памяти — все это может привести к тому, что флешка станет нечитаемой или попросту перестанет распознаваться операционной системой.
При подключении такой флешки пользователь может получать различные ошибки. Например, «Устройство USB не опознано», «Нет доступа к диску» и т.п. Однако это еще не означает, что сам накопитель и записанные на него данные безвозвратно повреждены.
Если флешка не имеет грубых физических повреждений, в большинстве случаев ее удается восстановить. Ниже будут описаны наиболее часто встречающиеся неполадки в работе флешек. А также я постараюсь восстановить повреждённую флешку различными способами, если не поможет один, поможет другой. И так начнём.
- Как восстановить повреждённую флешку
- Флешка распознается Windows, но её файловая система обозначена как RAW
- Флешка распознается Windows, но доступ к данным отсутствует
- Флешка не распознается системой
Как восстановить повреждённую флешку
Флешка распознается Windows, но её файловая система обозначена как RAW
Прогноз в таких случаях, как правило, самый благоприятный. Причиной преобразования файловой системы флешки в RAW чаще всего становятся логические ошибки. При этом носитель распознается ОС. Однако его содержимое недоступно, а при попытке его открыть система предлагает выполнить форматирование.



Действительно, форматирование может восстановить повреждённую флешку, но этот способ неприемлем, если на ней имеются важные файлы. Здесь можно пойти двумя путями: восстановить поврежденную файловую систему либо же сами данные, воспользовавшись программами для восстановления удаленных файлов типа Transcend RecoveRx или R.Saver.
После восстановления флешку можно отформатировать любым удобным вам способом. Для реконструкции файловой системы используем штатную утилиту Chkdsk. Запустите командную строку от имени администратора и выполните в ней команду такого вида: chkdsk T: /f

Букву T в данном примере имеет флешка, у вас буква будет своя. В большинстве случаев этот нехитрый трюк позволяет восстановить доступ к носителю. Но может случиться и так, что при выполнении команды вы получите сообщение «Chkdsk недопустим для дисков RAW». В этом случае производим восстановление данных первым способом, а затем форматируем флешку.
Флешка распознается Windows, но доступ к данным отсутствует
Если носитель распознается, но показывает неверную емкость, при попытке просмотра содержимого выдаются ошибки «Нет доступа к диску», «Вставьте диск» и так далее, скорее всего имеет место повреждение прошивки (микропрограммы).
К подобным поломкам чаще всего ведут сбои в электропитании, небезопасное извлечение устройства из USB-порта. Также причиной описанных выше ошибок могут стать сбои и повреждения самой flash-памяти. В таких случаях при попытках отформатировать накопитель выдается сообщение «Диск защищен от записи».
Случай более сложный, чем с файловой системой RAW. Тем не менее, при правильном подходе нерабочий накопитель можно восстановить. Для этих целей применяются специальные программы класса MPTool, позволяющие выполнять так называемое низкоуровневое форматирование.

Поскольку все эти инструменты строго специализированы, для каждой модели флешки и типа контроллера нужно использовать свою, «родную» утилиту. А для этого как минимум нужно знать идентификатор устройства (PID) и идентификатор производителя (VID).
Подключите флешку к компьютеру, откройте Диспетчер устройств, в категории запоминающих или переносных устройств найдите в категории «Контроллеры USB» подключенный накопитель и откройте его свойства.

В списке свойств вам нужно отыскать параметр: ИД устройства или Код экземпляра устройства. В поле «Сведения» вы увидите строку, в которой будут элементы VID_XXX; PID_XXX, где XXX — это ID производителя и ID устройства соответственно.

Если указанных параметров у вас нет, воспользуйтесь утилитами для получения полных сведений о съемном носителе: Flash Drive Information Extractor .


Получив сведения, перейдите на специализированный сайт Flashboot , введите полученные VID и PID в соответствующие поля и выполните поиск. Вы получите список утилит для восстановления накопителя.

Если утилиты, точно соответствующей VID и PID вашей флешки не окажется, ориентируйтесь на производителя съемного устройства. Дать последовательную инструкцию по использованию каждой утилиты не представляется возможным. Так как все они отличаются друг от друга. Главное при их использовании — четко следовать указаниям мастера.
Впрочем, вы можете воспользоваться универсальными программными средствами для восстановления флешек, например, D-Soft Flash Doctor . Эта бесплатная программа не имеет привязки к определенному производителю и типу контроллера. И поэтому может использоваться для лечения flash-накопителей самых разных типов.

Дополнительно D-Soft Flash Doctor поддерживается создание образа дисков, сканирование на предмет логических ошибок. Пользоваться утилитой просто, нужно лишь выбрать в окошке нерабочий флеш-накопитель и нажать кнопку «Восстановить носитель».
Флешка не распознается системой
В рассмотренных выше случаях флешка, хотя и недоступная для чтения, все же распознавалась системой. А вот что делать, если Windows не может опознать подключенный накопитель? В Проводнике он не отображается, в диспетчере дисков — тоже. А единственным указанием на подключение служит окошко с уведомлением «Устройство USB не опознано».

А также отмеченный желтым значком предупреждения пункт в диспетчере устройств.

Причиной ошибки в данном примере могут являться как программные неполадки, так и физическое повреждение компонентов флешки. Здесь важно исключить аппаратные поломки. Так как это почти всегда означает, что флешку придется либо сдавать в ремонт, либо попросту заменить.
Первым делом попробуйте подключить проблемный накопитель к другому USB-порту, а еще лучше к другому компьютеру. Если ошибки не возникает, причины нужно искать на вашем компьютере. Чаще всего такими причинами становятся поврежденные или некорректно работающие драйвера внешнего накопителя.

Зайдите в диспетчер устройств и найдите среди устройств вашу флешку. Поскольку она будет отмечена желтым восклицательным знаком, сделать это будет нетрудно. Если флешка окажется в категории «Неизвестные устройства» (что наиболее вероятно), попробуйте обновить ее драйвер. Воспользовавшись контекстным меню.
В случае неудачи обновления драйвера неизвестного устройства придется воспользоваться одной из программ для поиска драйверов в интернете, к примеру DriverPack Solution . Если же нерабочая флешка обнаружит себя в категории «Контроллеры USB», откройте ее свойства и, переключившись на вкладку «Драйвер», нажмите кнопку «Откатить».
В том случае, если кнопка неактивна, нажмите «Удалить».

А затем через главное меню «Действие» выполните «Обновление конфигурации оборудования». А после проверьте, не стало ли устройство опознаваемым.

Обновление/переустановка драйверов не дало результатов? Попробуйте еще одни вариант — очистите вручную ключи реестра, в которых хранятся записи об устройствах.
Воспользовавшись описанным выше способом, узнайте VID и PID вашей флешки, затем откройте редактор реестра и разверните ветку HKEY_LOCAL_MACHINE/SYSTEMCurrentControlSet/Enum/USB. В последнем каталоге найдите вложенные папки. В именах которых будут определенные VID и PID и удалите всё их содержимое.

Тоже же самое проделайте с веткой HKEY_LOCAL_MACHINE/SYSTEM/CurrentControlSet/Enum/USBSTOR, а затем перезагрузите компьютер. Что делать, если ни один из вышеперечисленных способов не помог? Самым разумным в таком случае будет отнести флешку в сервис обслуживания. Где опытные специалисты помогут вам установить причины неисправности гаджета.
