
Чем записать линукс на флешку?
Программы для записи образа на флешку Linux
Запись образа на флешку — очень частая задача для тех, кто ещё пытаете выбрать дистрибутив или тестирует новые версии Linux. В Windows мы привыкли к Rufus — это одна из самых лучших, интуитивно понятных и наиболее популярных утилит для записи образов дисков на USB-флешку. Она по праву считается лучшей и используется довольно часто. Но, к сожалению, нет версии этой программы для Linux; если вы новичок и хотите записать образ на флешку, то можете столкнуться с проблемой, чем это можно сделать.
На самом деле в операционной системе Linux есть свои программы для записи образа на флешку Linux, и их достаточно много. В этой статье мы рассмотрим лучшие аналоги Rufus для Linux, а также как ими пользоваться для решения своих задач. Сразу перейдём к списку.
Если вы уже пытались спрашивать на форумах, как записать образ на флешку в Ubuntu, то, наверное, уже слышали совет использовать утилиту dd. Это простая консольная утилита, которая позволяет побайтово переносить данные из одного места в другое, например из файла на флешку.
Несмотря на свою простоту она очень популярна среди опытных пользователей Linux, поскольку может правильно записать данные в большинстве случаев. Использовать эту утилиту очень просто. Нужно указать файл образа откуда будут скопированы данные и раздел на вашей флешке, например:
/ваш_образ.iso of=/dev/sdc bs=5M
Обратите внимание, что есть два возможных способа записи образа на флешку с помощью dd. Это непосредственно на флешку /dev/sdc или на раздел флешки — /dev/sdc1. Обычно работает первый вариант, но вы можете попробовать и второй. Запись образа на флешку займет определённое время, так что вам придется подождать.
После завершения копирования флешка будет готовка к работе. Но это далеко не все способы записи образа на диск, есть программы с графическим интерфейсом, полноценные аналоги Rufus Linux.
2. Unetbootin
Unetbootin — это графическая утилита с открытым исходным кодом для записи образа на USB-флешку. Работает она совсем по-другому. В отличие от dd, здесь флешка должна быть примонтирована к системе и отформатирована в правильную файловую систему. Утилита распакует содержимое образа на флешку, а затем добавит необходимые флаги раздела и установит загрузчик, чтобы всё работало так, как нужно.

Вы можете выбрать образ из файловой системы или скачать систему автоматически через интернет. Кроме того, вы можете записывать образы дискеты, а также жестких дисков. Еще можно оставить свободное место на флешке, чтобы в будущем записать туда файлы. Это отличная альтернатива Rufus Linux и используется она настолько же часто, как и Rufus в Windows.
Установить программу можно из официальных репозиториев. В Ubuntu для установки наберите:
sudo apt install unetbootin
3. Etcher
Это следующее поколение программ для записи образа на флешку Linux. Etcher — утилита с открытым исходным кодом, которая может работать в Windows, Linux и Mac OS. Но её выгодно отличает ещё одна особенность — это современный графический интерфейс.

Утилита работает очень просто. Сначала вы выбираете образ диска, который нужно записать, потом флешку, а затем просто нажимаете кнопку Записать (Flash!). Программа сделает всё сама. Она новая, поэтому её ещё нет в официальных репозиториях, но вы можете найти портативный образ AppImage на официальном сайте.
4. Ventoy

Это утилита, которая позволяет записать образ на флешку не очень стандартным образом. Вам достаточно просто установить программу на флешку, а затем скопировать туда же образ с нужным дистрибутивом. Программа сама разберется как его запустить и какие параметры передать чтобы все работало. Очень удобно. Графического интерфейса у программы нет, но он и не нужен, установку можно выполнить с помощью терминала, а затем копировать нужные образы в файловом менеджере. Более подробно об этой и следующей программе можно прочитать в этой статье.
5. Multisystem
Еще одна утилита с открытым исходным кодом. Она тоже позволяет записывать несколько образов операционных систем на флешку. Всё выполняется быстро и просто. Берёте флешку, выбираете её в программе, далее выбираете несколько образов и записываете их.
Перед тем, как будут добавлены образы, программа установит загрузчик Grub2 на флешку, так что будьте аккуратны при выборе флешки, иначе можно и повредить жёсткий диск.
После этого нам остаётся записать образы и можно пользоваться. Кроме этого, в утилите есть множество настроек загрузчика Grub и Brug, резервное копирование и восстановление флешки, а также поддержка загрузки нужных вам образов из интернета.
6. Gnome MultiWriter

Утилита Gnome MultiWriter — это небольшая программа, разработанная в рамках проекта Gnome. Она позволяет записывать один ISO образ сразу на несколько носителей. Интерфейс программы предельно простой, но свою функцию она отлично выполняет. Для её установки в Ubuntu выполните:
sudo apt install gnome-multi-writer
Выводы
Вот и всё. Мы рассмотрели лучшие аналоги Rufus Linux, с помощью каждой из этих программ вы сможете записать свой образ на USB-флешку. В большинстве случаев всё работает достаточно хорошо. Я для своих целей использую либо dd, либо Unetbootin. А какие программы для записи ISO на флешку Linux используете вы? Напишите в комментариях!
На десерт видео о том, как пользоваться одной из самых популярных программ — Unetbootin:
Запись образа Linux на флешку
Linux — очень надежная операционная система и переустанавливать ее нужно намного реже чем Windows. Но все же довольно частая ситуация, когда нужно записать образ Linux на флешку. Например, чтобы протестировать новую версию дистрибутива, создать флешку для восстановления на всякий случай и так далее.
В этой статье мы рассмотрим как выполняется запись образа Linux на флешку с помощью различных программ, а также вручную, используя только системные утилиты.
Запись образа Linux на флешку
Если вам нужно записать Windows на флешку, то достаточно отформатировать ее в NTFS и распаковать содержимое диска в корень флешки, такой вариант актуальный для современных систем, которые работают через UEFI. В Linux же все не так просто и придется использовать специальные программы.
Сразу нужно сказать, что существует два типа образов Linux:
- iso — обычный образ DVD или CD диска с файловой системой ISO9660, эти образы всегда записываются на раздел флешки и отлично работают;
- img — этот образ может содержать любую файловую систему или даже таблицу разделов, это зависит от дистрибутива. Например, образ img для ChromeOS содержит таблицу разделов, поэтому его нужно писать не на раздел флешки, а на саму флешку, но бывают образы img, которые, как и iso достаточно записать на раздел.
Сначала рассмотрим специализированные программы для записи образов на флешку. Они всегда записывают образы на разделы флешки, в некоторых случаях, нужно даже чтобы флешка была примонтирована.
1. Запись образа в Unetbootin
Unetbootin — это довольно старая, но уже проверенная утилита для записи образов на флешку. Она работает следующим образом: распаковывает архив во временную папку, копирует все файлы из архива на первый раздел флешки, который уже должен быть примонтирован к файловой системе, затем выставляет нужные настройки раздела чтобы работала автозагрузка.
Первым делом нужно установить утилиту. Она есть в репозиториях всех основных дистрибутивов, для установки в Ubuntu наберите:
sudo apt install unetbootin
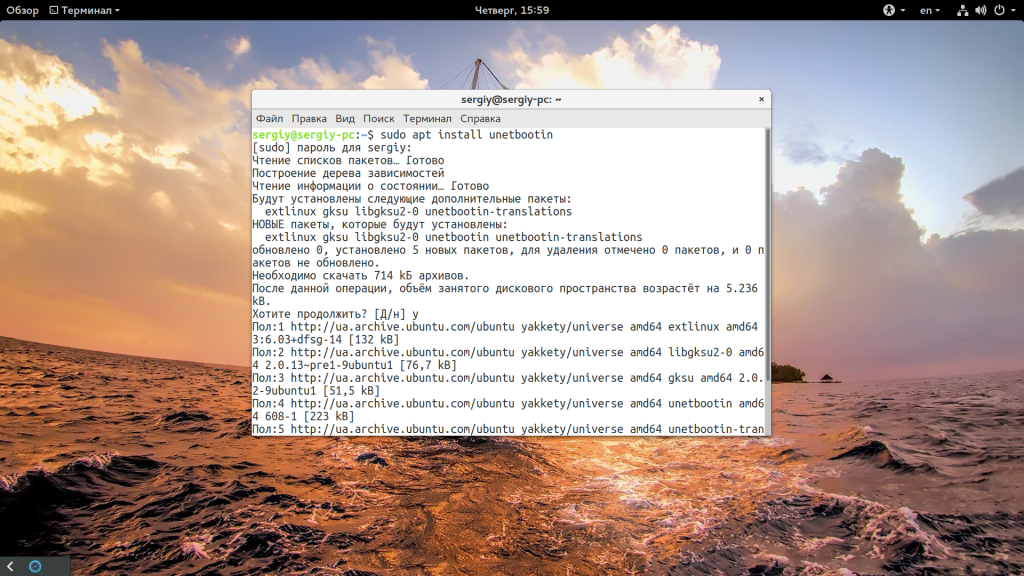
sudo yum install unetbootin
sudo zypper install unetbootin
Запустить программу можно из главного меню, и для своей работы она попросит пароль.
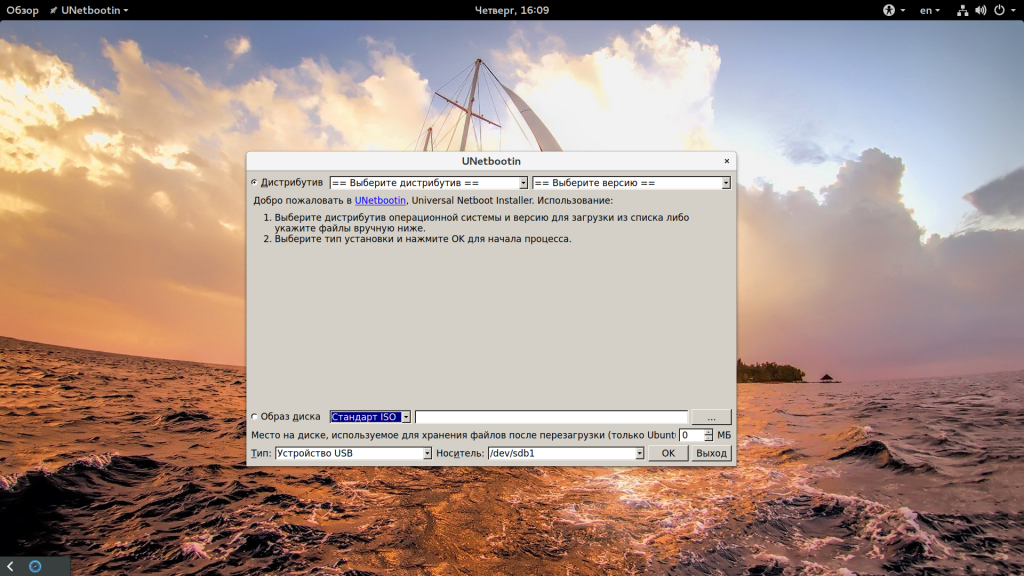
В главном окне вы можете выбрать два способа записи диска, либо скачать образ из интернета:
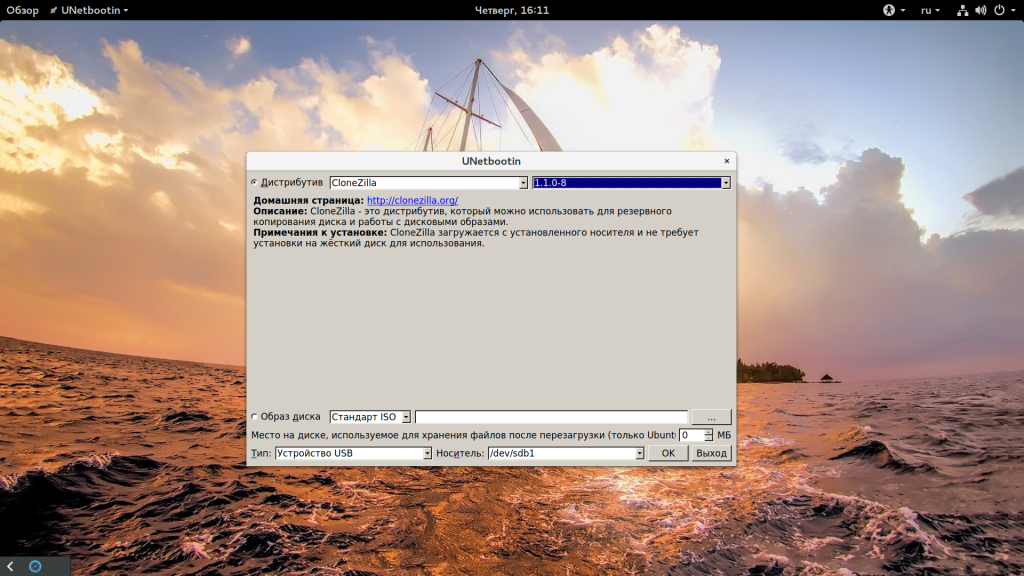 Либо выбрать его в файловой системе:
Либо выбрать его в файловой системе:
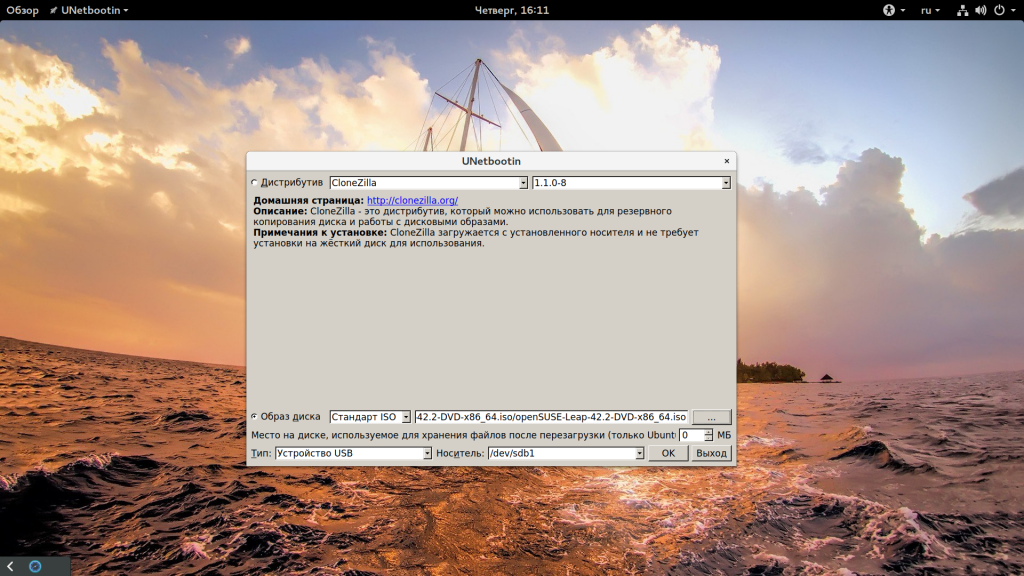
Затем выберите флешку, на которую нужно выполнить запись и нажмите «Старт».
Запись выполняется довольно быстро, поэтому скоро вы получите готовую флешку с Linux, которую можно использовать.
2. Запись образа Etcher
В последнее время набирает популярности утилита для записи образов Etcher. У нее есть версия для Linux и Windows, как и у unetbootin, только здесь нет загрузки образов из сети, а интерфейс выглядит намного приятнее. Кроме того, недавно была добавлена поддержка создания мульти USB флешек и выделения раздела для хранения данных между перезагрузками в Ubuntu.
Программы нет в официальных репозиториях дистрибутивов, поэтому вам придется использовать AppImage образ или же можете установить ее из стороннего репозитория Ubuntu/Debain:
sudo tee «deb https://dl.bintray.com/resin-io/debian stable etcher» /etc/apt/sources.list
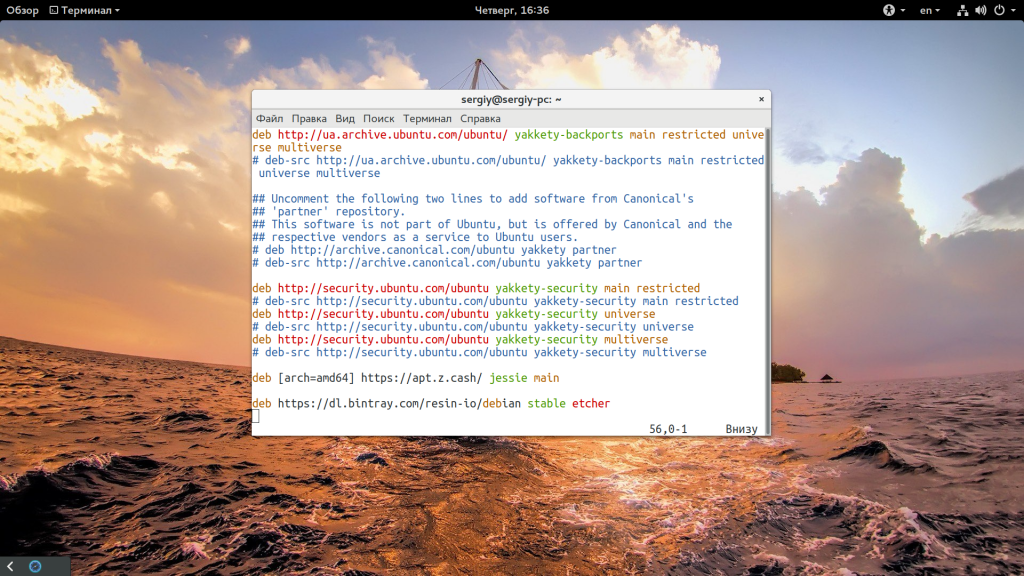
Добавляем ключ репозитория:
sudo apt-key adv —keyserver hkp://pgp.mit.edu:80 —recv-keys 379CE192D401AB61

Обновляем список пакетов и устанавливаем Etcher:
sudo apt update && sudo apt install etcher-electron

Теперь вы можете запустить программу из главного меню системы.

После запуска вам будет необходимо выбрать образ, который вы собираетесь записать:
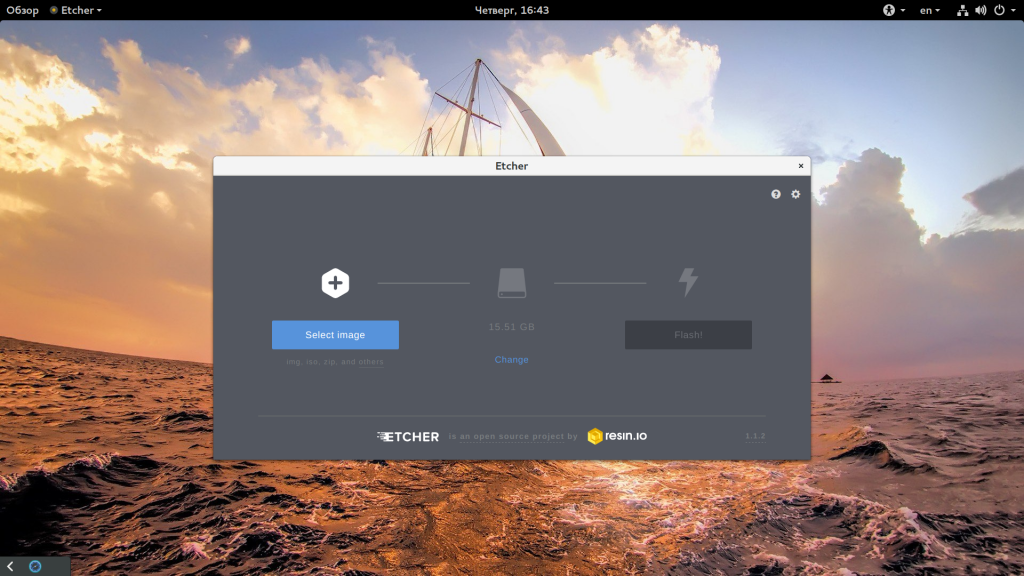
Затем выбрать устройство для записи:
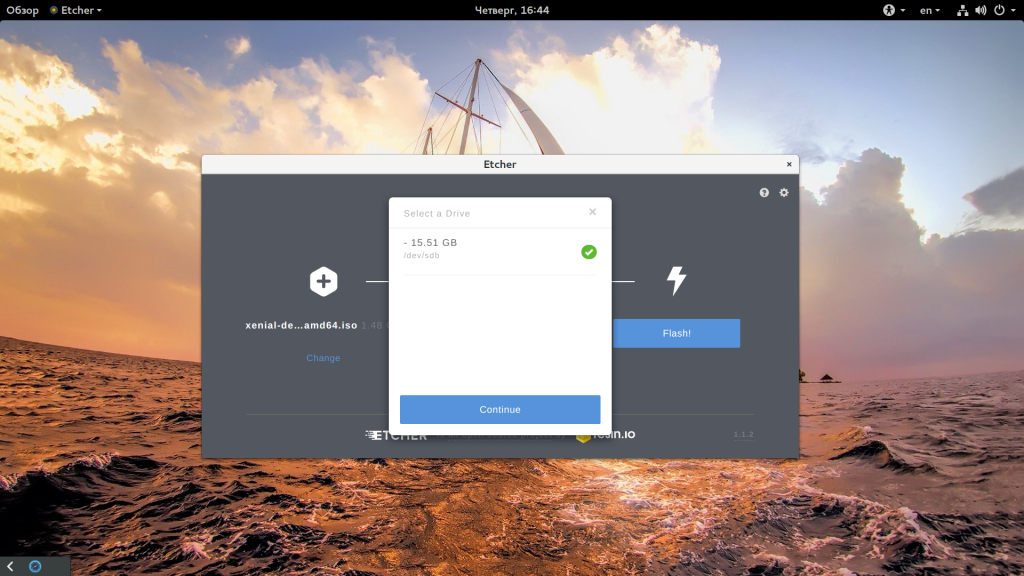
И последний шаг, нажать кнопку «Finish», чтобы началась запись образа Linux на флешку. После завершения вы получите готовую к использованию флешку. Это самый просто способ записать linux iso на флешку.
Если вас интересует создание мультизагрузочных флешек, смотрите отдельную статью.
3. Запись образа утилитой dd
Записать linux на флешку вручную будет немного сложнее, чем с помощью графических программ, но это дает вам больше контроля над процессом записи. Нам понадобится только утилита dd, которая поставляется во всех дистрибутивах Linux по умолчанию.
Сначала нам нужно узнать как будет называться ваша флешка в системе. Для этого отключите ее, выполните команду:
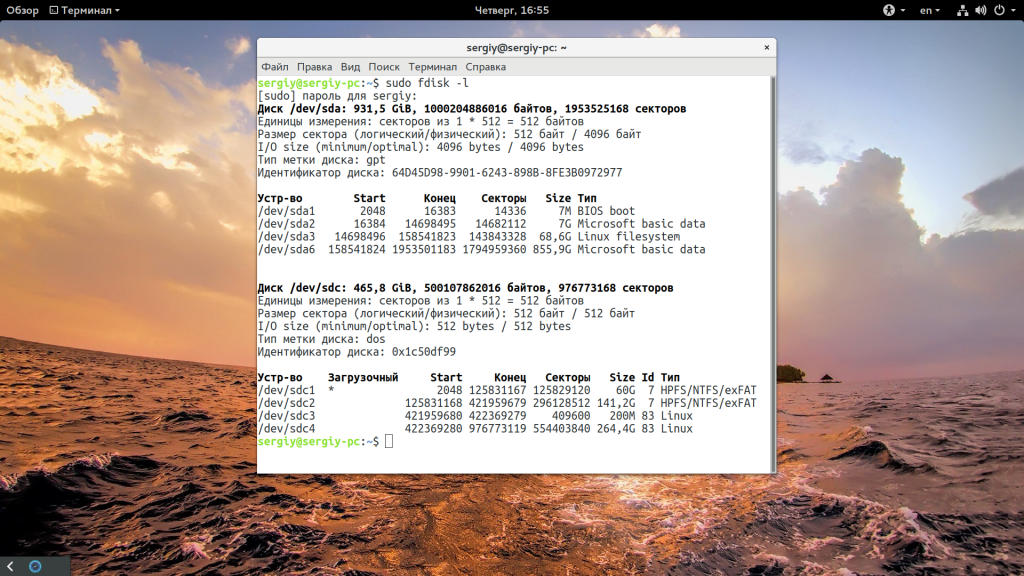
Затем подключите и снова выполните:
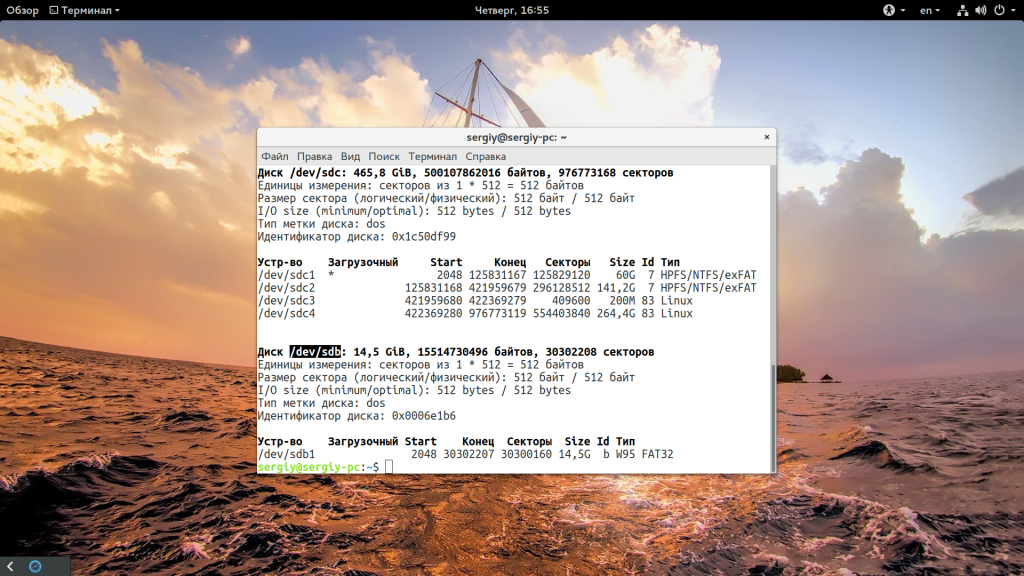
Вы увидите, что появилось новое устройство, наша флешка, например, /dev/sdb. Дальше мы переходим к команде dd, но сначала размонтируйте флешку:
sudo umount /dev/sdb
Дальше нам нужно определиться куда писать, на раздел флешки или на саму флешку. Если это iso образ, то однозначно пишем на раздел. Если же вы имеете дело с img, попробуйте его примонтировать, если все хорошо и открывается файловая система, тоже пишем на раздел, в противном случае нужно писать на самую флешку. В большинстве случаев при записи на раздел будет достаточно выполнить такую команду:
Если же нужно записать linux на флешку, а не на раздел, просто не указывайте единицу после ее имени:
После этого обязательно нужно выполнить команду sync, поскольку dd завершает работу до того, как данные будут записаны на фшелку и если вы ее извлечете, то потеряете часть данных:
Дальше можно использовать флешку в качестве загрузочной. Если вы записывали образ диска, для которого уже был установлен флаг загрузочный, то больше делать ничего не нужно.
4. Запись Linux на флешку в Windows
Новые пользователи могут захотеть записать образ Linux на флешку в Windows. Это сделать тоже очень просто, кроме того, что вы можете использовать перечисленные выше утилиты, для Windows есть отличная утилита Rufus. Вы можете скачать ее на официальном сайте. Программа не требует установки.

Запустите ее, сначала выберите устройство, на которое будет выполнятся запись:
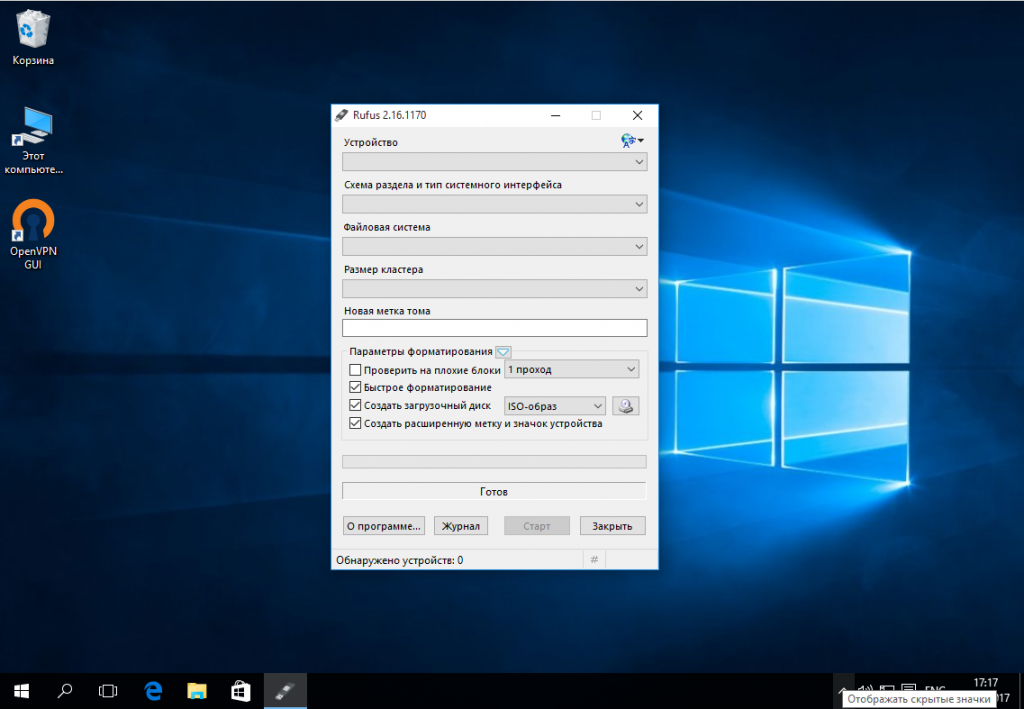
Файловую систему и остальные поля для образа Linux трогать не нужно. Установите галочку «Создать загрузочный диск», выберите тип образа — «ISO образ», а затем выберите нужный образ в файловой системе:

Осталось нажать «Старт» и дождаться завершения записи образа. После этого флешка готова к использованию.
Выводы
В этой статье мы рассмотрели как выполняется запись linux на флешку. Как видите, это очень просто, независимо от операционной системы, которую вы используете. Вы можете использовать консольные и графические программы. Возможно, уже существуют другие приложения, которые лучше справляются с задачей, вы знаете такие? Обязательно напишите в комментариях!
Как записать образ Linux на USB-носитель
Составляя инструкции по установке Linux дистрибутивов, я всегда упускал один важный момент – запись образа Linux-дистрибутива на флешку. В статьях: “Как установить Ubuntu 16.04 LTS” и “Как установить Linux Mint 18.3 Sylvia” я указывал только программы, с помощью которых можно это сделать, минуя вопрос о прямой последовательности действий. Теперь я решил исправить эту оплошность, и создать для вас статью, которая расскажет как записать образ Linux на USB-носитель.
В этой статье мы рассмотрим именно запись Linux-дистрибутива, причем записывать мы будем не только из под Windows, но и из под Linux. Во втором случае будет рассмотрен кроссплатформенный софт, который точно таким же образом будет работать на всех операционных системах.
Содержание:
- Программы для записи образов на USB
- Как записать образ Linux из под Windows
- Запись образа на USB с помощью Rufus
- Как записать образ Linux из под другого Linux
- Запись образа Linux с помощью Etcher
- Запись образа Linux с помощью dd
- Выводы
Программы для записи образов на USB
Для начала нужно обозначить свод программного обеспечения, который мы будем использовать для записи того или иного образа Linux.
- Rufus: бесплатное открытое ПО для Windows, с помощью которого можно форматировать и создавать загрузочные или Live USB.
- Etcher: кроссплатформенное программное обеспечение с открытым исходным кодом, которое предназначено для записи образов на флешку. Программа работает в Windows, Linux и Mac.
- dd: встроенная в Linux (и Unix) утилита, которая позволяет копировать и конвертировать файлы.
Именно с помощью этих программ мы будем создавать загрузочные USB. Теперь же, с чистой совестью, мы можем переходить к делу.
Как записать образ Linux из под Windows
Как вы уже могли догадаться, здесь мы можем использовать два приложения из вышеобозначенного свода. Etcher и Rufus отлично подходят для записи образов на USB-носители, и именно поэтому я рекомендую вам использовать этот софт.
Запись образа на USB с помощью Rufus
Итак, переходим на официальный сайт программы и прокручиваем чуть вниз, чтобы увидеть ссылки загрузки, которые там расположены.

На выбор доступны две версии:
- Инсталируемая версия, которую просто нужно установить на жесткий диск
- Portable-версия, которую не надо устанавливать, и можно просто запустить
Какой вариант вам ближе, в принципе, решайте сами. Особой разницы в работе этих двух версий я не заметил.
После запуска программы мы увидим примерно следующее:

Стоит разобраться со всеми вкладками, которые нам доступны.
Устройство: если в компьютер воткнута только одна флешка – выберется автоматически. В ином случае вы просто выбираете нужную USB и раскрывающегося списка.
Схема раздела и тип системного интерфейса: здесь уже доступны варианты.
- MBR для компьютеров с BIOS или UEFI (в большинстве случаев используется именно этот вариант)
- MBR для компьютеров с UEFI (если вы точно уверены, что у вас UEFI)
- GPT для компьютеров с UEFI (Если ваш жесткий диск размечен в GPT)
Как я уже сказал, предпочтительнее всего использовать первый вариант. Потому как если у вас Windows, и вы впервые устанавливаете Linux – скорее всего у вас MBR с BIOS или UEFI.
Файловая система: тут оставляем FAT32
Размер кластера: оставляем по-умолчанию.
Новая метка тома: вводим произвольно на латинице (желательно без пробелов), или ждем автозаполнения при выборе образа.
Параметры форматирования: галочки оставляем. Выбираем нужный образ с помощью значка диска справа. Откроется проводник – находите образ и нажимаете “Открыть”.
После того выбора образа просто кликайте на “Старт”. Запись пройдет достаточно быстро, после завершения программа оповестит вас об этом.
Как записать образ Linux из под другого Linux
В этом варианте нам недоступен Rufus. Однако мы все так же можем использовать Etcher и DD.
Запись образа Linux с помощью Etcher
Стоит отметить, что с помощью этого способа можно записывать образы и из под Windows. Там он даже проще, вероятно.
Итак, идем на официальный сайт и скачиваем AppImage-образ установки приложения Etcher.

После загрузки, файл с расширением AppImage уже готов к работе (устанавливать ничего не нужно). Нужно лишь разрешить ему быть исполняемым, и для этого мы кликаем по нему правой кнопкой мыши и переходим в “Свойства” -> “Права”. Там в конце нужно поставить галочку на “Разрешить выполнение файла как программы”.
Или же выполняем в терминале эту команду:
После запуска приложения нам достаточно лишь:
- Выбрать образ
- Вставить флешку
- Нажать “Flash”
Все, как показано на этой гифке.

Запись образа Linux с помощью dd
Для записи образа с помощью этой утилиты достаточно лишь ввести в терминал следующее:
Где /dev/sdb1 – это и есть ваша флешка. Но, все же, стоит проверить это утверждение на истинность. Для этого вводим команду:
Начало вывода этой команды и будем искомым значением.
Вот и все, после ввода команды утилита начнет работу и скопирует все необходимые файлы на ваш USB. После этого вы без проблем сможете установить linux дистрибутив, или же загрузиться в Live-режиме.
Выводы
Записать образ Linux на USB не так уж сложно, правда же? Надеюсь, что данная статья помогла вам разобраться с этим моментом, и впредь вы не будете испытывать проблемы при записи образов на флешки. Это действительно очень просто, особенно с приведенным в статье софтом.
Программы для записи образа на флешку Linux
- 25-04-2016
- Обзоры
- Artist
- 512
- 0
Запись образа на флешку — очень частая задача для тех, кто ещё пытаете выбрать дистрибутив или тестирует новые версии Linux. В Windows мы привыкли к Rufus — это одна из самых лучших, интуитивно понятных и наиболее популярных утилит для записи образов дисков на USB-флешку. Она по праву считается лучшей и используется довольно часто. Но, к сожалению, нет версии этой программы для Linux; если вы новичок и хотите записать образ на флешку, то можете столкнуться с проблемой, чем это можно сделать.
На самом деле в операционной системе Linux есть свои программы для записи образа на флешку Linux, и их достаточно много. В этой статье мы рассмотрим лучшие аналоги Rufus для Linux, а также как ими пользоваться для решения своих задач. Сразу перейдём к списку.
Если вы уже пытались спрашивать на форумах, как записать образ на флешку в Ubuntu, то, наверное, уже слышали совет использовать утилиту dd. Это простая консольная утилита, которая позволяет побайтово переносить данные из одного места в другое, например из файла на флешку.
Несмотря на свою простоту она очень популярна среди опытных пользователей Linux, поскольку может правильно записать данные в большинстве случаев. Использовать эту утилиту очень просто. Нужно указать файл образа откуда будут скопированы данные и раздел на вашей флешке, например:
Обратите внимание, что есть два возможных способа записи образа на флешку с помощью dd. Это непосредственно на флешку /dev/sdc или на раздел флешки — /dev/sdc1. Обычно работает первый вариант, но вы можете попробовать и второй. Запись образа на флешку займет определённое время, так что вам придется подождать.
После завершения копирования флешка будет готовка к работе. Но это далеко не все способы записи образа на диск, есть программы с графическим интерфейсом, полноценные аналоги Rufus Linux.
2. Unetbootin
Unetbootin — это графическая утилита с открытым исходным кодом для записи образа на USB-флешку. Работает она совсем по-другому. В отличие от dd, здесь флешка должна быть примонтирована к системе и отформатирована в правильную файловую систему. Утилита распакует содержимое образа на флешку, а затем добавит необходимые флаги раздела и установит загрузчик, чтобы всё работало так, как нужно.

Вы можете выбрать образ из файловой системы или скачать систему автоматически через интернет. Кроме того, вы можете записывать образы дискеты, а также жестких дисков. Еще можно оставить свободное место на флешке, чтобы в будущем записать туда файлы. Это отличная альтернатива Rufus Linux и используется она настолько же часто, как и Rufus в Windows.
Установить программу можно из официальных репозиториев. В Ubuntu для установки наберите:
3. Etcher
Это следующее поколение программ для записи образа на флешку Linux. Etcher — утилита с открытым исходным кодом, которая может работать в Windows, Linux и Mac OS. Но её выгодно отличает ещё одна особенность — это современный графический интерфейс.

Утилита работает очень просто. Сначала вы выбираете образ диска, который нужно записать, потом флешку, а затем просто нажимаете кнопку Записать (Flash!). Программа сделает всё сама. Она новая, поэтому её ещё нет в официальных репозиториях, но вы можете найти портативный образ AppImage на официальном сайте.
4. YUMI
Это не просто альтернатива Rufus Linux, но нечто большее. С помощью этой утилиты вы сможете записать на флешку не один образ, а сразу несколько. Таким образом, вы можете создать мультизагрузочную флешку с Linux- или Windows-системами.

Интерфейс утилиты предельно прост, вы можете выбрать флешку для записи, форматировать её, и настроить меню загрузки установленных операционных систем. Скоро ожидается выход новой версии утилиты для Linux.
5. Multisystem
Еще одна утилита с открытым исходным кодом, похожая на YUMI. Она тоже позволяет записывать несколько образов операционных систем на флешку. Всё выполняется быстро и просто. Берёте флешку, выбираете её в программе, далее выбираете несколько образов и записываете их.

Перед тем, как будут добавлены образы, программа установит загрузчик Grub2 на флешку, так что будьте аккуратны при выборе флешки, иначе можно и повредить жёсткий диск.
После этого нам остаётся записать образы и можно пользоваться. Кроме этого, в утилите есть множество настроек загрузчика Grub и Brug, резервное копирование и восстановление флешки, а также поддержка загрузки нужных вам образов из интернета.
Выводы
Вот и всё. Мы рассмотрели лучшие аналоги Rufus Linux, с помощью каждой из этих программ вы сможете записать свой образ на USB-флешку. В большинстве случаев всё работает достаточно хорошо. Я для своих целей использую либо dd, либо Unetbootin. А какие программы для записи ISO на флешку Linux используете вы? Напишите в комментариях!
На десерт видео о том, как пользоваться одной из самых популярных программ — Unetbootin:
Как создать загрузочную флешку
В этой статье я рассмотрю процесс создания загрузочной USB-флешки (LiveUSB) в операционных системах — Linux, Windows и MacOS. На флешку я буду записывать ISO образ дистрибутива Linux, но вы можете использовать, описанные ниже программы, для записи любых Live-образов.
Как правило перед пользователем встает задача записать ISO образ на флешку, чтобы в результате получить LiveUSB. Например, вы решили установить Ubuntu. Для этого вы скачиваете ISO образ с системой, записываете его на флешку, грузитесь с флешки, и запускается Live-система или установщик.
Чтобы загрузиться с LiveUSB флешки вы должны в настройках BIOS вашего компьютера установить загрузку с USB на первое место. Для многих материнских плат при включении компьютера можно вызвать меню, в котором можно выбрать с какого устройства загружаться. В таком случае изменять настройки BIOS не требуется. У меня, например, это меню вызывается нажатием клавиши F12.

- Создание загрузочной флешки (в Linux, Windows и MacOS) в программе Etcher
- Видео — Как создать загрузочную флешку в Etcher
- Создание загрузочной флешки в программе UNetbootin
- Возможные проблемы
- Ошибка Missing Operating System
- Ошибка No default or UI configuration directive found
- Видео — Как создать загрузочную флешку в UNetbootin
- Возможные проблемы
Создание загрузочной флешки (в Linux, Windows и MacOS)
Для создания загрузочной флешки я буду использовать бесплатную программу Etcher. Это очень простая и понятная программа. Создание загрузочных носителей делается в ней предельно просто.
Программа кроссплатформенная и с ее помощью можно создавать загрузочные флешки в Linux, Windows и MacOS. Во всех системах она работает одинаково.
Программу можно скачать с официального сайта https://etcher.io
Примечание: В Linux установка не требуется, достаточно скачать файл etcher-1.2.3-x86-64.AppImage и запустить его.
Рассмотрим процесс создания загрузочной флешки в программе Etcher.
- Запустите программу и нажмите на кнопку Select image.

- В открывшемся окне выберите на диске образ, который вы хотите записать.

- Выберите флешку, на которую будет осуществляться запись. Скорее всего по умолчанию уже выбрана нужная флешка (но все равно проверьте). Если нужно сменить флешку, кликните по надписи Change.

- Нажмите кнопку Flash!.

- Введите пароль.

Начнется процесс создания загрузочной флешки. Он может длиться несколько минут.

Видео — Как создать загрузочную флешку в Etcher
Создание загрузочной флешки в программе UNetbootin
Под Linux есть довольно популярная программа UNetbootin, которая позволяет создавать загрузочные флешки. Она умеет записывать образы дисков, а также автоматически скачивать образы популярных Linux-дистрибутивов (правда для скачивания доступны очень старые версии дистрибутивов, поэтому эта функция вряд ли будет вам полезна).
Программа кроссплатформенная и её можно использовать и в Windows и в MacOS. Я тестировал ее только под Linux. Но у нее есть один большой недостаток! Некоторые флешки, созданные ею, банально отказываются загружаться. У меня, например, ничего не работало, пока я не отформатировал флешку в FAT16. Флешку форматировал в программе GParted, размер раздела на флешке при этом автоматически установился в 4Гб, остальное свободное место было просто не задействовано.
Ниже описан процесс создания загрузочной флешки в UNetbootin.
- Запустите программу и в открывшемся окне введите пароль.
- Выберите пункт Образ диска и нажмите кнопку с тремя точками «. », чтобы выбрать образ диска.

- Найдите свой образ диска.

- Имя образа, который будет записан, отобразится в текстовом поле. Теперь нужно выбрать флешку, на которую записывать образ. Обратите внимание, что поле Тип устройства установлено в значение Устройство USB. В списке Носитель выберите вашу флешку. В списке указывается символьное имя устройства, поэтому если у вас подключено несколько носителей, и вы не уверены какой именно выбирать, то лучше на время отключить ненужные носители от компьютера.

- Теперь нажмите кнопку ОК, чтобы начать создание Live-флешки.
Примечание: Если вдруг ваша флешка не примонтирована, то процесс создания не запустится, и вы получите соответсвующее сообщение. Примонтируйте флешку и только после этого продолжайте работу.
- Начнется процесс создания загрузочной флешки. Процесс может длиться несколько минут.

- Когда создание будет завершено, отобразится следующее окно. В нем вы можете нажать кнопку Перезагрузить сейчас, чтобы перезагрузить компьютер (у меня эта кнопка не работала) или Выход, чтобы выйти из программы.

- Теперь можно попробовать перезагрузить компьютер и загрузиться с флешки. Если вы увидите загрузочное меню, то все прошло успешно и флешка работает.
Возможные проблемы
Ошибка Missing Operating System
Если во время загрузки компьютера вы получаете сообщение «Missing Operating System», то скорее всего у флешки не установлен флаг Boot. Чтобы его установить перезагрузите компьютер и войдите в вашу систему. После этого выполните в терминале команду (флешка должна быть подключена):
Теперь снова перезагрузите компьютер.
Ошибка No default or UI configuration directive found
Я столкнулся с еще одной ошибкой во время загрузки компьютера — «No default or UI configuration directive found». Решить эту проблему удалось только форматированием флешки в FAT16 и повторным созданием LiveUSB.











