
Как загрузить песню в itunes?
iTunes: Добавляем музыку и рингтоны
Компания Apple в отношении своих устройств придерживается жесткого правила, не позволяющего напрямую переносить данные любого вида. Не смогут владельцы айфона подсоединить свой телефон к компьютеру, перекинуть в него музыку, фото, видео или удалить контент прямо на телефоне. Только специальная программа iTunes, установленная на PC, даст возможность синхронизировать файлы между телефоном и компьютером.
Свою позицию Apple объясняет заботой о пользователях, якобы таким образом она защищает свои устройства от вирусного или просто некачественного контента. Однако, вероятнее всего, главная причина — деньги. Музыку, звуки, программы, книги и другие данные можно приобрести в магазине AppStore, принадлежащем компании, не нарушая при этом авторских прав владельцев.
Все бы ничего, но пользователям русскоязычного сегмента рынка довольно трудно найти в AppStore композиции, популярные у себя на родине. Еще одной причиной нелюбви к такого рода покупкам, является древнее, очень любимое многими правило: зачем платить за то, что можно получить бесплатно.
Если бы Apple полностью закрыла возможность загрузить пользовательскую музыку и звуки на телефон, она бы потеряла значительную часть своих поклонников, поэтому такая возможность предусмотрена в программе iTunes. Вы можете добавить все необходимые файлы в библиотеку этой программы, а затем синхронизировать iPhone с PC, после чего они окажутся на вашем телефоне.
Создаём свою музыкальную библиотеку
Прежде чем организовывать музыкальные библиотеки iTunes, примите во внимание, что Айфон поддерживает не все типы аудиофайлов, так, для музыки практически нет ограничений по форматам, даже более, при попытке добавить в Айтюнс песни неподдерживаемого айфоном формата, программа сама конвертирует их в формат AAC.
Другое дело со звуками для рингтонов, айфон поддерживает формат .m4r и длительность не более 30 секунд, поэтому вам потребуется сначала сделать рингтон, а затем уже добавлять его. После всех приготовлений последовательность действий такая:
- Запускаем программу iTunes (проверьте наличие обновлений). Если вы еще не делали попыток загрузить музыку через iTunes с компьютера, то первоначально вы увидите вкладку «Музыка», а на ней кнопку «Искать мультимедиа». При нажатии на неё произойдет следующее:
- Айтюнс начнёт поиск ВСЕХ мультимедийных файлов вашего компьютера, всех поддерживаемых музыкальных форматов. То-есть, в библиотеку попадут звуки и музыка из игр, программ, приложений. Это тысячи файлов, если на PC имеется хотя бы с десяток игр.
- Ваши любимые композиции затеряются среди этого объема. Единственный выход — выделить все попавшие в библиотеку таким образом файлы, а затем удалить. Поэтому подумайте, — а надо ли вам это? Мы не рекомендуем добавлять музыку таким способом.
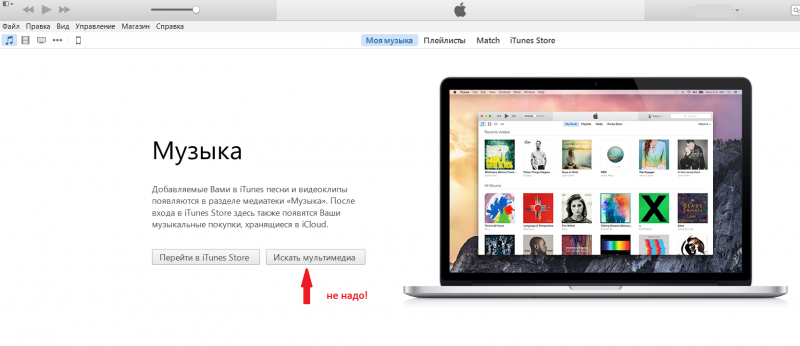
Первый запуск iTunes
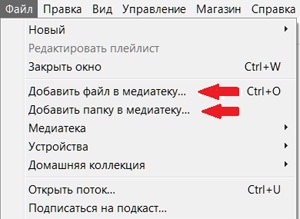
- Первый способ добавления музыки и звуков. Открываем меню «Файл» и переходим к подменю «Добавить файл в медиатеку». Можно выбрать «Добавить папку в медиатеку», если хочется перенести сразу целую папку ( с музыкальным альбомом, например). Такого же эффекта можно добиться, если применить сочетание клавиш CTRL+O.
- Второй способ — это функция «Захвати и Выкинь», шутка), зовется она Drag-and-drop. Открываете рядом два окна, с папкой, где находится музыка, и с iTunes. Выделяете нужные файлы, зажимаете левую кнопку у мыши и перетаскиваете в окошко iTunes, после чего отпускаете кнопку мыши.
Удаление музыки
Удалить музыку из библиотеки Айтюнса тоже несложно. Выделяете файлы в программе, нажимаете правую кнопку мыши и вызываете контекстное меню. Выбираете пункт «Удалить», подтверждаете выскочивший запрос. Чтобы ускорить процесс удаления ненужных звуков, можете также воспользоваться клавишей «DELETE».
Важно понимать, что решение удалить музыку из программы Айтюнс не приведет к удалению её из основного месторасположения. Она останется на прежнем месте.
Синхронизация музыки между айфоном и iTunes
Само собой разумеется, что добавление песен в iTunes нас интересует как промежуточный шаг. Для перемещения созданной нами медиатеки на мобильное устройство нужно добавить всего несколько действий:
- Подсоединить девайс к компьютеру с помощью кабеля USB
- Нажать кнопку с изображением телефона и перейти в меню «Обзор»
- Синхронизировать наши песни с телефоном. Более подробно это освещено в специальном обзоре
Вот на этом шаге мини-инструкции мы и завершим нашу статью, если у вас возникли сложности и что-то показалось непонятным пишите в комментарии.
-
Информация была полезной?
Не забывайте читать комментарии, там тоже много полезной информации. Если на ваш вопрос нет ответа, а на более поздние комментарии есть ответ, значит ответ на ваш вопрос содержится в статье, уважайте чужое время.
Как добавить в Apple Music cвои треки
Apple Music является одним из самых больших музыкальных стриминговых сервисов в мире. Подписчику доступно 60 млн композиций разнообразных жанров и направлений. Новому пользователю для ознакомительного периода предоставляется аж три месяца бесплатного доступа ко всей фонотеке, а затем можно продолжить пользоваться сервисом по подписке, которая для русскоязычных пользователей имеет очень даже демократическую цену — 169 р. в месяц. Я оплачиваю семейную подписку за 269 р. в месяц, благодаря чему все члены нашей семьи имеют возможность наслаждаться своими любимыми треками.

Apple Music — отличный стриминговый сервис и хранилище любимых треков
Каждый из нас настроил согласно своим предпочтениям личную медиатеку с плейлистами, и она доступна на любом гаджете, где пользователь авторизовался под своим Apple ID. Например, я слушаю музыку дома на домашнем кинотеатре через Apple TV 4K, на работе у меня играет MacBook, а в автомобиле — iPhone через CarPlay.
Однако не все шедевры мировой музыки входят в заветные 60 миллионов. Да и глупо требовать от любого стримингового сервиса, будь-то Spotify, Apple Music, Deezer, YouTube Music или Яндекс.Музыка чего-то сверх естественного. Я люблю слушать инструментальную и классическую музыку. За несколько лет пользования Apple Music я уже смирился с тем, что многих любимых мною произведений попросту нет в любимом стриминговом сервисе. Абсолютно логично возникает вопрос, как сохранить все преимущества сервиса и при этом добавить в свои плейлисты музыкальные композиции, которых нет на серверах Apple.
Как добавить свою музыку в медиатеку Apple Music
Раньше до появления Apple Music те композиции, которые отсутствовали в iTunes Store, пользователь мог добавить в свою библиотеку iTunes на компьютере с компакт-диска или альтернативных источников. А дальше при желании воспользоваться сервисом iTunes Match для выгрузки в облако своей музыки, с последующей загрузкой на другие гаджеты.
Сейчас с Apple Music все намного проще. Нам потребуется либо Mac с приложением Apple Music, либо компьютер Windows с установленным iTunes. Пункты меню и последовательность действий будут практически идентичными. Разберем весь процесс на примере iTunes. Находим нужный трек в интернете. Благо на сегодняшний день существует множество сайтов, где можно бесплатно скачать нужный трек в mp3 и с хорошим битрейтом. Как только исходный файл сохранен в папку “Загрузки” на компьютере, открываем iTunes. Выбираем в меню “Файл” команду “Добавить файл в медиатеку”.
Добавляем mp3 файл в медиатеку iTunes
В открывшемся окне Проводника Windows или Finder на Mac выбираем наш mp3 файл. Переходим к загруженной композиции в iTunes. Как видим, музыкальный проигрыватель не отображает ни обложку альбома, ни правильное имя исполнителя. Но это легко исправить.

iTunes не отображает правильно ни исполнителя, ни обложку альбома
Как отредактировать имя исполнителя и название песни в iTunes
Для наведения порядка нам необходимо правой кнопкой мыши кликнуть по композиции и выбрать “Сведения о песне”.

Открываем редактор метаданных композиции в iTunes
Откроется окно, в котором можно редактировать все необходимые поля. Для правильного заполнения можно воспользоваться поисковиком Google. Там точно найдется информация об альбоме и треках, входящих в его состав. Собственно, пользуясь подсказкой Google, вносим соответствующую информацию.

Редактируем информацию о нашем треке
Скажу сразу. Все поля заполнять необязательно. Главное, правильно указать исполнителя, название и альбом. Можно указать и номер трека.
Как добавить обложку альбома в iTunes
Согласитесь, все треки, купленные в iTunes Store, либо загруженные из Apple Music, оформлены достаточно красиво. Нам тоже хочется, чтобы наши треки, добавленные в личную медиатеку, ничем не отличались от оригинальных. Поэтому после редактирования сведений о композиции нам необходимо добавить обложку альбома. В этом нам снова поможет Google. Вбиваем в поле поиска название альбома, но теперь в качестве критериев выдачи выбираем картинки. Находим нужное изображение и скачиваем его.
Теперь возвращаемся к уже открытому нами окошку редактирования сведений о песне. На второй вкладке мы можем добавить скачанное изображение в качестве обложки альбома. Для этого кликаем мышкой “Добавить обложку” и выбираем в открывшемся окне Проводника Windows или Finder на Mac нужное изображение.

Добавляем обложку альбома
Кликаем “ОК” в окне редактирования сведений о песне. Теперь наша композиция отображается правильно в библиотеке iTunes. Остается лишь дождаться выгрузки ее в облако, чтобы она стала доступной на всех гаджетах, где подключена Apple Music. Как правило, все происходит автоматически и очень быстро. Характерная надпись “загружено” с галочкой напротив названия композиции является подтверждением успеха наших действий.

А вот, собственно, результат на iPhone
А часто ли вы добавляете свои треки в Apple Music или только слушаете то, что предлагает стриминговый сервис? Делитесь своими мыслями в комментариях и в нашем Telegram-чате.

Новости, статьи и анонсы публикаций
Свободное общение и обсуждение материалов



Лонгриды для вас
Спорим, вы не знали, что сайты могут отслеживать ваши клики, прикосновения и пролистывания, а также остальные манипуляции, которые вы совершаете? Apple знала, и решила дать пользователям возможность запретить этот вид отслеживания. Правда, только в iOS 14.5

Apple подтвердила, что в Apple Music будет аудио без сжатия для максимального качества звучания. Разбираемся, когда это станет возможным, какие для этого нужны наушники ? и какова будет цена подобного удовольствия.

MacBook Pro достал вас шумом своего кулера, который чуть что сразу раскручивается как турбина самолёта? Вы такой не один. Но решить проблему можно, снабдив лэптоп набором для жидкостного ❄ охлаждения
Как обычно растянули на 10 страниц то, что можно было поместить в одной. Вода у вас не интересная.
Как добавить песни в iTunes — 5 способов
Как добавить песни в iTunes
После многих споров с Windows Media Player вы решили научиться использовать iTunes и перенести свою коллекцию цифровой музыки на медиаплеер Apple.
Если вы хотите узнать, как добавлять песни в ITunes, вы должны сначала знать, что существует несколько способов импортировать музыку в программе Apple: а также импортировать треки и папки уже на ПК, вы можете «рип» музыкальный компакт — диск, вы можете скачать песни из Apple Music ( Музыкальный потоковый сервис Apple), и вы можете покупать музыку в iTunes Store.
Добавить песни из папки
Начнем с самой простой операции, то есть, как добавить песни в iTunes, импортировав файлы и папки на свой компьютер. Чтобы импортировать песни в формате MP3, AAC или другие типы файлов, поддерживаемые программой в iTunes, запустите программу и выберите элемент Добавить файл в библиотеку из меню «Файл», расположенного в левом верхнем углу. Если вы используете Mac, вместо записи «Добавить файл в библиотеку» вы просто найдете «Добавить в библиотеку». Затем выберите файлы, которые вы хотите добавить в свою музыкальную библиотеку, и все готово.
Если вы хотите импортировать целую папку песен, а не только отдельные песни, выберите элемент Добавить папку в библиотеку в меню «Файл» iTunes и нажмите кнопку «Выбрать папку» после выбора папки, которая будет перенесена в библиотеку iTunes.
В качестве альтернативы этим двум параметрам вы также можете выбрать пункт « Музыка» в раскрывающемся меню iTunes (вверху слева) и перетащить дорожки или папки в окно программы. Файлы будут автоматически добавлены в музыкальную библиотеку iTunes.
Если вы хотите, вы можете настроить iTunes на сохранение копии всех импортированных файлов в вашей музыкальной библиотеке в вашу папку (Music iTunes iTunes Media). Чтобы активировать или деактивировать эту функцию (которая активна по умолчанию на Mac), перейдите в меню « Редактирование»> «Настройки программы» (« iTunes») «НастройкиMac»), выберите вкладку «Дополнительно» и установите флажок «Сохранять папку iTunes».

Импорт старой библиотеки iTunes
Вы хотите импортировать в iTunes музыкальную библиотеку, которую вы использовали на другом компьютере? Не беспокойтесь, вы тоже можете это сделать. Вот все шаги, которые вам нужно выполнить.
- Закройте iTunes на своем старом ПК;
- Скопируйте музыкальную библиотеку iTunes со старого компьютера и перенесите ее на внешнюю карту памяти или жесткий диск. Папка должна быть C: Users yourname Music iTunes в Windows и / Users / yourname / Music / iTunes / на macOS. В любом случае вы можете найти полный путь в меню « Настройки»> «Дополнительно» в iTunes;
- Закройте iTunes на новом ПК;
- Создайте резервную копию папки iTunes на новом компьютере (если что-то пойдет не так);
- Скопируйте папку с медиатекой iTunes с палки или с внешнего диска в папку « Музыка » вашего нового компьютера (перезапись существующего).
На этом этапе запустите iTunes, и вы должны найти свою старую библиотеку, уже импортированную в программу. Если нет, закройте iTunes снова, перезагрузите его, удерживая клавишу Shift на клавиатуре (или Alt- ключ, если вы используете Mac), нажмите кнопку « Выбрать библиотеку» и выберите файл itl библиотеки, которую вы только что импортировали на свой компьютер. Более подробную информацию по всей процедуре можно найти в моем учебном пособии о том, как экспортировать библиотеку iTunes и на веб-сайт Apple.
Добавить песни с аудио компакт-дисков
У вас есть музыкальный компакт-диск, и вы хотите преобразовать песни, которые он содержит на вашем ПК, превращая их в сжатые аудиофайлы, чтобы хранить их в своей медиатеке iTunes ? Ничто не могло быть проще. Запустите программу с помощью ее значка на рабочем столе Windows и вставьте дискету, которую вы хотите «разорвать» на CD / DVD-диске компьютера (на жаргоне при переворачивании музыкальных компакт-дисков или DVD-фильмов в сжатые файлы, такие как MP3 и Avi / DivX).
На этом этапе появится сообщение iTunes с просьбой скопировать треки музыкального компакт-диска, вставленные в вашу библиотеку: нажмите кнопку « Да», и программа начнет автоматически копировать песни с компакт-диска на ПК, превращая их в файлы AAC. Процедура длится не более нескольких минут.
Если вы хотите изменить формат файла для сохранения песен, импортированных с аудио компакт-дисков, перейдите в меню «Редактирование»> «Настройки программы» ( iTunes> «Настройки Mac»), выберите вкладку «Общие» и нажмите кнопку «Параметры импорта», расположенную в правом нижнем углу, В открывшемся окне разверните раскрывающееся меню Импорт и выберите один из доступных форматов вывода: AAC, AIFF, Apple Lossless, MP3 или WAV. Для получения дополнительной информации о всей процедуре см. Мой учебник о том, как копировать аудио компакт-диски.
Добавить песни из Apple Music
Если вы подписаны на Apple Music, службу потоковой передачи музыки Apple, вы можете добавлять в свою музыкальную библиотеку песни, альбомы и плейлисты, просто ищите их и нажимая кнопку (+) рядом с их названием.
Чтобы быть более точным, вам нужно щелкнуть по строке поиска, расположенной в правом верхнем углу, и вам нужно выполнить поиск, убедившись, что в открывшемся окне выбрана опция Apple Music. Затем вы должны выбрать интересующую вас песню, альбом или плейлист и нажать на кнопку (…) рядом с ее названием, а затем на элементе Добавить в музыкув появившемся меню (или просто на кнопке (+) ),
То же самое касается песен, альбомов и плейлистов, которые нашли «перелистывание» разделов. Новости и для вас Apple Music: кнопки для клика всегда одинаковы. После добавления в библиотеку треки также можно загрузить в автономном режиме, щелкнув значок облака.
Как добавить песни из iTunes Store
Наконец, вот как добавить песни в iTunes , купив их в iTunes Store. Как вы знаете, iTunes Store — это виртуальный магазин Apple, в котором продаются музыка, альбомы, книги и фильмы. Для доступа к нему все, что вам нужно сделать, это выбрать пункт « Музыка» в раскрывающемся меню iTunes (вверху слева) и выбрать вкладку «Магазин iTunes», расположенную в правом верхнем углу.
После того, как в iTunes Store просмотрите все песни и альбомы, доступные в службе, используя категории на правой боковой панели или, в качестве альтернативы, выполните поиск, используя панель, расположенную в правом верхнем углу.

После того, как вы выделили интересующие вас элементы, чтобы продолжить их покупку и перенести их в библиотеку iTunes, сначала нажмите на их заголовки, а затем на кнопку с ценой. Цены на альбом варьируются в среднем от 5 до 13 евро, а синглы обычно продаются по 0,69 или 1,29 евро.
Как легко понять, чтобы купить песни в iTunes и использовать Apple Music, вы должны были подключить свою учетную запись к кредитной карте (также перезаряжаемой), и вы должны войти в iTunes, используя свой Apple ID. Ваши покупки и ваши избранные на Apple Music автоматически синхронизируются со всеми устройствами, подключенными к вашему ID.
Музыканту в помощь
Советы начинающим музыкантам по созданию и продаже музыки в интернете
Поиск по этому блогу
Как загрузить свою музыку в iTunes
Можете посмотреть это видео, где за несколько минут на живом примере показан весь процесс регистрации и загрузки музыки на Айтюнс и ещё в десятки магазинов разом через официального дистрибьютора Эппла, Яндекса, Амазона и т. д.:
Или почитать инструкцию далее:
В современном мире любой уважающий себя музыкант старается отметиться на каких-то «площадках», на которых, может быть, и не заработаешь миллионы, но повышение статуса среди слушателей гарантировано. Это когда ваша музыка находится в Айтюнсе или Гугл-плее (основные сервисы пользователей айфонов или андроидов), на онлайн-радио, типа Яндекс-музыки или Spotify. И сейчас мы узнаем, как зарегистрироваться на этих площадках плюс получить необходимые авторские права с последующей охраной вашей музыки.
Переходим на сайт дистрибьютора Айтюнса и проходим несложную регистрацию:
Во вкладке «Music» сверху щёлкаем мышью по нужному значку (Add Album, Add Singles или Add Ringtones)
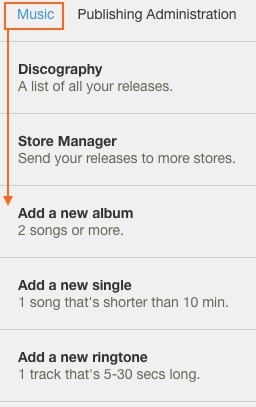
и заполняем информацию — название альбома, имя артиста. (Галочку «This is a various artist album» ставите только в том случае, если альбом состоит из песен от разных исполнителей — потом просто прописываются артисты отдельно для каждого трека).
Жанр музыки, дата создания и т.п. В календарике можно отсрочить выход альбома, на ваше усмотрение. В последних полях вводите данные звукозаписи альбома (если это не крутая студия или вообще дома делалось, то можно ничего не писать).
Затем нажимаете кнопку «Create» и попадаете на страницу редактирования вашего альбома. Здесь вы указываете, в какие интернет-магазины хотели бы выложить свою музыку, нажав вверху справа ссылку «My Stores».

Загружаете обложку для альбома, нажав кнопку «My Artwork». Заранее приготовьте хорошую такую картинку в формате JPG или GIF, размером не менее 1600 пикс (кнопка Browse и рядом же — Upload).
Ну, и добавление музыки в альбом — в разделе «My Songs» пишете названия треков, сохраняете кнопкой «Save».
Если захотите поменять порядок треков, то сделать это можно, нажав ссылку «Reorder Songs» и потом передвинув мышью треки в нужном вам порядке.
Затем добавляете соответствующие названиям файлы с вашего компьютера кнопкой «Upload» (если какие-то кнопки не работают, то пробуйте другой браузер, в ФайрФоксе, заметил, раньше бывали некоторые проблемы). Формат стандартный — 44kHz/16bit.
После того, как вся информация об альбоме будет готова, обложки и песни загружены, справа появится кнопка для оплаты.
Выбираете тариф (лучше хотя бы на пару лет), а потом проходите процедуру оплаты. Её вы можете произвести своей кредиткой (типа VISA) или пэйпэлом.
Вот и всё. Где-то через пару недель ваш альбом появится в Айтюнсе и во всех остальных выбранных вами магазинах. Будут ли покупать музыку или нет — неважно, ваша музыка будет размещаться в этих сервисах, а своим знакомым вы будете скромно говорить: «А ещё мой альбом есть на Айтюньсе. «
Также сможете добавлять ссылку на Айтюнс во все ваши кнопки «Buy» — например, на Саундклоде или Фэйсбуке, а ещё сам дистрибьютор предлагает свои инструменты для продвижения во вкладке «Promote».
Если вы не хотите останавливаться только на этом и готовы серьёзно заняться своей раскруткой, то посетите другой музыкальный сервис – Reverbnation, предлагающий кое-какие возможности для этого.
КАК РАЗМЕСТИТЬ СВОЮ МУЗЫКУ В iTUNES STORE?

С каждым днем все больше исполнителей по всему миру понимает, насколько важно продавать свою музыку онлайн. Необязательно прибегать к услугам лейблов для того, чтобы ваше творчество было представлено на цифровых витринах — сейчас множество сайтов и платформ предлагают такого рода услуги. Лидирующей площадкой по сей день остается, конечно же, iTunes. Однако для многих музыкантов, у которых попросту не хватает времени заниматься всеми делами, связанными с их музыкой, процесс помещения записей на iTunes до сих пор остается загадкой. На самом деле, все далеко не так сложно (но и не совсем просто). Вот самые главные вопросы, которыми задаются музыканты, и на которые мы постараемся ответить.
1. КАК ЗАГРУЗИТЬ ПЕСНИ В iTUNES?
Чтобы загрузить музыку, можно начать работать напрямую с Apple. Но с самостоятельной загрузкой у вас будет очень много хлопот, потому как у сервиса огромное количество правил, которые исполнителю, проживающему за пределами США, понять будет довольно сложно. Рекомендуется пользоваться сервисами-агрегаторами. Самые известные – это CD Baby и TuneCore. Они – настоящие «эксперты» во всем, что касается подготовки записей для Apple.
2. КАК ПОЛУЧАТЬ ДЕНЬГИ ОТ ПРОДАЖ?
Обычно артистам достается 0,7$ за трек и 7$ альбом. Для того чтобы получать деньги, лучше всего пользоваться PayPal. Также исполнители могут получать роялти с помощью сервиса iTunes Scan & Match. Как только пользователь добавляет ваш трек на iCloud, iTunes платит вам процент от ежемесячной абонентской платы, которую он получает от пользователя.
3. СКОЛЬКО ВРЕМЕНИ ЗАНИМАЕТ ПРОЦЕСС РАЗМЕЩЕНИЯ?
Большинство релизов происходит в течение 24-72 часов с того момента, как агрегатор отправляет ваши записи в iTunes (вам нужно будет связаться с представителем агрегатора, чтобы узнать, сколько времени займет процесс до отправки). В некоторых случаях записи попадают во «внутреннюю» проверку iTunes, и это может занять до 16 рабочих дней, но это бывает довольно редко. Компания американская, и если у вас есть конкретные пожелания по времени публикации записей, лучше всего иметь перед глазами календарь с праздниками и выходными в США.
4. iTUNES и APPLE MUSIC — ЭТО ОДНО И ТО ЖЕ?
Нет, iTunes и Apple Music – это два разных сервиса. Чтобы попасть в Apple Store, вам понадобится дистрибьютор или агрегатор, и нужно будет пройти весь тот же процесс, что и с iTunes. Конечно, лучше всего, если ваши треки будут доступны в обоих магазинах. На сайте CD Baby можно почитать подробно о том, как разместить музыку в Apple Music.
5. КАК ПОДГОТОВИТЬ МАТЕРИАЛ И ОБЛОЖКУ?
После выбора агрегатора, всё остальное кажется совсем несложным. Просто загружаете свою обложку и «привязываете» ее к своим трекам или альбому. Композиции необходимо размещать в формате WAV 44,1 kHz 16 бит Stereo. Всё это можно делать при помощи программного обеспечения iTunes:
- Найдите песню в медиатеке iTunes и выделите её
- Зайти в раздел «Настройки» (Preferences) – «Импорт настроек» (Import Settings)
- В раскрывающемся меню «Импортировать с помощью» (Import Using) выбрать кодер WAV – Настройка произвольная (Custom)
- Откроется новое окно, где можно поменять частоту дискретизации на 44,1 kHz, размер выборки — 16-разрядный, канал – Стерео.
- Вернитесь в библиотеку, правой мышкой кликните на выбранную песню и выберете «Создать версию в формате WAV» (create WAV)
- Перенесите файл на рабочий стол
- Что касается обложки и оформления, загружать следует исходные изображения высокого разрешения. Это должны быть квадратные картинки в формате JPG, разрешением минимум 1400 на 1400 пикселей.
