Как выключить айфон через itunes?
Варианты отключения iPhone
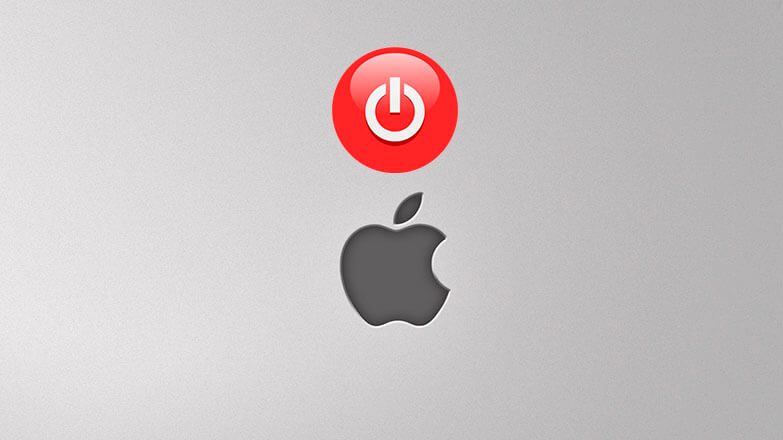
Бывает, что вследствие высокой нагрузки или после очередного сбоя Айфон зависает. И если телефон не заработал в прежнем режиме, то необходимо его отключать и включать заново. Процедура выключения зависит от модели телефона. Поэтому далее о том, как отключить Айфон, и что делать при его зависании.
- Что делать, если iPhone «завис»
- Как отключить iPhone
- Принудительно с помощью кнопки выключения
- Если кнопка не работает
- Через настройки
- В AssistiveTouch
- Из меню SOS
- Если не отвечает экран
- Заключение
Что делать, если iPhone «завис»
Если телефон завис впервые, то сначала рекомендуется дождаться отклика экрана. В некоторых случаях процессор сам выйдет из неотвечающих программ и вернет телефон в прежний рабочий режим. Также решить проблему может помочь нажатие двойное нажатие на клавишу блокировки.
Если спустя 2-3 минуты после зависания смартфон не заработал, требуется его перезагрузить.
Как отключить iPhone
Чтобы отключить Айфон 8 и более старые модели, сделайте следующее:
- Зажмите клавишу блокировки на несколько секунд.
- Подождите появления на экране 2-х переключателей (верхний служит для отключения устройства, а нижний – для отмены действий).
- Передвиньте верхний ползунок вправо, и аппарат отключится.
Принцип отключения iPhone X и 11 слегка отличается:
- Зажмите сразу клавишу повышения или снижения звука и кнопку блокировки.
- Дождитесь кнопки «Выключить», и перетянуть в правую сторону ползунок.
Для включения гаджета нужно зажать кнопку блокировки и подождать появления логотипа.
Принудительно с помощью кнопки выключения
Если сенсор смартфона не отвечает на касания, то воспользоваться вышеописанным способом не получится. В этом случае поможет принудительное отключение. Для разных моделей Айфона алгоритм действий может отличаться.
Принцип действий по перезапуску iPhone SE, 6S и более старых версий:
- Зажмите и удерживайте кнопки блокировки и клавишу «Домой».
- После этого на дисплее высветится логотип. Далее устройство перезапустится.
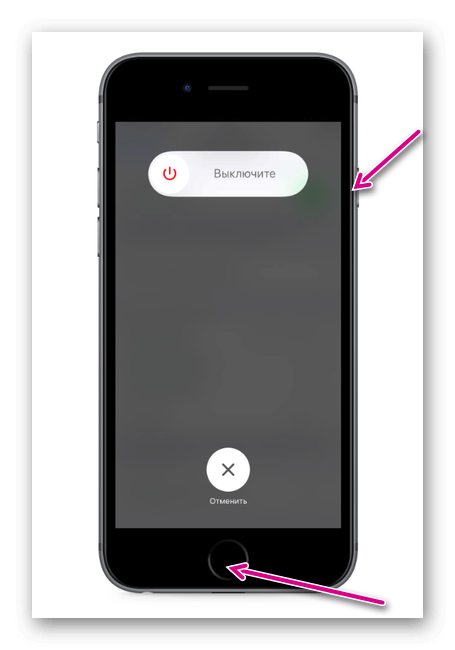
Если у вас iPhone 7 и 7 Plus:
- Зажмите одновременно кнопку блокировки (сбоку) и уменьшения звука.
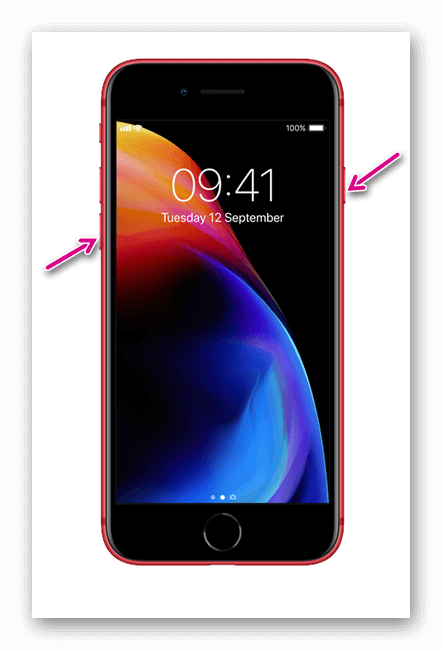
- Отпустите кнопки, когда на дисплее появится логотип компании.
Владельцам iPhone 8, 8 Plus, X и новее:
- Кликните и отпустите клавишу увеличения звука.
- Нажмите и отпустите кнопку уменьшения громкости.
- Зажмите боковую кнопку блокировки до тех пор, пока на экране не высветится логотип.
Совет! Не рекомендуется пользоваться принудительной перезагрузкой. Для начала попробуйте отключить устройство стандартным способом. Если не получится, тогда перезагружайте.
Если кнопка не работает
Если кнопка принудительного отключения не работает, то есть и другие способы перезапуска смартфона.
Через настройки
Как выключить Айфон через настройки? Выполните простой алгоритм:
- В настройках перейдите во вкладку «Основные».
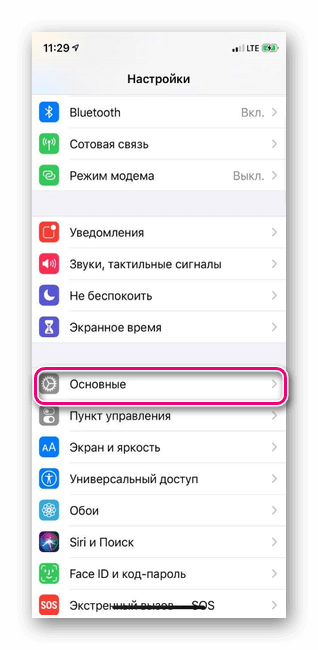
- Спуститесь в самый низ страницы и нажмите на кнопку «Выключить».
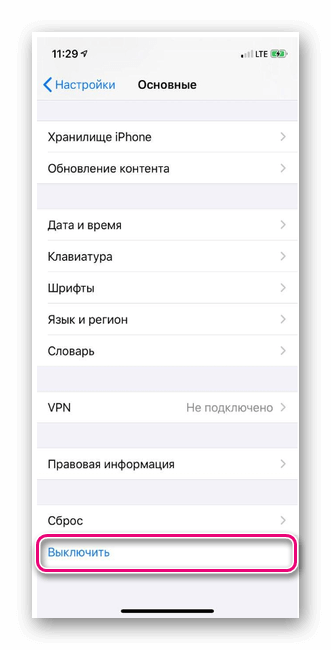
- На экране появится окно со слайдером, перетяните ползунок в правую сторону, и телефон отключится.
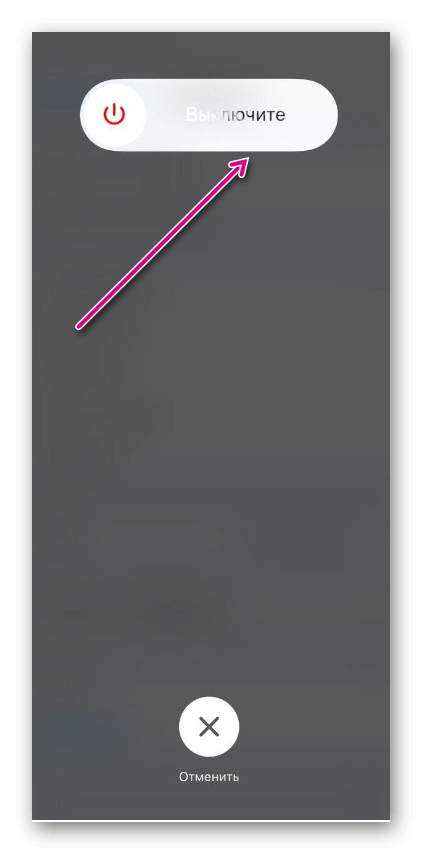
За минуту девайс перезагрузится и заработает в прежнем режиме.
В AssistiveTouch
Выполнить перезагрузку можно и при активации AssistiveTouch. По нажатию на эту кнопку откроется меню со списком действий – среди них будет и перезагрузка:
- Перейдите в Настройки — Универсальный доступ.
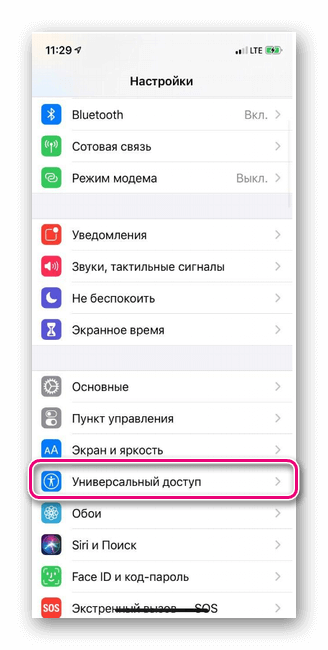
- На открывшейся странице выберите Касание.
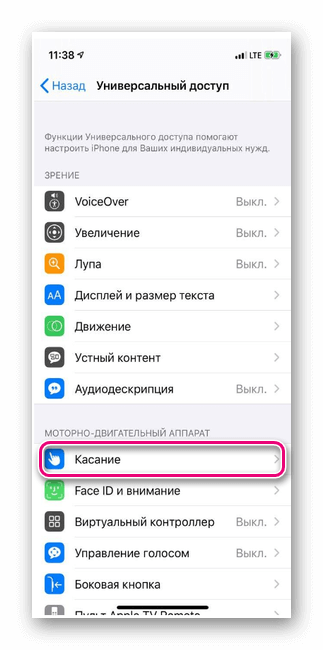
- Далее выбираем AssistiveTouch.
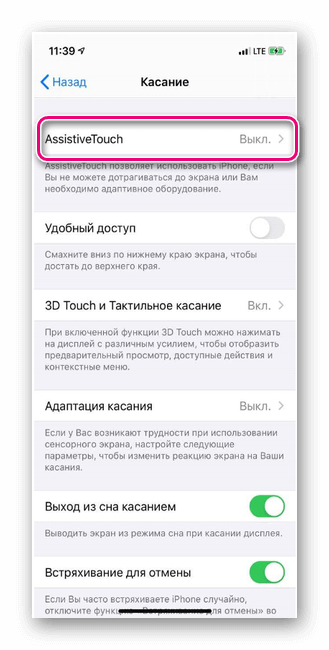
- После активации функции откроется список с действиями в черном круге. Кликните по кнопке Перезапуск.
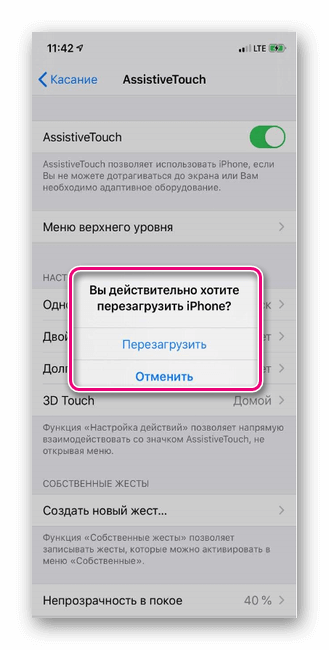
Обратите внимание! Перезагрузка не входит в список базовых команд AssistiveTouch, поэтому ее пользователь добавляет сам.
Вы можете самостоятельно добавить клавишу перезагрузки. Для этого откройте функцию, перейдите в список команд, и выберите любую свободную или уже занятую ячейку. Затем в открывшемся списке из действий выберите «Перезапуск» и добавьте его. Теперь при активации этой функции вы сможете выполнить перезагрузку.
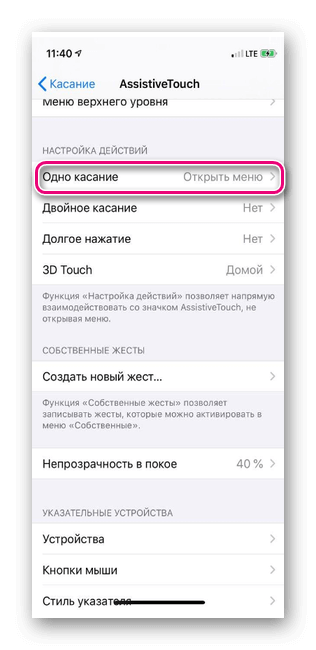
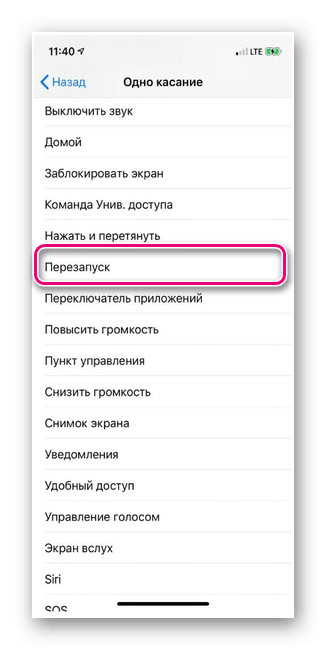
Из меню SOS
Одновременное зажатие кнопки увеличения/уменьшения звука с клавишей блокировки вызывает меню экстренного вызова на устройствах с Face ID. Здесь же можно не только позвонить в службу спасения, но и перезапустить устройство.
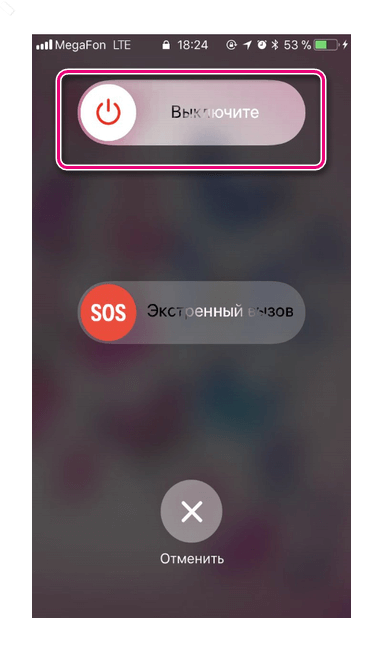
Если не отвечает экран
Если сенсор не отвечает, то есть простой способ как выключить Айфон через компьютер. Для этого необходимо подключить устройство к компьютеру с помощью кабеля, открыть iTunes и выполнить перезагрузку.
Перезапустить смартфон можно и через Hard Reboot (жесткая перезагрузка). Алгоритм действий для каждой модели iPhone описан выше.
Заключение
Зависания Айфон – явление нередкое, с которым сталкиваются многие пользователи. Если гаджет не откликается на касания, то сперва следует попытаться отключить его стандартным способом, т.к. он полностью безопасен. Если не получится, то переходите к любому описанному в статье способу.
Как выключить iPhone
время чтения: 4 минуты
Выключение телефона только кажется простой и обыденной операцией. На самом деле существует несколько способов того, как выключить Айфон, и в статье подробно о них рассказывается.
В статье мы собрали все известные нам способы выключения Айфонов. Смартфон может зависнуть или у вас по другой причине не получится выключить его стандартным способом. Чтобы быть готовым к любой ситуации, мы расскажем о нескольких способах, как выключить Айфон.

Отключение iPhone в нормальном состоянии
В этой ситуации подразумевается, что телефон исправен и находится в работоспособном состоянии. То есть штатно функционирует сенсорный дисплей телефона, кнопки работают без сбоев.
Стандартный способ
Для отключения наиболее привычным способом кратковременно нажмите на клавишу блокировки. В результате на экране появится слайдер с текстом «Выключите». Смахните надпись вправо, смартфон отключится. Вот и все о том, как отключить айфон, который исправен. Этот способ подходит не только для IPhone, но и для IPad.

Штатная перезагрузка с помощью комбинации кнопок
Если смартфон нестабильно работает, тормозит или завис, помогает перезагрузка. Для этого есть соответствующий пункт в меню iPhone, но чаще всего перезагрузка требуется как раз в случаях, когда меню недоступно из-за зависания устройства или по другой причине. Поэтому воспользуемся способом, когда для перезагрузки телефона требуются только кнопки. Все описанные инструкции подходят и для выключения устройства, отличие лишь в том, что после того, как дисплей погаснет, нужно сразу отпустить зажатые клавиши, не ждать повторного включения смартфона.
В зависимости от серии iPhone комбинации клавиш отличаются. Apple два раза меняла способы аппаратной перезагрузки смартфонов, и вот как выглядят комбинации по моделям.
- Для Айфонов моделей до шестой серии перезагрузка производится одновременным нажатием кнопки «Power» и клавиши «Home». Удерживайте комбинацию 5 – 10 секунд — экран мигнет, телефон отправится в перезагрузку.
- В iPhone 7 физическая кнопка «Домой» была заменена на сенсорную, и способ пришлось поменять. В iPhone седьмой серии для перезагрузки используется одновременное нажатие на 5 секунд кнопок блокировки и понижения громкости.
- Для смартфонов, начиная с iPhone 8, компания Apple снова сменила комбинации кнопок. Теперь для перезагрузки действуйте следующим образом: нажимаем клавишу увеличения громкости, затем уменьшения громкости. Зажимаем, удерживаем кнопку «Power» до появления логотипа Apple.

Принудительное выключение
Итак, мы разобрались с выключением смартфонов в стандартных условиях, когда все работоспособно. А теперь узнаем, как принудительно выключить Айфон в случаях, когда ряд компонентов вышли из строя. Как мы уже писали, при зависании телефона или отсутствия отклика сенсорного экрана помогут кнопочные комбинации для перезагрузки. А как быть, если сломались кнопки?
Отключение без кнопки
Используйте меню настроек смартфона. Открываем настройки Айфона («Настройки» – «Основные») и прокручиваем до пункта «Выключить». Отметим, что этот пункт появился недавно, и в старых моделях его нет.
Используйте меню настроек смартфона. Открываем настройки Айфона («Настройки» – «Основные») и прокручиваем до пункта «Выключить». Отметим, что этот пункт появился недавно, и в старых моделях его нет.

С помощью Assistive Touch
Зато набор дополнительных функций «Assistive Touch» есть в каждом смартфоне Apple. Сервис позволяет продублировать функции физических кнопок на экране телефона. Для активации Assistive Touch заходим в настройках в пункт «Основные» – «Универсальный доступ» – «Assistive Touch» и включаем одноименный ползунок. В этом режиме на экране появится элемент управления, нажатие на который откроет полупрозрачную область с экранными кнопками. Для отключения смартфона нажмите иконку «Аппарат» (или «Устройство»), в появившемся окне зажмите и удерживайте значок «Блокировка экрана». В результате на экране отобразится стандартный диалог отключения со слайдером «Выключить».

Нестандартный способ
Существует еще один немного подзабытый способ экстренного отключения смартфона — физическое отключение аккумулятора. Это самый сложный вариант отключения, так как для этого придется разобрать Айфон. Если у вас нет опыта и подходящих инструментов, лучше и не пытаться, так как в этом случае легко повредить устройство.

Обращение в сервисный центр
Ну и стандартный совет для случая, если вы обратились к этой статье из-за различных неполадок вашего смартфона. Если телефон часто зависает, не функционируют кнопка включения или проблемы с сенсором экрана — обратитесь в официальный сервисный центр. Инженеры проведут углубленную диагностику, установят причины неполадок, отремонтируют устройство. Попытки самим выполнить ремонт часто приводят к окончательной поломке устройства.
Как перезагрузить или выключить iPhone 11, X и Xs. Все способы
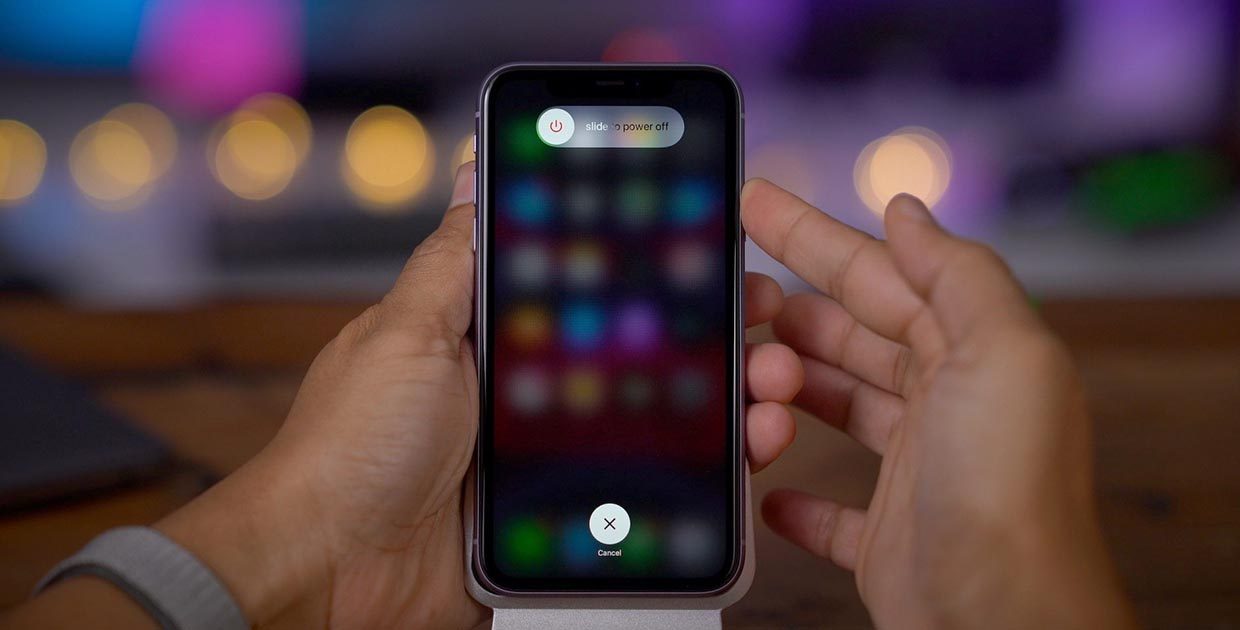
После покупки нового iPhone 11 или iPhone 11 Pro многие пользователи задаются вопросом, как же выключить или перезагрузить данный смартфон. Особенно актуальной данная информация окажется для тех, кто приобретает смартфон Apple впервые или переходит с iPhone 8 или более старых девайсов.
Способы перезагрузки и отключения данных моделей слегка отличаются.
? Спасибо re:Store за полезную информацию. ?
Как выключить iPhone 11
Привычное на прошлых моделях зажатие кнопки питания на iPhone X и более новых устройствах не приводит к вызову меню отключения. Вместо этого произойдет активация голосового ассистента Siri.
Если отключить Siri или выключить активацию зажатием боковой кнопки, то долгое нажатие на нее вообще не сработает. Выключать iPhone нужно одним из следующих способов:
1. Выключение через настройки

Кнопку выключения для этого случая уже давно спрятали в недрах системы.
Переходим в Настройки — Основные и в самом низу страницы видим кнопку Выключить. После нажатия появляется привычный слайдер, один свайп и смартфон выключается.
Когда помогает: когда нужно отключить смартфон на время, чтобы он не терял заряд аккумулятора.
2. Выключение через меню экстренного вызова

Зажатие кнопки питания и любой из клавиш регулировки громкости на iPhone с Face ID вызывает меню экстренного вызова. Так можно позвонить в службу спасения без разблокировки смартфона, посмотреть медицинскую карту владельца и, конечно же, перезагрузить iPhone.
Когда помогает: когда нужно отключить iPhone даже без ввода пароля разблокировки или сканирования лица.
Как перезагрузить iPhone 11
Для перезагрузки существует сразу три способа:
1. Выключение и включение

Просто зажимаем любую кнопку громкости в паре с боковой кнопкой на противоположной грани смартфона до появления слайдера выключения, перемещаем слайдер и ждем, когда iPhone выключится. После отключения нажимаем кнопку питания для повторного включения.
Когда помогает: данный способ пригодится, если iPhone начал глючить, не запускается какое-то приложение или не подключаются Bluetooth-наушники. Первое и самое действенное средство при подобных сбоях – выключить и заново включить смартфон.
2. Hard reset

Подобный сброс тоже помогает избавиться от всевозможных глюков и проблем с iPhone. Выполнить его можно как на работающем смартфоне, так и при его зависании.
Если гаджет не отвечает или просто хотите быстро перезапустить смартфон: нажмите и быстро отпустите кнопку увеличения громкости, нажмите и быстро отпустите кнопку уменьшения громкости, затем зажмите боковую кнопку и не отпускайте до перезагрузки iPhone.
Когда помогает: это единственный способ, который помогает при зависании iPhone. Можно применять его для борьбы с глюками и сбоями в работе системы.
3. Специальная кнопка для перезагрузки
При помощи меню AssistiveTouch можно создать виртуальную кнопку для перезагрузки смартфона.
Переходим в Настройки – Универсальный доступ – Касание – AssistiveTouch и активируем главный переключатель. Теперь добавляем в меню кнопку Перезапуск.
Можно добавить ее в меню верхнего уровня, установить перезапуск на долгое нажатие или двойное касание.
Когда помогает: подобную фишку удобно использовать, если хотите управлять смартфоном одной рукой. Добавляете в данное меню кнопки регулировки громкости, выключения и другие, после этого можно осуществлять манипуляции без нажатия на физические клавиши.
Как выключить Айфон: все модели — 11, XS, XR, 10, SE и другие
Пользователи Айфонов знают, что выключить смартфон можно зажав кнопку питания на пару секунд, а в новых версиях зажав ее вместе с кнопкой уменьшения громкости, после чего свайпнуть по экрану соответствующее слово.
Но, не всегда все так просто, как хотелось бы, например, может банально не работать сенсор на экране. Поэтому у многих и возникает проблема с отключением их iPhone, и появляется вопрос, как его собственно можно выключить.

В прошлой публикации мы рассмотрели шесть способов, как отключить гугл ассистент, сегодня вы узнаете, как выключить iPhone быстро и главное правильно независимо от его модели. Это может быть iPhone 11, XS, XR, 10, SE и более ранние версии.
Важно! iPhone любой версии отключается простым зажатием клавиши питания и последующим свайпом по слову «Выключить». В моделях, где нет кнопки «Домой» снизу дисплея, зажимается еще и клавиша уменьшения громкости. Ниже будут способы, которые помогут, если клавиша питания или экран не работают.
- 1 Как выключить Айфон — универсальные способы
- 1.1 Как выключить айфон 11, XS, XR и 10
- 1.2 1 Способ — в настройках
- 1.3 2 Способ — через универсальный доступ
- 1.4 3 — Как выключить айфон 6s, 6 и более ранних с механической кнопкой домой
- 2 Как включить айфон если кнопка не работает
- 2.1 В заключение
Как выключить Айфон — универсальные способы
Если вы залили свой телефон водой и выключить его не получается — несите его быстрее в сервисный центр, там его быстро разберут и очистят от влаги.
Так будет меньше последствий от попадания воды, той же коррозии. Но, перед этим обязательно выключите его, чтобы он не работал и никакие контакты не закоротило.
Как выключить айфон 11, XS, XR и 10
В новых моделях вместе с кнопкой питания нужно нажимать и клавишу уменьшения громкости, только после этого на экране появится надпись для отключения устройства.

Важным будет отметить, что сделать это можно и с клавишей увеличения громкости, но, когда аппарат разблокирован — эта комбинация сделает скриншот вместо отключения устройства.
1 Способ — в настройках
Откройте настройки телефона и пролистайте пункты меню до самого низа. Нажмите на кнопку «Выключить» и проведите пальцем по соответствующему слову — слева на право.

2 Способ — через универсальный доступ
Зайдите в настройки, откройте раздел «Универсальный доступ» и перейдите в меню «Касание».

Здесь включите «AssitiveTouch». Справа снизу на дисплее появится значок, нажав на который откроется меню. Нажмите в нем на «Аппарат» и далее зажмите пункт «Заблокировать экран» пока не появится плашка для выключения устройства.

Интересно! Если не работает дисплей, кроме, как ждать пока он разрядится вариантов нет. Лучше сразу несите своей телефон в сервисный центр.
3 — Как выключить айфон 6s, 6 и более ранних с механической кнопкой домой
Подойдет если дисплей сломан и первые два вариант просто сделать не получается. Зажмите кнопки: питания и домой — одновременно. Как только экран телефона станет черным — сразу отожмите их. Если не сделаете этого произойдет жесткая перезагрузка устройства и всех настроек.
Важно! Зажимайте вначале клавишу питания, чтобы видеть, что экран загорелся и когда потом отпускать кнопки.
Для iPhone 7 вместо кнопки «Домой» зажмите клавишу уменьшения громкости.

Этот способ работает только на старых моделях, на новых произойдет именно перезагрузка айфона со сброшенным настройками и устройство включится.
Как включить айфон если кнопка не работает
Подключите устройство к зарядному устройству, если не получается, то подключите к компьютеру, на которому установлена программа iTunes. Айфон включится автоматически.
В некоторых случаях такое может сработать и просто с подключением к родному зарядному устройству. С зарядником от других производителей может не сработать, как и USB кабелем.
В заключение
Это варианты, как можно отключить свой айфон. Siri этого делать не умеет, а других рабочих способов нет, что довольно странно, ведь может быть ситуация, когда его срочно нужно отключить полностью, к примеру, при затоплении водой, а экран сломался.
Сбросьте настройки iPhone X / 8 / 8 Plus / 7 / 7 Plus и более ранних версий с помощью iTunes
Размещено от Джордж Коннор Май 20, 2021 08: 10
iTunes был выпущен Apple в 2001. Сначала это был просто медиаплеер и библиотека для iPod. Когда iPhone был запущен, Apple осознала, что пользователям мобильных телефонов нужен менеджер приложений и на компьютерной платформе. Итак, iTunes получила новую роль и стала хорошим партнером телефонов iPhone. Теперь, в дополнение к приобретению мультимедийного контента, мы также полагаемся на iTunes для резервного копирования iPhone и перезагрузки iPhone. В случаях, когда вы не можете получить доступ к вашему iPhone, например, при сбое системы, сброс iPhone с помощью iTunes кажется хорошим выбором, чтобы ваш телефон работал как обычно. И в этом уроке мы покажем вам, как выполнить сброс iPhone с помощью iTunes без потери данных.

- Часть 1: Сделайте резервную копию iPhone перед перезагрузкой iPhone
- Часть 2: Как перезагрузить iPhone с помощью iTunes
- Часть 3: сброс iPhone до заводских настроек без iTunes
- Часть 4: Как восстановить iPhone после сброса
Часть 1 : Резервное копирование iPhone перед сбросом iPhone
На самом деле, первый шаг к сбросу iPhone с помощью iTunes — создать резервную копию телефона. Мы все знаем, что при сбросе настроек все личные файлы и настройки с iPhone будут удалены. Это означает, что вы потеряете все данные iPhone, если вы не создавали резервные копии всех типов данных с iPhone в другие места, такие как iTunes или iCloud.
Метод 1 : Резервное копирование iPhone с iCloud
Вы можете найти номер IMEI практически на любом телефоне, набрав требуемый код. И этот способ может быть самым простым способом найти ваш номер IMEI.
Шаг 1 . Разблокируйте свой iPhone, проведите по экрану снизу вверх и подключите телефон к Интернету в «Центре управления».
Шаг 2 . Зайдите в Настройки> Apple ID> iCloud.
Шаг 3 . Нажмите «Резервное копирование iCloud», а затем нажмите «Создать резервную копию сейчас». После этого сразу же начнется процесс резервного копирования. Обычно резервное копирование iPhone на сервер iCloud занимает от десятков минут до нескольких часов.
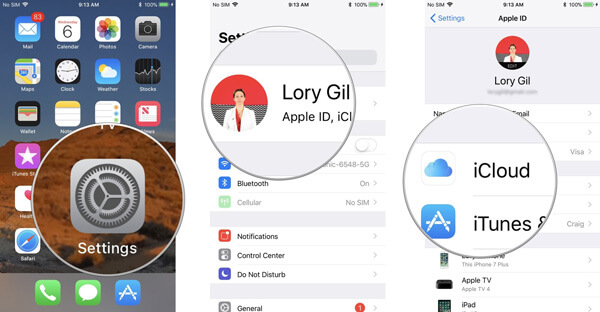
Метод 2 : Резервное копирование iPhone с помощью iTunes
Шаг 1 , Подключите телефон к компьютеру через USB-шнур и запустите последнюю версию iTunes.
Шаг 2 , Подождите, пока он обнаружит ваш телефон, и нажмите на свое имя iPhone в левом верхнем углу окна.
Шаг 3 . Вкладка «Сводка» и найдите справа. Затем нажмите кнопку «Создать резервную копию сейчас» в области «Резервное копирование и восстановление вручную». После этого вы можете начать перезагружать iPhone с помощью iTunes.
Примечание. ITunes создаст резервную копию iPhone на вашем компьютере.

Помимо iTunes или iCloud, вы также можете попробовать ПО для резервного копирования iPhone чтобы сохранить все данные вашего iPhone на компьютер.
Часть 2 : Как перезагрузить iPhone с помощью iTunes
После резервного копирования вашего iPhone вы можете начать сброс iPhone с помощью iTunes. Убедитесь, что на вашем компьютере установлена последняя версия iTunes, которую можно загрузить с веб-сайта Apple.
Шаг 1 . Подключите iPhone к компьютеру с помощью кабеля, поставляемого с устройством, и откройте клиент iTunes. Если вы впервые подключаете телефон к компьютеру, вам нужно нажать «Доверять этому компьютеру» при появлении запроса на экране. (iPhone не появляется на компьютере?)
Совет: если ваш телефон завис или черный экран, вам нужно переключиться в экран режима восстановления, удерживая кнопки «Домой» и «Питание» на iPhone 6 / 6s, кнопки «Питание» и «Уменьшение громкости» на iPhone 7/7. Плюс кнопка «Power» на iPhone X / 8/8 Plus, пока не появится экран режима восстановления.
Шаг 2 . После успешного подключения ваше имя iPhone появится в левой части окна iTunes. Разверните вкладку «Сводка» и нажмите кнопку «Восстановить iPhone» справа.
Совет. Если iTunes не распознает ваш телефон, вам следует проверить, установлена ли у вас последняя версия iTunes, доверять компьютеру и использовать оригинальный USB-кабель. Попробуйте перезагрузить компьютер и телефон; затем подключитесь снова.
Шаг 3 . Когда появится окно с предупреждением, внимательно прочтите сообщение и нажмите кнопку «Восстановить», чтобы подтвердить его. Затем iTunes начнет форматирование вашего телефона и установку последней версии iOS.
Шаг 4 , После сброса настроек iPhone с помощью iTunes перезагрузите iPhone, чтобы настроить его как новое устройство.
iPhone не может быть обнаружен iTunes? Прочитайте эту страницу, чтобы

Часть 3 : Сброс iPhone до заводских без iTunes
Вместо использования iTunes вы можете навсегда сбросить iPhone до заводских настроек с помощью Apeaksoft iPhone Eraser. Он может полностью стереть все данные iPhone и гарантирует вашу конфиденциальность с безвозвратным требованием данных. Ваш iPhone будет сброшен до заводских настроек безопасным способом стирания.
- Окончательно и полностью удалите все содержимое и настройки с iPhone.
- Освободите iPhone, удалив ненужные файлы, удалите приложения, удалите большие файлы и сожмите фотографии.
- Любые данные iOS могут быть удалены, такие как контакты, SMS, фотографии, истории браузера, видео, песни, игры и т. Д.
- Полностью совместим с последними версиями iOS 14 и iPhone 12/11 / XS / XR / X / 8/7/6/5/4 и другими моделями iOS.
Скачать для Win
Шаг 1 . Запустите программу сброса iPhone
Загрузите Apeaksoft iPhone Eraser и установите его на свой компьютер с Windows. Подключите свой iPhone к компьютеру через USB-кабель. Нажмите «Доверять» на своем iPhone и разрешите программе доступ к вашим данным. Он автоматически обнаружит ваш iPhone.

Шаг 3 , Выберите уровень стирания
Когда представлено окно уровня стирания, вы получите три уровня стирания: «Низкий», «Средний» и «Высокий». Следуйте инструкциям на экране и выберите подходящий уровень стирания.

Шаг 3 . Сбросить iPhone без iTunes
Наконец, вы можете нажать кнопку «Пуск», чтобы начать сброс настроек iPhone. Затем вам нужно ввести «0000», чтобы подтвердить стирание, и нажать кнопку «Стереть», чтобы начать стирать все на вашем iPhone. Когда процесс будет завершен, вы можете перезагрузить свой iPhone, не используя iTunes, и настроить его как новый.

Часть 4 : Как восстановить iPhone после сброса
Что если вы забыли сделать резервную копию данных iPhone перед перезагрузкой iOS-устройств? Как восстановить все потерянные файлы iOS при перезагрузке iPhone с помощью iTunes? Чтобы восстановить данные после сброса iPhone с помощью iTunes, вам понадобится профессиональная программа, такая как Восстановление данных iPhone, Его преимущества включают в себя:
- 1. Легко использовать. Восстановите резервную копию iTunes или резервную копию iCloud в один клик.
- 2. Управляемость. Вы можете открыть резервную копию iTunes или iCloud на своем компьютере, просмотреть данные и выбрать конкретные для восстановления на iPhone.
- 3. Выше эффективный. Он имеет возможность восстановить резервную копию iTunes и резервную копию iCloud в исходных условиях, включая качество и формат.
- 4. Совместимость. Эта программа восстановления iPhone совместима со всеми моделями iPhone, включая iPhone X / 8 / 8 Plus / 7 / 7 Plus / 6 / 6s и более ранние модели.
- 5. Помимо резервных копий, он также способен напрямую возвращать потерянные данные с устройств iOS.
Короче говоря, iPhone Data Recovery — это лучшее решение для восстановления iPhone после сброса.
Как восстановить iPhone из резервной копии iTunes
Шаг 1 , Подключите свой iPhone к этой программе восстановления данных iOS
Подключите iPhone к компьютеру с помощью USB-кабеля после настройки. Запустите восстановление данных iPhone и откройте вкладку «Восстановление из файла iTunes Backup» на домашнем интерфейсе. Тогда все файлы резервных копий iTunes отобразятся справа.
Шаг 2 , Извлечение данных из резервной копии iTunes
Выберите последний файл резервной копии и нажмите кнопку «Начать сканирование», чтобы начать сканирование файла и извлечение данных. Когда вам представят результат, вы можете просмотреть любую дату по категориям, таким как Контакты, Сообщения и т. Д.
Шаг 3 , Восстановите iPhone в один клик
Выберите данные, которые вы хотите восстановить на iPhone, и нажмите кнопку «Восстановить». Во всплывающем окне выберите «Папка библиотеки iTunes» в поле назначения и снова нажмите «Восстановить», чтобы восстановить данные на iPhone через iTunes.

Как восстановить iPhone из резервной копии iCloud
Шаг 1 , Переключиться в режим восстановления резервной копии iCloud
Откройте iPhone Data Recovery на вашем компьютере после перезагрузки iPhone с помощью iTunes. Выберите опцию Восстановить из файла резервной копии iCloud на левой боковой панели. При появлении запроса введите свой Apple ID и пароль для доступа к iCloud.
Шаг 2 , Скачать резервную копию iCloud
Выберите любой файл резервной копии iCloud в списке и нажмите кнопку «Загрузить» рядом с файлом. После загрузки вы попадете в подробное окно. Здесь вы можете просмотреть «Контакты, фотографии, историю вызовов» и другие данные, хранящиеся в резервной копии iCloud.
Шаг 3 , Восстановите резервную копию iCloud на iPhone
Выберите данные, которые вы хотите восстановить на свой телефон, и нажмите кнопку «Восстановить» в правом нижнем углу. Отбросьте папку библиотеки iTunes, когда программа предложит вам выбрать место для сохранения файлов. Когда вы включите функцию автосинхронизации, они будут восстановлены на вашем телефоне.

Заключение
В этом уроке мы обсудили, как выполнить сброс iPhone с помощью iTunes. Как видите, сброс iPhone — это не единственное занятие. Он включает в себя ряд шагов, таких как резервное копирование, сброс и восстановление. Мы предложили лучшие решения и подробные руководства для каждого шага. Если вы будете следовать нашим инструкциям, вы легко получите то, что хотите. Что еще более важно, iPhone Data Recovery может упростить процесс восстановления iPhone после настройки. Если у вас все еще есть вопросы о сбросе iPhone с помощью iTunes, вы можете оставить нам сообщение под этой статьей.
