
Как восстановить айфон без обновления через itunes?
Как восстановить iPhone без обновления программного обеспечения [2021 Обновлено]
Как восстановить взломанный iPhone без обновления до iOS 12? iTunes заявила, что восстановит и обновит до последней версии программного обеспечения, но я не хочу iOS 12. Можно ли восстановить телефон в моей последней резервной копии на iTunes, поскольку в моем телефоне слишком много файлов, сообщений и фотографий. Пожалуйста, помогите, спасибо!
Вам нужно продолжить восстановление без обновления до последней версии iOS на вашем iPhone? Как все мы знаем, обычные процедуры восстановления для iPhone автоматически загрузят последнюю версию программного обеспечения на ваше устройство через iTunes.
Если ваш iPhone был взломан, вы потеряете свой джейлбрейк после обновления программного обеспечения.
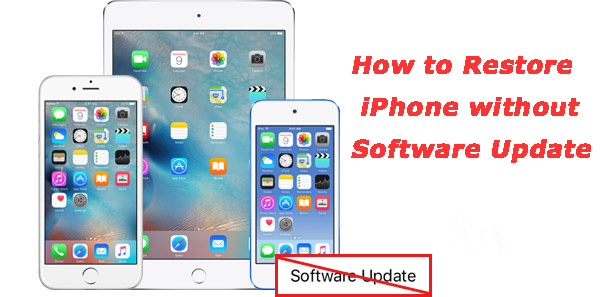
В этом случае вам понадобится приложение для восстановления данных iPhone, которое поможет вам восстановить iPhone без обновления программного обеспечения.
Здесь, в этом посте, мы покажем вам, как восстановить iPhone без обновления.

1. Как восстановить не взломанный iPhone без обновления
Если ваш iPhone не взломан, вы можете восстановить его с помощью сброс настроек iPhone, Для этого лучше заранее сделать резервную копию устройства с помощью iTunes. После этого выполните следующие действия:
- Войдите в Настройки – ICloud – Общие – Сбросить – Удалить содержимое и настройки, Затем ваш iPhone начнет процесс сброса, который может занять некоторое время.
- Как только процесс будет завершен, вы получите Слайд для настройки сообщение с экрана iPhone. Не делайте этого, подключите ваш iPhone к компьютеру, на котором установлен iTunes.
- Если вас попросят загрузить обновления для оператора, просто нажмите Загрузить и обновить, но если вас попросят перейти на более новую версию iOS, просто отмените ее.
- После этого вам будет предложено восстановить ваше устройство в iTunes. Выберите резервную копию, которую вы только что сделали, и дождитесь окончания процесса восстановления.
- Отключите iPhone сразу после завершения восстановления, чтобы предотвратить автоматическую загрузку iTunes последней версии iOS на ваше устройство.
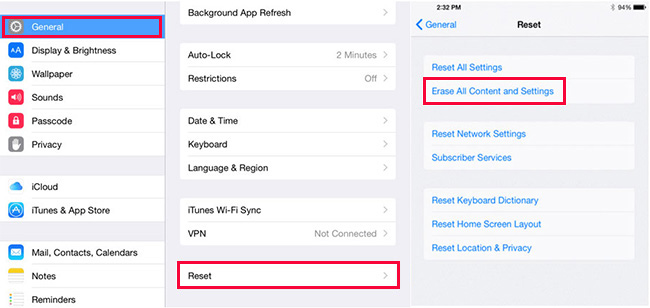
Вы также можете узнать более подробную информацию о Система IOS 12.
2. Как восстановить взломанный iPhone без iTunes
Если ваш iPhone взломан, FoneLab iPhone Восстановление данных может помочь вам восстановить взломанный iPhone без потери данных или обновления программного обеспечения. У вас будет три режима восстановления, предусмотренных программой.
Восстановление с устройства iOS
Шаг 1 Загрузите и установите программное обеспечение на свой компьютер по указанной выше ссылке. Программное обеспечение запустится автоматически после завершения процесса. Затем подключите ваш iPhone к компьютеру с помощью USB-кабеля.
С помощью FoneLab для iOS вы сможете восстановить потерянные / удаленные данные iPhone, включая фотографии, контакты, видео, файлы, WhatsApp, Kik, Snapchat, WeChat и другие данные из резервной копии iCloud или iTunes или устройства.
- С легкостью восстанавливайте фотографии, видео, контакты, WhatsApp и другие данные.
- Предварительный просмотр данных перед восстановлением.
- Доступны iPhone, iPad и iPod touch.
Шаг 2 После того, как программное обеспечение распознает ваше устройство, выберите Восстановление с устройства iOS на интерфейсе FoneLab и нажмите Начать сканирование.
Шаг 3 Результат сканирования будет отображаться в левой колонке, вы можете просмотреть любой контент, который вам нравится, и выбрать элементы, которые вы хотите получить обратно. Нажмите Восстановить чтобы сохранить их на вашем компьютере.
Восстановить из резервной копии iTunes / iCloud
Шаг 1 Выберите Восстановление из файла резервной копии iTunes тогда вы получите несколько файлов резервных копий, если вы создали. Выберите один файл резервной копии из списка и нажмите Начать сканирование.

Шаг 2 Предварительный просмотр содержимого в деталях. Затем проверьте элементы, которые вам нужно сделать резервную копию или восстановить и нажмите Восстановить.
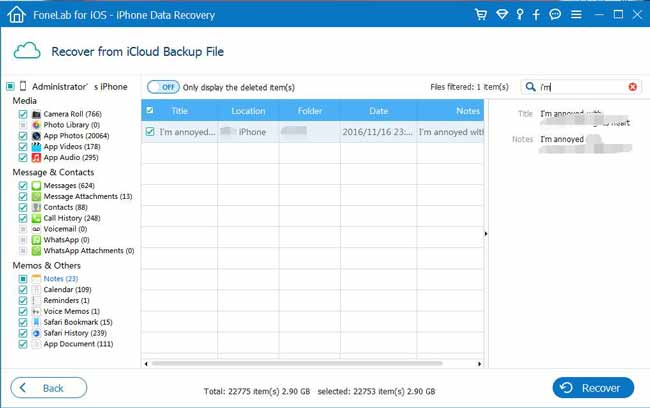
Если вы выбираете Восстановление из файла резервной копии iCloudнеобходимо войти в учетную запись iCloud с Apple ID и паролем.

FoneLab Восстановление данных iPhone поддерживает восстановление фотографий iPhone, контакты, журналы вызовов, видео, сообщения, вложения сообщений, аудио, заметки, голосовые заметки и многое другое.
Кроме того, он работает для всех моделей Apple, таких как iPhone, iPad и iPod. Доступны версии для Windows и Mac. Если вам нравится это программное обеспечение, пожалуйста, поделитесь им с друзьями и семьей.
Как восстановить iPhone / iPad без обновления
Размещено от Джордж Коннор Январь 13, 2021 18: 40
Как пользователь iPhone или iPad, вы всегда можете столкнуться с такими проблемами, как «Мой iPhone работает все медленнее и медленнее при запуске приложений». Это связано с тем, что на вашем iDevice много места для хранения данных. Тогда вам нужно восстановить ваш iPhone или iPad.
Тем не менее, когда вы восстанавливаете свое устройство, вы заметили, чтобы обновить его. Но вы можете не захотеть обновлять свой iPhone или iPad из-за некоторых недостатков. Так ты можешь восстановить iPhone / iPad без обновления? Эта статья покажет вам некоторые способы восстановления iPhone / iPad без обновления и напомнит вам о некоторых важных советах, которые вы должны знать, прежде чем принять решение о восстановлении.

- Часть 1: лучший способ восстановить iPhone / iPad без обновления
- Часть 2: Как восстановить iPhone с помощью iTunes
- Часть 3: Как восстановить iPhone / iPad без обновления
- Часть 4: Как восстановить iPhone или iPad без обновления iOS с помощью ReiBoot
- Часть 5: Что нужно знать о восстановлении iPhone
Часть 1 : Лучший способ восстановить iPhone / iPad без обновления
iTunes предоставляет способ восстановить iTunes. Но по разным причинам многие пользователи предпочитают восстанавливать iPhone без iTunes. Если вы один из них, вам следует уделить больше внимания этой части. В первой части мы покажем вам простой способ восстановить iPhone / iPad без iTunes. Чтобы сделать это, вы должны положиться на отличную альтернативу iTunes, Восстановление системы iOS.
- Восстановите iPhone и исправьте различные системные ошибки iOS, например, зависание iPhone в режиме DFU, режим восстановления, логотип Apple, экран обновления и многое другое.
- Восстановление системы iOS со всеми вашими файлами хорошо организовано.
- Поддержка iOS 10.3 / 11 / 12 и iPhone X / 8 Plus / 8 / 7 Plus / 7 / SE / 6s Plus / 6s / 6 Plus / 6 / 5s / 5c / 5 / 4S, iPad Pro, iPad Air, iPad Air, iPad iPod и многое другое.
- Простой в использовании и достаточно безопасный, чтобы не потерять данные во время восстановления системы iOS.
Скачать для WinСкачать для Mac
Шаг 1 , Запустите iOS Восстановление системы
Бесплатно загрузите, установите и запустите это программное обеспечение для восстановления iPhone на своем компьютере и выберите «Восстановление системы iOS». Подключите к нему свой iPhone с помощью USB-кабеля.

Шаг 2 , Переведите iPhone в режим DFU
После подключения нажмите кнопку «Пуск», чтобы перейти к следующему шагу. Следуйте инструкциям на экране, чтобы вставить iPhone в Режим DFU or Режим восстановления шаг за шагом.

Шаг 3 , Подтвердите информацию об iPhone
Когда вы входите в следующий интерфейс, вы можете выбрать модель вашего iPhone и другую информацию о нем вручную.

Шаг 4 , Восстановить iPhone без обновления
iOS System Recovery в основном предназначена для устранения различных системных проблем iOS. Но это также может помочь вам восстановить ваше устройство iOS на этом этапе. Вы можете нажать кнопку «Восстановить», чтобы начать загрузку плагинов и восстановление iPhone.

Часть 2 : Как восстановить iPhone с помощью iTunes
В этой части мы порекомендуем вам традиционный способ восстановления iPhone / iPad без обновления, так как вы можете не захотеть загружать другое программное обеспечение на свой компьютер. Вы можете использовать способ восстановления iPhone / iPad, который не требует обновления. Посмотрим на конкретные шаги.
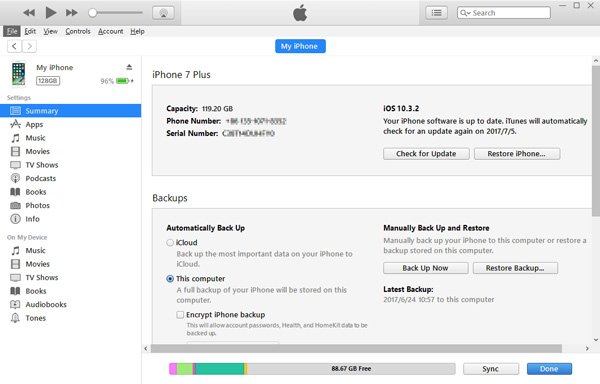
Шаг 1 , Подключите ваш iPhone или iPad к компьютеру с помощью USB-кабеля, и iTunes откроется автоматически. И тогда iTunes автоматически распознает iDevice.
Шаг 2 . Перейдите в «Терминал» и введите команду «chflags nohidden
/ Library», чтобы сделать папку библиотеки видимой.
Шаг 3 . Затем вам следует вернуться в iTunes. Что вам нужно сделать дальше, так это нажать клавишу «Option» и одновременно нажать «Restore».
Шаг 4 . Откроется окно, в котором вы можете найти папку «Библиотека». Найдите и выберите нужную резервную копию, а затем вы сможете восстановить iPhone без необходимости обновления.
Часть 3 : Как восстановить iPhone / iPad без обновления
Вышеупомянутый способ — восстановить iPhone без обновления с помощью iTunes, и это решение ниже также будет использовать iTunes и сам ваш iPhone. Но эти два решения разные. Вы можете выбрать любой из них, как вам нравится. Оба эти решения позволят вам восстановить iPhone без обновления, если вы выполните следующие действия.
Шаг 1 . Подключите iPhone или iPad к компьютеру с помощью USB-кабеля, и iTunes появится автоматически. Затем перейдите в «Сводка»> «Резервные копии» и нажмите «Создать резервную копию сейчас», чтобы создать резервную копию ваших данных.
Шаг 2 . Отключите ваш iPhone или iPad от компьютера. Перейдите в iPhone / iPad «Настройки»> «Общие» и нажмите «Сброс». Затем перейдите на вкладку «Стереть все содержимое и настройки», чтобы начать сброс настроек устройства.
Шаг 3 . Когда вы увидите сообщение «Слайд для настройки», подключите iPhone к компьютеру и откройте iTunes. Затем вы увидите сообщение «Доступно обновление настроек оператора связи на вашем iPhone» и нажмите «Обновить настройки».
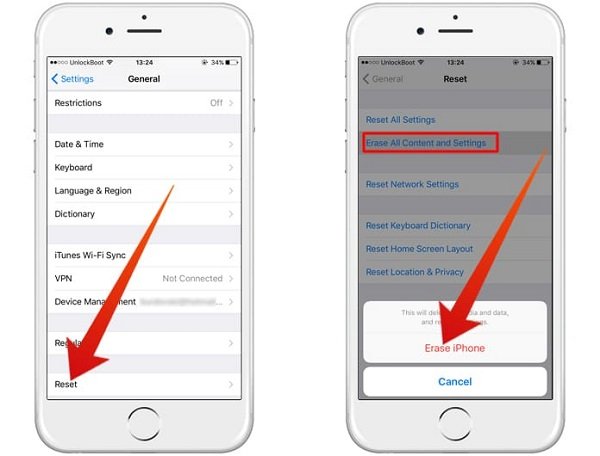
Шаг 4 , Выберите файл резервной копии, который вы создали, и дождитесь восстановления iPhone без обновления. Обязательно отключите iPhone от компьютера сразу после завершения процесса восстановления.
Часть 4 : Как восстановить iPhone или iPad без обновления iOS с помощью ReiBoot
Кроме использования iTunes для восстановления iPhone или iPad без обновления iOS, вы также можете добиться успеха, используя некоторые сторонние инструменты, такие как ReiBoot. И это также проще, чем использовать iTunes для восстановления вашего устройства. Вот шаги.
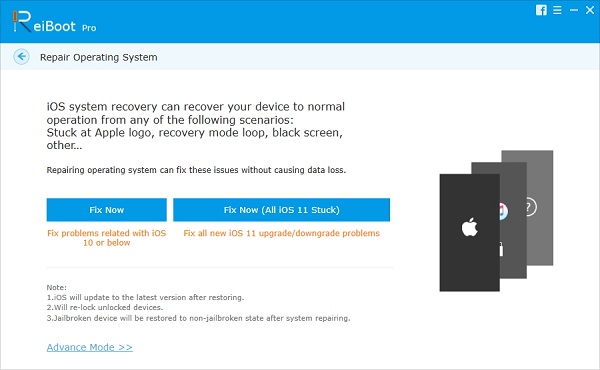
Шаг 1 , Бесплатно скачайте ReiBoot и установите его на свой компьютер. Тогда вы должны открыть эту программу.
Шаг 2 . Подключите свой iPhone или iPad к компьютеру через надежный USB-порт. Выберите «Исправить все зависшие iOS» и нажмите кнопку «Исправить сейчас».
Шаг 3 . Когда ReiBoot начнет загружать файл прошивки iOS, выберите прошивку, которую вы хотите установить, нажав «Выбрать», чтобы импортировать пакет прошивки.
Шаг 4 , Затем вы можете использовать ReiBoot, который начнет восстановление вашего iPhone или iPad с помощью импортированного вами файла прошивки iOS вместо обновления.
Часть 5 : Что нужно знать о восстановлении iPhone
Когда вы решите восстановить iPhone без обновления, вам нужно знать что-то важное заранее. Поэтому, пожалуйста, внимательно прочитайте эти вещи, прежде чем приступить к действиям.
- 1. Прежде всего, вы должны знать, что могут быть некоторые неожиданные Ошибки iTunes когда вы восстанавливаете свой iPhone или iPad. Например, вы можете обнаружить, что не можете найти свои фотографии и другие данные при восстановлении.
- 2. Перед восстановлением iPhone или iPad убедитесь, что на вашем устройстве достаточно места для восстановления. Конечно, вы можете зарядить iPhone при восстановлении устройства.
- 3. Когда вы подключаете iPhone или iPad к компьютеру, вы должны убедиться, что соединение между этими двумя устройствами достаточно хорошее, иначе могут возникнуть непредвиденные ошибки при восстановлении iPhone или iPad.
- 4. Наконец, если вы хотите восстановить резервную копию вашего iPhone с помощью iPad без обновления, вам следует знать, что некоторые приложения и настройки только для iPad могут не применяться к вашему iPhone.
Вывод:
Последняя версия iOS может иметь некоторые преимущества, например, она более стабильна и безопасна. Однако не все так думают, и кажется, что новая iOS также имеет недостатки. Некоторые люди жалуются, что их батарея iPhone разряжается быстрее чем ожидалось, или их iPad стал горячее, чем раньше. В результате восстановление вашего iPhone или iPad без обновления является полезным способом для людей, которые хотят восстановить свой iPhone или iPad, но не хотят их обновлять. Надеюсь, что три решения в этой статье помогут вам успешно восстановить ваш iPhone или iPad без обновления. Если у вас есть другие вопросы об обновлении, вы можете сообщить более подробную информацию в комментариях.
Как перевести любой iPhone и iPad в режим восстановления
Недавно мне пришлось полностью сбрасывать свой iPhone, поскольку после неудачной установки iOS 14 было решено вернуться назад на стабильную iOS 13. Восстановление из резервной копии не удалось из-за ошибки iTunes, и пришлось загружать образ iOS 13 из Сети, чтобы установить ее вручную и настроить iPhone как новый. Я постоянно путаю, как запускать режим восстановления на iPhone 11 Pro Max (одновременно пользуюсь несколькими смартфонами, в том числе с Touch ID), и потратил определенное время, прежде чем нашел способ запустить recovery mode на iPhone. А ведь это важная информация, поскольку режим восстановления — единственный способ оживить iOS-устройство после ошибки ПО. Чтобы вы не попали в такую ситуацию, ниже приведу инструкции, как запустить режим восстановления на любом iPhone и iPad.

Из-за большого количества моделей iPhone включение режима восстановления может быть не таким очевидным
Как запустить режим восстановления на iPhone 8, iPhone 8 Plus, iPhone X, iPhone XS, iPhone 11, iPhone 11 Pro и iPhone 11 Pro Max
Поскольку iPhone 8 не имеет физической кнопки «Домой» (вопреки заблуждению многих), а на iPhone X и новее такой кнопки нет вообще, доступ к режиму восстановления осуществляется с помощью определенной последовательности нажатия кнопок.
- Если на вашем компьютере открыт iTunes, закройте его.
- Подключите USB-кабель к компьютеру.
- Подключите кабель Lightning к вашему iPhone.
- Откройте iTunes.
- Нажмите и отпустите кнопку увеличения громкости, а затем кнопку уменьшения громкости. Затем нажмите и удерживайте боковую кнопку, пока не появится экран режима восстановления.

Используйте обе кнопки громкости по очереди
Как перевести iPhone X и новее в режим DFU
Если по какой-то причине режим восстановления не работает, вы также можете попробовать перевести iPhone или iPad в режим DFU. В режим обновления прошивки устройства войти немного сложнее, но с его помощью можно перевести устройство в режим восстановления, даже когда ничего не работает.
- Нажмите и удерживайте боковую кнопку (вкл / выкл) вашего iPhone в течение 3 секунд.
- Удерживая боковую кнопку, нажмите и удерживайте кнопку уменьшения громкости на левой стороне вашего iPhone.
- Продолжайте удерживать обе кнопки в течение 10 секунд. Если вы увидите логотип Apple, значит, вы слишком долго держали кнопки, и нужно повторить попытку.
- Через 10 секунд отпустите только боковую кнопку (вкл / выкл), но продолжайте удерживать кнопку уменьшения громкости еще 5 секунд. Если вы видите экран «Подключить к iTunes», значит, вы слишком долго его держали кнопку, повторите попытку. Попробуйте несколько раз, в итоге должно получиться.
- Если экран остался черным, значит, вы находитесь в режиме DFU.
Как перевести iPad Pro (2018) в режим восстановления
Поскольку у iPad Pro (2018) нет кнопки «Домой», доступ к режиму восстановления также осуществляется с помощью ряда нажатий кнопок.
- Нажмите и удерживайте кнопку включения (вверху) и кнопку увеличения или уменьшения громкости одновременно, пока не появится слайдер отключения питания.
- Перетащите ползунок, чтобы выключить iPad Pro.
- Подключите iPad Pro к компьютеру, удерживая нажатой кнопку включения (вверху).
- Продолжайте удерживать верхнюю кнопку, пока не появится экран режима восстановления.
Подпишись на наш канал в «Яндекс.Дзен». Там вы сможете найти эксклюзивные материалы, которых нет на сайте.
Как перевести iPhone 7 или iPhone 7 Plus в режим восстановления
Для iPhone 7 и iPhone 7 Plus есть своя комбинация кнопок для перевода в режим восстановления.
- Одновременно нажмите и удерживайте верхнюю (или боковую) кнопку и кнопку уменьшения громкости.
- Продолжайте удерживать их, пока не появится экран режима восстановления.

Задействуйте обе кнопки одновременно
Как перевести iPad с кнопкой «Домой», iPhone 6s или более ранние модели в режим восстановления
- Нажмите и удерживайте одновременно кнопку «Домой» и верхнюю (или боковую) кнопку.
- Продолжайте удерживать их, пока не появится экран режима восстановления.

Если все прошло хорошо, вы увидите такое сообщение на компьютере
После этого компьютер должен определить ваш iPhone в режиме восстановления. Когда появится предложение выполнить восстановление или обновление, выберите «Обновить». Компьютер попытается переустановить ПО, не стирая данные. Если загрузка занимает больше 15 минут и устройство переключается с экрана режима восстановления, дождитесь завершения загрузки и снова введите его в режим восстановления. После этого выберите уже «Восстановить». При этом, если в дальнейшем не восстановиться из резервной копии, вы потеряете все данные на iPhone или iPad.

Новости, статьи и анонсы публикаций
Свободное общение и обсуждение материалов



Лонгриды для вас

Наверное, вы сталкивались с ситуацией, когда Safari отказывается генерировать надёжный пароль, как будто не распознавая окно регистрации. В этом случае вам пригодится специальная быстрая команда

В App Store часто бывают скидки, но это настоящий подарок бесплатно раздают приложение для анонимного просмотра сторис в Инстаграм и репоста историй, а также игру в виде фильма и одно из лучших приложений для ведения заметок на iPhone и iPad. Такое лучше не пропускать.

Мы привыкли, что чем устройство дороже, тем оно лучше, но с Apple Watch это уже не работает. Вы можете купить более простую модель и получить почти все преимущества самой дорогой. В этой статье мы поделились опытом использования Apple Watch SE.
Способ для iPhone 8 и новее подходит также для iPhone SE 2020. Способ для iPhone 7 и 7 Plus работает также на iPod touch 7 поколения. А способ для iPhone 6s и ранее подходит для iPod touch 6 поколения и ранее
Как восстановить iPhone
 Михайленко Сергей 4 Окт, 2016
Михайленко Сергей 4 Окт, 2016

Неудачная прошивка или джейлбрейк устройства могут привести к сбою в работе. В данном случае не нужно отчаиваться, необходимо всего лишь восстановить iPhone при помощи iTunes. Процедура несложная и занимает немного времени, однако, нужно знать некоторые особенности, о которых мы и расскажем в этой инструкции.
Определите на какую версию iOS вы можете восстановиться
Перед тем как приступать к восстановлению iPhone, вы должны определить какая версия iOS подходит для устройства. Дело в том, что выпуская новые версии iOS, компания Apple перестает подписывать старые сборки. Восстановление и откат на них, соответственно, становится невозможным.
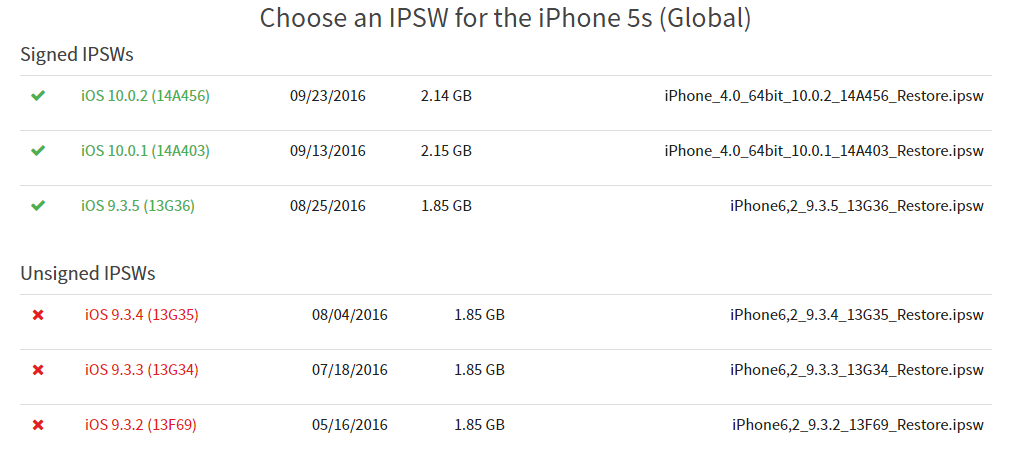 Определить на какую версию iOS вы можете восстановиться проще всего при помощи этого сервиса. Перейдите по ссылке и выберите модель вашего iPhone (или другого мобильного устройства Apple). На прошивки, помеченные галочками, восстановление возможно. На отмеченные крестами сборки iOS восстановиться не получится. На этом же сайте вы можете и скачать саму прошивку, что необходимо для осуществления восстановления.
Определить на какую версию iOS вы можете восстановиться проще всего при помощи этого сервиса. Перейдите по ссылке и выберите модель вашего iPhone (или другого мобильного устройства Apple). На прошивки, помеченные галочками, восстановление возможно. На отмеченные крестами сборки iOS восстановиться не получится. На этом же сайте вы можете и скачать саму прошивку, что необходимо для осуществления восстановления.
Как восстановить iPhone
Шаг 1. Загрузите последнюю версию iTunes с официального сайта или обновите уже установленную программу. На Mac проверить наличие обновлений можно в Mac App Store, на Windows в меню «Справка» → «Обновления».
Шаг 2. Загрузите необходимую вам версию прошивки. Выполнить загрузку можно при помощи этого сервиса.
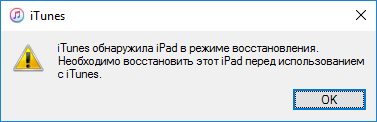
Шаг 3. Подключите iPhone к компьютеру и введите его в режим восстановления. Для этого одновременно зажмите кнопки Питание и Домой на 10 секунд, затем отпустите кнопку Питание, продолжая держать Домой в течение 6-9 секунд. Если вы все сделали правильно запустится iTunes с сообщением о найденном iPhone в режиме восстановления.
Примечание: перевод iPhone 7 и iPhone 7 Plus в режим восстановления несколько отличается. Вместо кнопки Домой вы должны удерживать кнопку уменьшения громкости.
Шаг 4. Зажмите клавишу Shift на клавиатуре и удерживая кликните по кнопке «Восстановить». В открывшемся окне выберите загруженный ранее файл прошивки.
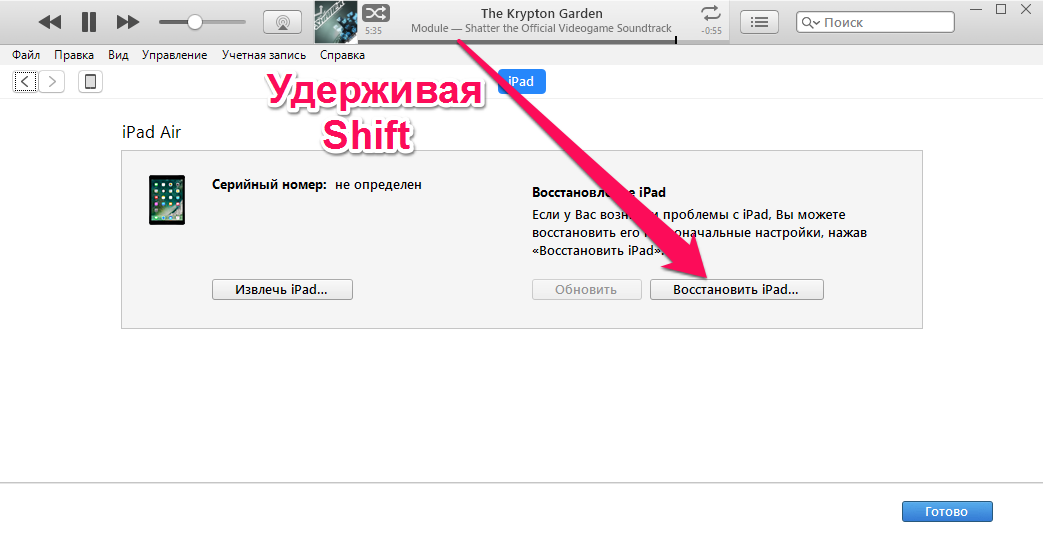
Шаг 5. Подтвердите начало восстановления.
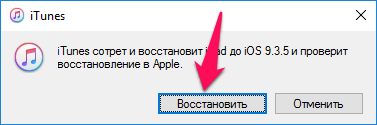
Шаг 6. Процесс восстановления будет запущен и после его окончания устройство будет работать нормально.
В процессе восстановления могут возникать различные ошибки, рассмотрим некоторые из них.
Как исправить ошибку 3194 при восстановлении iPhone
Ошибка под номером 3194 может возникать из-за различных причин, но основной являются последствия работы с утилитой TinyUmbrella или похожей.
Для того чтобы избавиться от появления ошибки 3194 во время восстановления iPhone необходимо сделать следующее:
- Откройте папку C:WindowsSystem32Driversetc и найдите в ней файл hosts.
- Откройте файл с помощью стандартной программы «Блокнот» и найдите строчку, содержащую надпись gs.apple.com — удалите эту строку.
- Сохраните файл и перезагрузите компьютер.
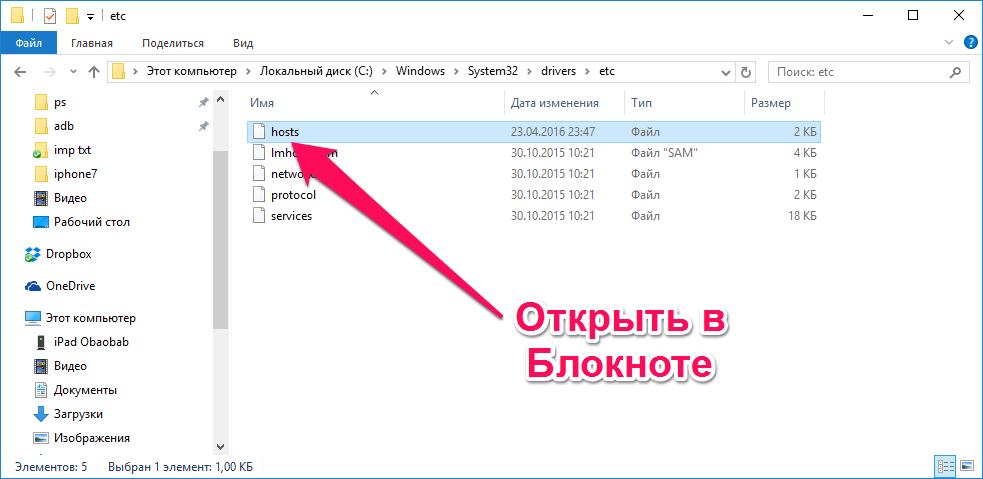
С большой долей вероятностью ошибка 3194 не возникнет при следующей попытке восстановления iPhone. Но для большей уверенности перед началом процедуры отключите на время брандмауэр компьютера — шансы на удачное восстановление значительно возрастут.
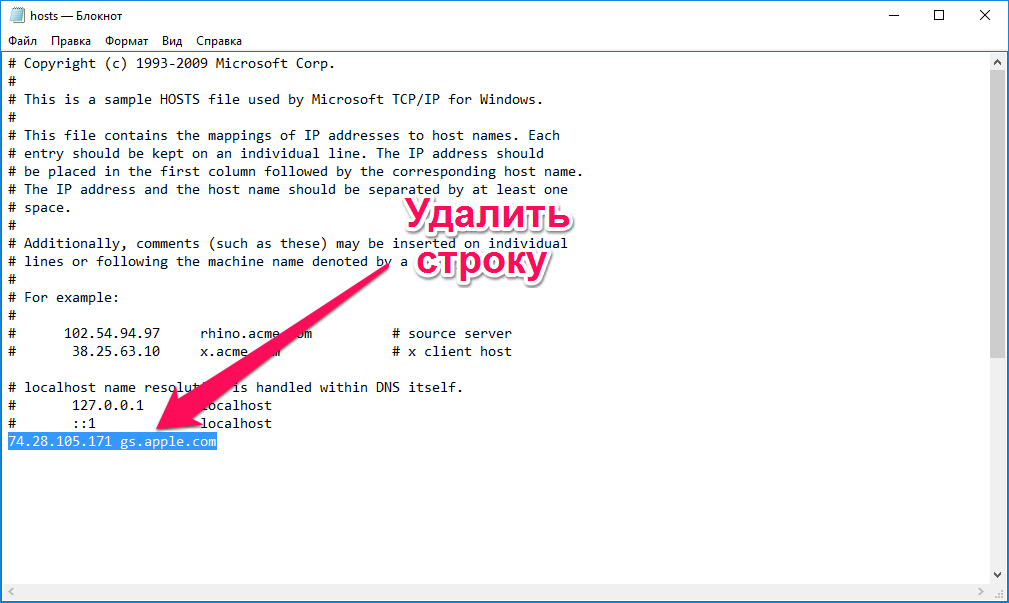
Как исправить ошибки 1013, 1014 или 1015 при восстановлении iPhone
Данные ошибки возникают при попытке понижения прошивки из-за невозможности понизить версию модема. Важно − способ поможет только в случае со старыми моделями iPhone (iPhone 4s и более старые).
Для того чтобы избавиться от ошибок 1013, 1014 или 1015 во время восстановления iPhone необходимо сделать следующее:
- Загрузите последнюю версию утилиты redsn0w.
- Разархивируйте загруженный файл и запустите приложение от имени администратора.
- Подключите iPhone к компьютеру.
- На стартовом экране redsn0w нажмите Extras → Recovery Fix.

- Нажмите Next и введите устройство в режим DFU по инструкции программы. Сделать это просто: удерживайте в течение трех секунд кнопку Питание, затем не отпуская Питание начните удерживать кнопку Домой в течение 10 секунд, после этого отпустить Питание, но продолжать удерживать кнопку Домой около 10 секунд. Redsn0w будет показывать таймер каждого шага, поэтому шансы на ошибку во время введения устройства в режим DFU значительно уменьшатся.

Перечень известных ошибок iTunes и способов их решения также можно найти на нашем сайте, перейдя по данной ссылке.
Данная инструкция применима не только к iPhone, но и к iPad и iPod Touch. Главное — точно следовать всем пунктам, предварительно убедившись в соблюдении всех предостерегающих правил.
Поделиться ссылкой
Поставьте 5 звезд внизу статьи, если нравится эта тема. Подписывайтесь на нас Telegram , ВКонтакте , Instagram , Facebook , Twitter , YouTube .
Как восстановить iPhone без обновления прошивки (поддерживается iOS 13)
Исправить iOS 13 на нормальном
Селена Комез Обновлен сентября 24, 2019
Хотите установить iOS 13 на iPhone XS, iPhone XS Max, iPhone XR, iPhone X, iPhone 8/7 / 6S (Plus), Apple представила новый метод установки предварительных обновлений прошивки с нуля для разработчиков — использование более обновление по воздуху. Теперь, если вы когда-либо ранее устанавливали публичную бета-версию iOS, вы уже знаете, что вам нужно загрузить профиль подготовки обновлений, чтобы получить прошивку по беспроводной сети. Однако обновление до iOS 13 без прошивки на iPhone / iPad имеет вероятность перехода устройства в аварийный режим, например, из-за зависания iPhone / iPad в режиме восстановления, зависания в режиме DFU.
В iOS Toolkit недавно появилась функция «Восстановление системы iOS » для восстановление системы iPhone до нормальной без обновления прошивки до iOS 13, что упрощает пользователям вывод iPhone, iPad с белым / черным экраном, режим восстановления, логотип Apple, подключение к экрану iTunes и т. д .; помогает решить проблемы, когда ваше устройство iOS работает ненормально. Это не может вызвать потерю данных при восстановлении операционной системы устройства iOS. Кроме того, iOS System Recovery также поддерживает восстановление потерянных данных с iPhone, iPad и iPod touch, что позволяет вы можете напрямую восстанавливать данные с устройства, извлекать данные из файлов резервных копий iTunes / iCloud. viOS System Recovery полностью совместим с iOS 13, iOS 12, iOS 11, iOS 10, iOS 9 и т. д.




Исправить систему iPhone в нормальном режиме без обновления прошивки
Шаг 1. Загрузите и установите iOS System Recovery
Загрузите и установите iOS System Recovery на свой компьютер. После этого подключите iPhone к компьютеру с iOS 13 (также поддерживается iOS 12.4) к компьютеру с помощью USB-кабеля.
Шаг 2. Выберите режим восстановления iOS System Recovery
Нажмите на опцию «Исправить iOS до нормального состояния» в режиме «Дополнительные инструменты» на главной странице программы. И тогда вы увидите некоторые заметки, отображаемые в окне. Если у вас нет проблем со всеми заметками здесь, нажмите кнопку «Пуск». .


Обратите внимание: обратите внимание, что после исправления проблемы с восстановлением системы iPhone до нормального состояния ваш iPhone будет обновлен до последней версии. И, если это iPhone с джейлбрейком, он будет обновлен до не сломанного телефона.
Step 3. Скачать официальную прошивку
В новом окне будет представлена официальная ссылка для загрузки прошивки для вашего iPhone. IOS System Recovery очень скоро распознает ваш iPhone и предложит вам для загрузки последнюю версию iOS. Вам следует загрузить прошивку, нажав кнопку «Загрузить». вы загружали его раньше, то здесь вам просто нужно выбрать «Уже загружено», чтобы просмотреть свой компьютер и найти его.


Шаг 4. Исправьте iPhone системы в нормальном
После завершения загрузки прошивки iOS System Recovery продолжит выводить iPhone из ненормального режима через некоторое время, вам просто нужно подождать, пока ваш iPhone перезагрузится.





Комментарии
подскажите: тебе нужно авторизоваться прежде чем вы сможете комментировать.
Еще нет аккаунта. Пожалуйста, нажмите здесь, чтобы зарегистрироваться.

Горячие продукты
- Android Восстановление данных
- IOS Восстановление данных
- Телефонный перевод
- iOS & Android Manager
- Восстановление системы iOS
- iOS Data Eraser
- Конвертер Apple Music
- Конвертер iTunes M4V
Исправить iOS
- Топ 3 iOS Восстановление системы
- iPhone / iPad застрял в режиме восстановления
- iPhone застрял на логотипе Apple
- iPhone застрял в загрузочном цикле
- iPhone / iPad / iPod продолжает зависать
- Fix iPhone Black Screen
- Экран «Подключиться к iTunes»
- Исправить iPhone Blue Screen
- Исправить iPhone белый экран
- Исправить iPhone экран заморожен
- Вход и выход из режима восстановления iPhone
- iOS 11 застрял в режиме восстановления
- Исправить замороженные iOS во время обновления
- Разблокировать iPhone заблокированный экран
- Забыли пароль блокировки экрана iPhone
Восстановление сломанных данных на iPhone
- Восстановить данные с кирпичного iPhone
- Восстановить данные с iPhone после сброса настроек
- Восстановить данные с украденного iPhone
- Восстановить данные с джейлбрейка iPhone
- Восстановить данные с мертвого iPhone
- Восстановить данные с заблокированного iPhone
- Восстановить данные со сломанного iPhone
- Восстановите данные iPhone, поврежденного водой
Связанная статья
Social & Share
Следите за будущими событиями и новостями


Горячие решения — ТАКЖЕ НА U.Fone Android-iPhone-Recovery.COM
В этом обзоре представлены функции, плюсы и минусы программного обеспечения для восстановления системы UkeySoft FoneFix iOS и его альтернативы, которые помогут вам исправить различные системные проблемы iOS / iPadOS / tvOS и вернуть ваше iDevice в нормальное состояние.
Если вам нужно удалить пароль с заблокированных / отключенных iPhone и iPad, в статье рассматривается лучший инструмент для снятия блокировки экрана iPhone 5 для Windows и Mac для разблокировки iPhone / iPad без кода доступа.
Забыли пароль Apple ID и хотите удалить Apple ID с iPhone / iPad без пароля? В этой статье вы найдете простое решение для удаления Apple ID с iPhone / iPad без пароля.
Как удалить пароль на любом iPhone? В этой статье вы узнаете, как удалить код доступа на iPhone X или более поздней версии, iPhone SE (2-го поколения), iPhone 7, iPhone 7 Plus, iPhone 8 и iPhone 8 Plus.
