
Как отформатировать карту памяти на телефоне?
Форматирование карты памяти на телефоне

Прежде чем расширить внутреннее хранилище мобильного девайса за счет карты памяти стандарта microSD (как новой, так и ранее использовавшейся), ее необходимо отформатировать. Сделать это можно прямо на телефоне, буквально в несколько тапов по его экрану.
Форматируем SD-карту на Android
Нет ничего сложного в том, чтобы отформатировать внешний накопитель непосредственно в мобильном устройстве, эта процедура займет у вас не более пары минут. Однако перед ее выполнением учтите следующее:
Важно! Форматирование накопителя подразумевает его полную очистку от данных, а потому прежде чем приступить к выполнению данной процедуры, сделайте их резервную копию, по крайней мере, если там имеется что-то действительное важное для вас. Проще всего будет перекинуть файлы с карты на диск компьютера. К слову, с его же помощью можно решить нашу сегодняшнюю задачу.
-
Откройте «Настройки» вашего мобильного девайса и перейдите к разделу «Хранилище» (может также называться «Память»).

Тапните по наименованию карты памяти, указанной в блоке «Съемный накопитель».

Воспользуйтесь пунктом «Форматировать» и подтвердите свой выбор во всплывающем окне.

Примечание: Если вы планируете использовать карту памяти не как дополнительное (отдельное) хранилище данных, а как расширение внутренней, вместо «Форматировать» необходимо выбирать пункт «Внутренняя память».

Дождитесь, пока накопитель будет полностью очищен от данных. По завершении процедуры вам останется только нажать на кнопку «Готово».

Карта памяти отформатирована и пуста, теперь вы можете использовать весь ее объем для хранения важных (и не очень) файлов. Например, на нее можно переместить некоторые приложения или поменять местами с внешней памятью.
Решение возможных проблем
Даже такая простая процедура, как форматирование карты памяти в телефоне, не всегда проходит гладко. К счастью, в большинстве случаев это исправимо.
Карта не форматируется
Бывает так, что по тем или иным причинам не получается отформатировать карту памяти в мобильном устройстве, процедура обрывается или в ходе ее выполнения возникают ошибки. Оптимальным решением в таком случае будет использование компьютера – с его помощью устранить проблемы форматирования не составит труда. 
Подробнее: Что делать, если не форматируется карта памяти
Ошибка «SD-карта не работает» (повреждена)
Если очистить внешний накопитель потребовалось из-за того, что в процессе его использования в телефоне возникают ошибки и/или появляются окна с уведомления по типу того, что указано на изображении ниже, или, наоборот, они появились после очистки, найти причину проблемы будет несколько более сложно. Ее характер может быть как программным (например, единичный сбой), так и аппаратным (повреждение отдельных секторов, контактов, всей карты или слота, в который она вставляется). Выяснить все это и, конечно же, устранить поможет представленная по ссылке ниже статья. 
Подробнее: Как исправить ошибку «SD-карта повреждена» на Android
Телефон не видит карту памяти
Попытки очистки от данных внешнего накопителя непосредственно на мобильном устройстве будут бесполезны, если последнее ее попросту не видит. При условии, что microSD не повреждена физически, найти причину озвученной проблемы и исправить ее будет несложно. В большинстве случаев это можно сделать и на телефоне, но иногда может потребоваться заручиться поддержкой ПК. 
Подробнее: Что делать, если Андроид не видит карту памяти
Форматирование карты памяти на Android-смартфоне (или планшете) – процедура довольно простая, но в случае возникновения проблем с ее реализацией, в большинстве случаев, будет лучше обратиться «за помощью» к компьютеру.
Помимо этой статьи, на сайте еще 11959 инструкций.
Добавьте сайт Lumpics.ru в закладки (CTRL+D) и мы точно еще пригодимся вам.
Отблагодарите автора, поделитесь статьей в социальных сетях.
Как отформатировать карту памяти на телефоне Android

Что представляет собой форматирование флешки?
В начале стоит упомянуть, что формат флешки и ее тип это разные вещи. MicroSD либо SD — это тип, а форматом карты является FAT32 и NTFS.
Большинство из нас не раз слышали слово «форматирование», что же оно означает? Форматирование — это процедура, которая должна привести карту памяти к определенному формату. Такой процесс сопровождается полным удалением медиафайлов.
Когда и зачем необходимо форматировать флешку на телефоне?
На первый взгляд может показаться, что процесс форматирования выполняется только для того, чтобы одним махом удалить с накопителя ненужные видео, музыку, фотографии. Но все не так однозначно.
Современные смартфоны совместимы далеко не со всеми форматами флешек. Если накопитель будет неподдерживаемого формата, то телефон просто не сможет его распознать. Следовательно, воспользоваться им не получится.
Поэтому, после покупки карты памяти рекомендуется выполнить ее форматирование. Также в такой операции нуждаются носители, вышедшие из строя.
Выбор формата.
Соответственно возникает вопрос, какой формат выбрать: FAT, FAT32, NTFS или exFAT? На ПК эти форматы работают хорошо, но с телефонами все иначе.
Пройдемся по каждому из них, чтобы было проще выбрать:
- FAT — данная файловая система практически не используется, поскольку предел сохраняемых данных составляет 2 гигабайта. А большинство карт памяти для смартфонов имеют объем от 8 до 512гб.
- FAT32 — обновленный и улучшенный FAT. Объем сохраняемых данных больше 100гб. Для многих нынешних телефонов этот формат подходит идеально. Но и эти показатели не предел.
- exFAT — для тех, кто использует карты объемом больше 512гб. По сути этот формат не имеет ограничений по объему и будет отлично работать с картой на 1 терабайт.
- NTFS — формат для ПК. Для смартфонов карта с таким форматом не подойдет.
Таким образом, для большинства телефонов самым подходящим будет формат FAT32. Потому что, на бюджетных устройствах, которые совместимы только с картами с объемом до 32гб, флешка с форматом exFAT и объемом, например, 512гб, просто не будет читаться.
Как отформатировать карту памяти на смартфоне?
Чтобы запустить процесс форматирования, вставьте флешку в телефон и сделайте следующее:
1. Зайдите в настройки.
2. Откройте раздел «Карта SD и внутренняя память».
3. Нажмите кнопку «Очистить карту SD».
Как видите, все вроде бы очень просто. Но если этот способ не сработал, то есть и запасные методы.
Использовать Recovery
Это специальный режим работы телефона, находясь в котором, можно устранять сбои в работе с ПО. Revovery помогает сделать резервную копию данных, обновить ОС, сбросить или восстановить систему. При работе с этим режимом нужно быть осторожным. Также он представлен на английском языке, что для некоторых может составить трудности.
Чтобы перейти в режим рекавери выключите телефон, заранее вставив в него флешку. Затем нужна комбинация клавиш, своя, в зависимости от марки:
- Samsung — нужно одновременно нажать кнопку включения, кнопку «Домой» и верхнюю качельку управления громкостью..
- Xiaomi — кнопки повышения уровня громкости и питания.
- Huawei/Honor — питание и увеличение громкости.
- LG — нажмите на кнопку питания и уменьшения громкости.
- Google Pixel/Nexus — клавиша включения и понижения уровня громкости.
- Lenovo/Motorolla — обе качели уровня громкости и кнопка включения.
Когда у вас получится включить режим рекавери, то на дисплее выведется логотип производителя и информация на английском языке.
В режиме рекавери выберите «mounts and storage», нажмите «format sdcard» и процесс запустится.

Как форматировать карту на ПК?
Если вы хотите выбрать конкретный формат, а при форматировании флешки через телефон этого сделать не получается, то вам поможет компьютер.
- Флешку к компьютеру можно подключить с помощью USB, когда она вставлена в телефон.
- Можно использовать комплектный адаптер и подключить через SD-разъем к ПК.
- Или использовать USB-адаптер.
1. Вставьте флешку в смартфон.
2. Через USB кабель подключите телефон к компьютеру.
3. Зайдите в «Мой компьютер».
4. Наведите курсор на папку флешки.
5. Нажмите на правую кнопку мышки выберите «Форматировать».
6. Укажите формат FAT32
7. Запускайте операцию форматирования.
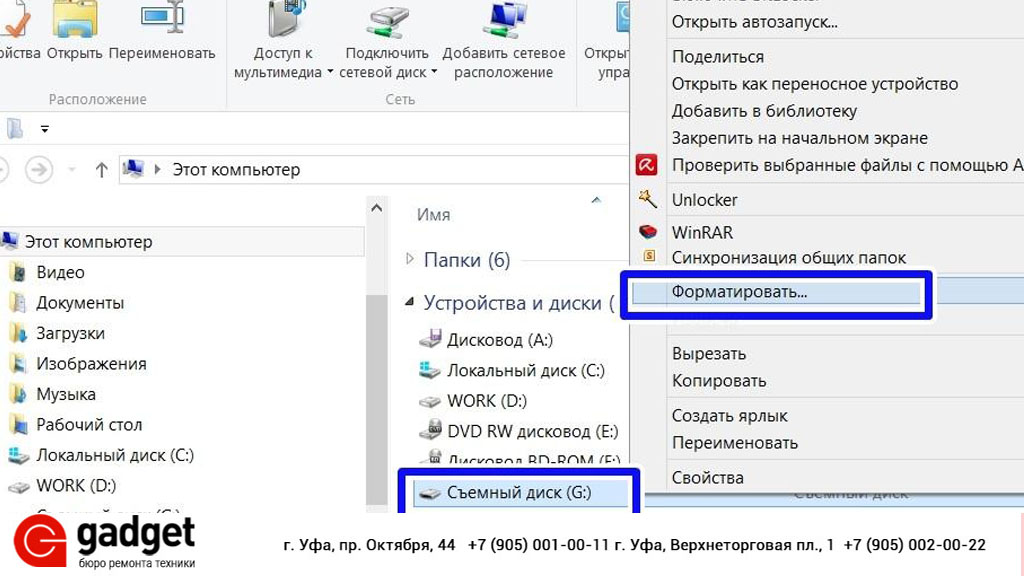
Форматирование должно занять минимум времени.
Важно отметить, что все действия в режиме рекавери всегда несут риск. Наш сервисный центр не несет за это ответственности.
Программы для форматирования флешки:
Если вдруг через «Мой компьютер» не получается отформатировать флешку, то вам помогут специальные программы.
Например:
- HDD Low Level Format Tool;
- HP Usb Disk Storage Format Tool;
- SD Formatter;
Есть и другие, и все они работают одинаково. Просто скачайте их из интернета и следуйте инструкциям.
Мы всегда готовы проконсультировать вас в нашей группе вконтакте.
Как отформатировать флешку на смартфоне: пошаговая инструкция
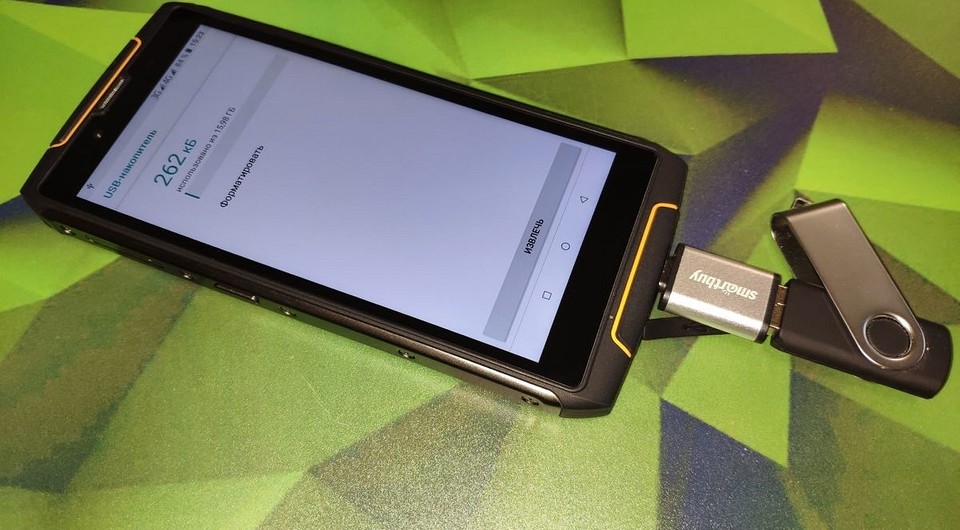
Отформатировать флешку или флеш-карту на мобильном устройстве на Android не так просто как кажется. Но вы можете сделать это быстро с помощью наших советов.

Современные мобильные устройства почти не используют внешние флеш-носители, а вся информация записывается на встроенный флеш-диск, который может достигать 512 Гб. Тем не менее, некоторые смартфоны и планшеты все еще оснащаются слотами для карт памяти MicroSD, что позволяет пользователю сохранять свои данные на съемный носитель и мгновенно извлекать их из устройства. Это дает два ценных преимущества перед смартфонами без слота для карт памяти: возможность увеличения дискового пространства и спасение данных в случае внезапной поломки мобильного устройства.
Поэтому, если ваш смартфон не оснащен таким слотом, стоит позаботиться о регулярном резервном копировании хранящихся на нем данных (документах, фото и видео, отснятых в путешествии) на внешний накопитель. Это может быть как обычная флешка, так и простое подключение к ПК или ноутбуку. Кроме того, вы можете резервировать свои данные в облачное хранилище, хотя эта процедура потребует больших затрат мобильного трафика и времени, что зачастую сильно ограничено в туристических поездках.
 Поэтому, самым оптимальным для резервирования данных является использование внешних накопителей — обычной флешки или SSD-диска. Если ваш смартфон оснащен слотом для карты памяти, то дублируйте все данные на нее. При подключении флеш-накопителя к смартфону или планшету может потребоваться процедура форматирования. Мы расскажем, как отформатировать флешку, MicroSD-карту и даже SSD без особых хлопот.
Поэтому, самым оптимальным для резервирования данных является использование внешних накопителей — обычной флешки или SSD-диска. Если ваш смартфон оснащен слотом для карты памяти, то дублируйте все данные на нее. При подключении флеш-накопителя к смартфону или планшету может потребоваться процедура форматирования. Мы расскажем, как отформатировать флешку, MicroSD-карту и даже SSD без особых хлопот.
Как отформатировать флешку на телефоне андроид
Подключение флешки к смартфону на Android — самый простой способ резервирования данных при отсутствии под рукой ноутбука или настольного ПК. Но стоит отметить, что это возможно лишь если ваше устройство поддерживает технологию OTG (on the go — «подключи и используй»). С ее помощью можно подсоединять к смартфону не только флешки, но и другие устройства, например, мышки, клавиатуры и даже принтеры. Но основная функция, на наш взгляд, — это подсоединение внешних накопителей.
 И тут возникает проблема совместимости разъема — смартфон имеет слот MicroUSB или USB Type-C, а обычная флешка — USB. Для ее подключения вам понадобится специальный адаптер MicroUSB (USB Type-C) — USB (желательно с поддержкой USB 3.0). Стоят такие адаптеры около 100-200 рублей и найти их можно в любом салоне связи.
И тут возникает проблема совместимости разъема — смартфон имеет слот MicroUSB или USB Type-C, а обычная флешка — USB. Для ее подключения вам понадобится специальный адаптер MicroUSB (USB Type-C) — USB (желательно с поддержкой USB 3.0). Стоят такие адаптеры около 100-200 рублей и найти их можно в любом салоне связи.
После того, как вы подключите флешку к смартфону через такой адаптер, ваше мобильное устройство определит, какая на нем используется файловая система, и в случае несовместимости, предложит выполнить процедуру форматирования.
В каком формате форматировать флешку для андроид? Как правило, совместимым форматом для смартфонов и планшетов является файловая система Fat32. Можно подключать и флешки с файловой системой NTFS или ExFAT, но в этом случае вы сможете лишь считывать с них данные, а запись будет невозможна. Напомним, что файловая система Fat32 позволяет записывать файлы размером менее 4 Гб, в то время как NTFS и ExFAT это ограничение снимает.
Если ваша флешка имеет файловую систему NTFS или ExFAT, то для работы с ней на смартфоне придется выполнить ее форматирование. Подтвердите запрос на эту процедуру. Теперь подключенный к смартфону и планшету накопитель (флешка или SSD) готовы к операциям копирования и удаления файлов.
Вопрос, как отформатировать флешку на андроиде, актуален и для планшетов. Особенно, если вы часто переносите на это удобное для чтения устройство книги в электронном формате. Здесь процесс форматирования полностью идентичен.
Если вам потребуется просто отформатировать накопитель, например, для удаления с него всей информации, то зайдите в меню настроек устройства, перейдите в раздел «Хранилище» (у разных моделей это может называться по-разному, например, «Карта SD и внутренняя память), нажмите на «Очистить USB накопитель» и выполните форматирование.
 Следует помнить, что отключать флешку от смартфона или планшета на Android желательно «безопасно», т.е. не просто выдергивая из слота, а нажав в том же разделе на кнопку «Извлечь USB накопитель». Так вы избежите повреждения данных и выхода из строя контроллера флешки.
Следует помнить, что отключать флешку от смартфона или планшета на Android желательно «безопасно», т.е. не просто выдергивая из слота, а нажав в том же разделе на кнопку «Извлечь USB накопитель». Так вы избежите повреждения данных и выхода из строя контроллера флешки.
Как отформатировать карту на Андроиде
Выше мы рассказали о том, как выполнить форматирование флешки, но эта же процедура может потребоваться и для флеш-карты, которую вы устанавливаете в слот MicroSD на смартфоне. Как правило, такие носители уже отформатированы в Fat32 и не нуждаются в дополнительном форматировании. Вместе с тем, по каким-то причинам карта памяти при неправильном извлечении может получить повреждение в файловой системе и в этом случае форматирования не избежать.
Как и в случае с USB-флешкой, после установки карты в соответствующий слот устройства, зайдите в настройках в раздел «Хранилище» (или «Карта SD и внутренняя память), нажмите на «Очистить USB накопитель» и выполните форматирование. Внимание! При такой процедуре все данные будут удалены с накопителя!
Программа для форматирования флешки на андроид
Если по каким-то причинам вы не можете найти в меню функцию форматирования флешки или флеш-карты, то попробуйте сделать это с помощью мобильного приложения. Мы рекомендуем воспользоваться очень удобным и безопасным файловым менеджером «Файловый менеджер» от Flashlight + Clock, который имеет массу полезных функций, в том числе возможность подключения ПК к вашему смартфону через беспроводное соединение Wi-Fi посредством автоматической организации FTP-сервера.
 В этом приложении есть и функция форматирования флеш-карты и USB-флешки. Для этого на главном экране выберите соответствующий накопитель, в новом окне в левом верхнем углу нажмите на три горизонтальные полоски, найдите ниже USB-устройство и нажмите на нем на три точки справа.
В этом приложении есть и функция форматирования флеш-карты и USB-флешки. Для этого на главном экране выберите соответствующий накопитель, в новом окне в левом верхнем углу нажмите на три горизонтальные полоски, найдите ниже USB-устройство и нажмите на нем на три точки справа.
В открывшемся окошке кликните на «Настройки». Теперь вам откроется окно с информацией о наполнении носителя данными, а под ней — будет кнопка «Форматировать». После нажатия на нее система запустит стандартную процедуру форматирования накопителя средствами Android.
Читайте также:
Фото: компании-производители, Андрей Киреев
Форматирование SD-карты на Android-устройствах
Описание
Современные мобильные смартфоны имеют широкий набор функций и возможностей, благодаря чему практически полностью заменили компьютер. Когда внутренней памяти недостаточно (особенно если говорить о бюджетных моделях), пользователи решают проблему с помощью установки SD-карты. Если возникает потребность в полной очистке флешки, нужно знать, как выполнить форматирование SD-карты “Андроид”. Именно об этом речь пойдет в данной статье.
Способы форматирования SD-карты на Android

Всего существует несколько способов полной очистки флешки, установленной на мобильном гаджете:
- Через настройки устройства.
- Посредством Recovery.
- С помощью ПК.
Отметим, что вариантов подключения флешки к компьютеру также несколько. О них речь пойдет ниже.
Кроме того, при форматировании SD card через ПК важно знать, в каком формате должна быть флешка, так как файловые системы Windows и Android могут отличаться. Мы расскажем, какую файловую систему необходимо выбирать. Если же форматирование выполняется через настройки телефона, такой вопрос не возникает, так как нет возможности выбрать формат файловой системы. Итак, разберем все варианты подробнее.
Полная очистка памяти через настройки Smartphone
Каждый мобильный девайс с операционной системой Android имеет функцию форматирования. Причем выполнить ее можно двумя способами. Самый простой вариант на “Андроиде” – отформатировать карту памяти через настройки системы. Рзберемся на примере Samsung Galaxy A5 2017 года с версией Android 8.0:
- Переходим в параметры.
- Открываем раздел «Оптимизация».

- Переходим в пункт «Память».

- Открываем дополнительные настройки памяти. Для этого нажимаем на кнопку в виде трех вертикальных точек в верхнем правом углу экрана (или нажимаем и удерживаем кнопку «Назад» несколько секунд) и выбираем пункт «Настройки памяти».

- Тапаем по карте памяти.

- Нажимаем кнопку «Форматировать» и подтверждаем действие.

Это самый простой способ, как правильно на телефоне отформатировать SD card. Существует и другой способ, но он предусматривает сброс параметров устройства до заводских. В этом случае будет очищено внутреннее хранилище смартфона от всех данных, параллельно вы сможете выбрать форматировку флешки. К этому способу следует прибегать только в крайнем случае.
Форматирование SD card через компьютер
Сразу же стоит уточнить, что при подключении телефона к компьютеру через USB-кабель вы не сможете отформатировать память подключенного устройства. Получится работать с флеш-накопителем, копировать, перемещать и даже удалять файлы, но форматирование будет недоступно. Потребуется извлечь флешку из смартфона и посредством кардридера подключить ее к компьютеру.
Сегодня можно найти разные типы флеш-карты для мобильных устройств, но наибольшей популярностью пользуются:
- micro SD.
- M2.
Накопители типа M2 встречаются довольно редко. В основном современныне смартфоны поддерживают карты micro SD. Уточнить тип вашей флешки легко – эта информация указана на карте памяти.

Итак, после подключения флешки к компьютеру через кардридер необходимо:
- Открыть файловый проводник.
- Найти свою флешку и кликнуть по ней правой кнопкой мышки.

- Выбрать пункт «Форматировать».
- В открывшемся окне указать параметры форматирования:
- Файловую систему – FAT32 (устройства с Android поддерживают только ее).
- Размер единицы распределения – по умолчанию выставлено среднее значение 4096 байт. Но по желанию вы можете установить другой размер кластера. Здесь действует одно правило: чем меньше размер кластера, тем плотнее будет заполняться пространство (по сути, больше информации поместиться на флешку). Но чем больше размер кластера, тем быстрее будет работать (чтение и запись) память. Поэтому важно выбрать среднее значение, которое является оптимальным между скоростью и плотностью заполнения. В любом случае ощутимой разницы вы не заметите, поэтому лучше отдавать предпочтение скорости.
- Метка тома – просто название флешки, которое будет отображаться при последующих подключениях к компьютеру.
- Кликните «Начать» и дождитесь окончания процедуры.

После завершения процедуры можно извлечь флешку и вставить ее в смарфтон.
Форматирование через меню Recovery
Еще один способ, как форматировать СД-карту на Аndroid, заключается в том, чтобы выполнить очистку через меню Recovery. Это нечто вроде BIOSa компьютера, только для мобильных гаджетов. К сожалению, стандартное Recovery не поддерживает форматирование флешек, поэтому многие энтузиасты устанавливают кастомные варианты плагина – CWM или TWRP. Эти прошивки имеют расширенный функционал и позволяют работать отдельно как с внутренней, так и с внешней (флешкой) памятью. Важно понимать, что при установке кастомного Recovery теряется гарантия. А в случае возникновения проблем ответственность ложится только на вас. Кроме того, для установки CWM или TWRP требуются root-права.
Гораздо проще воспользоваться соответствующим приложением для Android. Программа для форматирования микро СД имеется в свободном доступе на Google Play и называется SD card formatter. Существуют и другие аналоги, но все они работают по одному принципу:
- Запускаете программу.
- Нажимаете «Форматировать SD card» и подтверждаете действие.
Некоторые программы позволяют вносить определенные коррективы. Но по сути это ничего не меняет.
Стоит отметить, что при выполнении форматирования непосредственно в смартфоне (через настройки или с помощюю приложения) не нужно указывать, какая файловая система для micro SD будет установлена, так как смартфон поддерживает только FAT32 и устанавливает ее автоматически.
Заключение
Выше мы разобрали несколько способов форматирования флешки смартфона. Отметим, что на планшете данная процедура выполняется аналогично. Помните, что стандартные средства, которые предусмотрены разработчиками, всегда работают лучше и стабильнее, не вызывают ошибок и прочих трудностей, так как проходят тестирование на стабильность и совместимость. А вот сторонние приложения могут вызывать проблемы. Таким образом, лучше всего выполнять очистку памяти через параметры Android.
Как отформатировать карту памяти MicroSD: что это и нужно ли?
Карты памяти в смартфонах на Андроиде являются их неотъемлемым атрибутом, т.к. все современные мобильные устройства все чаще и чаще становиться ёмкими хранилищами для самых разнообразных данных пользователя и было бы просто глупо перегружать внутреннюю память ввиду того, что ее объем ограничен. А съемный накопитель способен решить проблему хранения большого количества информации. Иногда возникает необходимость отформатировать карту памяти, когда различные неполадки в работе заставляют не совсем корректно работать съемный накопитель (карту памяти). Существует ошибочное мнение, что форматирование карты памяти – это ничто другое, как очистка накопителя от всех данных, но данная операция имеет намного более обширное значение, какое – разберемся ниже.
Android
- Перейдите в настройки устройства. Найдите

, который расположен либо на рабочем столе, либо в меню устройства. Перейдите в «Настройки».

. В зависимости от версии операционной системы, название этого пункта может отличаться.

«Стереть SD-карту» или «Отформатировать SD-карту». После выбора на экране будет представлена информация о характеристиках накопителя. Также должны быть представлены кнопки «Отсоединить SD-карту» и «Отформатировать SD-карту».










Зачем форматировать накопитель
Форматирование используют для подготовки накопителя к работе или устранения неполадок. Если SD карта новая, то форматирование позволит создать новую разметку таблицы файловой системы, иногда выбрать подходящую файловую систему. Для ранее использованных накопителей форматирование позволит пересоздать таблицу файловой системы, восстановить или скрыть нечитаемые поврежденные ячейки памяти.
Так же форматирование SD карты памяти используется:
- для полного удаления информации без возможности восстановления;
- для настройки файловой системы;
- восстановления после сбоев или вирусов, когда накопитель не позволяет считать или записать информацию;
- для создания нескольких локальных разделов, либо объединения разделов в один диск.
Windows
Ноутбуки, обычно, имеют слот для подключения карт формата Micro SD — картридер. Стационарные компьютеры, обычно, его не имеют. Если картридера нет — приобретаем.
- Подключите карту памяти к устройству через кардридер.
- Зайдите в «Мой Компьютер», где будут представлены все диски системы. Вызовите

, нажатием правой кнопки мыши. Далее откройте окно форматирования, нажатием соответствующего пункта «Форматировать».

. В открывшемся окне следует выбрать необходимую файловую систему. По умолчанию Micro SD накопители хранят данные в файловой системе «FAT32». Если требуется другой вид, выберите его из списка. Также рекомендуется поставить галочку напротив опции «Быстрое форматирование».
После завершения процесса, система выдаст о результате работы. При успешном результате, карта памяти будет очищена от всех данных и готова к работе. Некоторые SD-адаптеры имеют переключатель для защиты информации. Перед подключением убедитесь, что переключатель находится в выключенном состоянии.
В каком формате отформатировать флешку для Андроид
Смартфоны с ОС Андроид по стандарту могут видеть микро-карты только четырех форматов. Рассмотрим каждый из них.

Этот вид microSD считается устаревшим и почти не применяется. По большей части из-за объема, так как показатель не превышает 2 Gb. Учитывая, возможные размеры фотографий и роликов, полученных на смартфонах, этого объема мало. Поэтому если у вас карта большего размера, использовать файловую систему FAT не получится.

Но если нужно сохранить офисные электронные документы этот формат идеальное решение для малообъемных карт. Файлы не занимают много места и сканирование системы сверхбыстрое.
FAT32
Этот формат популярнее среди пользователей смартфонов. Но FAT32 считается универсальным. После форматирования флешку можно применять на любом девайсе, даже на ПК.

В объеме памяти этой карты нет ограничений — возможно выше 100 Gb. Но max размер файла — не больше 4 Gb. Такие файлы не часто встречаются в телефонах, но учитывайте этот момент, если загружаете, например, фильм в высоком качестве.
Почему плохо слышно собеседника по смартфону Huawei и Honor: причины, что делать?
exFAT
Если требуется USB-носитель, как главный склад данных, выбирайте exFAT. Он предназначен для microSD больших размеров. Есть только один минус. Этот формат может быть несовместим с некоторыми моделями устройств, в частности, с устаревшими смартфонами. Для совместимых предлагается максимальная скорость обработки информации на карте.
Если пользуетесь компьютером, вам наверняка известен этот формат форматирования, ведь он используется на дисках Windows. Из основных преимуществ этого типа:
- можно сохранять файлы любого размера;
- возможность выбора объема карты;
- данные обрабатываются очень быстро;
- надежность.

Минус NTFS такой же — несовместимость с некоторыми моделями устройств.
Если у Вас остались вопросы или есть жалобы — сообщите нам
Утилиты
Не всегда для полного и качественного форматирования достаточно стандартных программ операционной системы. Бывают случаи, когда форматирование не происходит из-за повреждений на программном уровне. Тогда на помощь приходят специальные утилиты, которые справятся с этой задачей.
AutoFormat Tool
Утилита отличается удобным интерфейсом и минимальным функционалом, что облегчает взаимодействие пользователя с программой.
- и установите утилиту.
- Запустите с правами администратора. Правой кнопкой мышки кликните по значку программы, чтобы вызвать

. Выберите пункт «Запуск от имени администратора».

.
Нажмите кнопку «Format».

об удалении данных с носителя, и запустите форматирование.
SDFormatter
Согласно словам разработчиков, утилита производит более тщательное и качественное удаление данных с карт памяти в отличие от стандартных средств системы.
- Загрузите и установите приложение.
- Запустите SDFormatter и выберите диск. После запуска появится окно, где необходимо указать

для форматирования.

, где выберите тип «FULL (Erase)».
Запустите форматирование. Нажмите

для запуска процесса.
Guiformat FAT32
Программа специализируется на форматировании накопителей. Из файловых систем доступен лишь формат «FAT32».
- Скачайте утилиту в зависимости от разрядности операционной системы (32-битная или 64-битная).
- Запустите приложение.

.
Программы для форматирования SD-карт на компьютере
SD Memory Card Formatter

Небольшая программа для профессионального форматирования карт памяти MicroSD. Она предоставляется для пользования бесплатно и является наиболее качественной утилитой, которая работает с большинством видов карт. С помощью SD Memory Card Formatter можно отформатировать любой подобный носитель и сделать последующую запись на него более надёжной.
HDD Low Level Format Tool

Довольно популярная программа для низкоуровневого форматирования сбойных накопителей. Часто восстанавливает карты памяти, которые постоянно дают сбои. Имеет полную совместимость MicroSD карт и поддержку кардридеров. При форматировании очищается таблица разделов, MBR и каждый байт данных. Восстановление данных после такого форматирования невозможно.
В принципе процесс форматирования карты памяти через компьютер очень простой. Достаточно воспользоваться средствами операционной системы или программами сторонних разработчиков. Не забывайте перед форматированием карты памяти сохранить все нужные данные, поскольку в итоге будут удалены все данные с устройства.
Mac OS
- Подключите SD-адаптер с картой памяти к устройству.
- Запустите программу «Дисковая утилита». Найти её можно, перейдя в папку «Приложения» / «Служебные приложения» либо воспользоваться поиском, который находится в правом верхнем углу

.
Выберите в панели окна программы

. Левая панель содержит список всех подключённых накопителей. Кликните по значку карты Micro SD, чтобы открыть список опций.
По окончании информационный накопитель будет готов к использованию. Если процесс не выполнился успешно, проверьте адаптер. Некоторые кардридеры имеют переключатель для защиты информации. До подключения к компьютеру посмотрите, находится ли переключатель в выключенном состоянии.
