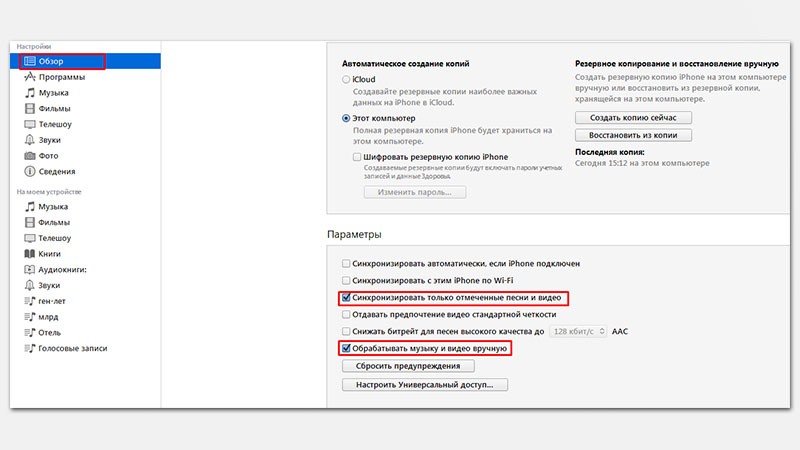Как добавить avi в itunes?
Добавление видео через iTunes во встроенный или сторонние плееры
Чтобы не тратить деньги на покупку фильмов для iPhone или iPad, достаточно разобраться, как добавить видео через Айтюнс. Это поможет вам быстро перенести нужный контент на мобильное устройство, избежав дополнительных затрат.
Добавление фильма через iTunes
Если вы хотите закинуть видео на Айфон или Айпад, у вас не получится просто перенести файл после установления соединения с компьютером. IOS имеет закрытую архитектуру, поэтому устройство от Apple не определяется при подключении как флешка. Взаимодействовать с ним на компьютере можно только через iTunes или аналогичные программы.
Загрузка видео будет состоять из двух этапов:
- Добавление в медиатеку iTunes.
- Перенос в память мобильного устройства путем синхронизации.
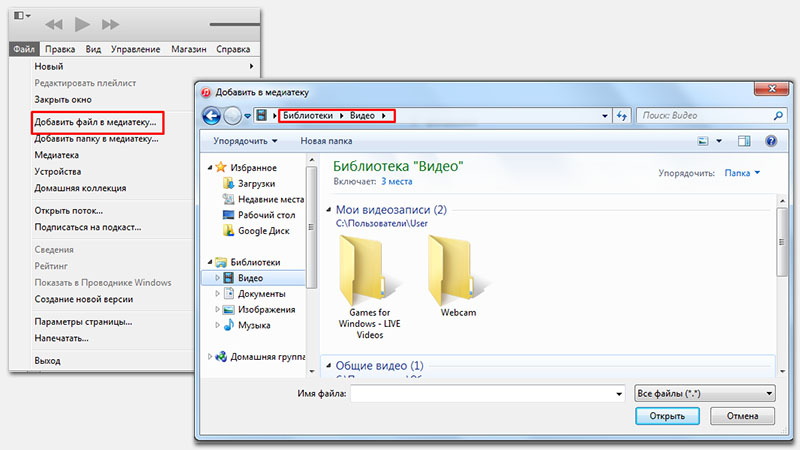
Чтобы проблем с переносом видеофайла не было, он должен быть сохранен в подходящем формате. iPhone поддерживает AVI, MOV, MPEG-4, MP4, сохраненные с использованием стандартов сжатия H.264, MPEG-4, MJPEG. Видео в другом формате добавить в медиатеку iTunes не получится. Придется конвертировать файл или использовать сторонние проигрыватели для загрузки видео на iPhone.
Синхронизация через iTunes
Не важно, как добавить видео файл через Айтюнс — перетащить мышкой на вкладку «Фильмы» или загрузить через меню «Файл». Итог у обоих методов один — видеозапись окажется в медиатеке iTunes, если будет иметь подходящий формат. Если видео не добавляется в iTunes, хотя имеет правильный формат, установите на компьютер плеер QuickTime и повторите процедуру.
Чтобы перенести файл из медиатеки в память мобильного устройства:
- Подключите iPhoneiPad к компьютеру.
- Запустите iTunes. Нажмите на кнопку «Обзор» после определения устройства.
- Отметьте пункты «Синхронизировать только отмеченные…» и «Обрабатывать… вручную».

- Перейдите на вкладку «Фильмы». Поставьте отметку «Синхронизировать».
- Найдите видеозапись, которую нужно перенести в память. Отметьте её и нажмите «Применить».
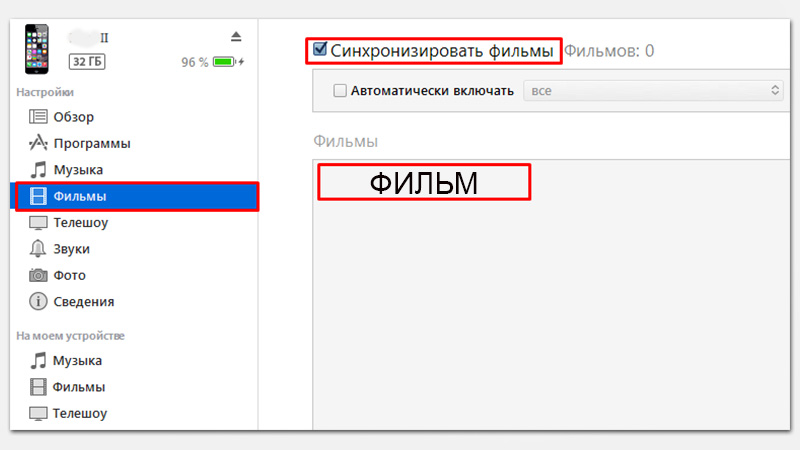
Дождитесь завершения процесса переноса, после чего отключите смартфон или планшет от компьютера и проверьте, появилась ли видеозапись в стандартном проигрывателе iOS.
Использование сторонних проигрывателей
Добавлять фильмы можно и напрямую в проигрыватели, установленные в iOS. Для переноса файлов без необходимости синхронизации медиатеки и конвертации можно использовать следующие приложения из App Store:
- VLC Player.
- AVPlayer.
- ACE Player.
После установки приложения на iPhone или iPad выполните следующие действия:
- Подключите устройство к компьютеру.
- Запустите iTunes, откройте меню управления телефономпланшетом.
- Перейдите на вкладку «Программы» и перейдите к меню «Общие файлы».
- Выберите установленный проигрыватель.
- Щелкните «Добавить файл» и укажите путь к фильму.
Плюс этого способа в том, что вам не придется конвертировать видеофайл для воспроизведения в среде iOS, так как проигрыватели умеют воспроизводить разные форматы.
-
Информация была полезной?
Не забывайте читать комментарии, там тоже много полезной информации. Если на ваш вопрос нет ответа, а на более поздние комментарии есть ответ, значит ответ на ваш вопрос содержится в статье, уважайте чужое время.
Вам также может быть интересно
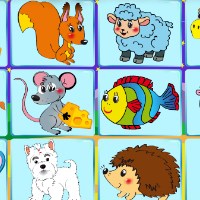
Лучшие игры для детей до 4 лет на Айфон и Айпад

Лучшие гонки на Айфон
Добавить комментарий Отменить ответ
Для отправки комментария вам необходимо авторизоваться.
Как конвертировать AVI в MP4 / MOV / M4V для iTunes / iPhone iPad iPod
Хотите знать, как конвертировать AVI в iTunes? Проверьте лучший бесплатный видео конвертер в этом посте и узнайте, как с легкостью конвертировать AVI в iTunes совместимые видео и аудио форматы.
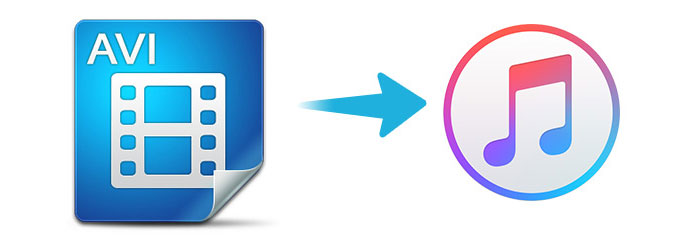
Если у вас есть фильмы AVI, вы не можете просматривать фильмы на iPhone, iPad или других устройствах Apple. Вам не нужно отдельно транскодировать AVI на iPhone, AVI на Apple TV или другие устройства. Вам нужно только конвертировать AVI в iTunes Сначала синхронизируйте файлы AVI на всех устройствах Apple одновременно.
В этом посте подробно описаны 2 простых способа конвертировать AVI в iTunes. Продолжайте читать, и вы можете легко следовать подробному руководству.
Часть 1. iTunes Поддерживаемые форматы
Вы можете играть в AVI файлы на вашем компьютере Windows через Windows Media Player. Однако, что касается компьютера Mac или устройств Apple iOS, вам необходимо конвертировать AVI в iTunes.
Может ли Apple воспроизводить файлы AVI?
Вы можете найти, что iTunes работает только с QuickTime и файлы MPEG-4: MOV, M4V or MP4, Если вам необходимо преобразовать AVI в iTunes для iPhone и других устройств Apple, вы можете просто преобразовать AVI в MP4 или связанный формат, а затем импортировать преобразованный AVI в iTunes, чтобы синхронизировать файл со всеми устройствами Apple.
Как конвертировать AVI в iTunes
Aiseesoft Конвертер AVI в iTunes должна быть лучшая программа, чтобы легко выполнить всю задачу. Он поддерживает последнюю версию iTunes 12.2 и десятки устройств Apple. Когда вы переносите AVI в iTunes, вам не нужно учитывать проблему совместимости. Новое техническое преобразование 4K UHD обеспечит высококачественный файл при перекодировании из AVI в iTunes. Хотите ли вы смотреть AVI на Apple TV или играть в AVI на iPad, вы всегда сможете насладиться лучшим предварительным просмотром.
Шаг 1 Загрузите файл AVI в AVI в iTunes Converter
Нажмите кнопку «Добавить файл», чтобы загрузить видеофайлы AVI или перетащите AVI-файлы в программу.
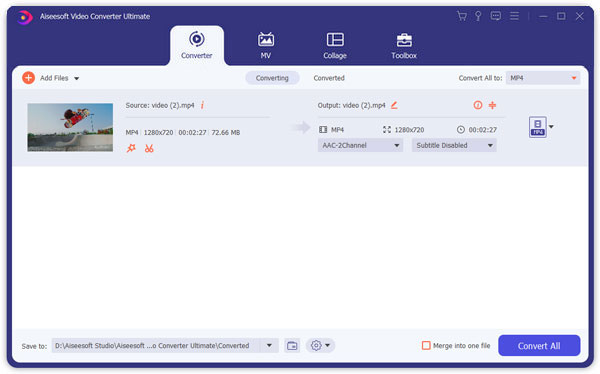
Шаг 2 Выберите выходной формат
Нажмите «Профиль», вы можете выбрать формат MP4 «Общее видео» или Quick Time для конвертации AVI в iTunes.
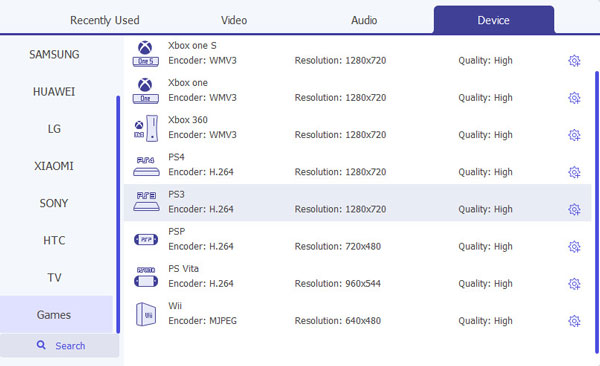
Шаг 3 Конвертировать AVI в iTunes совместимый формат
Убедитесь, что детали выходного файла, прежде чем нажать кнопку «Преобразовать», чтобы конвертировать AVI в iTunes совместимый формат.
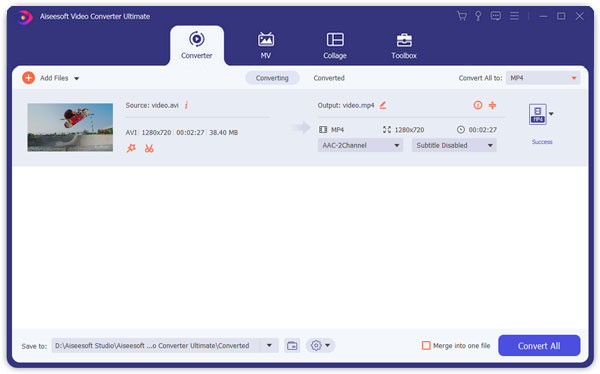
Шаг 4 Передача AVI в iTunes
Запустите iTunes, а затем перетащите конвертированный AVI-файл в iTunes. После этого вы можете воспроизводить AVI в iTunes для iPhone и других устройств Apple.
Часть 3. Как бесплатно конвертировать AVI в iTunes Online
Другой способ конвертировать AVI в MP4 — использовать Бесплатный онлайн видео конвертер.
Бесплатный онлайн-конвертер видео Aiseesoft — бесплатный онлайн-конвертер AVI в iTunes. Без загрузки программного обеспечения конвертера, он может завершить весь процесс конвертации напрямую. Поддерживает преобразование файлов AVI в MP4, MOV и т. Д., Позволяет конвертировать несколько файлов AVI, что значительно экономит ваше время.
Шаг 1 Добавить файлы AVI
Зайдите в бесплатный онлайн конвертер AVI в iTunes и нажмите Добавить файлы для конвертации кнопка. Затем появится всплывающее окно, и вам нужно установить модуль запуска конвертера. После успешной установки откроется окно с открытым исходным кодом, и вы должны выбрать файлы AVI для конвертации.
Шаг 2 Конвертировать AVI в iTunes онлайн
Установите флажок MP4, MOV или M4V и нажмите Конвертировать чтобы найти место назначения для сохранения преобразованных файлов и нажмите Конвертировать еще раз, чтобы начать перекодирование файлов AVI и загрузку преобразованных файлов на компьютер.
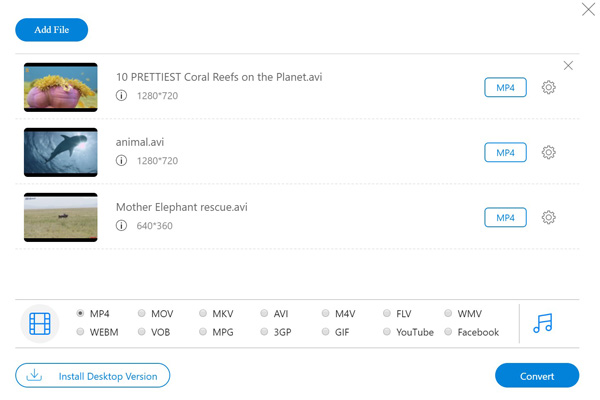
Вот 2 простых способа конвертировать AVI в iTunes.
Независимо от того, загружаете ли вы программное обеспечение для настольных ПК, чтобы конвертировать AVI в iTunes без потери качества или меняете AVI на iTunes MP4, MOV и т. Д. В Интернете, эти два способа могут вам точно помочь.
Какой путь твой любимый?
Оставьте свои комментарии ниже.
Что вы думаете об этом посте.
- 1
- 2
- 3
- 4
- 5
Рейтинг: 4.8 / 5 (на основе рейтингов 140)

Ваши устройства не могут поддерживать видео AVI? Просто нужен MP4? Здесь мы представляем эффективный способ конвертировать AVI в MP4 легко.
Хотите конвертировать AVI видео на свой iPad? Статья предоставляет идеальное решение для просмотра видео AVI на iPad.
Конвертер YouTube в iTunes может загружать и конвертировать видео / музыку / песни YouTube в формат iTunes MP4 / MP3 и передавать их в iTunes.

Авторские права © 2021 Aiseesoft Studio. Все права защищены.
Как скинуть фильм на iPhone через iTunes
С помощью iPhone можно без проблем просматривать фильмы или видеоролики. Единственная сложность, с которой могут столкнуться пользователи, это загрузка фильмов с компьютера на iPhone. В этом материале мы рассмотрим два способа, как скинуть фильм на на iPhone через iTunes. Эти способы будут актуальны для всех современных моделей iPhone, включая iPhone 4, 4s, 5, 5s, 6, 6s, 7, 8 и iPhone X.
Скидываем фильм через «Общие файлы»
Сначала рассмотрим более простой способ скинуть филь на iPhone через iTunes. Данный способ основан на использовании сторонних приложений для просмотра видео и позволяет скидывать фильмы на iPhone без предварительной конвертации в формат mp4.
Итак, для того чтобы этот способ сработал нужно сначала установить приложение для просмотра фильмов. В принципе можно использовать любое приложение из доступных в App Store. Главное, чтобы это приложение поддерживало нужные вам форматы видео.
Например, можно использовать приложение VLC for Mobile. Данный плеер поддерживает все популярные форматы видео и отлично подходит для просмотра фильмов на iPhone. Найдите его в App Store и установите.
После того, как приложение для просмотра видео установлено, можно скидывать фильмы. Для этого подключите свой iPhone к компьютеру, запустите программу iTunes и нажмите на иконку устройства, которая появится в левом верхнем углу окна.
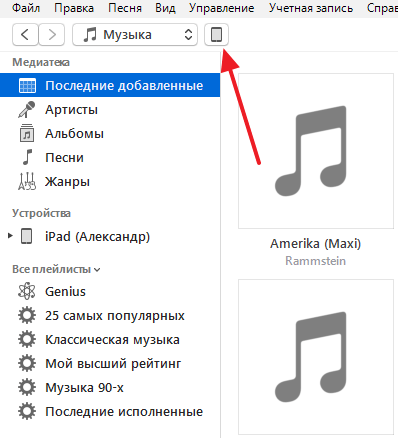
В результате перед вами должна появиться страница с настройками вашего iPhone. Здесь нужно перейти в раздел «Общие файлы».
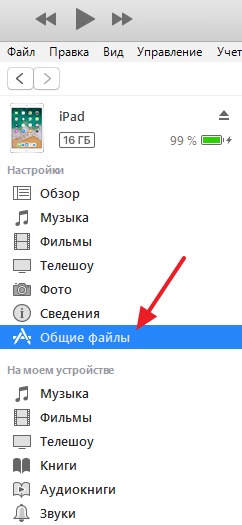
В результате перед вами появится окно, разделенное на две части. В левой части окна будет список приложений. Здесь нужно выделить приложение, в котором вы планируете просматривать фильмы. В нашем случае это VLC.
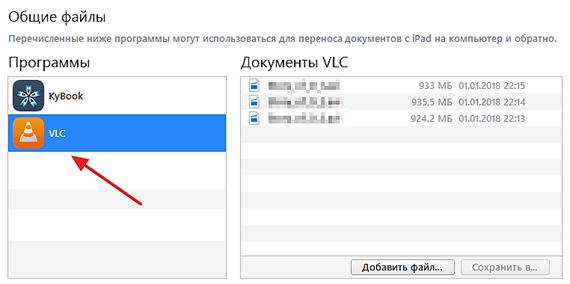
В правой части окна будет доступен список файлов, доступных этому приложению. Для того чтобы скинуть фильмы на iPhone нажмите на кнопку «Добавить файл» и выберите нужный фильм.
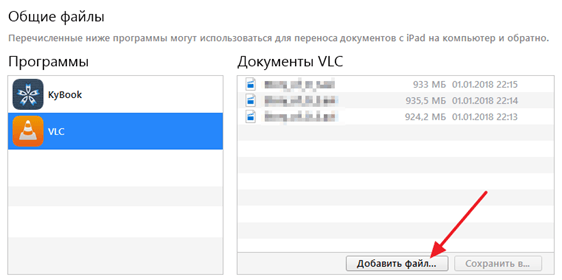
Сразу после добавления файла начнется его загрузка в память iPhone. За процессом загрузки можно следить с помощью индикатора в верхней части окна iTunes.
После того как загрузка фильма завершится, можно отключать iPhone от компьютера и открывать приложение для просмотра фильмов (VLC). Если все было сделано правильно, то в памяти приложения появится фильм, который вы только что скинули.
Скидываем фильм на через медиатеку iTunes
Теперь рассмотрим способ по сложнее. Данный способ заключается в использовании медиатеки iTunes. Его преимуществом является то, что для просмотра фильма не нужно устанавливать сторонних приложений, фильмы можно смотреть через стандартное приложение «Видео». Но, есть и недостаток, фильмы можно скидывать только в формате mp4.
Если фильм в другом формате, то его нужно предварительно конвертировать. Для конвертации фильмов в формат mp4 можно использовать любой удобный вам софт. Мы же покажем, как это делается в бесплатной программе iWisoft Free Video Converter.
Для начала вам нужно добавить фильм в программу iWisoft Free Video Converter. Для этого можно просто перетащить видео файл в окно программы либо воспользоваться кнопкой «Add».
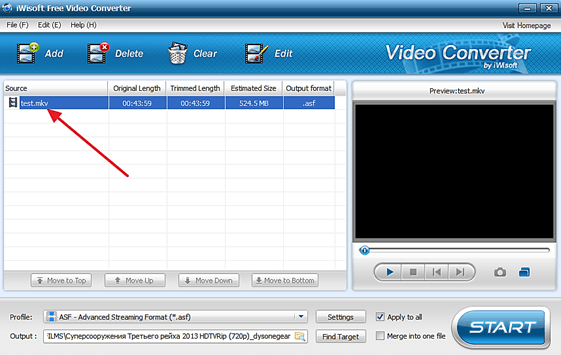
После добавления фильма, вам нужно выбрать формат, который вы хотите получить после конвертации. Для того чтобы выбрать формат откройте выпадающий список «Profile», который находится внизу окна.
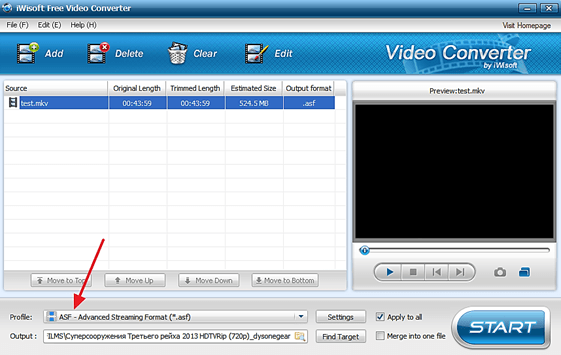
В появившемся списке нужно выбрать раздел «iPhone» и формат «iPhone H.264 Video (*.mp4)». Данный формат оптимально подходит для просмотра фильмов на iPhone.
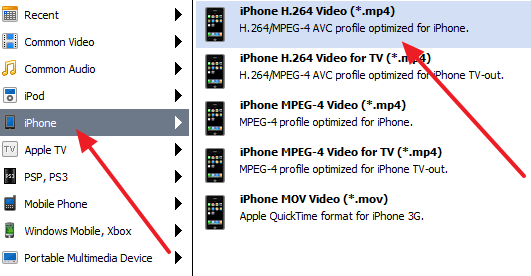
Дальше нужно выбрать папку для сохранения конвертированного фильма и нажать на кнопку «Старт».
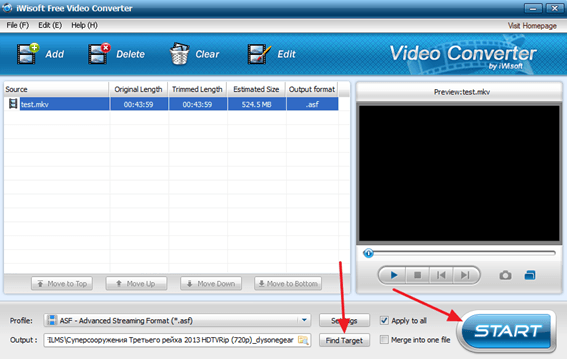
После того, как конвертация видео завершится, нужно подключить iPhone к компьютеру и запустить iTunes. Дальше нужно открыть меню «Файл», выбрать «Добавить файл в медиатеку» и добавить конвертированный mp4-файл в медиатеку iTunes.
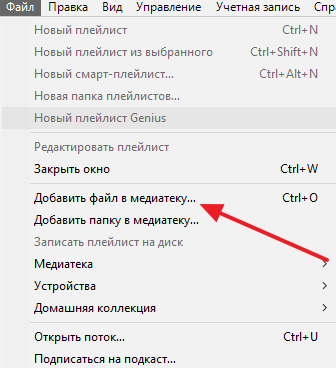
В результате фильм добавится в медиатеку и будет доступен в разделе «Фильмы – Домашнее видео».
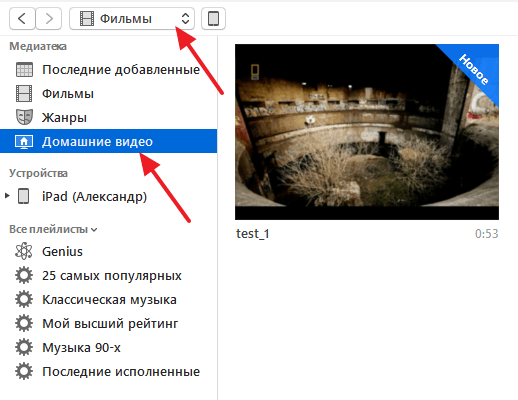
После этого фильм можно скидывать на iPhone. Для этого нужно нажать на иконку устройства в левом верхнем углу окна iTunes.
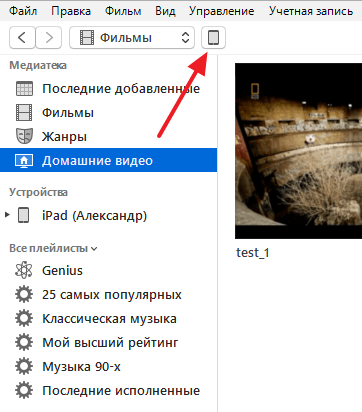
После этого нужно перейти в раздел «Фильмы».
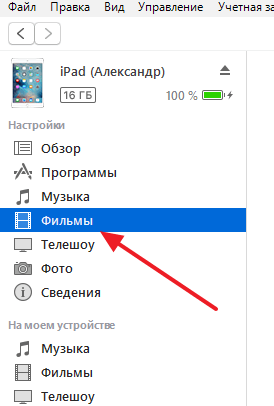
Включить там синхронизацию фильмов и нажать на кнопку «Применить».
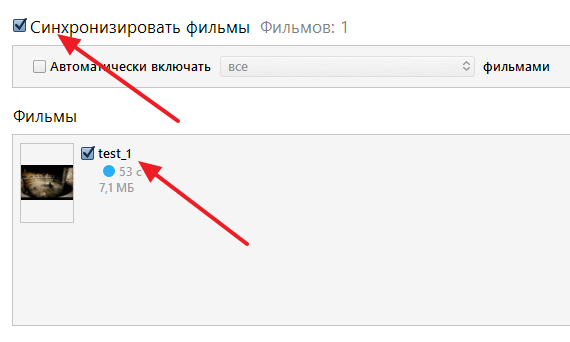
Дальше нужно дождаться пока закончится синхронизация и фильм можно будет смотреть на iPhone через приложение «Видео».
Узнайте о форматах видео iTunes (полное руководство)
Многие люди используют iTunes для управления своими коллекциями фильмов. Когда дело доходит до импорта видео в iTunes, всегда возникает путаница относительно выбора подходящих форматов, совместимых с iTunes. Кроме того, вы можете спросить, какой формат фильма iTunes. Поэтому в этой статье будет представлена вся информация о видеоформатах iTunes.
Помимо знания поддерживаемых iTunes форматов видео, вы также можете узнать некоторые советы и рекомендации по воспроизведению и конвертации видео в iTunes. Читайте дальше, чтобы узнать больше деталей.
Вы также может понравиться:
- Часть 1. Какие форматы видео поддерживает iTunes?
- Часть 2. Какой формат видео iTunes лучше всего использовать?
- Часть 3. Как воспроизводить фильмы и видео в iTunes на ПК
- Часть 4. Лучший iTunes Video Converter
Часть 1. Какие форматы видео поддерживает iTunes?
Как указывает служба поддержки Apple, видео, такие как H.264 или MPEG-4, являются совместимыми видео, которые может воспроизводить iTunes. По сути, M4V, MOV и MP4 — это видео форматы, которые лучше всего поддерживаются iTunes. Эти форматы могут прекрасно работать как с iTunes, так и с QuickTime. Кроме того, файлы в этих форматах могут быть легко и успешно добавлены в библиотеку iTunes. Ниже приведена подробная информация об этих видеоформатах iTunes.

Формат фильма iTunes: M4V
M4V — это формат файла, обычно используемый для видеофайлов, приобретаемых и взятых напрокат в iTunes Store. Все фильмы, телешоу и музыкальные видеоклипы iTunes закодированы в формате M4V. Apple использует этот формат для предотвращения незаконного распространения, поэтому файлы M4V добавляются с защитой от копирования Apple FairPlay. В результате вы можете смотреть эти зашифрованные видео M4V только на авторизованном компьютере и устройствах Apple, таких как iPhone и iPad.
iTunes совместимый формат: MP4 и MOV
MP4
MP4 — это аббревиатура для видеофайла MPEG-4. При загрузке видео с потоковых веб-сайтов оно обычно помещается в контейнер MP4. Частично потому, что этот формат может хранить мультимедийный контент, такой как видеопоток, аудиопоток, субтитры и изображения. По сравнению с другими видеоформатами MP4 также обладает хорошей совместимостью. Почти все видеоредакторы, видеоплееры и платформы поддерживают MP4. Помимо продуктов Apple, вы можете воспроизводить файлы MP4 на Android, ПК и телевизорах.
MOV
Также известный как формат файла QuickTime, MOV — это расширение файла, разработанное Apple. Это также формат видео-контейнера MPEG-4, часто используемый в программе Apple QuickTime. Файл MOV может содержать видео, видеоэффекты, несколько звуковых дорожек, текст, изображения, субтитры и много другого мультимедийного содержимого. Таким образом, MOV также является популярным форматом, используемым в программах для редактирования видео.
Больше информации:
Часть 2. Какой формат видео iTunes лучше всего использовать?
Как отмечалось выше, в iTunes лучше всего работают три видеоформата — M4V, MP4 и MOV. Поэтому вам следует использовать эти форматы файлов, если вы хотите добавить видео в iTunes и получить хороший опыт воспроизведения видео.
Говоря о лучшем видеоформате для iTunes, я склонен конвертировать видео в файлы MP4. Это связано с тем, что MP4 — это не только видеоформат, совместимый с iTunes, но и обычно легкий формат. Более того, как популярный формат контейнеров, он может сохранять качество HD во время процесса сжатия. Кроме того, MP4 обладает отличной совместимостью, что позволяет воспроизводить его во многих других программах помимо iTunes.
Поэтому формат MP4 должен быть лучшим выбором для преобразования видео. После преобразования вы можете открывать и воспроизводить файлы MP4 в iTunes. Если вы хотите воспроизводить фильмы и другие видео в iTunes на ПК, но не знаете, как это сделать, продолжайте читать, чтобы узнать, как добавлять личные фильмы в iTunes и воспроизводить их.
Часть 3. Как воспроизводить фильмы и видео в iTunes на ПК
Для воспроизведения приобретенных в iTunes фильмов / телепередач / музыкального видео
ШАГ 1, Запустите приложение iTunes на вашем компьютере.
Если вы хотите воспроизвести что-либо из вашей видео библиотеки, выберите Кино or ТВ шоу во всплывающем меню в левом верхнем углу и щелкните раздел «Библиотека».

Чтобы воспроизвести музыкальное видео, вы должны выбрать Музыка во всплывающем меню слева вверху нажмите Библиотека, А затем выберите Музыкальные видео в боковой панели слева.

ШАГ 2, Дважды щелкните видео, которое вы воспроизводите, или просто выберите его и щелкните значок воспроизведения. Видео будет воспроизводиться в отдельном окне в течение нескольких секунд, и вы можете изменить размер и переместить окно.
ШАГ 3, Для управления воспроизведением видео переместите указатель в любое место над окном воспроизведения, чтобы появилась панель управления. Затем вы можете играть / пауза, или отрегулировать громкость и так далее.

Для воспроизведения личных фильмов / видео в iTunes
ШАГ 1, Проверьте формат видео, которое вы хотите добавить. Ваше видео должно воспроизводиться в QuickTime, но обратите внимание, что не все файлы MP4 будут воспроизводиться в QuickTime. Кроме того, если файл представляет собой файл MKV, AVI или WMV, его необходимо преобразовать в видеоформат, совместимый с iTunes.
ШАГ 2, Запустите iTunes. Если ваши видеофайлы имеют правильный формат, вы можете добавить эти видео в свою библиотеку. выбирать Кино из всплывающего меню в левом верхнем углу, а затем вы можете увидеть три раздела на боковой панели библиотеки слева.

ШАГ 3, Выберите Отправьте > Добавить файл в библиотеку or Добавить папку в библиотеку в строке меню. Найдите файл или папку, и все файлы, которые он содержит, будут добавлены в вашу библиотеку. Тогда новый раздел Главная Видео появится на боковой панели библиотеки.
Советы: Вы также можете перетащить файл или папку с рабочего стола в окно iTunes, чтобы импортировать их.


ШАГ 4, Теперь вы можете дважды щелкнуть, чтобы открыть и воспроизвести свои домашние фильмы в iTunes. Чтобы лучше управлять своей коллекцией фильмов, вы можете щелкнуть правой кнопкой мыши на видео в Главная Видео раздел и выберите Информация о видео. Затем переключитесь на Опции вкладка и использовать Медиа Вид меню для сортировки новых видео по соответствующим категориям.


Часть 4. Лучший iTunes Video Converter
iTunes может поддерживать только несколько видеоформатов. Кроме того, вы должны знать, что видео, приобретенные в iTunes Store, можно просматривать только в iTunes, QuickTime (на компьютерах Mac) и на авторизованных устройствах Apple. Из-за таких неудобств десятки пользователей iTunes спрашивали в Интернете, могут ли они конвертировать свои видео iTunes в другой формат и передавать видеофайлы на другие портативные устройства для воспроизведения. Ситуация такова, что работать с видео iTunes непросто. Но, к счастью, еще можно конвертировать видео iTunes в другие форматы.
На самом деле, множество видео конвертеров iTunes может достичь цели. А для лучшей производительности видео обычно рекомендуется конвертировать видео iTunes в MP4. Конвертер TuneFab M4V это надежный и профессиональный инструмент, чтобы помочь вам.

Посмотрите этот видеоурок, чтобы узнать больше о как конвертировать фильмы iTunes M4V в MP4 .
Заключение
Это все о видео форматах iTunes. Если вы хотите загрузить видео в iTunes, просто убедитесь, что ваши видеофайлы имеют формат M4V, MP4 или MOV. Это тип видео, который принимает iTunes, и его можно плавно воспроизводить в iTunes. Другие типы видеоформатов должны быть преобразованы в поддерживаемые iTunes форматы видео (как уже упоминалось: M4V, MP4 и MOV) для успешного воспроизведения в iTunes.
Как добавить фильмы и музыку в iTunes (2021 Update)
iTunes — один из замечательных инструментов, который вы можете использовать для управления своей музыкой и видео библиотеками. Для пользователей iPhone и iPad iTunes незаменим, так как он позволяет передавать мультимедийные данные между ПК и устройствами. Хотя процесс довольно прост, часто бывает сложно добавить видео и фильмы в медиатеку iTunes или создать плейлист в iTunes, Некоторые файлы просто не появятся в вашей медиатеке iTunes, независимо от того, сколько раз вы пытаетесь их добавить. Возможно, формат файла не поддерживается или просто из-за зависания iTunes. Независимо от причины, это может стать довольно напряженным, если не раздражает. Ниже приводится краткий обзор того, как добавить загруженные фильмы в iTunes.
Как добавить фильмы в iTunes
Прежде чем пытаться добавить фильмы в медиатеку iTunes, убедитесь, что формат файла правильный. iTunes поддерживает только определенные форматы файлов, включая mp4, mov и m4v. Если у вас есть фильмы в расширениях mkv, wmv или avi, вам нужно будет конвертировать их в поддерживаемые форматы. Вы можете найти удобный конвертер, такой как Handbrake, для быстрой смены фильмов на поддерживаемые форматы. Также рекомендуется проверить, может ли фильм воспроизводиться в Quicktime. После того, как преобразование сделано, все остальное легко. Вот как можно добавить фильмы в iTunes.
- Переименуйте видео, чтобы удалить любые дополнительные периоды (полные остановки), которые включены из-за кодирования и копирования.
- Запустите iTunes на вашем компьютере. Убедитесь, что вы используете самую последнюю версию iTunes.
- В окне iTunes перейдите в меню «Файл» и нажмите «Добавить файл в библиотеку». Это должно принести окно, которое позволяет вам просматривать ваш файл. Нажмите клавишу alt, если не видите меню «Файл».
- Если вы используете OS X, используйте меню iTunes и добавьте в библиотеку соответственно.
- Добавленное видео появится на вкладке «Домашнее видео». Нажмите на вкладку, которая выглядит как кинолента, чтобы найти свой фильм.
- Вы можете переместить видео в фильмы или телешоу. Щелкните правой кнопкой мыши на видео и выберите «Получить информацию». В появившемся окне нажмите «Параметры», а затем «Домашнее видео», чтобы выбрать библиотеку, в которую вы хотите сохранить фильм. Нажмите OK, чтобы сохранить изменения. Перемещение видео в определенную библиотеку облегчает синхронизацию с вашим iPhone и другими устройствами iOS. Чтобы добавить фильмы на свой iPhone, просто подключите его и нажмите кнопку синхронизации.
Мобильный перевод
Передача медиафайлов без проблем и с помощью iOS и Android Transfer.
Поддерживаемые файлы: музыка, плейлист, видео, подкасты, iTunes U, телешоу, аудиокниги и многое другое.
Не можете добавить музыку в iTunes? Проверь это.
Теперь, когда вы узнали, как добавлять фильмы в iTunes, добавление музыки станет намного проще. Разница лишь в том, что ваша музыка будет отображаться на вкладке «Домашняя музыка», а не в видео. Если вы не можете добавить музыку в iTunes, возможно, это связано с тем, что аудиоформат не поддерживается. Выполните следующие действия, чтобы быстро добавить музыкальные файлы в iTunes.
- Организуйте музыкальные файлы, которые вы хотите добавить в одну папку.
- Запустите iTunes и нажмите «Добавить папку в библиотеку».
- Найдите папку, в которой находится ваша музыка, и нажмите кнопку «ОК», чтобы добавить ее в библиотеку. Теперь он должен появиться в разделе «Песни» на вкладке «Музыка».
- Если у вас есть другие песни в библиотеке, поиск ваших новых импортированных треков может быть ошеломляющим. Чтобы это исправить, перейдите в плейлист под той же вкладкой и нажмите на недавно добавленный плейлист.
- Затем вы можете выбрать свои песни и обозначить их другим именем исполнителя или названием альбома для легкого доступа и организации. Сделайте это, выделив все ваши треки, щелкнув правой кнопкой мыши и выбрав Get Info. Нажмите OK, чтобы завершить процесс.
Заключение
Добавление фильмов и музыки в iTunes должно быть легким процессом, который занимает несколько секунд. При условии, что вы используете последнюю версию iTunes и используете правильные форматы файлов, остальные должны работать, как описано выше.