Как сделать 2 окна на андроиде?
Как разделить экран на 2 части в Андроид
Любите совмещать два типа работы на телефоне? Хотите общаться с лучшим другом и одновременно смотреть видео? Раньше подобные действия были невозможны, но с выходом операционной системы Android 7.0 появился многоэкранный режим, существенно экономивший ваше время. К сожалению, не все знают, как разделить экран на 2 части в Андроид, что это дает, и какие способы существуют.
Что такое многоэкранный режим и зачем он нужен
Split Screen – превосходная функция мультиоконности, впервые увидевшая свет благодаря Android N. Данная опция в буквальном смысле разделяет экран телефона на два окна, и позволяет работать с ними совершенно отдельно.
Больше всего многоэкранность актуальна для людей с плотным графиком, когда и фильм хочется посмотреть, и с начальником необходимо провести переписку. Ведь постоянно переключаться между двумя приложениями неудобно и долго, а если они на одном экране – проблем не возникает.
Увы, двойной экран поддерживают не все приложения. Например, со встроенной камерой так сделать не получится, как и телефонная книга. При отсутствии функции многооконности вы получите соответствующее уведомление от конкретного приложения.
Пример разделения на Андроид 7 и 8
Теперь давайте рассмотрим, как же выглядит разделения экрана на части. По скриншотам видно, что получилось две равномерные вкладки.
Видео с YouTube показывают без проблем, никаких глюков и торможений. Да, обзор видимости небольшой, а особенно, если у вас маленький смартфон. Но зато можно выполнять еще какое-то действие. Почта, ВКонтакте, Карты также запускаются и функционируют как в обычном режиме.
С играми, которые весят больше 1 Гб и отличаются детальной прорисовкой графики, мощностью и большим энергопотреблением, все не так радужно. Они могут подвисать в split screen, и здесь ничего не поделаешь. А супер популярная игра Subway Surfвообще не поддерживает многооконность, и неизвестно, когда производитель уберет этот недостаток.
Как включить разделение экрана на Андроиде
Если вы только приобрели устройство или не пользовались многооконным режимом раньше, вполне возможно, что данная функция у смартфона отключена. Активировать ее довольно просто. Начинаем:
- Находим на главном экране ярлык «Настроек» и включаем режим разработчика;
- Возвращаемся в корень меню и переходим в пункт «Параметры разработчика;
- В данном разделе должна находиться функция «Разрешить изменять экран в многооконном режиме». Передвигаем ползунок в сторону «Вкл».
- Теперь осталось только перезагрузить смартфон, а после наслаждаться комфортным разделением.
Как разделить экран смартфона на две части
Теперь практика – какими же методами можно добиться двойного экрана? Способов существует несколько, и каждый из них довольно простой и понятный.
Способ 1: с помощью тапов
Это самый распространенный и легкий вариант, работающий только на операционных системах не старее Android N. Запускаем несколько приложений или открываем определенное кол-во вкладок в браузере.



Кликаем по кнопке многозадачности (обычно она расположена или в центре наэкранной панели, или слева). Появляется перечень всех запущенных программ и окон. Выбираем одну вкладку и проводим движение вверх или вниз.
Экран мгновенно разделяется, и в верхней части мы уже можем наблюдать нужное окно. Аналогично поступаем со вторым приложением. Немного сдвигаем его и проводим двойной тап. Готово, появилось два экранчика с разделителем в виде линии, которую можно регулировать.
Способ 2: с помощью панели быстрых настроек
Это уже более нестандартный метод, который срабатывает не на всех моделях мобильных устройств. Но он гораздо проще вышеописанного! Так что начнем:
- Открываем движением вниз верхнюю панель быстрых настроек и кликаем на изображение шестеренки. Удерживаем палец в течение нескольких секунд. Гаечка должна завертеться, и вы можете увидеть новое всплывающее уведомление о добавлении функции «System UI Tuner»;
- Заходим в меню данной функции и активируем разделение экрана жестом. Теперь открытие многооконного режима будет происходить просто по свайпу вверх. Согласитесь, очень удобно, а главное – быстро.
Способ 3: с помощью программы Floating Apps Free
Floating Apps Free – великолепное приложение для разделения экрана, умеющее создавать настоящую мультиоконность. Вы можете не просто разделить экран пополам, но и создать три, четыре и больше отдельных окон (лучше на планшете).
Вкладки накладываются друг на друга и активируются при одноразовом нажатии на них. Перемещаются в любую точку экрана, увеличиваются или уменьшаются. Это просто идеальный вариант для людей, которые ценят свое время, но и имеют огромное количество задач для выполнения на телефоне.
Как разделить экран на Android
Последние версии Android позволяют работать в режиме разделенного экрана и размещать разные приложения в разных частях, что может быть удобно в некоторых ситуациях, например, при очень активном общении в мессенджере и достаточно большом экране.
В этой инструкции подробно о том, как разделить экран на 2 части отдельно на чистом Android и на телефонах Samsung Galaxy. Действия продемонстрированы для Android 9, но на многих устройствах то же самое можно сделать и в более ранних версиях ОС. См. также: Как передать изображение с Android на ТВ.
- Разделение экрана на телефоне с чистым Android
- Как разделить экран на 2 части на Samsung
- Видео инструкция
Режим разделения экрана на чистом Android
Сначала о том, как можно использовать два разных приложения на чистом Android путем разделения экрана. На вашем телефоне интерфейс может слегка отличаться, но суть действий остается той же самой:
- Запустите те приложения, которые вы хотите использовать в режиме разделенного экрана, а затем откройте список запущенных приложений: на моем телефоне (Nokia с Android 9 Pie, работает и на Android 10) это делается с помощью перетягивания индикатора внизу вверх, на некоторых устройствах может быть отдельная кнопка (обычно — «полосы» слева внизу).
- В списке приложений выберите то, которое нужно разместить вверху экрана и нажмите по иконке этого приложения. В меню выберите «Разделить экран». Если такого пункта в списке нет, проверьте, а присутствует ли он для других приложений. Если да — то прочтите первое примечание далее.

- Приложение будет помещено вверху, а список других запущенных приложений — размещен внизу. Среди них выберите то, которое нужно запустить в нижней части экрана и просто нажмите по нему.

- Готово, экран разделен, и вы можете работать как с приложением в верхней половине, так и в нижней.

В дополнение — некоторые примечания, касающиеся работы разделенного экрана.
- Некоторые приложения не поддерживают режим разделенного экрана и для них пункт «Разделить экран» в меню не появится.
- На некоторых телефонах вы можете менять размер части экрана для каждого из приложений, перемещая полосу по центру. Если её перенести до упора вверх или вниз, телефон снова будет работать в обычном режиме.
- Способ управления разделенным экраном может слегка отличаться от производителя к производителю, но в любом случае для выхода из него вы можете просто закрыть оба запущенных приложений (но обычно легко найти способ проще).
Как разделить экран на 2 части на Samsung
Суть действий, необходимых для включения режима разделения экрана между разными приложениями на смартфонах Samsung Galaxy мало чем отличается от действий на чистом Android:
- Когда все приложения, которые вы хотите разместить на двух частях экрана запущены, нажмите по кнопке, отображающей список запущенных приложений (кнопка с полосками, крайняя левая внизу).
- Нажмите по иконке того приложения, которое вы хотите поместить в верхней части экрана и выберите пункт «Запуск в режиме разделенного экрана». Если такой пункт не отображается, возможно, оно не может работать в этом режиме (а такие приложения бывают).

- Приложение будет помещено сверху, а в списке снизу вы можете выбрать другое приложение, для размещения во второй части экрана Samsung.

- Готово. Теперь экран разделен, вы можете менять размер каждой части, передвигая полоску разделителя, а для выхода из режима разделенного экрана, вы можете нажать по кнопке списка приложений, а затем нажать по крестику в верхней части экрана (или просто закрыть все используемые на двух экранах приложения).

Надеюсь, проблем не возникнет: всё очень просто и достаточно понятно. Если же остаются вопросы, ниже — видео, в первой части которого показано разделение на чистом Android 9 Pie, во второй — на смартфонах Samsung.
Видео инструкция
Если что-то осталось не ясным или работает неожиданным образом — расскажите о ситуации в комментариях, возможно, решение найдется.
Как разделить экран на 2 части в Андроид
В предложенном материале рассмотрено несколько способов разделения экрана смартфона на 2 части, которые актуальны для большинства моделей, таких как Samsung, HTC, Asus и т.д.
- Способ №1: как разделить экран смартфона на 2 части?
- Способ №2: разделение экрана Android-устройства или планшета
- Способ №3: разделение экрана на части
- Способ №4: приложение Multi Screen для разделения экрана
- Двойной экран при помощи приложений для Android
- Видео по теме
Способ №1: как разделить экран смартфона на 2 части?
- Следует тапнуть по кнопке многозадачности (привычным нам квадратик), после чего откроется список открытых приложений и программ;
- Выбираем нужное приложение и перетаскиваем его в нужную нам часть дисплея;
- Список открытых приложений все еще открыт, потому берем второе приложение и перетаскиваем его в свободную зону на экране смартфона;
- После успешного вынесения двух приложений на экран, между ними появится разделитель, которые по мере необходимости можно двигать, тем самым регулировать размеры окон.
Способ №2: разделение экрана Android-устройства или планшета
- Необходимо открыть нужное нам приложение, после чего зажать кнопку многозадачности;
- Из выпадающего списка выбираем второе нужное нам приложение и выносим его на свободное место на экране телефона;
- Меняя расположение разделяющей линии, можно регулировать размеры окон.
Способ №3: разделение экрана на части
- Заходим в пункт управления (свайпаем верхнюю линию вниз, благодаря чему откроется выпадающее меню быстрых настроек);
- Необходимо зажать кнопку «Настройки» до тех пор, пока значок настроек не начнет вращаться;
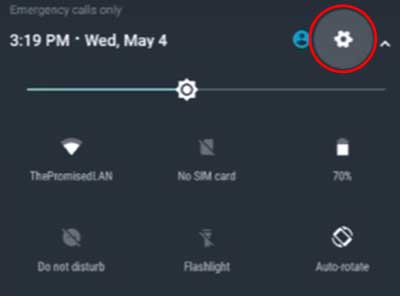
- Если все сделано верно, через пару секунд появится уведомлении о включении System UI Tuner;
- Выбираем «Настройки» -> «System UI Tuner», где активируем опция разделения экрана.
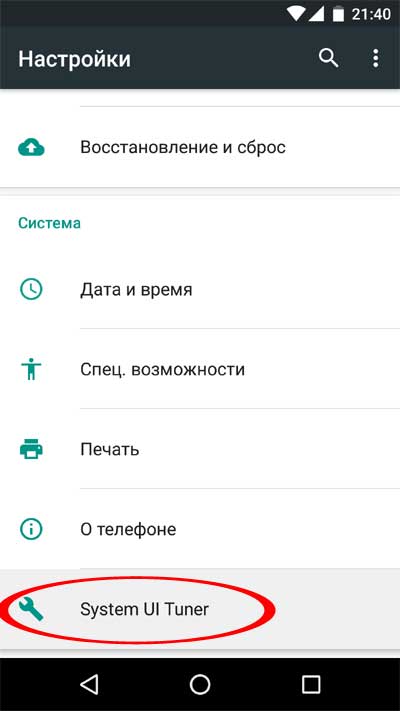
Благодаря данному способу теперь разделение экрана будет осуществляться благодаря свайпу вверх по кнопке многозадачности
Способ №4: приложение Multi Screen для разделения экрана
- Запустите любое приложение на Вашем устройстве и зажмите кнопку многозадачности;
- В появившемся списке нажмите на любое из предложенных приложений, и оно откроется на половину экрана.
Для того, чтобы разделить экран планшета на базе Android необходимо скачать приложение Multi Screen. После его установки система позволит раздвоить экран — использовать возможность просмотра файлов в разных окнах. Скачать данное приложение можно с помощью сервиса Google Play.
Двойной экран при помощи приложений для Android
Сделать 2 экрана поможет приложение Multiscreen Multitasking, позволит использовать планшет как личное средство многозадачности. Наиболее актуально использование данного приложения, как Вы уже могли догадаться, на планшетах. В связи с тем, что приложение не переведено на русский язык, могут возникнуть сложности при эксплуатации, потому в случае возникновения каких-либо затруднений советуем обратиться к ресурсам YouTube.
На сегодняшний день в ассортименте Google Play приложения для разделения экрана и многозадачности занимают не последнее место по многообразию.
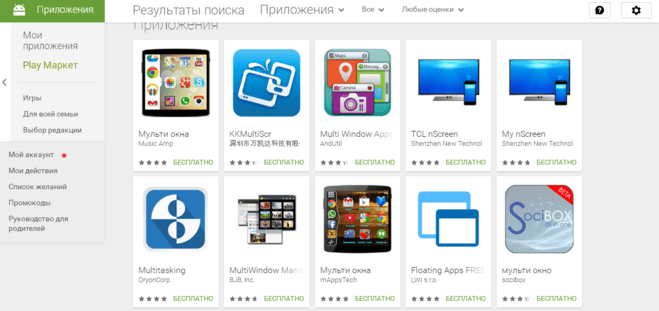
Среди такого разнообразия имеют место быть как бесплатные, так и платные версии, с русской локализацией или без нее, потому выбор остается за Вами, которому приложению отдать предпочтение.
Видео по теме
Несколько простых способов как открыть 2 приложения на одном экране на Android
Часто работая на компьютере, мы привыкаем к режиму многозадачности на устройстве, когда открыто множество вкладок, между которыми мы часто и быстро переключаемся. Однако далеко не на всех смартфонах поддерживается такой режим. Даже несмотря на то, что размеры экранов телефонов становятся все больше, пользователям все равно приходится открывать только одно приложение.
Поэтому, если вы задаетесь вопросом, как открыть два приложения на одном экране на Андроид эта статья для вас. Стоит отметить, что настройка разделения дисплея для одновременного использования двух программ стала доступна на Android 7 версии.
Что такое многоэкранный режим и зачем он нужен
Функция разделения дисплея представляет собой работу смартфона в режиме многозадачности, с помощью которого пользователь может использовать одновременность несколько утилит. Этот режим не требует переключения между окнами. В таком случае можно одновременно смотреть кино и общаться в мессенджере. Данную функцию поддерживают некоторые игры, поэтому можно выполнить какое-либо действие на телефоне, не отвлекаясь от игры.
При включенном режиме разделения экрана запущенные утилиты работают одинаково и не накладываются друг на друга, поэтому использовать их можно одновременно. Важно обратить внимание, что не все приложения поддерживают эту функцию. Например, включить камеру и электронную книгу в этом режиме не получиться.
Как включить разделение экрана на Андроиде
При желании активировать функцию многозадачности на Андроид 7.0 важно учитывать, что она скрыта. Однако для ее разблокировки не требуются root-права.
Для этого необходимо сделать следующие действия:
- Открыть меню и зайти в настройки. В списке кликнуть по пункту «О телефоне».
- По номеру сборки операционной системы нужно кликать по тех пор, пока не появится уведомление о том, что режим сборщика включен.
- В списке выбрать Параметры разработчика.
- Кликнуть по пункту Изменение размера в многоэкранном режиме, чтобы его активировать.
- Перезагрузить смартфон.
- После включения телефона открыть сразу два софта.
- В активированном режиме многоэкранность вам требуется кликнуть по необходимому значку, оттянуть вкладку в сторону и отпустить. Таким образом, будут одновременно работать две программы. При этом пользователь может изменять размеры вкладок путем их смещения.
Таким же способом включается функция многозадачности в других новых версиях Андроид, а также Android 9. Разница может быть только в том, что режим не скрыт и не требует разблокировки.

Как разделить экран смартфона на две части
Разделить дисплей смартфона не две части можно несколькими несложными способами, которые рассмотрим далее.
Способ 1: с помощью тапов
Это самый популярный и несложный вариант разделения экрана, который используется на ОС не старее Android N. Открываем несколько программ или несколько окон в браузере.
Нажимаем кнопку многоэкранности, которая должна находиться в центре на экранной панели или слева. После чего на дисплее появится список всех приложений. Кликаем один раз по выбранному окну и делаем движение по дисплею вверх-вниз.
После этих действий экран должен разделиться. Аналогично делаем и с другой утилитой. Немного ее переносим и делаем двойной тап. Затем появляется два экрана с разделительной линией, которой можно регулировать.
Способ 2: с помощью панели быстрых настроек
Этот вариант подойдет не для всех смартфонов, однако он намного проще предыдущего.
Пошаговые действия:
- Необходимо открыть верхнюю панель и кликнуть по настройке в виде изображения шестеренки. Удержать нажатие кнопки на несколько секунд. После этого должна активироваться функция System UI Tuner, о чем придет оповещение.
- Зайти в меню этого режима и включить его. После этого пользователь сможет активировать функцию многозадачности по свайпу вверх.

Способ 3: с помощью программы Floating Apps Free
Если вышеперечисленные способы не помогли, то рекомендуется использовать утилиту floating apps free. Она позволит сделать настоящую мультиоконность. Это означает, что пользователю предоставляется возможность создать более двух экранов на смартфоне или планшете. Скачать софт можно бесплатно в Гугл Плей.
Возможности Floating Apps Free:
- Работа с калькулятором и использование заметок.
- Просмотр вложений электронной почты, не выходя из программы.
- Возможность просматривать PDF-файлы одновременно.
- Плавающий браузер для отложенного просмотра ссылок.
- Быстрый перевод текста через специальный словарь.
Floating apps free имеет русский интерфейс, благодаря этому пользователь легко освоит утилиту. Стоит учитывать, что ПО поддерживает режим деления дисплея на 2 окна не во всех приложениях.

Как разделить экран планшета на 2 части
Многие наверняка думают, что режим многозадачности на планшетах создается по-другому. Однако здесь все аналогично, поэтому необходимо скачать соответствующее приложение и следовать инструкции:
- После скачивания софта запустить его, затем кликнуть по кнопке многозадачности, удерживая ее.
- На экране появится список, в котором необходимо выбрать нужное ПО и перенести его на свободное место на экране смартфона.
- Регулировать открывшиеся окна можно при помощи специальной разделительной линией.
Видеоинструкция
Выводы
Скачивая утилиту для разделения экрана, важно учитывать, что не все программы поддерживают эту функцию. Как правило, в этом режиме открывается браузер, Ютуб, настройки, некоторые мессенджеры. Теперь вы знаете, как активировать режим многозадачности на Андроид и понимаете, что это несложно.
Как использовать режим разделенного экрана на Android
Уже довольно давно (задолго до iOS) операционная система Android предоставила своим пользователям возможность использовать режим разделенного экрана для запуска нескольких приложений в соседних окнах. Это очень удобно как для работы, когда можно без переключения между программами мгновенно «перебрасывать» информацию из одного окна в другое, так и для развлечений вроде серфинга лент социальных сетей и игр. Но не все пользователи до конца понимают, как пользоваться этой функцией. Сегодня мы с вами устраним этот пробел в знаниях и разберемся в особенностях работы режима разделенного экрана на Android.
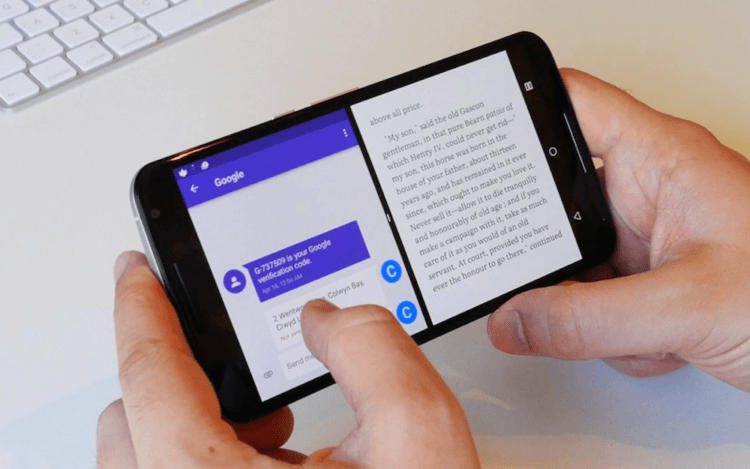
Стоит сразу же заметить, что поддерживают режим разделения экрана далеко не все приложения. Но по большей части проблем у вас возникнуть не должно. Да и самые популярные программы вроде Chrome, Spotify, WhatsApp, Twitter, Facebook, Gmail или YouTube работают с этой функцией без проблем. Однако есть и весьма досадные исключения. Например, приложение Netflix работает исключительно в полноэкранном режиме.
Выбор совместимых приложений
Чтобы выяснить, какие приложения вы можете использовать в режиме разделения экрана, вам нужно перейти к панели недавно использованных приложений. Вызвать ее можно, нажав значок «квадрат» на панели навигационных клавиш. В некоторых моделях, где функциональные клавиши отсутствуют, это действие заменено на свайп по экрану.
Добравшись до этого меню, вы можете заметить, что какие-то программы имеют справа от названия значки, похожие на 2 маленьких прямоугольника, находящихся один над другим. Это означает, что программа готова к работе в режиме разделения экрана.
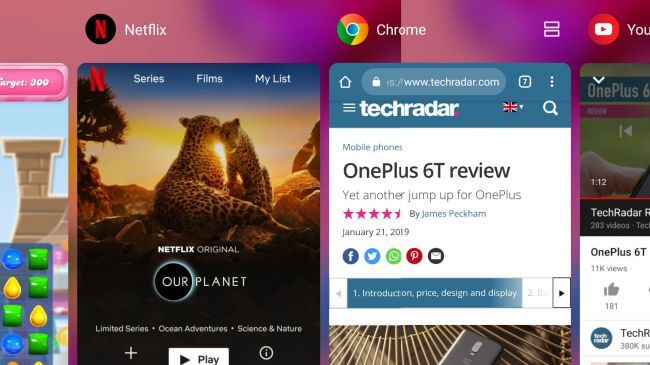
Как видно, Chrome поддерживает функцию разделения экрана, а вот приложение Netflix не хочет делить рабочее пространство ни с кем
Выбираем первое приложение из меню многозадачности
Чтобы запустить режим разделения экрана на Android, нажмите на уже знакомый вам значок, состоящий из двух прямоугольников. Когда вы это сделаете, экран будет «разрезан» пополам, а выбранное приложение будет помещено на одну из половин.
Выбираем второе приложение из меню многозадачности
Чтобы открыть второе приложение, повторите вышеописанные действия, нажав «квадрат» или свайпнув по экрану, и тапайте на второе совместимое приложение.
При этом границу между программами можно перемещать, выделяя под требуемое приложение больше или меньше места на экране.
Как выйти из режима разделения экрана на Android
Отключение режима разделения экрана еще проще, чем его включение. Чтобы избавиться от одного из приложений, просто зажмите черную полосу между приложениями и перетащите ее в верхнюю или нижнюю часть экрана, чтобы приложение, которое вы хотите сохранить, снова заняло весь дисплей.
Если вы хотите закрыть оба приложения, то «смахните» любое из приложений за границы экрана, а второе закройте стандартным способом, нажав кнопку «Домой».
Обсудить последние новости из мира Android вы можете в нашем официальном чате в Телеграм.

Новости, статьи и анонсы публикаций
Свободное общение и обсуждение материалов

Нам каждый раз говорят, что та или иная операционная система очень удобная и интуитивно понятная. Вот только это не так. Иначе, почему тогда каждый раз есть, о чем рассказать в статье, вроде этой? Уверен, что многие из вас скажут что-то, вроде ”Вау, вот оказывается, как можно было!”. Проблема в том, что из-за большого количества функций и настроек, многие действительно полезные из них просто теряются. В этой статье расскажу о них и покажу, как активировать ту или иную настройку в смартфонах Samsung, работающих на оболочке ONE UI. То есть почти на всех современных моделях и тем более на флагманах, вроде Galaxy S21.

Какой браузер для Android лучше? Ну, самый логичный выбор, который приходит на ум, — это Google Chrome. Мало того, что он предустанавливается почти на все смартфоны прямо из коробки, так ещё и в целом довольно интуитивен, быстр и удобен. Однако кое-кто, кто не хочет связывать себя с сервисами Google, выбирают решения Яндекса. Это тоже неплохой выбор, поскольку Яндекс.Браузер весьма и весьма функционален. Другое дело, что, прежде, чем начать взаимодействовать с ним, неплохо бы сначала в нём разобраться.
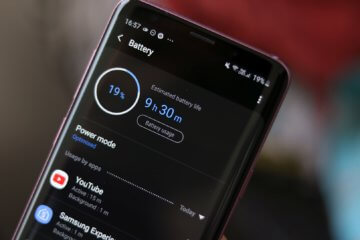
Наверное, каждый из нас, независимо от смартфона и ёмкости аккумулятора, пытается сберечь его ресурс и растянуть зарядку как можно дольше. Даже если у вас Galaxy S20 Ultra с батарейкой на 5000 мА*ч и высочайшей энергоэффективностью, скорее всего, для вас является вопросом чести вытянуть из него хотя бы лишние 20-30 минут. Добиться этого можно разными способами – от перевода смартфона в режим энергосбережения до отключения беспроводных интерфейсов и понижения частоты обновления экрана. Но почти всегда это компромисс, с которым приходится мириться. Однако есть такой способ, который и зарядку сэкономит, и вас не ограничит.






