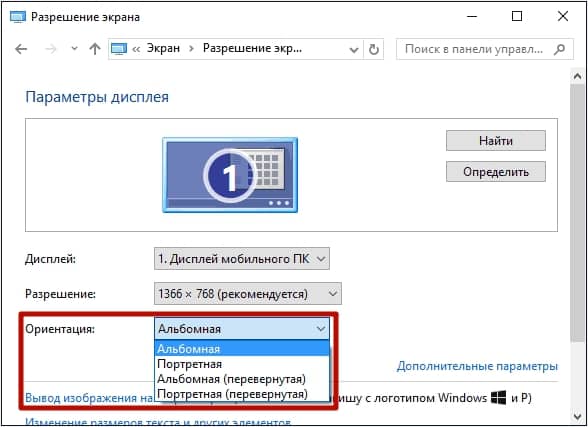Экран перевернулся на 180 градусов что делать?
Как перевернуть экран на компьютере, ноутбуке: на 90, 180 градусов

Подскажите, что можно сделать: на моем ноутбуке перевернулся экран на 180 градусов и все стало вверх-ногами. Сама картинка вроде бы четкая, без искажений, ноутбук включается и работает в остальном как обычно. Можно ли повернуть экран без похода в сервис?
Достаточно популярная проблема, встречающаяся одинаково часто, как на ноутбуках, так и на ПК. Наиболее вероятно, Вы просто случайно поменяли настройки видеодрайвера, или нажали определенное сочетание клавиш. В этой статье приведу несколько способов, как можно вернуть все назад.
В некоторых случаях переворачивать экран очень даже кстати! Не думайте, что разработчики софта специально вам строят козни. Например, смотрите вы фотографию или видео, снятые вверх-ногами — щелкнули пару кнопок и экран повернулся. Удобно? Удобно!
Способы перевернуть экран
Способ №1: с помощь горячих клавиш
Сейчас на многих ноутбуках для поворота экрана есть специальные сочетания клавиш (их называют горячими) . Они позволяют в считанные секунды менять ориентацию изображения на экране, например, сделать его книжным или альбомным. Как сказал выше, эта функция достаточно удобна в некоторых случаях.
Сочетания клавиш для поворота картинки на мониторе:
- Ctrl+Alt+↓ (стрелка вниз. Кстати, плюсы нажимать ненужно!) — переворачивание экрана на 180 градусов (т.е. вверх-ногами);
- Ctrl+Alt+← — повернуть на 90 градусов влево;
- Ctrl+Alt+→ — повернуть на 90 градусов вправо;
- Ctrl+Alt+↑ — вернуть изображения в обычное положение.

Классическая клавиатура ноутбука
Данные клавиши сработают не у всех, например, они могут быть отключены по умолчанию в настройках драйверов. Либо производитель их вообще не закладывал.
Способ №2: через настройки видеодрайвера
Для начала, хочу сказать, что видеодрайвера у вас должны быть установлены и обновлены (а также центр-управления к ним. Кстати, Windows часто обновляет драйвера к большинству оборудования при установке системы, но они «идут» без центра управления!).
Нет значка видеодрайвера Intel HD, nVidia или AMD Radeon в трее рядом с часами и на рабочем столе — что делать —>
Если драйвер на вашу видеокарту установлен — вам достаточно посмотреть в трей (рядом с часами): там должен быть соответствующий значок (пример ниже)

Либо нажать правой кнопкой мышки в любом месте рабочего стола: в контекстном меню должна быть ссылка на панель управления (пример ниже).
Вход в панель управления NVIDIA // с рабочего стола

Если таких ссылок у вас нет, скорее всего, у вас не установлены драйвера (либо стоят по умолчанию, которые инсталлировались в систему вместе с Windows).
Intel
В настройках Intel необходимо открыть раздел «Дисплей» . В подразделе «Поворот» вы можете выбрать значение в 90-180-270 градусов (см. скриншот ниже).
Кроме этого, в этом разделе можно установить частоту обновления, задать разрешение, масштабирование и пр. настройки.

Дисплей — настройки графики Intel
Примечание : обратите внимание, что после смены разрешения или поворота изображения, у вас на экране появиться предупреждение, с просьбой подтвердить изменения. Если вдруг картинка на мониторе у вас совсем испортилась, и вы ничего не видите — то просто подождите 15 сек., измененные параметры сбросятся и вернуться в первоначальные значения.
NVIDIA
В панели управления NVIDIA откройте вкладку «Дисплей» (слева в меню), затем откройте ссылку «Поворот дисплея» . Там можно будет выбрать ориентацию:
- альбомная (по умолчанию);
- книжная;
- альбомная (сложенная);
- книжная (сложенная).
Выбирая между этими режимами, установите параметр так, как удобно для просмотра изображения на мониторе.

Поворот дисплея // NVIDIA
AMD
В AMD Catalyst Center все тоже достаточно очевидно: открываете в меню слева «Общие задачи дисплея/Повернуть рабочий стол» , из списка выбираете режим: альбомный или книжный (также для них есть зеркальные варианты).

AMD Catalyst Center // выбор ориентации дисплея: книжная, альбомная
Примечание : меню настроек может сильно варьироваться, в зависимости от версии видеодрайвера.
Способ №3: через настройки Windows
Windows 7
Щелкаете правой кнопкой мышки в любом месте рабочего стола, во всплывшем контекстном меню выбираете «Разрешение экрана» (как на скрине ниже).

Разрешение экрана — Windows 7
Далее откроются настройки экрана: во вкладке «Ориентация» поменяйте значение на «Альбомная» , либо «Книжная» (в зависимости от требований).

Настройки экрана — Windows 7
Важно! При изменении разрешения или ориентации, Windows будет ждать от вас подтверждения измененных настроек. Так, что если что-то пойдет не так, просто подождите 15 сек. и не нажимайте никакие кнопки.
Windows 8, 10
В принципе, изменение ориентации изображения происходит аналогично, также как на Windows 7. При клике правой кнопкой мышке по рабочему столу, появиться меню — нужно выбрать «Параметры экрана» .

Параметры экрана // Windows 10
Далее откроется страница «Настройте ваш экран» : здесь как раз есть настройки ориентации, яркости экрана, и разрешения. Установите требуемые параметры.

Ориентация экрана — Windows 10
Почему может не поворачиваться картинка на мониторе?
Иногда бывает жмешь кнопки, меняешь настройки, а ничего не происходит — картинка на мониторе никак не меняется. Происходить такое может по следующим причинам:
1) Меняете ориентацию не того монитора . Это актуально, если у вас к компьютеру подключено несколько мониторов (либо было ранее подключено). При настройке обратите внимание, какому монитору вы меняете ориентацию!
2) Возможно ваши драйвера встали криво , либо слетели. Необходимо попробовать скачать драйвера с официального сайта вашего производителя и установить их заново. Как найти, выбрать и обновить драйвера на видеоадаптер можете узнать в этой статье: https://ocomp.info/kak-obnovit-drayver-na-videokartu.html
3) Также рекомендую проверить компьютер на вирусы . Некоторые типы зловредных программ устраивают игры: меняют разрешение, заставляют «прыгать» курсор мышки, поворачивают изображение и т.д. Популярные антивирусы этого года приводил в этой статье.
4) И последнее, попробуйте загрузить вашу ОС Windows в безопасном режиме . Часто именно в этом режиме удается исправить те или иные ошибки. К тому же, если проблема связана с видео-драйверами, то изображение на экране должно стать показываться в стандартном режиме.
Как повернуть экран — 7 способов
В этой статье рассмотрены различные способы, как перевернуть экран или как повернуть экран компьютера, изменив режим отображения экрана дисплея в боковом положении в «портретном» режиме, или перевернув экран монитора вверх ногами. Способы поворота экрана могут понадобится пользователю в разных целях.
Иногда, изменение правильной ориентации экрана происходит из-за сбившихся настроек, после установки или обновления видеодрайвера, в результате ошибки в операционной системе Windows, из-за действий пользователя, по другим причинам.
- Как перевернуть экран на ноутбуке: комбинация клавиш
- Как перевернуть экран Windows 10
- Как перевернуть экран Windows 7
- Как узнать какой видеодрайвер установлен на компьютере
- Поворот экрана в панели управления графикой Intel
- Поворот экрана в настройках графики AMD
- Как переворачивать экран на ПК с графикой NVIDIA
- Поворот экрана с помощью программы шутки Joke (дополнительно)
- Выводы статьи
В этом руководстве вы найдете инструкции о том, как перевернуть экран на ноутбуке (лэптопе) или на компьютере (десктопе), используя разные методы. Сделать это можно несколькими способами:
- Использовать на ноутбуке комбинация клавиш, переворачивающая экран.
- Перевернуть экран Windows стандартными средствами операционной системы.
- Повернуть экран при помощи средства управления настройками видеокарты.
В первом случае, используется комбинация клавиш переворачивающая экран. Чтобы перевернуть экран, пользователь нажимает на соответствующие клавиши клавиатуры.
Второй метод предполагает, что пользователь воспользуется встроенными функциями операционной системы, чтобы повернуть экран Windows.
При третьем варианте необходимо использовать настройки панели управления видеокарты NVIDIA, AMD или Intel. В настройках видеоадаптера имеются параметры, применяемые для изменения ориентации экрана.
Как перевернуть экран на ноутбуке: комбинация клавиш
Давайте сначала разберемся, как повернуть экран с помощью клавиатуры. Не все компьютеры поддерживают функцию поворота экрана с использованием «горячих» клавиш. На некоторых ноутбуках данная функция может быть отключена производителем устройства.
Сейчас мы посмотрим, как повернуть экран на ноутбуке, имеющем встроенную графику Intel. На устройствах с видеокартами других производителей, данный способ работать скорее всего не будет.
Для того, чтобы перевернуть экран используются следующие комбинации клавиш:
- «Ctrl» + «Alt» + «↑» — возвращение ориентации экрана по умолчанию в исходное положение.
- «Ctrl» + «Alt» + «→» — повернуть экран на 90 градусов вправо.
- «Ctrl» + «Alt» + «←» — повернуть экран на 90 градусов влево.
- «Ctrl» + «Alt» + «↓» — переворот экрана вверх ногами.

На стационарных компьютерах этот способ работать не будет.
Как перевернуть экран Windows 10
Сейчас рассмотрим способ, работающий на всех настольных ПК и ноутбуках в операционной системе Windows. Изменение ориентации экрана производятся при помощи встроенных функций системы.
Если пользователю нужно повернуть экран Windows 10, он может воспользоваться следующим способом:
- Щелкните правой кнопкой мыши по свободному месту на экране.
- В открывшемся контекстном меню выберите пункт «Параметры экрана».

- В приложении «Параметры», во вкладке «Дисплей», в разделе «Масштаб и разметка» перейдите к опции «Ориентация дисплея».
- Выберите подходящий вариант отображения экрана:
- Альбомная — стандартная ориентация по умолчанию.
- Книжная — поворот на 90 градусов влево.
- Альбомная (перевернутая) — поворот на 180 градусов вверх ногами.
- Книжная (перевернутая) — поворот га 90 градусов вправо.

Сразу после изменения ориентации экрана откроется окно с таймером, в котором необходимо подтвердить изменения параметров дисплея. Если пользователь не подтвердит изменения в течение 10 секунд, на компьютере сохранятся настройки по умолчанию.

Как перевернуть экран Windows 7
Подобным способом можно повернуть экран в Windows 7. В этой операционной системе применяется несколько другой интерфейс для управления настройками экрана.
В операционной системе Windows 7 пройдите следующие шаги:
- Кликните правой кнопкой мыши по незанятому месту на Рабочем столе.
- В открывшемся меню нажмите на пункт «Разрешение экрана».

- В окне «Настройки экрана», в параметре «Ориентация:» выберите необходимый вариант:
- Альбомная.
- Портретная.
- Альбомная (перевернутая).
- Портретная (перевернутая).
- Нажмите на кнопку «ОК».

Как узнать какой видеодрайвер установлен на компьютере
Перед тем, как изменять настройки отображения дисплея с помощью панели управления видеокарты, потребуется узнать какого типа видеоустройства имеются на компьютере.
- Откройте Диспетчер устройств на своем компьютере одним из удобных способов.
- В списке подключенных устройств откройте «Видеоадаптеры».
- Здесь отобразятся все видеоустройства, установленные на данном компьютере.

На одном ноутбуке или стационарном ПК может два видеоадаптера: графический адаптер, интегрированный в материнскую плату, и дискретная видеокарта. По названием устройств: NVIDIA, AMD, Intel станет понятно, какую панель управления нужно искать на компьютере.
Поворот экрана в панели управления графикой Intel
На компьютерах, использующих графические видеоадаптеры Intel, можно использовать панель «Панель управления HD-графикой Intel ®» или «Центр управления графикой Intel ®».
- Как повернуть видео на компьютере, онлайн или на телефоне
- Как переустановить видеодрайвер
Выполните следующие действия:
- Из Панели управления Windows откройте «HD-графика Intel ®». Другой способ доступа к параметрам: нажмите на клавиши «Ctrl» + «Alt» + «F12».
- В окне «Панель управления графикой Intel» откройте раздел «Дисплей».
- В окне «Дисплей», в разделе «Настройки дисплея» выберите нужный угол поворота экрана:
- 0 градусов;
- 90 градусов;
- 180 градусов;
- 270 градусов.
- Нажмите на кнопку «Применить».

В разделе «Параметры и поддержка» находятся настройки комбинаций клавиш или для отключения клавиш быстрого вызова.
В данный момент времени, панель управления Intel не входит в состав драйверов, устанавливаемых Windows, из-за требований Microsoft к универсальным платформам UWP. После установки драйверов, панель управления — приложение «Центр управления графикой Intel» должна автоматически загрузится и установится на ПК из магазина Microsoft Store. Если этого не произошло, пользователь может самостоятельно установить приложение из магазина Windows.
В этом случае, потребуется выполнить действия:
- Запустите на компьютере приложение «Центр управления графикой Intel ®».
- Откройте вкладку «Дисплей».
- В разделе «Настройки», во вкладке «Общие», в опции «Поворот» выберите один из подходящих вариантов:
- Пейзаж.
- Портретный.
- Пейзаж (перевернуто).
- Портретный (перевернуто).

Подобные действия можно выполнить из контекстного меню экрана:
- Кликните правой кнопкой мыши по экрану.
- В контекстном меню сначала выберите «Параметры графики», а затем «Поворот»:
- Поворот на 0 градусов.
- Поворот на 90 градусов.
- Поворот на 180 градусов.
- Поворот на 270 градусов.
Поворот экрана в настройках графики AMD
Настройки панели управления графикой AMD заметно отличаются друг от друга, в зависимости от версии видеодрайвера.
В AMD Catalyst Control Center, в настройке «Общие задачи дисплея» выберите «Повернуть рабочий дисплей». В окне панели управления отображается текущий поворот рабочего стола. Выберите требуемый поворот из других доступных вариантов:
- Книжная.
- Альбомная (зеркально).
- Книжная (зеркально).
Нажмите на кнопку «Применить».

Как переворачивать экран на ПК с графикой NVIDIA
На компьютерах с видеокартами производства NVIDIA можно поменять ориентацию рабочего стола из панели управления графического адаптера.
На компьютере, имеющим графический адаптер NVIDIA пройдите следующие шаги:
- Запустите «Панель управления NVIDIA» на компьютере.
- В колонке задач, в разделе «Дисплей» нажмите на «Поворот дисплея».
- Выберите подходящий вариант:
- Альбомная.
- Книжная.
- Альбомная (сложенная).
- Книжная (сложенная).

- После выбора нужной ориентации, нажмите на кнопку «Применить».
Поворот экрана с помощью программы шутки Joke (дополнительно)
Имеются специализированные программы, с помощью которых можно переворачивать экран монитора Windows. Я решил дополнить статью рассказом про бесплатную программу Joke, которую не требуется устанавливать на ПК.
С помощью программы Joke можно вызывать на экране монитора различные эффекты, чтобы пошутить над ничего не подозревающем пользователем. Среди возможностей программы имеется подходящая функция — переворот экрана.
Пройдите следующие шаги:
- Запустите программу Joke на компьютере или предварительно запланируйте запуск нужного эффекта на определенное время.
- Нажмите на кнопку «Rotate», после этого на экране компьютера перевернется Рабочий стол.

- Действие эффекта отключается в программе с помощью клавиши «F5».
Выводы статьи
Если пользователь сталкивается с необходимостью перевернуть экран на ноутбуке или стационарном ПК, он может воспользоваться несколькими способами для решения данной проблемы. Повернуть экран дисплея можно при помощи клавиш клавиатуры, средствами операционной системы Windows, или из панели управления графикой AMD, NVIDIA, Intel, в зависимости от производителя видеоадаптера, установленного на компьютере.
Перевернулся экран ноутбука или компьютера Windows 10
Нередко у меня возникала следующая проблема: перевернулся экран ноутбука. Чаще всего на Windows 10. Рабочий стол переворачивался на 90, 180 и даже 270 градусов.
Так же проблема замечена не только на «десятке», но и на ранних версиях системы: Windows 7 и 8. Попробуем разобраться в причинах проблемы и найдем всевозможные решения.
- Перевернулся экран ноутбука из-за горячих клавиш
- Возвращаем ориентацию экрана инструментами Windows
- Для Windows 7 и 8
- Как перевернуть экран в параметрах видеокарты
- Параметры графики Intel
- Настройки графики NVIDIA и AMD
Если перевернулся экран на ноутбуке из-за горячих клавиш
Рабочий стол Windows 7, 8 или 10 мог перевернуться при случайном нажатии горячих клавиш. Есть несколько комбинаций, позволяющих изменить ориентацию экрана. На самом деле сложно нажать подобные сочетания случайно, но если это случилось, то вот метод исправления.
Необходимо снова нажать нужные сочетания клавиш:
- Ctrl + Alt + стрелка влево – поворот экрана на 90 градусов влево.
- Ctrl + Alt + стрелка вправо – поворот экрана на 90 градусов вправо.
- Ctrl + Alt + стрелка вниз – экран поворачивается на 180 градусов, то есть ориентирован вверх ногами.
- Ctrl + Alt + стрелка вверх – возвращает ориентацию в состояние по умолчанию.
Стоит иметь в виду, что эти клавиши могут не сработать. Все зависит от того, какой графический адаптер установлен в компьютере или ноутбуке. На ноутбуке HP Pavilion с видеокартой NVIDIA работает все прекрасно.
Как перевернуть экран с помощью инструментов Windows
На любой версии Windows имеются настройки разрешения экрана. Здесь легко исправить ситуацию, когда перевернулся экран Windows.
Нажмите правой кнопкой мыши по рабочему столу и выберите пункт «Параметры экрана» (Это на Windows 10).

Откроется раздел «Дисплей». Пролистайте немного до блока «Масштаб и разметка». Там будет параметр «Ориентация», который должен быть выставлен в режим «Альбомная».

Для Windows 7 и 8
В ранних версиях Windows настройки экрана имеют название «Разрешение экрана». Туда можно попасть так же, если нажать по рабочему столу правой кнопкой мышки, либо через панель управления.
Открываем панель управления и переводим режим просмотра в «Мелкие значки». Затем переходим в раздел «Экран» – «Настройка разрешения экрана» (левый пункт).
Там будет опция «Ориентация», которую надо выставить в режим «Альбомная» и тогда рабочий стол не перевернется.

На последних версиях Windows 10 и Windows 10 LTSB, LTSC в панели управления нет настроек экрана. Все они находятся в параметрах системы.
У меня в ноутбуке встроен акселерометр, а значит при различных наклонах экран автоматически переворачивается, что не очень приятно. Если у вас такая же проблема, то в настройках разрешения экрана и ориентации обычно есть функция отключения автоматического поворота.
Как перевернуть экран в настройках графического адаптера
В ноутбуках обычно стоит два графических адаптера: интегрированный и дискретный. Первый от Intel, а второй от NVIDIA или AMD. К каждому устройству устанавливается программное обеспечение, где можно управлять параметрами графики и, конечно же, разрешением экрана.
Разберем все варианты настроек для разных видеоадаптеров.
Настройки графики адаптера Intel
Этот тип графического адаптера устанавливается в процессоры предназначенных в основном для ноутбуков. Для получения доступа к настройкам выполняем следующие действия:
- Нажать по рабочему столу правой кнопкой мышки.
- Навести курсор на пункт «Параметры графики» – «Поворот».
- Выбрать ориентацию «0 градусов».
- Готово.

То же самое находится в самой программе, если через рабочий стол и правую кнопку мыши открыть «Графические характеристики». Откроется панель управления HD-графикой, где нажимаем на кнопку «Дисплей».
Далее изменяем те настройки, которые нужно. Здесь есть разрешение, частота обновления, поворот и масштабирование.

Параметры графики видеокарты от NVIDIA и ATI
Если перевернулся экран на ноутбуке с Windows, где установлено программное обеспечение от NVIDIA, то исправить проблему будет легко.
- С рабочего стола нажать правой кнопкой мыши и выбрать «Панель управления NVIDIA» или «AMD VISION Engine Control Center».
- Раскрыть вкладку «Дисплей».
- Перейти к параметру «Поворот дисплея».
- Отметить режим «Альбомная».

Иногда в панели управления NVIDIA вообще нет таких настроек. Все зависит от версии модели и программного обеспечения. Лучше всего обновить драйвера видеокарты до последней версии. А скачать их можно с официального сайта.
Итак, если у вас перевернутся экран на ноутбуке с Windows 10 или 7 и 8, то это не серьезная проблема и решается она легко.
Во-первых, будьте внимательны при использовании каких-то комбинаций клавиш (теперь вы знаете каких).
Во-вторых, если ноутбук имеет акселерометр, отключите в настройках экрана автоматический поворот, если там есть такая функция. Если нет, то старайтесь не наклонять ноутбук в разные стороны. Мне один раз пришлось довольно сильно его трясти, чтобы вернуть все в исходное состояние.
Как исправить если перевернулся экран на ноутбуке с Windows 10 и 7
Бывает так, что пользователь включает ноутбук, а изображение на экране повернуто не на 180 градусов, как обычно, а на 90. Многие считают, что в таком случае ломается видеокарта, поэтому бегут в сервис-центр. На самом деле пользователю надо лишь перевернуть экран на ноутбуке. Так как такой казус мог случиться в нескольких случаях:
- ноутбук был открыт и по нему пробежала кошка;
- побаловался ребенок;
- либо друг подшутил и ушел, оставив владельца ноутбука в неведении, что делать дальше.
Существует несколько быстрых методов возвращения экрана в альбомный режим. 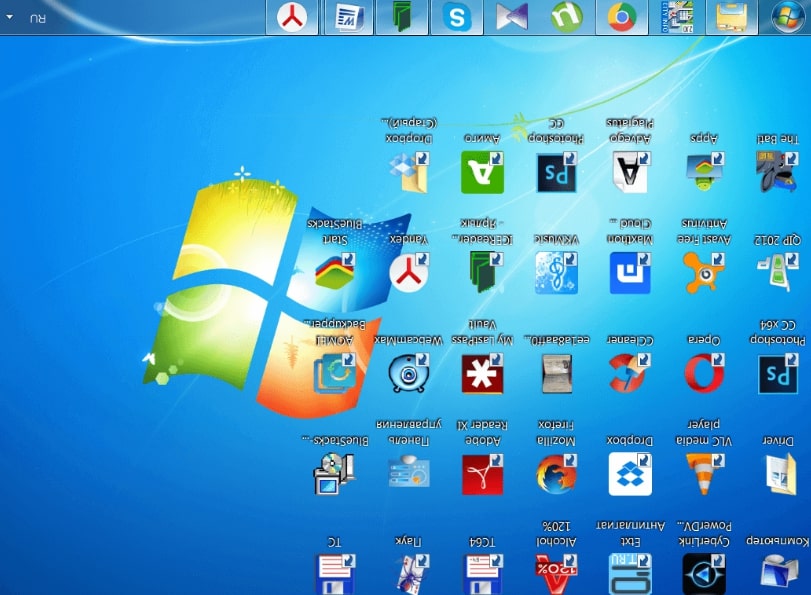
- Способы
- Горячие клавиши
- Специальные утилиты
- Управление видеокартой
- Особенности на разных ОС
- Windows 7
- Windows 8
- Windows 10
- Что делать, если все способы не помогают
Способы
Чтобы не бежать в сервис-центр за помощью, необходимо попробовать самостоятельно повернуть монитор нетбука в нормальное положение посредством горячих клавиш.
Горячие клавиши
Этот метод с горячими клавишами может сработать только в том случае, если у владельца лэптопа работает одна встроенная видеокарта на базе процессора Intel. Если же установлен внешний видеопроцессор от таких компаний, как NVidia или AMD, то хитрость с комбинацией клавиш не будет эффективна. Для этого нужно:
- Найти на клаве следующие кнопки: Ctrl + Alt. Клацнуть по ним одновременно.
- Нажать на одну из кнопок со стрелкой «Вверх» или «Вниз» — если картинка на ноуте развернута на 180 градусов и до сих пор имеет альбомный режим.
- Клацнуть на сочетание Ctrl + Alt и добавить одну из кнопок «Влево» или «Вправо», если монитор находится в портретном режиме.
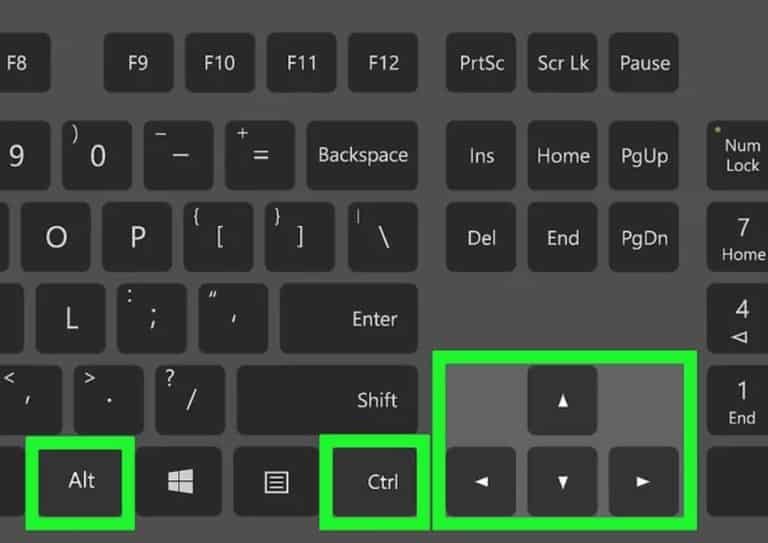 Если не получилось повернуть положение монитора ноутбука в нормальный режим с помощью клавиатуры, то рекомендуется использовать другие методы исправления этой ошибки.
Если не получилось повернуть положение монитора ноутбука в нормальный режим с помощью клавиатуры, то рекомендуется использовать другие методы исправления этой ошибки.
Специальные утилиты
Используя специальные утилиты, пользователь сможет работать с ноутбуком в любом положении: вертикально или горизонтально. Многие владельцы используют портретный режим работы экрана ноутбука для чтения электронных книг.
Следующие программы помогут владельцу поворачивать монитор так, как ему будет удобно в любое время.
- Скачать и установить приложение IRotate.
- Открыть программу.
- В контекстном меню выбрать нужную ориентацию монитора ноутбука.
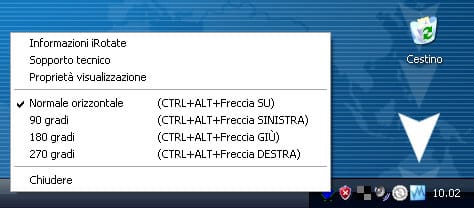
Pivot Pro.
- Скачать и установить это приложение.
- Запустить программу.
- Начать использовать ее возможности. Теперь пользователь сможет не только поворачивать экран, но и работать с цветом и разрешением монитора. Владелец ноутбука даже может подключить несколько мониторов и настроить их так, как ему нужно с помощью утилиты Pivot Pro.
Еще одна утилита EEERotate. Она более простая, чем предыдущая. С ее помощью пользователь может поворачивать текст, фотографии по своему усмотрению. Помимо основных функций поворота, имеется возможность настройки тачпада для работы пользователя с экраном в портретном положении.
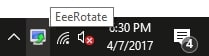 Кроме программ, владелец ноутбука сможет изменить картинку на дисплее ноута посредством надстроек видеопроцессора.
Кроме программ, владелец ноутбука сможет изменить картинку на дисплее ноута посредством надстроек видеопроцессора.
Управление видеокартой
В настройках внешнего видеопроцессора встроена функция Catalyst Control Center. Чтобы она открылась, нужно клацнуть правой клавишей мышки по полю на рабочем столе. Там появится вертикальная таблица со списком. Обычно CCC находится в первом пункте списка с названием компании выпустившей видеокарту: Nvidia или AMD. 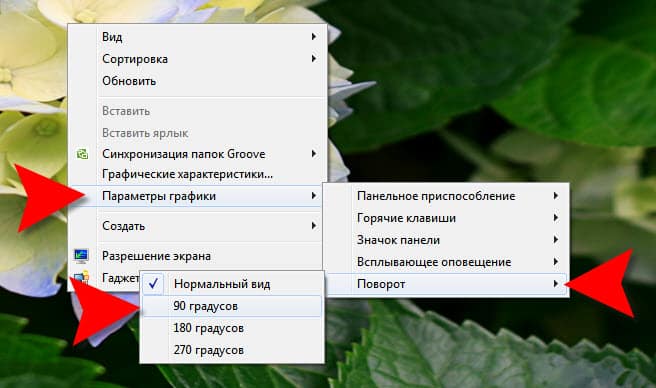
Перед пользователем откроется панель управления видеопроцессором. Действия пользователя таковы:
- Найти и клацнуть по вкладке «Общие задачи дисплея».
- Под этим пунктом появится список. В нем клацнуть по «Вращение рабочего стола». Название может быть немного измененным в разных версиях видеокарт.
- Пользователю будут предложены типы разворотов: книжный, книжный зеркальный, альбомный, альбомный зеркальный.
- Кликнуть по одному из предложенных вариантов экрана. Обычным положением экрана считается альбомный тип.
Для встроенного видеочипа от компании Intel процедура работы с этой функцией будет немного другая. Нужно:
- Кликнуть левой кнопкой мыши по иконке трея внизу рабочего стола.
- В открывшемся списке свернутых в трей значков работающих приложений, кликнуть ПКМ по ярлыку видеокарты от Intel.
- Выбрать «Дисплей» в появившемся окне на экране ноута.
- Клацнуть по клавише «Поворот».
- Раскроется список, состоящий из предлагаемых поворотов экрана: от нормального вида до поворота на 270 градусов.
- Если пользователю надо вернуть монитор в обычный режим, то следует выбрать нормальный вид.
- Клацнуть «Сохранить профиль» и выйти из настроек видеокарты.
Особенности на разных ОС
Если пользователь не решил проблему посредством вышеописанных способов, то есть еще один простой метод возвращения экрана ноутбука в альбомный режим.
Windows 7
Чтобы развернуть положение картинки на дисплее в Windows 7, пользователю нужно совершить следующие шаги:
- Клацнуть правой клавишей мыши по полю на рабочем столе.
- В выпавшем окне открыть «Разрешение экрана».
- На дисплее пользователь увидит список, в котором ему предстоит клацнуть по вкладке «Ориентация».

- Обычно активной является альбомная ориентация, но если дисплей перевернут, то будет книжная или зеркальные виды двух описанных выше ориентаций.
- Клацнуть по строчке, где прописано положение дисплея и нажать соответствующую той, которая нужна пользователю этот момент.
Внимание! Если пользователь ноута не сможет найти настройки экрана через клик ПКМ по рабочему столу, то нужно сделать следующую цепочку действий: «Пуск» — «Панель управления» — «Оформление и персонализация» — «Настройка разрешения экрана».
Windows 8
Процедура разворота картинки на лэптопе с операционной системой Виндовс 8 идентична предыдущей. Поэтому пользователю нужно будет повторить все пункты шагов, описанные в блоке про Windows 7.
Windows 10
Чтобы перевернуть экран на ноутбуке с ОС Windows 10, пользователю нужно:
- Перевести курсор мыши в правый верхний угол на экране.
- В открывшемся меню выбрать «Параметры».
- Зайти в пункт «Система».
- Открыть вкладку «Дисплей».
- Кликнуть по пункту «Ориентация».
- Изменить ее на необходимую для владельца ноутбука.
Внимание! Владелец должен помнить, что некоторые современные устройства с ОС Виндовс 10 наделены акселератором, который реагирует на небольшой поворот нетбука и картинка на экране автоматически переворачивается.
Что делать, если все способы не помогают
Чтобы исправить ориентацию лэптопа, если перевернулся экран на ноутбуке, при условии, что ни один приведенный ранее метод не помог, пользователь должен сделать следующее:
- Кликнуть «Пуск».
- Войти во вкладку «Панель управления».
- Найти пункт «Восстановление» и клацнуть по нему.
- Нажать на раздел «Запуск восстановления системы».
Владельцу нужно откатить состояние ОС до того момента, как был экран повернут. Чтобы восстановить положение монитора лэптопа, также рекомендуется проверить ОС на вирусы с помощью специальных программ.
Если не получается, то повернуть экран обратно поможет переустановка драйверов.
Если же ничего не помогает, то пользователю следует отнести ноутбук в сервис-центр. Возможно, что экрану было нанесено физическое повреждение и только специалист сможет его исправить.
Экран перевернулся на 180 градусов что делать?
Как перевернуть экран на ноутбуке или компьютере под Windows | Блог Comfy

Ежедневно работая или отдыхая за компьютером или любимым ноутом, мы часто делаем монотонные действия, нередко, доведенные до автоматизма. Однако иногда нужно сделать нечто необычное, что может привести в замешательство. Например, у вас появилась необходимость перевернуть экран на компьютере. Допустим, что вам нужно отобразить информацию под другим углом, а может быть возникла такая ситуация, что изображение показывается вверх ногами без вашего вмешательства, и вы не знаете, как перевернуть экран на ноутбуке. Что бы ни случилось, но нужно все равно решить проблему, и вернуть экран в нужное положение.
Подписывайтесь на наш Telegram-канал
Мы подобрали большинство возможных вариантов, чтобы помочь вам исправить ситуацию в кратчайшие сроки.
Комбинация клавиш для поворота экрана
Те, кто регулярно пользуются компьютерами привыкли, что большинство команд можно выполнять, нажимая так называемые «горячие клавиши» — специальные сочетание кнопок, нажатие которых приводит к определенным действиям. Ситуация с экраном не является исключением, и сейчас вы узнаете, как перевернуть экран на компе при помощи клавиатуры.
Важное замечание, что сочетания клавиш, указанные далее, смогут решить проблему для тех, кто использует устройства с процессорами Intel. На других ноутах или компьютерах такие комбинации кнопок могут не работать.
Итак, самый простой и быстрый способ перевернуть экран ноутбука, это зажать одновременно клавишу Ctrl и клавишу Alt, а также добавить стрелки. Направление стрелки как раз и будет означать, в какую сторону будет повернуто изображение.
- Указатель вниз – поворот изображения вверх ногами (поворот на 180°);
- Указатель вправо – верх изображения поворачивается вправо;
- Указатель влево – верх экрана поворачивается влево;
- Указатель вверх – возвращает нормальное положение изображения.
Мало кто знает, что данные комбинации кнопок, при необходимости можно заменить на удобные вам или же вообще выключить за ненадобностью. Для этого достаточно зайти в меню управления Intel и перейти в меню Параметры и Поддержка.
Как повернуть экран на ноутбуке
Изменить ориентацию изображения на экране ноута, где используются видеоадаптеры NVIDIA или AMD Radeon тоже не составит труда. Можно, конечно, поставить на бок или вверх ногами само устройство, но это, как минимум не профессионально, и к тому же, может навредить устройству. На самом деле, делается это благодаря изменению настроек в панели упраления видеоадаптеров.
Для поворота экрана на NVIDIA
- Кликнув правой кнопкой мышки на пустом месте экрана, вызовите контекстное меню;
- Выберите меню управления NVIDIA;
- Перейдите в меню Дисплей и найдите там Поворот Дисплея;
- Вам будут представлены четыре варианта позиционирования изображения на экране устройства – выберите необходимое положение, примените настройки и сохраните.
Для поворота экрана на AMD Radeon
- Вызовите контекстное меню, как и в предыдущем варианте;
- Перейдя в меню, найдите Общие задачи дисплея;
- Выберите Перевернуть рабочий стол;
- Справа у вас отобразятся варианты отображения картинки экране – выберите нужный вариант.
Как повернуть экран на компьютере
Если работе на ноутбуке вы предпочитаете персональный компьютер, и случилось так, что вам понадобилось найти, как перевернуть экран на компьютере, вы обратились по адресу. К слову сказать, что на компе изменение ориентации экрана осуществляется так же как и на ноутбуке, нет никаких принципиальных различий. Разве что, есть один способ, который поможет в том случае, если предыдущие варианты не принесли желаемого результата. В таком случае, эффективным будет использование настроек экрана, которые находятся в панели управления Виндовс:
- Войти в панель управления вашим устройством;
- В разделе найти настройки параметров экрана и выбрать пункт Ориентация;
- Меняйте расположения изображения на необходимое вам.
Таким образом, вы можете без труда поворачивать изображение экрана на компьютере. Эти способы универсальны, и подходят для большинства устройств. Единственное, что может отличаться, это операционная система. В каждой операционке возможны вариации, как зайти в меню и осуществить поворот.
Поворот экрана Windows 7
Если на устройстве, под управлением Виндовс семь, у вас также возникла проблема перевернутого изображения на мониторе, знайте, что устраняется она без особых затруднений. Для этого можно воспользоваться разными методами, но самый быстрый, это скорее всего использование горячих клавиш. Интересно, что горячие комбанации работают не везде. По умолчанию они активированы на ноутбуках, а вот на персональных компьютерах могут быть деактивированы.
Поворот экрана Windows 10
В 10-ке Windows также реализована функция изменения позиционирования изображения. О том, как перевернуть экран на Виндовс 10 далее:
- Через изменение настроек рабочего стола. Вызовите контекстное меню, кликнув правой кнопкой мыши в свободном месте монитора;
- Найдите Разрешение экрана, а в нем Ориентация;
- После открытия меню, выберите необходимый вам вариант. Изначально, установлена альбомная ориентация;
- Применяйте настройки и сохраните.
Прочитав статью, вы теперь знаете, что делать, если экран ноутбука перевернулся. Все описанные способы рабочие, выполняются быстро, и не требуют специальных навыков и умений. Кроме того, они подходят для любых компьютеров и ноутбуков.
Каждый пользователь может самостоятельно выбрать подходящий ему способ, и располагать изображения на экране так, как ему хочется. Знание того, как повернуть экран на ноутбуке, поможет вам подшутить над коллегой, если, конечно, он оценит вашу шутку.
В любом случае помните, что вы всегда сможете отключить опцию, предполагающую использование горячих клавиш, однако, помимо переворачивания экрана будут недоступны и другие опции.
, пожалуйста, выделите фрагмент текста и нажмите Ctrl+Enter.
Перевернулся экран на компьютере в Windows 10: как исправить

Некоторые пользователи Windows 10 могут столкнуться с такой проблемой, как перевернутый экран. В этой статье мы коснемся того, каким образом это могло случиться, а также рассмотрим варианты решения данной проблемы.
Неприятная ситуация, при которой картинка на экране перевернулась может возникнуть совершенно внезапно без видимых на то причин. Это может произойти как просто после очередного включения ПК, так и после неосторожного клика в опциях видеокарты или настройках ОС. На самом деле, причин возникновения этого явления масса, поэтому оставим их и лучше поговорим о способах исправления и возврата изображения в нормальное положение.
Перевернулся экран только в одном приложении
“Как открыть папку в командной строке в Windows 10”
Иногда изображение переворачивается лишь в каких-то конкретных программах. К примеру, при просмотре видео в проигрывателе или записи с камеры.
В этом случае проблему нужно искать в самой программе. Проверьте все настройки приложения, возможно их нужно вернуть к исходным значениями. Если это не решило проблему, попробуйте удалить и повторно установить программу на ПК.
Горячие клавиши для поворота экрана
Нередко причиной перевернутого экрана является случайно нажатая комбинация клавиш Alt+Ctrl+клавиша стрелочек.
Это сочетание поворачивает картинку на мониторе в разные стороны, в зависимости от направления нажатой клавиши стрелочки:
- вправо – поворот в правую сторону на 90 градусов
- влево – поворот в левую сторону на 90 градусов
- вниз – картинка перевернется вверх ногами (т.е. на 180 градусов, как на изображении ниже)
- вверх – возвращает картинку в нормальное положение.
Этот способ самый простой, именно, поэтому мы решили начать с него. Однако, он не всегда эффективен и работает не на всех компьютерах. Но попробовать все же стоит, ведь это займет всего пару секунд времени. Если же проблему таким путем решить не удалось, переходим к следующему методу.
Поворот экрана через Параметры системы
- Нажимаем на клавиатуре комбинацию клавиш Win+I, чтобы открыть параметры системы. В них также можно попасть через контекстное Пуск, запускаемое клавишами Win+X или щелком правой кнопки мыши значку меню Пуск.
- В открывшемся окне переходим в раздел “Система”.
- Первые два шага можно заменить кликом правой кнопки мыши по любой свободной области Рабочего стола и выбором из всплывшего меню пункта “Параметры экрана”.
- В открывшемся окне мы должны оказаться во вкладке “Дисплей”. С правой стороны находим параметр “Ориентация”.
Примечание: На некоторых современных ноутбуках, а также во всех планшетных устройствах установлен акселерометр (гироскоп), благодаря которому предусмотрена функция автоматического поворота экрана, которая в определенных случаях мешает или даже может восприниматься как неполадка.
Деактивация данной функции в настройках устройства поможет решить проблему.
Если и этот способ не помог решить проблему, переходим к приведенной ниже инструкции.
Настройка поворота экрана в программе видеокарты
“Как убрать пароль при входе в Windows 10”
Воспользуемся программой управления видеокартой, которая устанавливается вместе с драйверами видеоадаптера. Данная программа присутствует на каждом устройстве, независимо от модели видеокарты.
- Щелкаем правой кнопкой мыши в любом свободном месте рабочего стола. Затем выбираем из выпадающего списка строку, которая соответствует программе нашей видеокарты. В нашем случае – это “Графические характеристики…”, которая запустит Панель управления HD-графикой. Обращаем ваше внимание на то, что независимо от модели и производителя видеокарт, интерфейсы программ для управления ими, несмотря на внешние отличия, функционально похожи.
- После открытия программы переходим в раздел настроек экрана.
- Здесь мы найдем параметры, отвечающие за поворот экрана. Выбираем требуемое значение и подтверждаем внесенные в систему изменения.
Обновление драйвера видеокарты
Если ни один из вышеперечисленных методов не помог решить проблему, пробуем переустановить драйвер видеокарты.
- Заходим в Диспетчер устройств через контекстное меню Пуск, которое вызывается нажатием клавиш Win+X.
- Раскрываем раздел под названием “адаптеры”. Находим нужную видеокарту и двойным щелчком по ней открываем свойства устройства.
- В открывшихся свойствах переходим во вкладку “Драйвер” и нажимаем “Обновить драйвер”, после чего система выполнит проверку на наличие обновлений и установит их в случае обнаружения более свежих версий.
Заключение
Некоторые пользователи, вероятно, впервые столкнувшись с такой проблемой как перевернутый экран, могут подумать, что дисплей их компьютера сломался, либо вышла из строя видеокарта и т.д. Но не стоит сильно из-за этого переживать, так как в большинстве случаев вернуть положение картинки на экране в нормальное положение достаточно легко, причем в Windows 10 это делается разными способами, что не может не радовать.
“Как изменить браузер по умолчанию в Windows 10”