Что за приложение диск на андроиде?
Обзор программы Диск Google
Евгений Вильдяев
Долгожданный облачный сервис от поискового гиганта Google, интересный прежде всего интеграцией с Google Docs.

Введение
Успех Dropbox не дает многим компаниям покоя, поэтому появляются сходные по функциям облачные сервисы от таких гигантов как Microsoft, выход аналогичного решения от Google был вопросом времени.
Первый запуск
Для начала вам нужно пройти на официальный сайт программы и зайти с помощью своей учетной записи Google. Затем перед вами появится список ваших файлов из Google Docs, а слева будет кнопка для создания или загрузки нового документа. Тут же должна быть доступна кнопка для скачивания клиента для PC или Mac, у меня, к сожалению, она появилась не сразу, поэтому на всякий случай делюсь с вами прямой ссылкой на скачивание.

Пара слов о версии для ПК
После установки, вам предлагают зайти в свой аккаунт, после этого на рабочем столе появляется папка Диск Google, в которой будут лежать все файлы из Google Docs. Чтобы добавить файл, достаточно перенести его в папку. Так же доступна настройка синхронизации отдельных папок на вашем ПК.


Мобильный клиент
Выглядит довольно просто. Перед вами отображается список всех файлов, доступен быстрый поиск или загрузка нового файла. Так же вы можете создать новый документ, это может быть текстовый файл, таблица или фотография, созданные документы можно открывать и редактировать с помощью самой программы, если же вы загружаете сторонний файл, то открыть его можно только с помощью сторонних приложений. При редактировании созданных документов или таблиц доступны простенькие инструменты, вроде изменения шрифта или положения столбцов. До функционала MS Word или хотя бы веб-версии Google Docs этому приложению пока далеко.






При тапе справа от названия файла, открывается меню работы с ним, вы можете быстро открыть доступ к файлу другим людям, скачать его на смартфон (через функцию «добавить в офлайн-режим»), переименовать, открыть или удалить его.


В настройках доступна смена размера кэша и включение напоминания при использовании мобильной сети.

Заключение
Цель этой программы отличается от Dropbox, это своеобразная замена клиенту Google Docs с расширенным функционалом, т.е. вы можете создавать и редактировать файлы через облако, а при желании, можно загрузить и свои файлы, но в первую очередь программа ориентирована на работу с файлами из google docs. На данный момент функционал Диска Google очень скуден, нет даже импортирования файлов в Google Docs, т.е. если у меня на телефоне есть .doc файл, загруженный в облако, я не могу открыть его средствами Диска Google, только через стороннюю программу.
Пока рано судить это программу, многое зависит от того, какой еще функционал в нее добавят разработчики, но на данный момент решение от Google проигрывает тому же Dropbox, хоть и не призвано конкурировать с ним напрямую.
Что за приложение диск на андроиде?
Что такое приложение диск?
Google Диск — это сервис хранения, редактирования и синхронизации файлов, разработанный компанией Google. Его функции включают хранение файлов в Интернете, общий доступ к ним и совместное редактирование.
Для чего нужно приложение Гугл диск?
Google Диск – это удобное и надежное место для хранения файлов, а также работы с ними на любом устройстве.
Как работать с гугл диском на Андроиде?
- На устройстве Android откройте приложение «Google Диск».
- Нажмите на значок «Добавить» .
- Нажмите Загрузить.
- Выберите нужные файлы.
- Загруженные объекты появятся в папке «Мой диск». При необходимости их можно переместить.
Где находится Гугл диск на телефоне?
Как найти файлы
Откройте приложение Google Диск на телефоне или планшете Android. В верхней части экрана нажмите Поиск на Диске.
Как работать с яндекс диском?
Яндекс. Диск — это сервис, который позволяет вам хранить файлы на серверах Яндекса. Вы можете работать с файлами на Диске с любого устройства, подключенного к интернету. … Как просматривать, перемещать файлы и папки, редактировать документы, смотреть почтовые вложения.
Для чего нужен Google фото?
«Google Фото» (Google Photos) — это новый сервис от компании Google, который предназначен для хранения, организации, демонстрации ваших фотографий и видео. Существуют специальные мобильные приложения для iOS и Android, а также веб-интерфейс, который работает прямо в браузере.
Как очистить Гугл диск на телефоне?
Подробнее… Чтобы удалить файлы, сохраненные на Google Диске, переместите их в корзину.
…
Как поместить файл в корзину
- Откройте приложение Google Диск на телефоне или планшете Android.
- В правом нижнем углу экрана коснитесь значка «Файлы» .
- Рядом с названием нужного файла нажмите на значок «Ещё» Удалить.
Как удалить данные с гугл диска?
Как удалить из корзины все файлы
- Откройте страницу drive.google.com на компьютере.
- На панели слева нажмите Корзина.
- Убедитесь, что в ней нет файлов, которые могут понадобиться вам в дальнейшем.
- В правом верхнем углу нажмите Очистить корзину.
Как войти в свой гугл диск?
Как открывать и просматривать файлы
- Откройте страницу drive.google.com.
- Войдите в аккаунт Google. …
- Дважды нажмите на файл.
- Если это документ, таблица, презентация, форма или рисунок Google, файл будет открыт в соответствующем сервисе.
- Если это видео, документ в формате PDF либо Microsoft Office, аудиозапись или фото, файл откроется на Google Диске.
Как пользоваться облачным хранилищем Google?
Google Диск – это удобное и надежное место для хранения файлов, а также работы с ними на любом устройстве.
- С чего начать Каждому пользователю бесплатно предоставляется 15 ГБ для хранения данных. …
- Шаг 1. Откройте страницу drive.google.com. …
- Шаг 2. Загрузите или создайте файлы …
- Шаг 3. Настройте совместный доступ
Как выйти из гугл диска на Андроиде?
Удаление Google Disk с телефона
- Заходим в Настройки, находим пункт Приложения –> Все;
- Выбираем нужное приложение, нажимаем кнопку «Отключить» и подтверждаем действие.
Как скачать фото с гугл диска на телефоне?
Как скачать файл
- Откройте приложение Google Диск на телефоне или планшете Android.
- Рядом с названием файла нажмите на значок «Ещё» Скачать.
Как пользоваться облаком Гугл на Android

Google Drive — приложение одноименного облачного сервиса для мобильных устройств. Позволяет бесплатно хранить файлы, общий размер которых не превышает 15 ГБ. Перед тем, как пользоваться Гугл Диском на Андроиде, загрузите приложение через Play Market и подключите к нему учетную запись.
- Доступ к файлам
- Загрузка с устройства
- Автоматическая синхронизация
Доступ к файлам
Откройте Гугл Драйв на смартфоне или планшете. Здесь отобразятся созданные вами документы, фотографии и таблицы, а также те, к которым у вас есть доступ. Особенности:
- Недавние документы показываются в самом верху списка. Здесь же отображается дата последнего изменения, запуска.

- Папки можно сортировать по имени, дате, другим параметрам.

- Сканирование в PDF с помощью камеры (поддержка многостраничного ввода).
- Оффлайн доступ (включается в настройках, необходима предварительная загрузка).

- Создание новых документов, таблиц, презентаций без использования дополнительного софта.
Прямо на главном экране файлы и папки можно удалять, переименовывать. Чтобы разрешить пользоваться облаком другим людям, нажмите на значок в виде трех точек и откройте им доступ (по ссылке или адресу эл. почты).
Загрузка с устройства
Главное, для чего нужен Google Disk — экономия места в памяти устройства и возможность создания резервных копий. Чтобы скопировать в облако фотографию, текстовый или любой другой файл, выполните следующие действия:
- Откройте приложение на телефоне (Самсунг или любом другом).

- Нажмите на красный плюсик и выберите в открывшемся окне нужный медиафайл.

- Начните его загрузку. В зависимости от размера фото или видео, процесс может занять несколько секунд или минут.
Загрузите все остальные документы. Для экономии время рекомендуется перемещать файлы небольшими группами или по отдельности. Чтобы не копировать их все, настройте автоматическую синхронизацию. После этого получить к ним доступ можно будет с любого устройства.
Автоматическая синхронизация
Следующее, зачем нужен Гугл Диск — создание резервных копий и автоматическая синхронизация данных. Она включается по умолчанию, сразу после установки приложения. Особенности:
- Все внесенные изменения применяются для всех привязанных к профилю телефонов, компьютеров.
- Одновременно с одним документом можно работать с нескольких устройств (одного аккаунта) или разных учетных записей (необходимо открыть общий доступ).

- Функция резервного копирования параметров телефона включается через меню «Настройки», на вкладке «Безопасность и личные данные».
Для просмотра загруженных в облако фотографий, документов необходимо подключение к сети Интернет. Они открываются без предварительной загрузки. По желанию ее можно включить, чтобы получить доступ к файлам в режиме оффлайн.
Теперь вы знаете, как работает Google Drive. В облако можно создавать новые файлы или копировать в него уже существующие материалы. Чтобы не делать это вручную, включите в настройках автоматическую синхронизацию фотографий, видео. Это позволит сэкономить место и сохранить снимки от потери.
Какие приложения можно смело удалить со своего новенького смартфона?
Покупая новый смартфон на Android, пользователь зачастую сталкивается с огромным множеством непонятных ему приложений, предустановленных производителем. Зачем они нужны? Нужны ли они вообще? Можно ли их удалить и не повлияет ли это на работу смартфона?
Некоторые производители запрещают удалять приложения, идущие «в комплекте» со смартфоном. К примеру, на смартфонах Xiaomi этого сделать нельзя (необходимо получать root-доступ, что не так просто сделать рядовому пользователю). Другие производители (например, Samsung или Huawei) позволяют лишь отключить ненужные стандартные приложения, не удаляя их полностью.
Как удалить приложение на Android?
Прежде чем мы перейдем к сути вопроса, вспомним, как удалять приложения на Android-смартфоне. На некоторых смартфонах достаточно нажать пальцем на иконку приложения и подержать пару секунд. В появившемся меню выбрать пункт Удалить или Отключить:
Но, в большинстве случаев, для удаления приложения необходимо зайти в Настройки смартфона, там выбрать пункт Приложения. После выбора нужного приложения, открываем его и нажимаем Удалить (или Выключить). В зависимости от марки смартфона, все может выглядеть немного по-другому, но, принцип тот же:
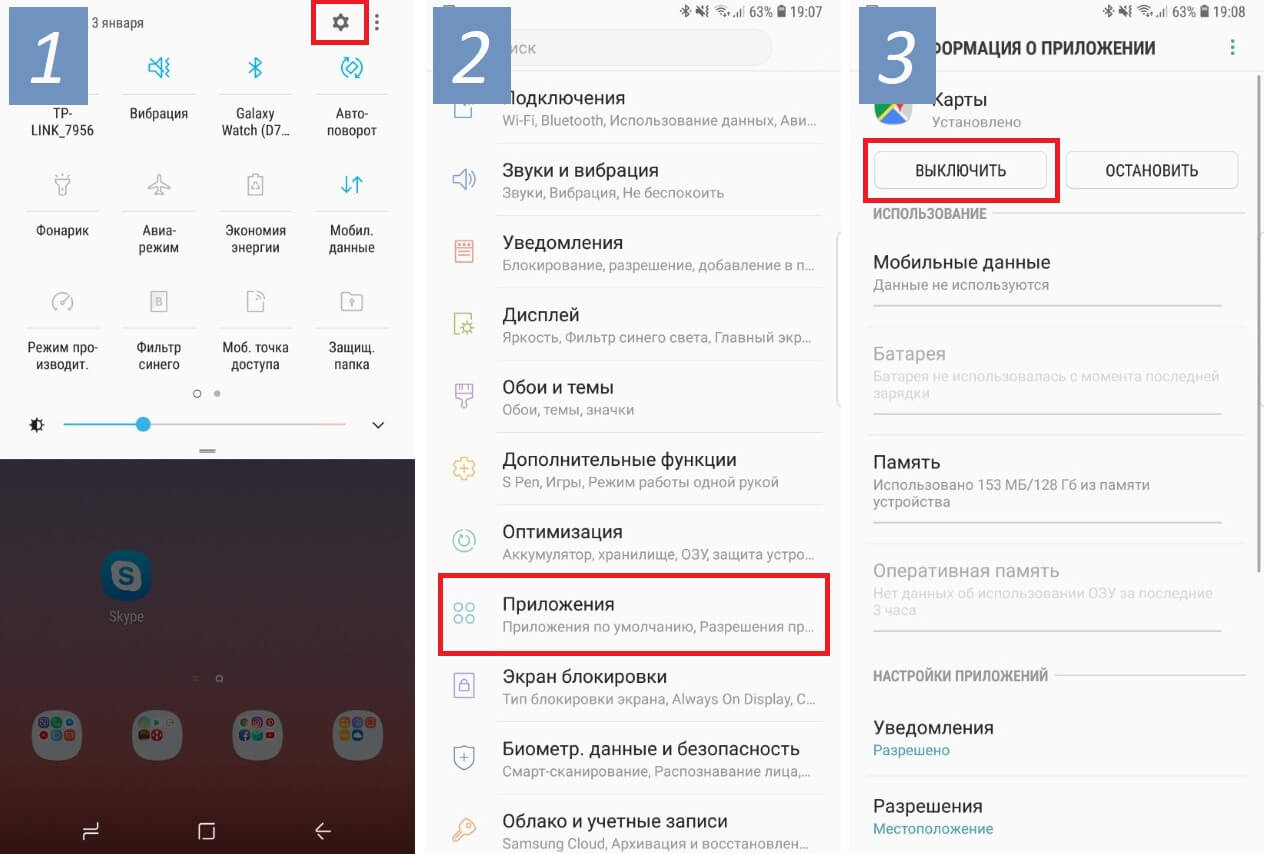
Список приложений, которые следует сразу удалить
Сегодня мы рассмотрим наиболее часто встречающиеся предустановленные приложения, которые можно смело удалять со своего новенького смартфона, не только освободив дополнительную память, но и увеличив тем самым время работы смартфона (так как лишние приложения могут работать в фоне и тратить заряд аккумулятора впустую).
Итак, проверьте, не встречаются ли у вас приложения из нашего списка:

Диск
Это облачное хранилище от Google. Приложение позволяет вам хранить некоторые файлыдокументы на сервере Google, чтобы получить доступ к этим данным с любого смартфона или даже через браузер компьютера. Если вы не пользуетесь облачным хранилищем — смело удаляйтеотключайте это приложение.

Защищенная папка
Приложение от Samsung, позволяющее скрывать различные файлы или даже приложения от посторонних людей. Достать что-либо из этой папки можно только по паролюотпечатку пальца. Если вы не работаете на спец.службы, с этим приложением можно расстаться.

Google Карты
Если вы не пользуетесь навигацией на своем смартфоне, тогда лучше это приложение сразу удалить. Помимо навигации данное приложение довольно активно разряжает аккумулятор смартфона, так как, во-первых, все время следит за вашим перемещением и сохраняет историю мест, где вы бывали ежедневно (довольно забавная функция, позволяющая «отмотать время назад» и узнать, где и в какой момент времени вы были определенного числа). А во-вторых, данное приложение постоянно следит за ситуацией на дорогах, чтобы предупреждать вас о пробках.

За лаконичным названием скрывается Google-ассистент (аналог Siri от Apple). Данный сервис обычно запускается на любом Android-смартфоне долгим нажатием кнопки Домой. Если вам не охота общаться с виртуальными ассистентами или попросту не интересна та информация, которую они предоставляют — удаляйте это приложение!

Словарь
Также встречается часто на смартфорнах Samsung. Данное приложение является, как не сложно догадаться по названию, словарем. Принцип работы следующий: вы скачиваете нужные вам словари, затем выделяя любой текст, помимо команд КопироватьВставитьВыделить, у вас появится команда Словарь, выбрав которую, выделенное словотекст будет переведено во всплывающем окошке. Если эта функция вам не нужна — удаляйте приложение.

Briefing
Довольно бесполезное для большинства людей приложение, которое, к тому же, расходует заряд аккумулятора. Это специальный новостной рабочий стол. Его можно открыть, сделав свайп вправо на основном экране с иконками (далеко не на всех смартфонах). Если вы не используете это приложение для чтения новостей — удаляйте! Тем более, есть гораздо более удобные приложения и способы получения новостей.

Duo
Этому приложению можно смело дать звание самого бесполезного приложения от Google. Конечно, сама идея (осуществление видео-звонков) отличная, вот только никто этим приложением не пользуется, так как есть гораздо более популярные аналоги: Skype, Viber, WhatsApp или Facebook Messanger. Смело удаляйте!

Wear
У вас есть смартчасы или фитнес-браслет от Samsung? Если нет — удаляйте это приложение, так как оно используется только для подключения к смартфону носимых устройств от Samsung.

Gmail
Это почтовый клиент от Google. И здесь не все так просто, как может показаться на первый взгляд. Дело в том, что практически каждый производитель смартфонов предоставляет свое собственное приложение для работы с почтой, а компания Google пытается всех удержать на своем клиенте. В результате, на подавляющем большинстве смартфонов установлены и работают две почтовые программы, каждая из которых отдельно расходует заряд аккумулятора, проверяя почту в фоновом режиме. Поэтому, оставьте одно приложение (от производителя смартфона, либо от Google), а второе обязательно удалите. Если почтой не пользуетесь — удаляйте сразу оба приложения.

Google Фото
Это приложение обязательно следует удалить только если оно вам действительно не нужно. Благодаря ему все фото и видео с вашего смартфона выгружаются в облако (на сервера) Google и хранятся там неограниченное количество времени. Удобство здесь очевидное. Сменилипотеряли смартфон или произошел какой-то сбой — всё это никак не повлияет на сохранность фото, они будут доступны всегда через интернет или с другого смартфона (по вашему паролю). Если вам действительно не нужна эта функция, тогда обязательно удалите приложение, так как оно относительно сильно расходует заряд аккумулятора.

Google Музыка
Очень удобное приложение для прослушивания музыки. Проблема состоит лишь в том, что нужно оплачивать его ежемесячную подписку. А если вы не слушаете музыку по подписке, смысла в этом приложении нет никакого, ведь для прослушивания своих mp3 есть множество более удобных и функциональных аналогов.

Google Фильмы
Если предыдущее приложение для музыки еще имеет смысл оставить (и очень многие, включая меня, им пользуются), тогда это приложение можно смело удалять. Если, конечно, вы не против платить за просмотр одного фильма по $10-$20 (или брать его напрокат за $1), да еще без перевода (многие фильмы идут только с оригинальной дорожкой).

Мягко говоря, не самая популярная соцсеть в русскоязычном мире во многом благодаря узкой «специализации» — поиска и установления деловых контактов. Если вы там не зарегистрированы, смело удаляйте это приложение.

OneDrive
Чуть выше мы рассматривали приложение Google Диск. OneDrive является его аналогом от Microsoft с одним преимуществом — это приложение уже установлено на каждом Windows-ноутбуке. Но, если вам не интересно хранить файлы на серверах Microsoft — удаляйте его (более того, подобные приложения постоянно работают в фоне, чтобы синхронизировать любые изменения).

PowerPoint
Когда в последний раз вы создавали или просматривали на своем смартфоне PowerPoint-презентацию? Смело удаляйте это приложение, если оно было установлено на вашем смартфоне из магазина.

Smart Switch
Приложение от Samsung, предназначенное для переноса всех данных со своего предыдущего смартфона на новый Samsung. Если в этом нет необходимости — удаляйте приложение. Более того, сейчас практически все важные данные (контакты, почта, приложения) хранятся в облаке Google и автоматически появятся на новом устройстве после добавления своей учетной записи в Google.
Что бы еще удалить?
Здесь мы не говорили о таких простых приложениях, как Блокнот или Музыкальный проигрыватель. По названию приложения уже понятно, что его можно удалить без каких-либо последствий, если оно вас не устраивает.
Вот еще краткий перечень приложений, встречающихся на смартфонах и заслуживающих удаления (многие из них — хорошие продукты, речь идет лишь о том, что их удаление никак не повлияет на работу смартфона):
- Блокнот
- Заметки
- Здоровье
- Зеркало
- Компас
- Погода
- Сканер
- Советы
- Центр игр
- Android Accessibility Suite (важно для людей с ограниченными возможностями)
- Facebook App Installer
- Facebook App Manager
- Facebook Services (эти 3 приложения можно удалить, если не используете Facebook)
- HiCare (техподдержка смартфонов Huawei)
- Huawei Device (приложение на Huawei, которое является просто ссылкой на сайт компании)
- Phone Clone (перенос всех данных со старого смартфона на новый, аналог Smart Switch от Samsung)
- Samsung Internet, Mi Браузер и другие браузеры (всё это аналоги Google Chrome, а потому есть смысл оставить только одно приложения для выхода в интернет)
Конечно, это далеко не полный список ненужных приложений, встречающихся на современных смартфонах. Каждый производитель пытается «подсадить» пользователя на свои продукты (либо на приложения от сторонних разработчиков, если это рекламное размещение).
Но даже если вы удалите только перечисленные выше приложения, сможете уже освободить достаточно много места на смартфоне, а также продлить время его работы от одной зарядки!
Как пользоваться Google Диском на Android
Задумывались ли вы над вопросом: как не запутаться в огромном количестве информации, которой мы пользуемся? Как с ней работать. Здесь на помощь приходят облачные хранилища. Один из самых популярных — Google Диск. Рассмотрим, как пользоваться Гугл (Google) Диском на Андроиде (Android).
- Для чего это нужно
- Возможности
- Как работает
- Как скачать
- Основные функции
- Создание папки
- Как загрузить файл
- Настройки
- Насколько это безопасно
- Вывод
Для чего это нужно
Гугл (Google) Диск позволяет сэкономить деньги на приобретение флешок или внешних HDD. Информация синхронизируется со смартфоном и планшетом. Хранится в одном месте.
Что сохранять:
- Документы DOC, PDF, TXT;
- Excel таблицы;
- Аудио, видео;
- Фото.
Облако от Google заменит использование внешних накопителей информации. Вам не придется беспокоиться что флешка поломается, или вы ее потеряете. Также это удобно пользователям со слабомощным ПК, которым не хватает места на HDD.
Возможности
После регистрации будет надано 15 Гб места. За больше гигабайт нужно запалить. Стоит 100 Гб места 459 грн. за год, а 1 Тб — 2 299 грн. Введите адрес: drive.google.com для доступа к виртуальному диску.
Используя данное приложение, вы сможете:
- Загружать разные типы файлов;
- Поделиться информацией;
- Использовать offline доступ;
- Просматривать и распечатывать документы;
- Доступ к информации в любое время суток;
- Совместно работать с документами.
Диск включает пакет программ аналогичных Microsoft Office.
Как работает
Хотите вы установить приложение на Андроиде Самсунг (Android Samsung) или iPhone последней модели, выполните 2 действия:
- Установите приложение;
- В программе пропишите логин и пароль от аккаунта Google.
После загрузки, изменения в файлах отобразится на устройствах где установлено приложение.
Рассмотрим подробнее как его настроить.
Как скачать
Загрузите приложение с Play Market по адресу: https://play.google.com/store/apps/details?id=com.google.android.apps.docs&hl=ru . 
Нажимаем «Установить», соглашаемся с загрузкой разрешений. Далее «Принять». 
Начнется установка. Для открытия диска нажимаем соответствующую кнопку. 
В форме пропишите логин и пароль от Gmail.
Синхронизация с другими устройствами происходит мгновенно.
Основные функции
После открытия появится строка поиска. Удобно для быстрого нахождения информации. 
Работа начинается с клика по кнопке «Создать» (три вертикальные точки). 
Откроется меню где выбираем «Создание». 
Вы можете:
- Создать новую папку;
- Работать с документами текстового типа, как Word;
- Создавать Excel таблицы;
- Презентацию, как . PowerPoint;
- Экспортируйте данные в Word, PDF , JPG;
- Загрузить;
- Сканировать. Функция распознает и преобразует контент с фото. Предлагает обмениваться информацией со списком контактов из адресной книги на телефоне.

В приложении нет кнопки «Сохранить». Происходит автоматически.
Создание папки
Нажимаем «Создать»-«Папка». 
Прописываем ее название, нажимаем «ОК». Она появится в рабочей области. 
Рядом появилась кнопка (три точки), кликнув по которой вы сможете:
- Предоставить доступ другим людям. Причем с разными правами (только чтение или возможность редактирования);
- Переместить;
- Задать новое имя;
- Удалить;
- Скопировать ссылку, по которой документ доступен.
 На рабочей области, появится кнопка. Синий круг со знаком «+». Это быстрый способ для вызова функций создания, загрузки и редактирования документов.
На рабочей области, появится кнопка. Синий круг со знаком «+». Это быстрый способ для вызова функций создания, загрузки и редактирования документов. 
Как загрузить файл
Это простая, востребованная функция. Нажимаем кнопку «+». Выбираем «Загрузить», далее находим нужный файл на ПК.
Настройки
Расположены с левой стороны экрана. Позволяют переключаться между аккаунтами, просматривать файлы, которые загружены. 
Рассмотрим настройки, доступные при клике по кнопке с тремя горизонтальными линиям «Мой диск». 
Вы сможете:
- Отредактировать информацию в корзине;
- Настроить offline-доступ;
- Создать резервную копию;
- Редактирование уведомлений.

Насколько это безопасно
Загруженная информация хранится на защищенных серверах. Если, например, планшет поломается, вы получите доступ к информации с других устройств. По умолчанию файлы видны только вам. При необходимости откройте доступ к ним другим пользователям.
Вывод
Для работы выполните три действия: зарегистрируйтесь на сайте Google, скачайте приложение, нажмите кнопку «Создать» для работы. Рекомендую использовать Google Диск. Это удобно, вы не будете переживать что не хватает места на HDD или флешка с важной информацией потерялась или перестала работать.






