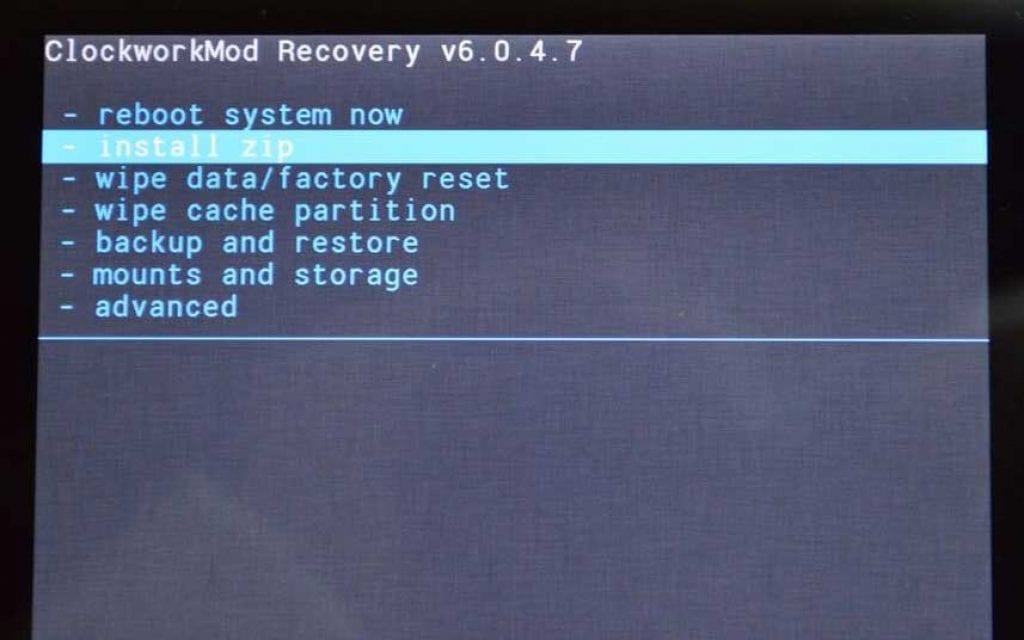Как переустановить андроид на планшете?
Как перепрошить прошивку на планшете Android?
У каждого пользователя техники на платформе Android рано или поздно появляется необходимость поменять программное обеспечение. Сделать это довольно просто, но процесс может показаться трудным из-за того, что нужно тщательно следить за последовательностью действий, ведь в противном случае гаджет может стать нерабочим.

Программное обеспечение любого устройства требует регулярного обновления
Давайте узнаем, почему возникает потребность поменять обеспечение, как переустановить Android на девайсе несколькими способами так, чтобы устройство работало корректно и правильно.
Причины смены прошивки
Зачастую спустя некоторое время пользования планшетом в системе возникают неполадки или лаги, некоторые функции перестают нормально работать. На каждом устройстве такие проблемы появляются спустя разное количество времени, в принципе, в них нет ничего страшного. Просто нужно время от времени переустанавливать систему, чтобы она правильно работала.
Ещё одна причина, по которой юзер задумывается о смене прошивки — выход более нового обеспечения, так как в обновлённых версиях девелоперы дорабатывают прежние «неровности», добавляют новые функции, меняют оформление.

Более того, перепрошивка интересует тех абонентов, которые хотят установить не официальную, а пользовательскую или кастомную версию системы — в таких самостоятельно разработанных обеспечениях часто предлагается большая функциональность или другое оформление.
Как видите, причин переустановить прошивку множество, и есть несколько способов сделать это. Давайте конкретнее остановимся на каждом из них.
Переустанавливаем прошивку
Есть несколько условий, которые нужно выполнить перед переустановкой системы:
- Полностью зарядите планшет или подключите его к сети, чтобы он внезапно не разрядился во время установки системы.
- Правильно выберите версию прошивки — если вы просто обновляете её, то соответствующий файл можно найти на официальном сайте производителя. Взгляните на заднюю часть гаджета, где должен быть указан его номер и модель — так вы сможете наверняка найти ту версию ПО, которая вам нужна. Если вы устанавливаете кастомную прошивку, убедитесь, что ваше устройство её поддерживает, иначе его можно вывести из строя.
- Чтобы перестраховаться, скопируйте такие системные файлы, как «wload.bin», «env.bin», и «u-boot.bin» на свой компьютер — если что-то пойдёт не так, вы всегда сможете сбросить их обратно на устройство.
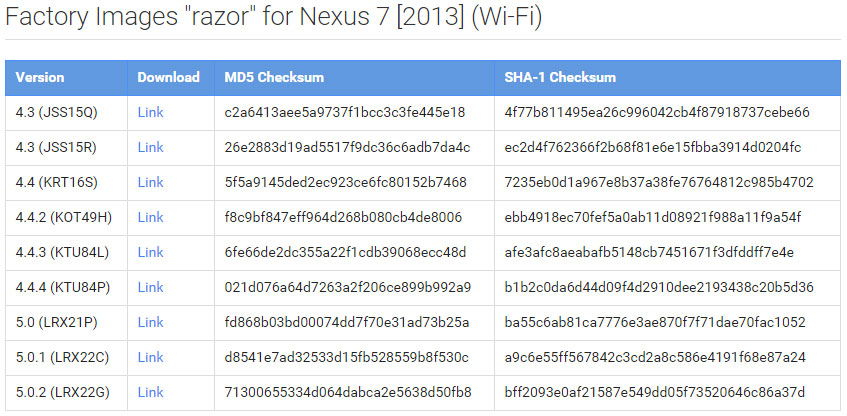
Итак, переходим к самому процессу смены прошивки.
Для этого вам потребуется сам девайс, компьютер и карта памяти. Выполните следующие действия:
- Подключите карту памяти к компьютеру, отформатируйте её содержимое.
- Создайте на освободившейся карте папку под названием SCRIPT.
- В эту папку распакуйте файлы прошивки.
- Отключите карту от компьютера, вставьте её в выключенный планшет.
- Запустите устройство, после чего начнётся автоматическое обновление системы через карту памяти — не вынимайте её до окончания процесса, следите за тем, чтобы гаджет не выключался.
- Дождитесь завершения установки новой прошивки, после чего ваше устройство автоматически выключится. После первого включения оно будет немного долго загружаться, так как впервые делает это с новой системой, далее вы сможете пользоваться своим планшетом как раньше.
Проверьте, все ли функции работают, и нет ли ничего странного в поведении оборудования. Если что-то пошло не так, вы всегда можете поставить прошлую прошивку при помощи замены файлов системы или выполнить повторную установку обеспечения.
Есть ещё один способ обновить планшет — при помощи специальных программ. Среди них наибольшей популярностью и доверием пользуются такие приложения, как Odin или ROM Manager. Используя их на компьютере, вам достаточно только подключить к нему девайс, выбрать в программе файл с прошивкой, после чего утилита самостоятельно сделает всё необходимое.
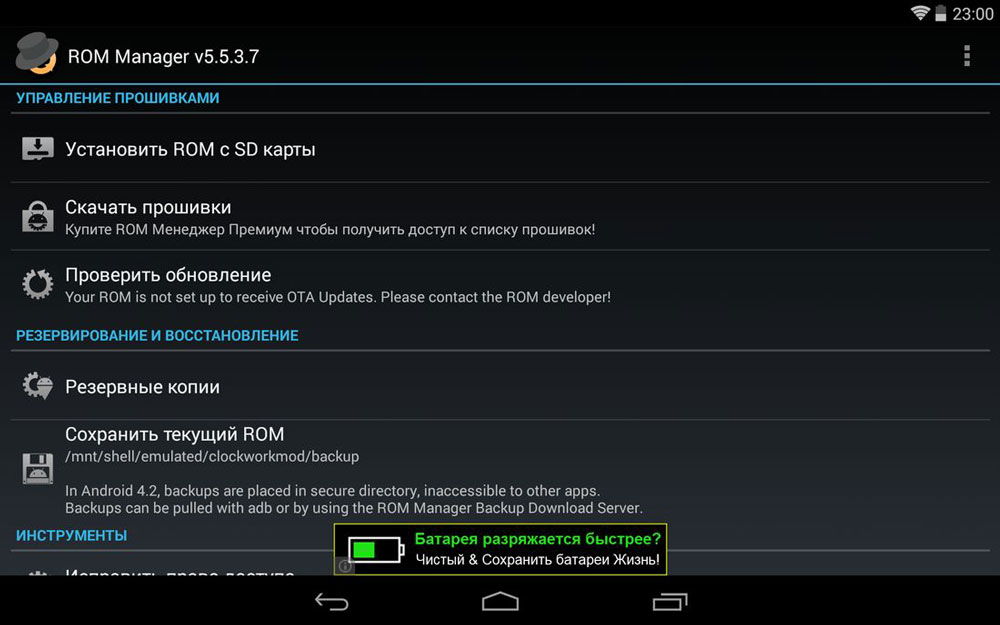
Кроме того, в ROM Manager перед установкой нового ПО всегда выполняется сохранение резервных копий файлов, поэтому если что-то пойдёт не так, всегда можно будет восстановить предыдущую версию ПО и не беспокоится о работоспособности планшета.
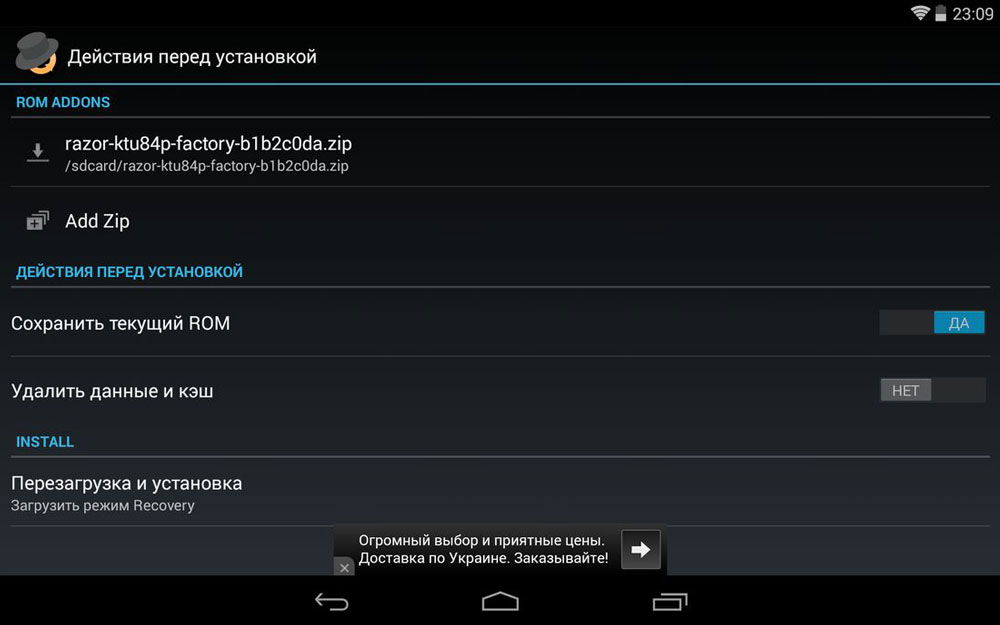
К некоторым гаджетам девелоперы поставляют диски, при помощи которых можно обновить прошивку, но это бывает довольно редко.
В крайнем случае вы всегда можете обратиться к специалистам для обновления обеспечения, но, в принципе, переустановить прошивку можно самостоятельно без каких-либо трудностей. Если вы научитесь делать это самостоятельно, вам не придётся каждый раз обращаться в сервис, где подобные услуги зачастую стоят неоправданно дорого.
Как переустановить Андроид на телефоне или планшете?

Такой вопрос задают многие пользователи смартфонов и планшетов на базе Android. И действительно, интересно ведь, как переустановить систему, особенно если прежде уже был опыт переустановки операционной системы Windows…
Не все так просто. Вернее, все еще проще, чем кажется. Допустим, что смартфон начал тормозить, подвисать, при этом никакие действия не помогают вернуть ему прежнюю скорость работы. Что захочет сделать пользователь? Скорее все, переустановить операционную систему. В Android есть специальная функция, которая позволяет сделать полный сброс настроек, тем самым восстановив заводское заводское состояние устройства. Эта функция хороша тем, что вам нет никакой нужды скачивать прошивку и устанавливать ее — достаточно лишь нажать несколько сенсорных клавиш, после чего смартфон или планшет «обнулится», вернувшись в первозданное состояние. Удобно? Не то слово.
Конечно, если у вас есть большое желание, вы можете скачать ту же самую прошивку, которая установлена на вашем гаджете, и установить ее на устройство. Мы, однако, не видим в этом никакого смысла — это лишь потеря времени, а зачастую — и нервов. Поэтому сейчас мы расскажем вам, как произвести сброс настроек. Для этого воспользуемся смартфоном Samsung Galaxy.
Обращаем ваше внимание, что при сбросе настроек вся информация с устройства удаляется, вам необходимо заранее позаботиться о бекапе необходимых данных во избежании их безвозвратного удаления.
Найдите значок настроек на рабочем столе и тапните по нему.

Следующий пункт — поиск в меню раздела «Архивирование и сброс» (он также может называться «Восстановление и сброс»).

Зайдите в этот раздел, в нижней части экрана вы увидите пункт «Сброс данных» или «Сброс настроек». Нажимаете на него.

Здесь вы увидите информацию о том, что будет удалено с вашего смартфона или планшета. Кроме того, если выполнен вход в те или иные учетные записи, будет указано и это. Нажмите на кнопку «Сброс устройства».

Теперь еще раз подтверждаете удаление данных, нажав на кнопку «Удалить все».

Гаджет будет перезагружен, произойдет удаление данных, что может занять некоторое время. По окончании процесса устройство загрузится автоматически. Занимает весь процесс обычно не более 5-10 минут.
Переустановка Android через Recovery mode
Есть еще вариант сбросить настройки через рекавери меню. Сначала вам нужно будет загрузиться в рекавери меню (как это сделать, читайте здесь), после чего выберите раздел wipe data/factory reset (он может называться Wipe & Reset).

Далее, перемещаясь по меню с помощью механических клавиш, выберите Wipe All Data и подтвердите выбор, нажав Yes — delete all user data.

Будет произведен сброс настроек. По окончании нужно будет перезагрузить устройство, выбрав пункт Reboot system now.

Друзья! Если наш сайт помог вам или просто понравился, вы можете помочь нам развиваться и двигаться дальше. Для этого можно:
- Оставить комментарий к статье.
- Подписаться на наш канал на YouTube.
- Подписаться на нашу группу ВКонтакте.
Как переустановить андроид на планшете?

Даже самая отлаженная версия OC от Google на планшетном компьютере со временем даёт сбои. У владельца рано или поздно возникает вопрос: как переустановить Андроид на планшете? Способы её проведения не особо отличаются от аналогичной операции в смартфоне и могут проводиться с помощью одного из нескольких вариантов.
Первый способ — автообновление
Автоматическое обновление представляет собой самое простое и безопасное решение. При этом исключается вероятность напортачить, ведь устройство проведет всю процедуру самостоятельно. Для запуска автообновления на планшете нам потребуются полностью заряженная аккумуляторная батарея и стабильное подключение к Интернету.
В настройках практически каждого аппарата на OC Android имеется соответствующая функция. Называться она может по-разному, но как правило скрывается под пунктом меню «Обновление ПО», «Центр обновлений» или похожим. Зайдя в него, проверяем наличие актуальной для нашего планшета версии софта. Но бывает и так: в меню отсутствует упомянутая опция либо устройство отказывается искать обновление OC. В этом случае нам поможет PlayMarket и одна из специальных программ для апдейта.
ВАЖНО: в ряде случаев производители планшетной продукции не предоставляют пользователям возможность обновиться через специальную функцию в меню. Тогда нам подойдет только полная переустановка «операционки».
Второй способ — метод ручной установки
Такой вариант окажется на порядок сложнее предыдущего. Для его проведения нам потребуется больше времени, а также наличие компьютера и кабеля USB. Подготовка к переустановке включает в себя следующие шаги:
1. Полностью заряжаем планшет, а ещё лучше, если во время всей процедуры он будет оставаться подключенным к адаптеру питания;
2. Узнаём точную версию Андроида, которая нам потребуется (информацию можно найти в списке характеристик на комплектной упаковке, однако надежнее заглянуть в закладку меню «Об устройстве»);
3. Проводим бэкап (резервное копирование), что особенно важно в том случае, когда установка проводится первый раз. Для бэкапа лучше использовать специализированный софт, к примеру, приложение NandroidBackup. Но также процесс можно провести вручную, создав на карте microSD копии из памяти планшета следующих файлов: wload.bin, env.bin и u-boot.bin. Далее перечисленные файлы переносим с карты на ПК.
Подготовка планшета завершена и можно начинать саму процедуру ручного обновления. Выполнять его следует пошагово и в строгой последовательности:
1. Зная текущую версию Android, скачиваем на ПК соответствующую ей версию прошивки планшета. Главная рекомендация: скачивайте софт только с официального сайта производителя. Любые другие источники не могут обеспечить стопроцентную гарантию достоверности.
2. Теперь форматируем карту microSD и создаем в её корневом каталоге папку SCRIPT. В неё копируем «свежие» файлы прошивки.
3. Выключаем планшет и устанавливаем в него карту памяти с новой прошивкой, заново включаем.
4. После включения аппарат автоматически начинает самостоятельную установку новой «операционки» из имеющихся на карте файлов. Важно: абсолютно нормально, если процесс затягивается на достаточно продолжительный период. В это время его лучше вообще не трогать и тем более — не отключать от блока питания.
5. По завершении установки аппарат самостоятельно перезагрузится. Готово! Теперь можем пользоваться обновленной либо просто переустановленной прежней версией OC. А в случае некорректной установки (такое тоже может быть) всё остаётся поправимым: просто делаем откат на сохраненные резервные копии.
Третий способ — сторонний софт на ПК
К примеру, для владельцев планшетов Samsung выпущена специальная программа — Odin. Разобраться в её интерфейсе не составит особого труда, зато приложение избавит пользователя от ручной процедуры копирования и переноса файлов. Официальный сайт программы содержит максимально подробную пошаговую инструкцию в текстовом виде, а также записанный на видео мануал.
Для владельцев планшетов от других производителей подойдет универсальная программа — ROM Manager. Поддерживается большое количество моделей, а благодаря интуитивно понятному интерфейсу процесс перепрошивки не вызовет затруднений даже у новичков. Принцип работы этой программы аналогичен специализированному приложению для Samsung. Вначале создается резервные копии, поэтому в случае чего на устройстве можно провести восстановление до прежних настроек с помощью бэкапа.
Существуют и другие (менее популярные) программы для прошивки Android-гаджетов. Однако пользоваться ими можно лишь на свой страх и риск. И только в случае наличия положительных отзывов пользователей на перепрошивку определенной (именно Вашей) модели планшета.
Как переустановить Андроид: 2 основные методики, подробные инструкции с видео пояснениями
Любая операционная система со временем начинает работать некорректно. И совершенно неважно, насколько дорогое и качественное устройство было куплено. Хорошо известная ОС Android не является исключением. Если начались подобные проблемы, можно отнести девайс в мастерскую или переустановить Андроид на телефоне или планшете своими силами.

- Особенности переустановки ОС
- Подготовительные действия
- Самостоятельные прошивка и обновление
- Автоматический режим
- Через компьютер вручную
- С помощью Recovery Menu
- Советы и предостережения
Особенности переустановки ОС
Операционная система Андроид является самым распространённым и функциональным программным обеспечением для мобильных устройств. К тому же она имеет открытый исходный код, что позволяет изменять и подстраивать «ось» под себя даже любителям.
Но несмотря на все свои достоинства, она подвержена возникновению сбоев и ошибок. Поэтому необходимость переустановить Андроид — вопрос времени.
И если с Windows всё понятно и особых проблем с переустановкой не возникает, то мобильную ОС так просто не перепрошить. Если неправильно переустановить ОС на Андроиде, можно испортить телефон.
blockquote>Если решено переустановить Android на телефоне самостоятельно, то предварительно необходимо ознакомиться с рядом нюансов и возможных проблем.
Процесс переустановки Андроид на смартфоне или планшете может иметь особенности в зависимости от производителя и модели, а также прошивки.
Особенности
Подготовительные действия
Перепрошить девайс можно с помощью ПК. Предварительно нужно:
- Ознакомиться с инструкцией к гаджету.
- Изучить алгоритм действий, требуемых для переустановки ОС.
- Скачать и подготовить подходящую прошивку и драйвера, специальное ПО, к примеру, acmeuninstaller, и оборудование.
- На случай неудачи создать резервную копию системы. Иначе восстановить её не получиться никакими средствами.
- Полностью зарядить телефон или планшет. Это одно из основных требований при перепрошивке. Да и сам телефон либо планшет «не согласятся» на подобные действия при уровне батареи ниже 80%.
Самостоятельные прошивка и обновление
Обновить прошивку смартфона или планшета можно двумя способами: ручным и автоматическим. Но вероятность неудачи, пусть и невысокую, исключать нельзя.
Автоматический режим
Автоматические обновление и прошивка осуществляются благодаря имеющимся в гаджете функциям. Но хотя подобный пункт и присутствует в аппаратах разных производителей, некоторые из них могут или не выпускать обновления и прошивки вовсе, или завершить их выпуск по причине устаревания моделей.
Весь процесс очень прост. Необходимы лишь надёжное соединение с интернетом и полностью заряжённый девайс. Далее в настройках нужно найти пункт «Автообновление» и установить галочку напротив него.

Для экономии мобильного трафика лучше поставить отметку и напротив соответствующего пункта настроек, чтобы обновление происходило только через беспроводную сеть Wi-Fi.
На этом все действия закончены, и пользователь может спокойно ждать обновлений, которые будут устанавливаться автоматически по мере их выхода. Но кастомные версии прошивок подобным способом установить не получится.
Через компьютер вручную
Обновление или перепрошивка вручную — куда более трудоёмкий процесс. Необходимо:
- Убедиться, что устройство в принципе может быть обновлено. Ведь первые версии ОС таких возможностей не имеют.
- Обзавестись прошивкой к конкретной модели определенного производителя. Скачать их можно в интернете на официальном сайте, в плеймаркете или на специализированных платформах. Но в последнем случае работоспособность девайса после всех манипуляций не гарантируется.
- На компьютере или ноутбуке запустить специальную программу и следовать инструкции.
- Подключить аппарат к компьютеру и разрешить установку обновлений.
- По завершении всех действий выполнить перезагрузку для окончания установки.
Но прежде чем переустановить прошивку на Андроид через компьютер и снести старую операционную систему, можно попробовать решить проблему с телефоном или планшетом значительно проще.
Если желание переустановить ОС появилось лишь потому, что аппарат стал тормозить, глючить или попали вирусы, то совершенно необязательно прибегать к столь радикальным мерам. Достаточно просто воспользоваться функцией «Hard Reset», которой оснащены большинство моделей смартфонов и планшетов. Это сбросит все установки до первоначальных. Причём будет очищена вся память аппарата, но не задето ядро системы. Зачастую подобные действия могут справиться с большинством проблем.
Полную переустановку прошивки можно осуществить двумя способами:
- Через Recovery Menu, входящее в ПО любой модели девайса.
- С помощью компьютера, USB-кабеля и дополнительных программ.
Многие известные производители выпускают специальные программы, с помощью которых можно переустановить систему на планшете Андроид или другом аппарате с этой ОС. Но если под рукой таковой нет, то с большинством прошивок великолепно справится утилита Fastboot.
Когда программа скачана, останется только найти подходящую прошивку. Если она уже есть, нужно подключить мобильный или планшет к компьютеру и выполнить следующие манипуляции:
- Скачанный архив нужно распаковать в папку под названием «Program tools», где уже есть файлы с именами «fastboot» и «adb».
- Гаджет перевести в режим fastboot mode. Чтобы это сделать, потребуется на аппарате установить отладку по USB, а на компьютере открыть командную строку сочетанием клавиш Win+R и в появившемся поле набрать команду «cmd». А дальше вводятся данные: cd/;cd (расположение файлов «adb» и «fastboot» на диске) и adb reboot bootloader.
- Андроид-устройство перезагрузится в нужном режиме.
- С помощью команды «fastboot erase» необходимо отформатировать все разделы.
- Командой «fastboot flash->название раздела->название файла прошивки» прошиваются соответствующие папки.
- Нередко «flash all» может установить всю прошивку сразу.
- По окончании процедуры появится соответствующее сообщение.
- Гаджет будет перезагружен.
После этого аппарат готов к работе с новой прошивкой.
С помощью Recovery Menu
Если разбираться в тонкостях командной строки не хочется или нет возможности воспользоваться компьютером или ноутбуком, то на помощь приходит встроенная в гаджет утилита Recovery Menu.
- Для начала стоит сохранить все важные данные на внешний накопитель, так как во время установки они будут удалены.
- Устройство выключают и переводят в режим Recovery Mode. У аппаратов разных производителей сделать это можно тоже по-разному. К примеру, для всех телефонов Самсунг используют комбинацию: центральная клавиша + кнопка увеличения громкости + кнопка включения. Как сделать это на других телефонах, можно узнать на сайте разработчика своего аппарата.
- После удачного вхождения кнопками громкости выбирают «install zip from sdcard».

- Теперь нужно указать место, где расположена прошивка. Она должна находиться либо во внутренней памяти, либо на SD-карте.
- Дальше всё происходит автоматически.
Такой метод переустановки системы на Андроиде значительно проще, но используя его, нужно следить, чтобы батарея была полностью заряжена.
Советы и предостережения
Обновление и перепрошивка устройств на OS Android — дело несложное. Однако стоит отдавать себе отчёт в том, что девайс может выйти из строя при неверных действиях.
Особое внимание нужно уделить выбору прошивки. Ведь неверно подобранное ПО способно полностью вывести из строя аппарат, и восстановить его не смогут даже в сервисе.
Выбирать прошивки лучше на официальных сайтах. Хотя они и не блещут красотой и оригинальностью оформления, а некоторые — и возможностями, зато дают уверенность в успешном результате.
Кастомные прошивки, напротив, могут иметь не только интересное оформление, но и дополнительные функции. Но здесь никто не даст гарантию качества.
Всегда стоит помнить, что прежде чем переустановить систему на Андроиде полностью, многие проблемы можно попытаться решить более простыми методами.
Способы переустановки операционной системы Андроид на смартфоне или планшете
Операционная система со временем начинает подвисать, особенно это заметно на телефонах. И в таком случае простая чистка от мусора может не помочь. Но перестановка ОС Андроид на телефоне или планшете позволит вернуть работоспособность смартфона.
Особенности установки
Андроид — эта самая популярная операционная система для смартфонов. Но в отличие от Виндовс ее не так-то просто переустановит. Если быть точнее, для разных устройств процесс может иметь свои отличия, как например:
- Fly. На телефонах данной марки достаточно долго не появлялась возможность переустановки, так как разработчики не выпускали обновления. Но совсем недавно это изменилось, правда только с Андроидом 4.1 и выше.
- Samsung. На этом устройстве переустанавливать ОС возможно стандартным способом или при помощи официального приложение. Желательно не использовать сторонние утилиты для установки операционной системы на Самсунгах.
- Lenovo. Производители дали возможность пользователям переустанавливать ОС вручную. Но алгоритм действий зависит полностью от процессора. Рекомендуется изучить инструкции к устройству перед действиями.
- Sony. Перестановка производится при помощи специального ПО Bridgefor PC Companion и UpdateServic. Их требуется установить на ПК.
- НТС. ОС на данных гаджетах возможно обновить стандартными встроенными средствами.
- Другие китайские смартфона. Если в телефоне есть специальное встроенное средство для обновления, то лучше использовать его. В противном случае рекомендуется воспользоваться возможностями программ Research Download или SP Flash Tool.
Версии системы
Для переустановки Андроид на планшете или смартфоне рекомендуется скачивать образ с официальных ресурсов разработчиков или из проверенных источников. Например, на сайте Cyanogen можно выбрать модель и производителя устройства, и выбрать тип:
- Все — полный список или отобрать по определенному релизу.
- Стабильный релиз.
- Релиз кандидат. Это почти законченная версия релиза в стабильном состоянии, которая находится в процессе тестирования. В ней могут быть новые функции, включённые в качестве эксперимента, которых нет в стабильном релизе.
- Экспериментальный. В этом типе собраны новые функции и драйвера, а также другие параметры. Может быть нестабилен и вызывать сбои.
- Снимок файловой системы. В основном применяется для восстановления очень «убитых» смартфонов или восстановления из состояния «кирпича».
Подготовительный этап
Перед тем, как перейти к непосредственной переустановке системы Андроид требуется сделать некоторые действия для подготовки:
- Скопировать все важные файлы на сторонний носитель, также рекомендуется создать резервную копию.
- Полностью зарядить телефон, так как в случае заряда менее 80% он может отказаться принимать изменения.
- Скачать необходимую версию ОС Андроид, нужные приложения, драйвера и подготовить оборудование.
Также настоятельно рекомендуется предварительно изучить все методы и инструкции по переустановке операционной системы на телефоне своей модели.
Переустановка Андроид
Переустановить ОС Android возможно несколькими способами. Рекомендуется выбирать самый простой для начинающих пользователей, более опытные могут использовать метод по своему усмотрению.
Автоматическая переустановка
Во многих телефонах есть функция для автоматического обновления, что поможет сменить версию Андроид. Достаточно поставит галочку на соответствующем пункте в настройках (обычно: Настройки – О системе или Об устройстве), и система самостоятельно будет искать новые версии ОС.
Стоит отметить, что если разработчик не будет выпускать обновления для определенной модели устройства, то встроенная функция не поможет.
Восстановление к заводским настройкам
Чтобы телефон обновился и стал работать, как новый достаточно откатить его к заводским настройкам:
- Открыть настройки и перейти в раздел «Резервное копирование и сброс».

- Выбрать пункт о сбросе, после чего появится окно с предупреждением.

- Выполнить откат, и дождаться окончания процесса.
Используем Recovery mode
Чтобы поменять операционную систему Андроид на телефоне встроенными средствами, требуется сделать следующее:
- Скачать необходимую версию операционной системы и поместить ее на карту памяти телефона.
- Сохранить все важные данные на стороннем носителе, так как в процессе перестановки они будут удалены.
- Выключить телефон и перевести в режим Recovery Mode. Необходимо посмотреть комбинацию клавиш в инструкции, на сайте разработчиков или в нашей статье.
- Выбрать пункт installzip. Мы рассматриваем меню из CWM Recovery. В зависимости от установленного рекавери пункты могут отличаться. Иногда рекавери нужно устанавливать отдельно.

- Указать место, где сохранен скачанный заранее образ.
- Дождаться окончания процесса, который происходит автоматически.
Обновление через компьютер
При обновлении Android с помощью ПК требуется скачать специальную программу, например Odin для Самсунг или Kies. Для последней программы необходимо следовать инструкции:
- Подключить смартфон к компьютеру при помощи кабеля USB.
- Открыть программу.
- Перейти на вкладку «Средства».
- Выбрать «обновление».
- Дождаться окончания автоматического процесса.
Для других телефонов процедура может отличаться. Но, в целом, процедура всегда очень похожа. С ней можно ознакомиться в статье о прошивке телефонов Андроид.
Переустановка с компьютера
Для начала переустановки Андроид на смартфоне или планшете через компьютер, необходимо установить программу Fastboot. После чего требуется скачать нужную версию ОС и подключить смартфон к ПК. Далее надо следовать инструкции:
- Нужно распаковать архив в папку adb в корне системного диска. Расположение может отличаться, если Fastboot была установлена по другому пути.

- После чего перевести телефон в режим Fastboot mode. Чтобы это сделать требуется включить отладку по кабелю на смартфоне, а на компьютере запустить командную строку.
- Прописать команды в отдельные строке: cd/ ХХadb reboot bootloader (вместо хх вставить путь к файлу с ОС),.

- Телефон перезагрузится в нужный режим.

- С помощью команды fastboot erase отформатировать разделы, просто вписав после нее названия.
- Выполнить команду fastboot flash — название раздела — имя файла с ОС для переустановки.

- Выполнить переустановку с помощью запроса flash all.

- По окончанию появится следующее.

Когда процесс будет завершен, нужно перезагрузить телефон. Новая версия ОС Андроид будет полностью переустановлена.