Черный экран на айфоне 6 что делать?
5: полезные способы удаления черного экрана iPhone [2021 Обновлено]
Как обычно, я схватил свой iPhone и нажал Режим сна / Пробуждение Кнопка, чтобы активировать его после того, как я проснулся этим утром. Но мой iPhone не включается, и я не могу выйти из черного экрана смерти, как бы я ни старался. Почему экран моего iPhone черный? Это прекрасно работает, прежде чем я иду спать прошлой ночью. Может кто-нибудь посоветовать, как исправить айфон черного экрана? Большое спасибо!

iPhone мертвый черный экран обычно вызывается системной проблемой, сбоем приложения или неисправностью оборудования на вашем iPhone. Если ваш экран iPhone полностью затемняется, не волнуйтесь.
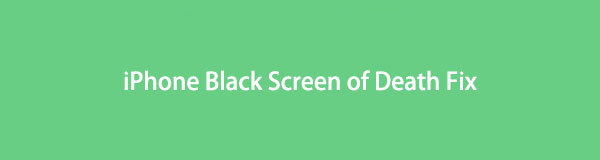
Здесь, в этой статье, я расскажу вам причины, по которым экран вашего iPhone становится черным, и как это исправить.
Сценарий 1. Батарея разряжена
Не забывайте о наиболее очевидной возможности — батарея iPhone может разрядиться. Попробовать сначала зарядить телефон не вредно. Если причиной неисправности iPhone является разряженная батарея, экран телефона загорится и отобразит значок разряженной батареи сразу после подключения iPhone к сетевой розетке.
Если это происходит не сразу, не паникуйте, продолжайте заряжаться некоторое время, а затем проверьте, появляется оно или нет. Если телефон по-прежнему не отвечает, перейдите к следующей ситуации.
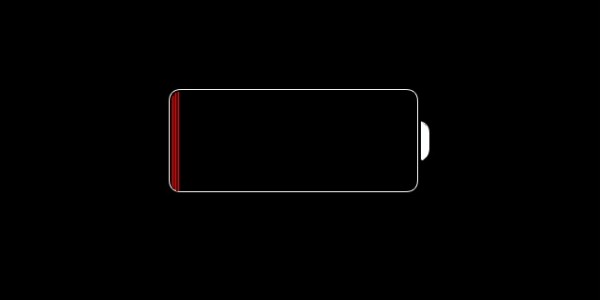
Сценарий 2. App Crash
если ты запустил приложение в одночасье перед тем, как лечь спать, возможно, приложение зависло. В этом случае вы можете принудительно перезагрузить ваш iPhone.
Для принудительной перезагрузки iPhone 6s и более ранних версий:
iPad или iPod touch: нажмите и удерживайте оба Режим сна / Пробуждение и Главная Кнопки одновременно не менее десяти секунд, пока не появится логотип Apple.
Для принудительной перезагрузки iPhone 7 / 7 Plus:
Нажмите и удерживайте Режим сна / Пробуждение и Volume Down кнопки в течение не менее десяти секунд, пока не появится логотип Apple.
Для принудительной перезагрузки iPhone X / 8 / 8 Plus:
Нажмите объем Up, затем отпустите — нажмите Volume Down, затем отпустите — нажмите и удерживайте Боковая кнопка пока логотип Apple не появится на экране (около 10 секунд).
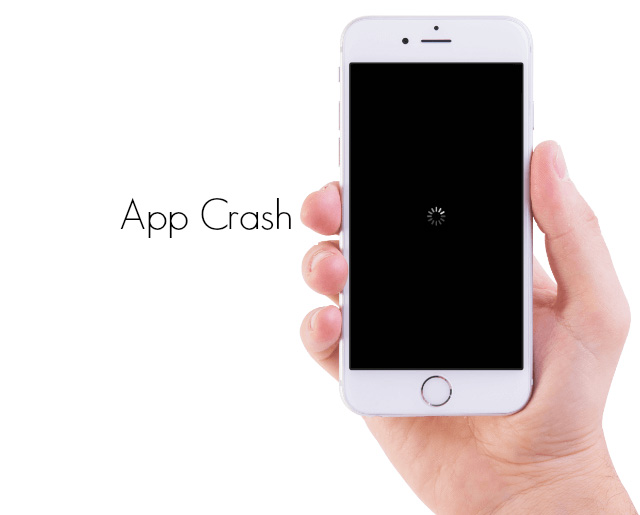
Сценарий 3. Проблема системы iOS
Если обе попытки не сработают, вероятно, у вашего iPhone проблемы с операционной системой.
В этот моментВозможно, вам придется восстановить его к заводским настройкам, чтобы устранить проблему. Вы можете сделать это через iTunes.
Подключите свой iPhone к компьютеру и запустите iTunes. Если вы можете подключиться к iPhone через iTunes, сначала не забудьте создать резервную копию. В противном случае вы потеряете текущие данные на вашем устройстве.
На самом деле, есть способ вернуть ваш iPhone к жизни без потери данных. FoneLab iOS Восстановление системы, хороший инструмент, чтобы исправить почти все проблемы iOS, такие как iPod застрял в режиме восстановления, не может скользить, чтобы разблокировать, Режим DFU или логотип Apple, экран iPhone черный, синий или красный, проблемы с перезагрузкой iPhone и т. Д.
Важнеепроцесс восстановления не будет изменять или стирать какие-либо данные и продолжаться в безопасной и чистой среде 100%. Давайте посмотрим на пошаговое руководство ниже, чтобы увидеть, как оно работает.
Шаг 1 Бесплатно загрузите программное обеспечение по ссылке справа внизу на свой компьютер. Установите его после этого.
FoneLab позволяет переводить iPhone / iPad / iPod из режима DFU, режима восстановления, логотипа Apple, режима наушников и т. Д. В нормальное состояние без потери данных.
- Исправить отключенные проблемы системы iOS.
- Извлечение данных с отключенных устройств iOS без потери данных.
- Это безопасно и просто в использовании.
Шаг 2 Выберите Восстановление системы iOS на интерфейсе. Подключите ваш iPhone к компьютеру через USB-кабель, как требуется.
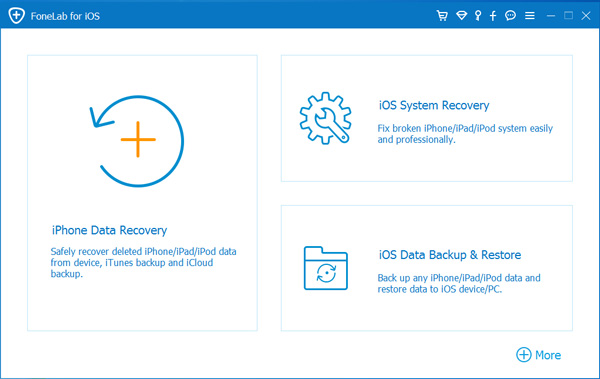
Шаг 3 Программное обеспечение может обнаружить, что подключенный iPhone находится в ненормальном состоянии, и попросит вас нажать Start чтобы начать.

Шаг 4 Вас попросят подтвердить информацию на вашем iPhone. Нажмите Ремонт если это правильно, но если нет, выберите точную информацию вручную перед ремонтом. Для загрузки плагина потребуется некоторое время, пожалуйста, не отключайте и не используйте свое устройство во время процесса. В противном случае это может привести к сбою ремонта.

Как только он закончится, вы обнаружите, что ваш iPhone становится живым, и все также находится в безопасности.
Если вы потеряете данные во время процедуры, вы можете использовать FoneLab iPhone Восстановление данных в восстановить iMessages, фотографии и многое другое на iPhone.
FoneLab позволяет переводить iPhone / iPad / iPod из режима DFU, режима восстановления, логотипа Apple, режима наушников и т. Д. В нормальное состояние без потери данных.
- Исправить отключенные проблемы системы iOS.
- Извлечение данных с отключенных устройств iOS без потери данных.
- Это безопасно и просто в использовании.
Сценарий 4. Восстановите iPhone с помощью iTunes
Если вы не заботитесь о потере данных или делали резервные копии данных раньше, iTunes может стать решением проблемы черного экрана на iPhone.
Шаг 1 Запустите iTunes на компьютере и подключите с помощью USB-кабеля. Обратите внимание, что требуется, чтобы вы подключили iPhone к этому компьютеру до этого, поскольку вы не можете подтвердить авторизацию на этом шаге снова.
Шаг 2 Нажмите значок устройства > Заключение > Восстановление iPhone.
Шаг 3 Подтвердите, что вы хотите восстановить iPhone во всплывающем окне еще раз и следуйте инструкциям, чтобы начать.

Сценарий 5. Аппаратный сбой
Если ни один из них не работает для вас, то проблема, вероятно, не может быть решена нами самостоятельно, так как она, вероятно, вызвана аппаратными настройками по умолчанию. Вы должны связаться с Apple Service через Интернет или принести свой iPhone в ближайший Apple Store для ремонта.
FoneLab позволяет переводить iPhone / iPad / iPod из режима DFU, режима восстановления, логотипа Apple, режима наушников и т. Д. В нормальное состояние без потери данных.
Айфон не включается, черный экран — что делать
 Михайленко Сергей 10 Ноя, 2019
Михайленко Сергей 10 Ноя, 2019

Не включается Айфон? Решение есть.
Айфон не включается и на нем горит яблоко? Либо же экран полностью черный и iPhone никак не реагирует на нажатия кнопок? Обе этих проблемы могут случиться с любым пользователем iPhone, причем ронять смартфон для этого необязательно. О том, что делать, если Айфон не включается рассказали в этой инструкции. Решить проблему можно без похода в сервисный центр и сопутствующих этому трат.

Содержание:
-
- Выполните «жесткую» перезагрузку
- Подключите iPhone к зарядному устройству
- Подключите iPhone к iTunes в режиме восстановления
- Восстановите iPhone
- Если ничего не помогло
Выполните «жесткую» перезагрузку
Первое, что нужно сделать, если Айфон не включается — выполнить его принудительную (она же «жесткая») перезагрузку. Она выводит iPhone из режима восстановления, который мог быть случайно включен и просто сбрасывает программные ошибки на устройстве.
Принудительная перезагрузка по-разному выполняется на различных моделях iPhone.
На iPhone 6s, iPhone 6, iPhone 5s и более ранних моделях. Одновременно нажмите кнопки «Домой» и «Питание» (кнопка включения, располагается сбоку или наверху корпуса) и удерживайте их в течение 15 секунд до тех пор, пока на экране не появится логотип Apple.
На iPhone 7 и iPhone 7 Plus. Одновременно нажмите кнопку уменьшения громкости и кнопку «Питание» (боковую) и удерживайте их в течение 15 секунд до появления логотипа Apple.
На iPhone 8/8 Plus, iPhone X и более новых моделях. Нажмите и сразу отпустите кнопку увеличения громкости. Нажмите и сразу отпустите кнопку уменьшения громкости. После зажмите боковую кнопку и удерживайте ее в течение 15 секунд до появления логотипа Apple.
? Запомните как выполняется принудительная перезагрузку на вашем устройстве. Она способна помогать в большинстве подобных сбоев, которые могут случаться на iPhone.
Принудительная перезагрузка полностью безопасна. Ее выполнение не приводит к удалению каких-либо данных на iPhone, поэтому выполнять ее можно без опасений.
❗ Способы восстановления iPhone в этой инструкции размещены от простого к сложному. Если «жесткая» перезагрузка не помогла, переходите к следующему способу. Он должен будет помочь решить проблему.
Подключите iPhone к зарядному устройству
Часто Айфон не включается и не подает никаких признаков жизни из-за того, что его аккумулятор сел. Подключите смартфон к зарядному устройству и оставьте подключенным на час.
Несколько важных рекомендаций, которые следует учесть:
- Используйте оригинальные или качественные зарядные аксессуары. Бывали случаи, в которых iPhone выключился из-за севшего аккумулятора, но не заряжался по причине использования сломанного зарядного адаптера или кабеля. Обязательно убедитесь, что зарядное устройство и кабель находятся в рабочем состоянии.
- Заряжайте iPhone от сети электричества. Очень часто пользователи заряжают Айфон от USB-порта компьютера. Но из-за старого аккумулятора в смартфоне и малой мощности разъема зарядка попросту не происходит.
- Проверьте, не загрязнен ли разъем. Иногда зарядка iPhone не начинается из-за сильно загрязненного разъема Lightning. Осмотрите порт зарядки. Если он действительно загрязнен, аккуратно очистите его, например, при помощи зубочистки.
⚡ Как понять что iPhone начал заряжаться?
Если на экране логотип аккумулятора с кабелем Lightning — iPhone не заряжается и просит подключения к зарядному устройству. Если такой логотип отображается после того, как вы поставили iPhone на зарядку, значит кабель или адаптер вышли из строя. Воспользуйтесь другими зарядными аксессуарами.

Если же на экране отображается только аккумулятор, значит зарядка успешно выполняется. Переживать стоит только если этот логотип без изменений показывается на дисплее более 30 минут. В таком случае так же следует заменить зарядный адаптер и кабель.

Подключите iPhone к iTunes в режиме восстановления
Если же ни на зарядку, ни на «жесткую» перезагрузку iPhone не реагирует, смартфон необходимо перевести в режим восстановления. Тут сразу отметим, что непосредственно восстановление iPhone может не понадобиться. Обо всем по порядку.
Первым делом попытайтесь вернуть iPhone в рабочее состояние без восстановления. Этот способ спасал тысячи iPhone без удаления данных, которое подразумевает восстановление. Поэтому настоятельно рекомендуем первоначально воспользоваться им.
Шаг 1. Подключите iPhone к компьютеру при помощи кабеля USB и запустите iTunes (окно Finder в macOS Catalina).
Шаг 2. Введите iPhone в режим восстановления. Для этого:
Примечание: iPhone должен обязательно быть подключенным к компьютеру через кабель USB.
- На iPhone 6s, iPhone 6, iPhone 5s и более ранних моделях. Одновременно нажмите кнопки «Домой» и «Питание» (кнопка включения, располагается сбоку или наверху корпуса) и удерживайте их в течение около 20 секунд до тех пор, пока на экране не появится логотип iTunes (логотип ноутбука в iOS 13).
- На iPhone 7 и iPhone 7 Plus. Одновременно нажмите кнопку уменьшения громкости и кнопку «Питание» (боковую) и удерживайте их в течение около 20 секунд до появления логотипа логотип iTunes (логотипа ноутбука в iOS 13).
- На iPhone 8/8 Plus, iPhone X и более новых моделях. Нажмите и сразу отпустите кнопку увеличения громкости. Нажмите и сразу отпустите кнопку уменьшения громкости. После зажмите боковую кнопку и удерживайте ее в течение около 20 секунд до появления логотипа iTunes (логотип ноутбука в iOS 13).
Шаг 3. В окне iTunes нажмите «Извлечь iPhone».

Шаг 4. Выполните перезагрузку iPhone. Для этого просто зажмите кнопку «Питание» (боковую кнопку). Также вы можете выполнить принудительную перезагрузку при помощи способа, описанного выше.
В результате этой операции ваш iPhone может включиться и вновь заработать как прежде без необходимости восстановления.
Восстановите iPhone через iTunes
Если Айфон не включается и после подключения к компьютеру, то выручит только восстановление.
❗ В большинстве случаев восстановление подразумевает собой удаление всех данных с устройства. Вернуть их получится только при наличии актуальной резервной копии.
Шаг 1. Подключите iPhone к компьютеру при помощи кабеля USB и запустите iTunes (окно Finder в macOS Catalina).
Шаг 2. Введите iPhone в режим восстановления. Для этого:
Примечание: iPhone должен обязательно быть подключенным к компьютеру через кабель USB.
- На iPhone 6s, iPhone 6, iPhone 5s и более ранних моделях. Одновременно нажмите кнопки «Домой» и «Питание» (кнопка включения, располагается сбоку или наверху корпуса) и удерживайте их в течение около 20 секунд до тех пор, пока на экране не появится логотип iTunes (логотип ноутбука в iOS 13).
- На iPhone 7 и iPhone 7 Plus. Одновременно нажмите кнопку уменьшения громкости и кнопку «Питание» (боковую) и удерживайте их в течение около 20 секунд до появления логотипа логотип iTunes (логотипа ноутбука в iOS 13).
- На iPhone 8/8 Plus, iPhone X и более новых моделях. Нажмите и сразу отпустите кнопку увеличения громкости. Нажмите и сразу отпустите кнопку уменьшения громкости. После зажмите боковую кнопку и удерживайте ее в течение около 20 секунд до появления логотипа iTunes (логотип ноутбука в iOS 13).
Шаг 3. iTunes сообщит об обнаружении iPhone в режиме восстановления. В открывшемся окне выберите «Обновить». Первоначально следует выбирать именно эту опцию, так как она может позволить вернуть устройство в рабочее состояние без потери данных.

Если восстановление без потери данных возможно, начнется процесс обновления iPhone. Дождитесь его окончания. ❗ Ни в коем случае не отключайте iPhone от компьютера.

Шаг 4. Если же обновление завершится ошибкой, то следует выполнить восстановление. Вновь введите iPhone в режим восстановления (шаг № 2) и в открывшемся окне iTunes выберите «Восстановить». Дождитесь окончания операции.

В результате обновления или восстановления ваш iPhone вновь вернется в рабочее состояние.
Если ничего не помогло
Ни один из перечисленных выше способов не помог? Это означает, что в вашем iPhone произошла физическая поломка и нужно обращаться в сервисный центр.
Из-за чего Айфон не включается?
1. Вышедший из строя аккумулятор — самая частая причина, по которой iPhone перестает включаться. Если вы прежде замечали, что смартфон стремительно разряжался, выключался на 10-30% заряда, отключался на холоде и с ним происходили какие-либо другие подобные аномалии, значит проблема точно с батареей.
Поможет замена. Цена вопроса в большинстве сервисных центрах России — 1500-3000 рублей. В авторизованных сервисных центрах Apple в России дороже — 3000-7000 тысяч рублей.

2. Поломка контроллера питания — еще одна очень частая причина выхода iPhone из строя. Симптомы до выхода смартфона из строя схожи с поломкой аккумулятора — случайные отключения устройства, перегрев.
Замена относительно недорогая. Поменять контроллер питания или другую микросхему, связанную с процессом зарядки можно по цене около 2000 рублей.
3. Выход из строя других комплектующих. iPhone может не включаться из-за поломки десятков различных комплектующих, вплоть до материнской платы. Чаще всего так происходит после падения смартфона. Определить, что именно сломалось можно только в ходе диагностики.
Ремонт может разорить. Если iPhone не перегревался до поломки, то лучше сразу начать молиться о том, чтобы материнская плата была в целости. Ее замена, особенно на новых моделях iPhone, встанет в копеечку. Цена вопроса — до 30 000 рублей.
Перед походом в сервисный центр рекомендуем обратиться в официальную поддержку Apple. Специалисты компании охотно помогут советом.
Черный экран на айфоне но он работает, что делать? | Tenorshare

Спонтанные зависания и глюки iPhone, к сожалению, уже не редкость. Многих это беспокоит, а в Apple, похоже, ничего предпринимать не собираются.
Лучше всего описал проблему наш читатель Александр:
Случается периодически несколько раз в день, какой либо последовательности приводящей к этому не выявил. Честно сказать, надоело уже, сил моих нет это безобразие терпеть, хочется об стену айфон запулить, бесит он, уже готов продать оба.
Такая проблема действительно существует, а описанный случай – далеко не самый тяжелый.
Подключите iPhone к iTunes в режиме восстановления
Если же ни на зарядку, ни на «жесткую» перезагрузку iPhone не реагирует, смартфон необходимо перевести в режим восстановления. Тут сразу отметим, что непосредственно восстановление iPhone может не понадобиться. Обо всем по порядку.
Первым делом попытайтесь вернуть iPhone в рабочее состояние без восстановления. Этот способ спасал тысячи iPhone без удаления данных, которое подразумевает восстановление. Поэтому настоятельно рекомендуем первоначально воспользоваться им.
Шаг 1. Подключите iPhone к компьютеру при помощи кабеля USB и запустите iTunes (окно Finder в macOS Catalina).
Шаг 2. Введите iPhone в режим восстановления. Для этого:
Примечание: iPhone должен обязательно быть подключенным к компьютеру через кабель USB.
Шаг 3. В окне iTunes нажмите «Извлечь iPhone».

Шаг 4. Выполните перезагрузку iPhone. Для этого просто зажмите кнопку «Питание» (боковую кнопку). Также вы можете выполнить принудительную перезагрузку при помощи способа, описанного выше.
В результате этой операции ваш iPhone может включиться и вновь заработать как прежде без необходимости восстановления.
Значки загрузки обманывают всех. Почему нам это нравится?

Каждый день мы используем смартфоны, ноутбуки, компьютеры. Чтобы выйти в интернет, напечатать текст, узнать новости и многое другое, мы запускаем массу самых разных приложений.
И терпеливо смотрим на «спиннер» загрузки, который на самом деле вообще ничего не значит.
Думаете, это анимированное колёсико как-то связано с запуском нужной нам программы? Как бы не так, лол.
Сегодня современный Progress Bar выполняет лишь одну функцию: бесконечная анимация психологически облегчает процесс ожидания, и всё. Но почему нас это устраивает?
Если крутится – значит что-то происходит, так? – НЕТ
Увы, но за отображение современного прогресс бара зачастую отвечает отдельный код, который запускается одновременно с запуском программы, и никак с ней не связан.
Так что «спиннер» может работать даже если программа подвисла, или интернет-соединение нестабильно, или случилось что-то ещё.
Гребаный кружок будет крутиться и крутиться, создавая иллюзию, что всё в порядке. А мы смотрим на него и думаем: «какая тяжёлая прога, надо же».
Если кратко: основная проблема современных прогресс баров – отсутствие информации о прогрессе.
Но мы так привыкли к гаджетам, что уверены, что прогресс есть, и бесконечный спиннер просто тому подтверждение.
Как исправить черный экран на айфоне с помощью iTunes
Что делать, если на Windows 7 черный экран при загрузке
Если не удается запустить устройство по причине того, что на экране постоянно горит белый значок, то, скорее всего, произошел системный сбой при обновлении версии прошивки или восстановлении резервной копии. Если с помощью жесткой перезагрузки не удалось решить проблему, необходимо попробовать исправить ситуацию с помощью приложения iTunes.
Делать в этом случае необходимо следующее:
- Подключить айфон к персональному компьютеру, после сопряжения открыть приложение iTunes.
- Зажать одновременно кнопки включения и «Home» (на 7 и 7 Plus нужно зажать кнопку уменьшения звука и кнопку «Home»).
- Повторно нажать на круглую кнопку, расположению ниже экрана, «Home» и подключить мобильное устройство к кабелю.
- Удерживать круглую кнопку до тех пор, пока на дисплее не отобразится иконка приложения iTunes.
- На ПК должно отобразиться диалоговое окно, для запуска телефона и восстановления данных нужно будет кликнуть по соответствующей кнопке.
Идти обновление операционной системы может около 40 минут. По истечении этого времени в теории экран должен начать работать, как ни в чем и не бывало.

Обновление операционной системы с помощью iTunes
Как правило, экстренная перезагрузка помогает справиться с разными системными сбоями, но если этого не произошло, то потребуется сбросить все настройки до заводских конфигураций или, же войти в DFU Mode.








Восстановите iPhone через iTunes
Если Айфон не включается и после подключения к компьютеру, то выручит только восстановление.
❗ В большинстве случаев восстановление подразумевает собой удаление всех данных с устройства. Вернуть их получится только при наличии актуальной резервной копии.
Шаг 1. Подключите iPhone к компьютеру при помощи кабеля USB и запустите iTunes (окно Finder в macOS Catalina).
Шаг 2. Введите iPhone в режим восстановления. Для этого:
Примечание: iPhone должен обязательно быть подключенным к компьютеру через кабель USB.
Шаг 3. iTunes сообщит об обнаружении iPhone в режиме восстановления. В открывшемся окне выберите «Обновить». Первоначально следует выбирать именно эту опцию, так как она может позволить вернуть устройство в рабочее состояние без потери данных.

Если восстановление без потери данных возможно, начнется процесс обновления iPhone. Дождитесь его окончания. ❗ Ни в коем случае не отключайте iPhone от компьютера.

Шаг 4. Если же обновление завершится ошибкой, то следует выполнить восстановление. Вновь введите iPhone в режим восстановления (шаг № 2) и в открывшемся окне iTunes выберите «Восстановить». Дождитесь окончания операции.

В результате обновления или восстановления ваш iPhone вновь вернется в рабочее состояние.
Почему на iPhone постоянно крутится значок загрузки?
Приветствую! Наблюдать индикатор загрузки (крутящийся кружок во время передачи данных) — достаточно привычная ситуация для любого владельца iPhone. Во время пользования интернетом, скачивания игр и приложений, прочих вещей связанных с отправкойприемом данных устройством — он (индикатор) показывает что этот самый обмен информацией происходит. Как говорится: «Это норма!» © Елена Малышева.
Однако, порой эта самая ситуация может резко стать ненормальной. И заключаться ее ненормальность будет в том, что этот самый значок загрузки на экране iPhone будет крутиться постоянно, в независимости от того — скачиваете ли Вы что-либо или каким-то иным образом взаимодействуете с интернетом на своем устройстве. Ведь даже если с ним ничего не делать, то на экране все равно показывается, что Айфон постоянно грузит из сети какие-то данные.
И это как бы не самое страшное — ну крутится он там сам по себе, скачивает… да и ерунда. Однако, в тоже время, сильно увеличивается скорость разрядки аккумулятора смартфона! И за ночь, когда с устройством ничего не происходит, запросто можно потерять 10-15% заряда. А это уже ни в какие ворота не лезет — надо исправлять! О том, как бороться с постоянной загрузкой непонятно чего из сети на iPhone, я Вам сейчас и поведаю. Поехали!
Что нужно сделать в первую очередь? Проверить несколько пунктов в настройках, при активации которых, iPhone может лезть в интернет без вашего ведома. Вот они:
- Запрещаем Apple собирать информацию для диагностики. Настройки — Конфиденциальность — Диагностика и использование — Отключаем отправку данных.
- Выключить автоматическое обновление приложений в App Store. Проделать подобную операцию можно по адресу: Настройки — App Store и iTunes Store — Обновления.
- Тем, у кого крутится колесико загрузки только при посещении Safari, может помочь данный пункт настроек: Safari — Дополнения — Данные сайтов — Удалить все данные.
- Возможно, что уже какое-то приложение пыталось обновиться и теперь просто повисло в состоянии ожидания, требуя соединения с интернетом. Бороться с ожидающими приложениями мы уже умеем!
- Если значок загрузки крутиться только при заходе в галерею (приложение «Фото»), то это означает, что у Вас включена медиатека iCloud и на данный момент происходит выгрузка фотографий и видео в «облако». Ее можно отключить перейдя в Настройки — Фото и Камера — Медиатека iCloud.
- Проверьте программы, которые имеют доступ в интернет — навигаторы, погода, клиенты социальных сетей. Возможно они обращаются к интернету даже том случае, когда вы ими не пользуетесь (в «свернутом» состоянии).
Если все это проверили, то попробуйте просто перезагрузить устройство — с большой долей вероятности, на какое-то время iPhone перестанет проситься в интернет.
Однако, практически наверняка, скоро это продолжится. И вот почему…
Необходимо понимать, что в большинстве случаев, подобное поведение проявляется после прошивки-обновления устройства и восстановлении его из резервной копии. У меня, например, после обновления на iOS 9 такое продолжалось несколько дней, хотя вроде бы все данные были восстановлены уже в первые пару часов. Оказывается нет, iPhone что-то там еще самостоятельно восстанавливал и докачивал.
И здесь решение будет только одно — хороший Wi-Fi сигнал, на ночь на зарядку и просто какое-то время не заострять свое внимание на этом. Поверьте, рано или поздно он все догрузит и перестанет заниматься подобными вещами.
Многие еще рекомендуют в подобных случаях следующие действия: удалить все с телефона, поставить прошивку заново и т.д. К чему это приведет? К тому что написано Выше — опять он начнет что-либо скачивать без Вашего ведома. Так что мой Вам совет — если все те пункты, которые указаны Выше выполнены, то просто не обращайте внимания, через некоторое время все пройдет само-собой. А если уж непрекращающееся вращение кружка загрузки сильно раздражает, то перезагрузите устройство — это поможет на некоторое время.
Почему экран моего iPhone черный? Три решения для iPhone с черным экраном
iPhone черный экран это проблема, которая случается со многими пользователями. Независимо от того, что вы делаете со своим iPhone, неожиданный черный экран на iPhone может появиться в любое время. Черный экран смерти iPhone не совсем то, что мы ожидали, поэтому важно знать некоторые решения для устранения неполадок, когда экран iPhone стал черным.
Далее мы расскажем вам об основных причинах появления черного экрана iPhone и нескольких решениях, позволяющих восстановить нормальный вид вашего iPhone, когда экран iPhone становится черным.
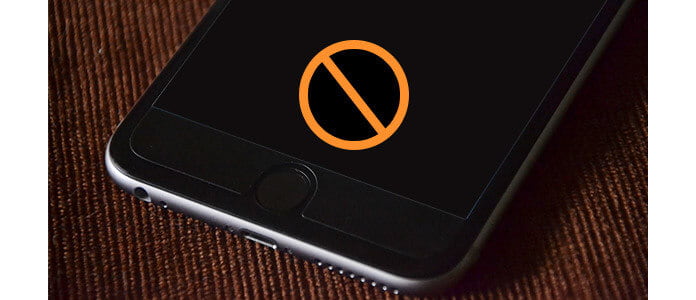
- Часть 1. Почему мой экран iPhone черный
- Часть 2. Хард ресет iPhone, чтобы исправить черный экран на iPhone
- Часть 3. Восстановление iPhone до заводских настроек iPhone для черного экрана смерти
- Часть 4. Лучшее решение, чтобы исправить iPhone черный экран смерти (рекомендуется)
- Часть 5. Часто задаваемые вопросы о iPhone черный экран
Часть 1. Почему мой экран iPhone черный
Экран iPhone становится черным по многим причинам. По сути, черный экран iPhone может быть вызван проблемами с программным обеспечением или аппаратным обеспечением. Если ваш iPhone становится черным, но большинство функций все еще работает, возможно, что-то не так с самим экраном iPhone. В этом случае вам может понадобиться помощь в магазине Apple.
Экран iPhone также отключается из-за проблем с программным обеспечением. iOS управляет всеми аспектами iPhone: сбой программного обеспечения или проблема приложения могут повлиять на функциональность устройства и привести к черному экрану iPhone. Если экран iPhone черный из-за проблем с программным обеспечением, есть несколько решений, которые вы можете попробовать исправить черный экран iPhone.
Часть 2. Хард ресет iPhone, чтобы исправить черный экран на iPhone

Первое, что нужно сделать, когда «мой экран iPhone черный» или «iPhone на черном экране не включается», — это перезагрузить iPhone, также известный как полный сброс. Просто держите оба Главная кнопки и Режим сна / Пробуждение до появления логотипа Apple на экране. Затем ваш iPhone успешно перезагрузится.
Обратите внимание, что перед перезагрузкой iPhone на черном экране вы можете подключить iPhone к источнику питания на случай, если батарея разряжена. Если на iPhone по-прежнему черный экран и он не включается, рассмотрите другие решения.
Часть 3. Восстановление iPhone до заводских настроек iPhone для черного экрана смерти
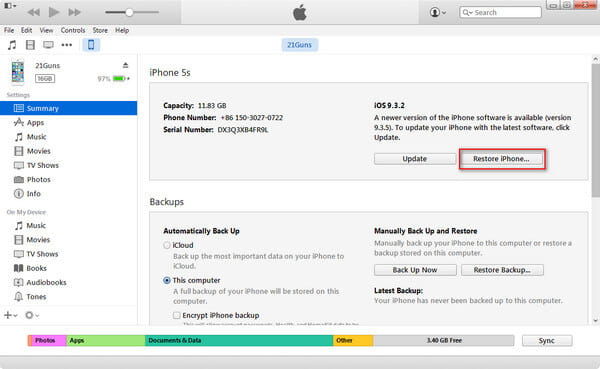
Когда экран iPhone черный и сброс настроек не работает, вы все равно можете рассмотреть вопрос о восстановлении заводских настроек iPhone. Но имейте в виду, что данные iPhone будут уничтожены таким образом. Вот как это исправить, когда iPhone отображает черный экран:
Шаг 1 Запустите последнюю версию iTunes на вашем компьютере и подключите iPhone на черном экране через USB-кабель.
Шаг 2 Перейдите на вкладку «Сводка» и нажмите «Восстановить iPhone».
Шаг 3 Подтвердите действие, нажав «Восстановить». Подождите несколько минут, iTunes исправит черный экран iPhone, удалив ваш iPhone.
Как только это будет исправлено, ваш iPhone перезагрузится. Вы можете настроить его как новый iPhone. Вы также можете выбрать «Восстановить резервную копию iTunes» в процессе установки, если она у вас есть.
Часть 4. Лучшее решение, чтобы исправить iPhone черный экран смерти (без потери данных)
Ни один из этих вариантов вам не подходит? Не волнуйся. Чтобы исправить черный экран на iPhone 5 / 5s / 5c / 6/7/8 / X / XR / XS / 11/12, есть лучший метод, который вы можете адаптировать. Восстановление системы iOSПрофессиональный менеджер iPhone может легко исправить черный экран iPhone с помощью функции «Исправить нормальную работу iOS». Читайте дальше и узнайте, как вывести iPhone из черного экрана, сначала загрузите и запустите это программное обеспечение на вашем ПК / Mac.
Шаг 1 Выберите «Восстановление системы iOS»
После запуска программы подключите iOS-устройство к компьютеру через USB-кабель. Нажмите «Восстановление системы iOS» в главном интерфейсе.

Шаг 2 Войдите в режим восстановления / режим DFU
FoneLab автоматически распознает ситуацию «экран iPhone черный». Вы попадете в режим восстановления / режим DFU.

Шаг 3 Загрузите прошивку вашего iPhone
Из-за ошибочной прошивки возникла проблема с черным экраном вашего iPhone. Вам необходимо скачать прошивку для восстановления системы iOS. Вы можете нажать кнопку «Восстановить», чтобы загрузить отремонтированный плагин и восстановить iPhone.
Шаг 4 Восстановить iPhone с черным экраном
За несколько минут процесс загрузки будет завершен. FoneLab продолжит восстанавливать черный экран вашего iPhone. Через 5-10 минут ваш iPhone выйдет из черного экрана. FoneLab восстановит ваше устройство iOS до нормального состояния.

FoneLab может не только устранить проблему с черным экраном iPhone, но и распознать и устранить другие проблемы с iPhone, в том числе iPhone не включается, айфон заморожен и т.д.
Вы можете узнать шаги, чтобы исправить черный экран iPhone из видео ниже:

Часть 5. Часто задаваемые вопросы о iPhone черный экран
Как исправить экран iPhone черно-белым?
Если ваш iPhone становится черно-белым, вы можете просто перейти в «Настройки»> «Специальные возможности»> «Отображение и размер текста»> «Цветовые фильтры». Вы можете изменить цветовой фильтр с оттенками серого на другой фильтр или отключить параметр Цветовой фильтр. Если это не сработает, вы можете использовать Aiseesoft iOS System Recovery для исправить iPhone черный и белый.
Как я могу восстановить данные с черного экрана на моем iPhone?
Хотите восстановить данные с iPhone, застрявшего на черном экране? Вы можете скачать и установить Восстановление данных iPhone, Запустите программу и нажмите «Начать сканирование» для сканирования удаленных данных. После сканирования вы можете проверить нужные данные и нажать кнопку Восстановить, чтобы восстановить данные на вашем черном экране iPhone.
Как я могу посмотреть мой экран iPhone на сломанном телефоне?
С помощью Aiseesoft iPhone Data Recovery вы можете просматривать и восстанавливать данные на вашем iPhone с разбитым экраном. Запустите iPhone Data Recovery на вашем ПК или Mac. Нажмите кнопку «Начать сканирование» для сканирования и проверки потерянных данных на сломанном iPhone.
Как избежать iPhone черного экрана?
а. Позаботьтесь о своем iPhone и держите аккумулятор хорошо заряженным.
б. Не делайте джейлбрейк iPhone и не устанавливайте приложения из небезопасных источников.
с. Оставайтесь на связи со службой поддержки Apple, если есть проблема.
Что вы думаете об этом посте.
- 1
- 2
- 3
- 4
- 5
Рейтинг: 4.9 / 5 (на основе голосов 228)

16 декабря 2020 г. 11:02 / Обновлено Луиза Уайт в Устранение неполадок iPhone
Как восстановить удаленные файлы с iPhone? Эта статья знакомит вас с одним из лучших способов вернуть удаленные файлы с iPhone.
айфон отключен? В этой статье рассказывается, как исправить отключенный iPhone с подключением iTunes или без него.
На айфоне нет звука? Мы подготовили 5 способов исправить iPhone без проблем со звуком, так что вы можете их проверить.
У вас есть новый iPhone, но проблема с перегревом iPhone продолжает преследовать вас? Прочтите этот пост и узнайте, как исправить перегрев iPhone 5s / 5 и разрядку аккумулятора iPhone.
Как безопасно сделать резервную копию iPhone? В этой статье представлены три метода резервного копирования iPhone.
Все, что нового о iPhone X и iPhone 8, нужно ли вам обновлять свой iPhone, что нужно сделать перед переходом на новый iPhone и т. Д., Находится здесь.
iPhone 6 черный экран с кругом загрузки, вертикальные линии после ремонта, другие проблемы с экраном
Проблемы с экраном могут появляться часто, но большинство из них возникает только из-за аппаратного сбоя. В этом посте мы попытаемся решить некоторые проблемы с экраном на iPhone6, поэтому надеемся, что из этого материала вы получите что-то полезное.
Если вы ищете решение для вашей собственной проблемы #iOS, вы можете связаться с нами по ссылке, приведенной внизу этой страницы.
При описании вашей проблемы, пожалуйста, будьте максимально подробны, чтобы мы могли легко найти подходящее решение. Если вы можете, пожалуйста, включите точные сообщения об ошибках, которые вы получаете, чтобы дать нам представление, с чего начать. Если вы уже предприняли некоторые шаги по устранению неполадок, прежде чем написать нам, обязательно укажите их, чтобы мы могли пропустить их в наших ответах.
Ниже приведены конкретные темы, которые мы предлагаем вам сегодня:
Проблема 1: черный экран iPhone 6 с кружком загрузки, экран становится черным и открывается экран блокировки пароля
Я сталкиваюсь с проблемой, когда мой iPhone 6 случайным образом показывает черный экран с небольшим кругом загрузки в центре в течение примерно 10 секунд, а затем просыпается на экране блокировки пароля. Я говорю, что просыпается, а не перезапуск, как это случилось, когда я был на вызове, и звонок не был отключен. Вызвали службу поддержки, и они упомянули об установке обновления iOS через iTunes и настройке в качестве нового устройства, а не о восстановлении из резервной копии для диагностики проблемы. У кого-то еще есть такая же проблема? Любые предложения, которые могут быть быстрее, чем упомянутое Apple Support . — Рохит Гупта
Решение: Привет, Рохит. Мы ежедневно получаем сотни вопросов, связанных с iOS, и до сих пор ничего подобного вашему опыту не доходило до нас. Это может быть единичный случай, вызванный каким-то уникальным контентом или комбинацией содержимого на вашем устройстве. Если вы не хотите делать восстановление в данный момент, рассмотрите вариант « Сбросить все настройки» . Вот как:
- На главном экране выберите «Настройки»> «Основные»> «Сброс» .
- Нажмите Сбросить все настройки .
- Если представлено, введите пароль.
- Нажмите « Сбросить все настройки» для подтверждения.
В отличие от среды Android, пользователи iOS могут делать так много, только когда дело доходит до устранения неполадок программного обеспечения. Если сброс всех настроек не решит вашу проблему, вам следует рассмотреть возможность полного восстановления. Вот как:
- Подключите ваш iPhone к компьютеру с помощью кабеля, который поставляется с вашим телефоном.
- Мы предполагаем, что вы помните пароль своего телефона, поэтому просто введите его, когда вам будет предложено ввести его.
- Выберите свой iPhone, как только iTunes попросит вас указать конкретное устройство.
- Когда вы окажетесь на панели «Сводка» или на экране, выберите параметр, который восстановит ваше устройство ( Восстановить ).
- Подтвердите, нажав Восстановить
- Подождите несколько секунд, пока iTunes вернет ваше устройство к заводским настройкам. Это может также занять некоторое время, если iTunes потребуется установить обновленную версию операционной системы.
- После восстановления заводских настроек все настройки программного обеспечения должны быть восстановлены до значений по умолчанию.
Имейте в виду, что стороннее приложение может быть причиной вашей проблемы. Если проблема возникает снова после восстановления телефона в качестве нового устройства и установки приложений, попробуйте сузить список возможных причин, удалив сторонние приложения одно за другим. Обязательно наблюдайте, как работает ваш телефон после удаления приложения, чтобы убедиться, что причиной является недавно удаленное приложение.
Проблема 2: экран iPhone 6, показывающий вертикальные линии после ремонта
Привет. Я только что изменил экран на iPhone 6, теперь, когда я собрал все это вместе и включил, у меня были коричневые вертикальные линии. Так что я выключил его, погуглил проблему и подумал, что решил ее. Таким образом, во время установки всех кабелей на место и даже отсоединения аккумулятора я включил его, и у меня снова появился экран без проблем. Но когда я закрепил пластину обратно на кабелях и установил экран на место, он снова изменился на вертикальные линии, сделал это, даже когда пластина была выключена очень много раз. Это происходит только тогда, когда экран падает, но под углом 45 градусов. Не могу понять, что является причиной этого. — Carlawarla3
Решение: Привет, Carlawarla3. Самостоятельные ремонтные работы на видео кажутся простыми, но неопытные пользователи иногда могут обнаружить, что реальный процесс может быть ошеломляющим и удивительно сложным. Не то, чтобы сами шаги были сложными. Просто даже небольшая ошибка может впоследствии привести к проблемам. Даже профессионалы, которые занимаются ремонтом телефона, могут иногда сталкиваться с проблемами во время и после ремонта. Слишком много вещей могут пойти не так, когда дело доходит до ремонта поврежденного оборудования, так что не волнуйтесь, вы не одиноки.
Но в то время как профессионал может относительно легко отследить и диагностировать, в чем заключается проблема, неопытный пользователь может найти его одинаково, если не более, трудным для выполнения. Для нас помочь вам решить эту проблему вдвойне сложно, поскольку мы полагаемся только на то, как вы описываете симптом. Мы не знаем реальное положение оборудования, а также качество используемых вами запасных частей. Тем не менее, мы сомневаемся, сможем ли мы внести какой-либо существенный вклад здесь.
В любом случае, мы рекомендуем начать с разборки телефона. Как только вы это сделаете, убедитесь, что вы визуально осмотрите гибкие кабели на наличие признаков повреждения. Даже крошечный разрыв может привести к проблемам.
Если все гибкие кабели работают нормально, рассмотрите возможность использования другого ЖК-дисплея. Если это невозможно, убедитесь, что вы правильно подключили ЖК-кабель при попытке подключить его обратно к основной плате. Проверьте контакты, чтобы убедиться, что что-то не согнуто или отсутствует. Поврежденный контакт, как и разорванный гибкий кабель, может стать проблемой после включения телефона в дальнейшем. Убедившись, что все выглядит в хорошем состоянии, подключите экран и включите устройство, не закрывая его. Если проблема остается, замените ЖК-дисплей и разъем. Любая строка, отображаемая на экране, указывает на неисправность оборудования. Это может быть плохой гибкий кабель или неисправный ЖК-дисплей.
Проблема 3: Экран iPhone 6 не отвечает, завис, не перезагружается
У меня есть iPhone 6S. На данный момент заряжено 80%. Экран показывает дату, время и соединение Wi-Fi и т. Д. В верхнем левом углу, а внизу слайд, чтобы открыть. Когда я провожу по нему пальцем, он не открывается, а обводится со всех четырех сторон линиями. если я коснусь времени, которое будет заключено в. Я пытался удерживать кнопку «сон / пробуждение» в течение нескольких секунд, и слайд для выключения питания приходит, но не выключается при скольжении! Это тоже обвивается линиями вокруг него. Что я должен делать дальше? Пожалуйста, порекомендуйте. О да, я удерживал кнопки «сон / пробуждение» и «дом» одновременно в течение более длительного периода времени, и логотип Apple появился, но через некоторое время исчез, но телефон по-прежнему не открывался! Помогите! — Сикандар
Решение: Привет, Сикандар. Мы не знаем полной истории вашего устройства, но если вы когда-либо уронили его или подвергли воздействию воды, влаги или тепла, прекратите все, что вы делаете, и позвольте Apple проверить оборудование. Вы не можете исправить плохое оборудование, выполняя программные трюки. Мы не можем предложить вам волшебное программное решение, если ваш телефон был изначально поврежден.
Если эта проблема возникла из ниоткуда, и вы абсолютно уверены, что ваше устройство не повреждено физически, возможно, это вызвано плохим содержимым или сбоями в работе операционной системы. Если ваш телефон достаточно отзывчив, чтобы вы могли зайти в «Настройки», рассмотрите возможность сброса всех настроек.
- На главном экране выберите «Настройки»> «Основные»> «Сброс» .
- Нажмите Сбросить все настройки .
- Если представлено, введите пароль.
- Нажмите « Сбросить все настройки» для подтверждения.
Если устройство не позволяет вам что-либо делать, просто подождите, пока телефон разрядит аккумулятор. Существует вероятность, что перезапуск после разрядки батареи может решить проблему, поэтому обязательно сделайте это.
Наконец, если телефон застрял и не реагирует ни на что, подумайте о его восстановлении в режиме DFU. Если вы еще не пробовали это сделать, выполните следующие действия. Для этой процедуры требуется компьютер с установленным iTunes. Убедитесь, что iTunes запускает последнее обновление.
- На вашем компьютере закройте все активные приложения.
- Откройте iTunes.
- Выключи свой айфон. Если вы не можете выключить его обычным образом, дайте батарее разрядиться до 0%, чтобы телефон самостоятельно отключился. Заряжайте телефон не менее часа, не пытаясь включить его.
- Подключите ваш iPhone к компьютеру через USB-кабель.
- Нажмите и удерживайте кнопку питания не менее 3 секунд.
- Нажмите и удерживайте кнопку уменьшения громкости на левой стороне iPhone, продолжая удерживать кнопку питания. Не забудьте удерживать кнопки питания и уменьшения громкости в течение 10 секунд. Если логотип Apple появится в это время, повторите шаги 5 и 6. Логотип Apple не должен отображаться вообще.
- Продолжайте удерживать клавишу уменьшения громкости еще 5 секунд. Если отображается экран «Подключить к iTunes», повторите шаги 5-7. Подключить к экрану iTunes не должно отображаться.
- Вы будете знать, что ваш телефон находится в режиме DFU, если экран остается черным. Ваш компьютер должен сообщить вам, что iTunes обнаружил iPhone.
- Следуйте инструкциям на экране компьютера, чтобы выполнить полное восстановление.
