
Айфон показывает айтюнс и кабель что делать?
Шнур и значок iTunes на экране iPhone и iPad. Recovery Mode или Recovery Loop?





Друзья, случаи появления USB-шнура и значка iTunes на экране телефонов iPhone, планшетов iPad и плееров iPod достаточно распространены. Вообще обычно принято считать, что если на черном дисплее одного из этих устройств появился шнур и значок в виде логотипа программы iTunes, то означает это запущенный режим восстановления (Recovery Mode). Но не все знают, что кабель и iTunes, помимо Recovery Mode, могут означать Recovery Loop, который отличается от режима восстановления.
Для того чтобы вы смогли поставить точный диагноз, определить режим, в котором находится ваш iPhone (или другой аппарат), отображающий USB-провод и Айтюнс, мы распишем результаты своих исследований приобретенных в результате эксплуатации этих мобильных Apple-устройств. И может быть хоть кому-то наши скудные знания помогут решить свою проблему и восстановить работу телефона или планшета.
Режим восстановления – обычный
В обычный режим восстановления iPhone или iPad вводится при помощи несложных действий, последовательность этих действий расписана здесь – «Как ввести iPhone в RM». Для выхода из обычного Recovery Mode мы просто оставляли iPhone на некоторое время, он сам перезагружался и выходил из режима восстановления. Для немедленного выхода из режима восстановления (что бы не ждать) мы просто принудительно перезагружали iPhone. Получается, что из обычного режима восстановления, в отличие от других, достаточно легко выйти при помощи перезагрузки.
Режим петли восстановления – послушный
Бывают случаи, что после принудительной перезагрузки, которую применяют для выхода из обычного режима восстановления, iPhone все равно продолжает загружать черный экран, на котором мы снова и снова видим шнур и iTunes. Данная ситуация означает, что iPhone попал в так называемый режим «петли» восстановления (Recovery Loop). Телефон или планшет в такой режим очень часто загоняет программа iTunes. Попадание в Recovery Loop может произойти по различным причинам, к примеру, в результате ошибок при обновлении или восстановлении прошивки iOS. Петля восстановления может возникнуть в результате программного, аппаратного или бытового сбоя (пример – случайно выдернули кабель), однажды мы сами ввели iPhone в режим Recovery Loop, когда пытались понизить версию прошивки iOS с 7 на 6-ую.
Почему в подзаголовке мы добавили слово «Послушный»? Да потому что выйти из послушной петли восстановления и вернуть iPhone в рабочее состояние без потери информации все-таки можно, для этого мы использовали программу TinyUmbrella, у некоторых пользователей с TinyUmbrella возникли сложности, и мы нашли более удобный способ выхода из Recovery Loop с использованием программы RedSn0w. Существуют и другие программы для выхода из петли – iReb и RecBoot.
Режим петли восстановления – не послушный
Если ваш iPhone или iPad попадает в непослушный Recovery Loop, то, как правило, бессильна не только принудительная перезагрузка, но и программы redsn0w, iReb, TinyUmbrella и RecBoot тоже не могут вывести iPhone из петли восстановления. В результате применения программ указанных выше iPhone после перезагрузки продолжает показывать кабель USB и логотип iTunes. В таком случае избежать потери информации хранящейся в iPhone у нас не получилось, но хорошо, если ранее вы тоже делали резервную копию.
Если вы поймали непослушную петлю восстановления, то тут остается только подключать iPhone к iTuens и пробовать его прошить. Иногда прошить в этом режиме телефон не получается, тогда его вводят в режим DFU и снова пробуют прошить. В результате прошивки iPhone стирает всю информацию, и мы восстанавливаем её из резервной копии, сделанной ранее. Бывает, что после прошивки iPhone или iPad просят ввести чей-то Apple ID и пароль, но это уже совсем другая история.
Как исправить айфон завис на шнурке — 4 способа
Иногда случается, что айфон зависает и на нем виден логотип iTunes, что свидетельствует о запуске процесса восстановления прошивки. Через определенное время телефон обновит программное обеспечение и вернется к нормальной работе. Но в некоторых ситуация на экране появляется значок USB кабеля, гаджет отказывается работать и многие не знают, как это починить и что делать в подобном случае. Давайте рассмотрим основные причины возникновения этой неприятной ошибки и пути как ее можно устранить.
Почему такое происходит?
Всем известное правило гласит «лучшая защита — это нападение» и соответственно в начале следует выяснить причину появления этой проблемы. Почему айфон завис на шнурке айтюнс в этом режиме? Помимо обновления программного обеспечения это также может быть:
- Сбой ПО (установления нового ПО решает проблему);
- Поломка процессора;
- Механические повреждения или после удара (возможно сломалась некая деталь, которая не позволяет айфону работать);
- Вышла из строя микросхема питания (после удара или контакта с влагой).
Каждая проблема требует индивидуального решения.
Способ 1 – принудительная перезагрузка устройства
Одной из наиболее распространенных причин является обновление ПО. Если вы обновили прошивку телефона незадолго до появления проблемы, то вам следует подождать окончания восстановления и автоматической перезагрузки или решить это принудительно. Для этого используется жесткая перезагрузка.
Данный метод «исправления» режима восстановления отличается в зависимости от модели устройства эпл, но поможет в ситуации, когда айфон завис на шнурке.
Для iPhone 8 и более новых моделей надавите и сразу же отпустите качельку добавления громкости и понижения громкости, после чего нажмите кнопку «Дом». Держите ее пока не увидите логотип Apple.
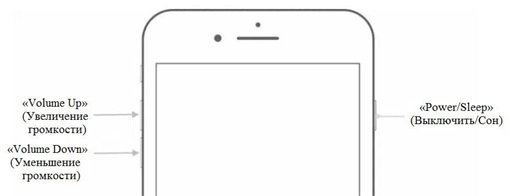
Для iPhone 7 Plus нажмите синхронно кнопку Power и качельку уменьшения громкости, соответственно до появления логотип компании. Если айфон 6 завис на шнурке или айфон другой модели, следует одновременно зажать кнопку «Домой» и включения. Рисунок должен пропасть и затем айфон приходит в себя.
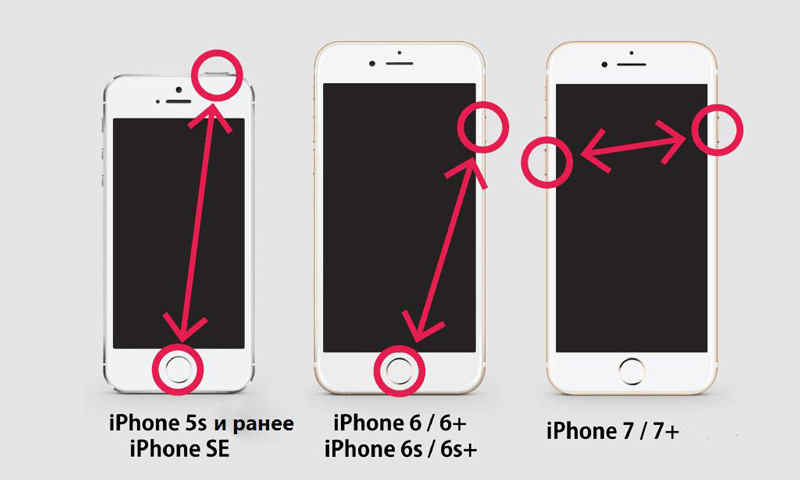
Способ 2 –Исправить айфон завис на шнурке айтюнс с помощью iTunes
Если способ номер 1 вам не помог, iphone завис в режиме восстановления и вы увидели уведомление, что телефон нужно восстановить через айтюнс, то выполните данную инструкцию. Это легкий процесс, и для начала нужно подключить девайс к компьютеру и запустить программу. Затем телефон должен сам начать лечение. Если этого не произошло, зажмите Home и Power и удерживайте пока не появится значок iTunes на экране устройства.
Затем нажмите «Обновить» и дождитесь окончания операции. Выбирая эту функцию, вы можете сохранить данные на айфоне, но если выбрать «Восстановление», то вся информация и настройки телефона пропадут безвозвратно.
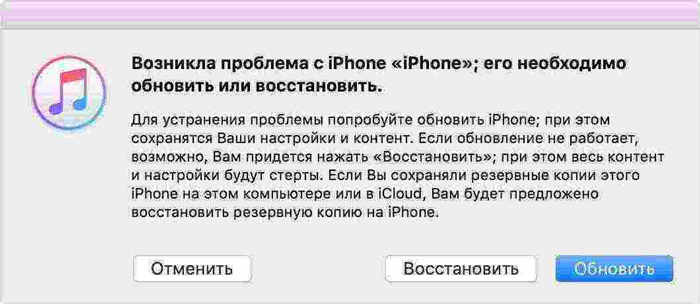
Способ 3 – DFU
DFU обозначает обновление прошивки устройства и это самый глубокий режим восстановления, для телефонов iPhone или любого девайса на iOS. Он полностью уничтожит информацию на вашем iPhone но вслед за тем он будет работать как будто только из коробки. Девайс перестанет зависать, будет работать быстрее и пропадут сбои или ошибки в приложениях.
Первый шаг — это запуск iTunes и подключение телефона. Для iPhone 6S удерживайте кнопки «Sleep/Wake» и «Home» одновременно около 8 секунд. Для 7ки и более новых версий также удерживайте эти кнопки вместе с «Уменьшение громкости» в течение 8 секунд. По истечении 8 секунд отпустите кнопку «Sleep», но продолжайте удерживать кнопки «Home» или «Уменьшение громкости», в зависимости от модели. Некоторое время экран вашего iPhone будет темным и затем девайс перейдет в режим DFU. Отпустите все кнопки и выберите «Восстановить iPhone». Этим решением пользуются профессионалы и оно помогает, когда айфон завис на айтюнс а также в других ситуациях.
Способ 4 – Tenorshare Reiboot
В некоторых случаях происходит так именуемый Recovery Loop, т.е. «петля восстановления». Это значит, что после любого из вышеперечисленных способов восстановления телефон безрезультатно продолжит показывать черный экран и тот самый ненавистный значок iTunes и кабеля. Причина кроется в промахах обновления операционной системы или в ошибках восстановления прошивки iOS.
К счастью, есть большой выбор эффективных программ для лечения этой проблемы. Что бы исправить это с помощью утилиты Tenorshare ReiBoot вам необходимо выполнить несколько легких манипуляция в пару кликов. Теперь вопрос «айфон завис на айтюнс что делать?» не будет казаться настолько устрашающим.


Подключите айфон и зайдите в утилиту. Затем выберите бесплатную функцию «Выйти из Режима Всстановления».

Если она все ещё не решила вашу проблему, затем выберите функцию «Исправить операционную систему (решить все зависания iOS)» и нажмите «Начать».

Перед вами появится окно восстановления, на котором следует выбрать «Исправить сейчас». Reiboot начнет скачивание пакета прошивки и следом за окончанием загрузки нажмите «Начать восстановления ОС».

Этот процесс может занять немного времени, но поможет оживить ваш девайс если iphone завис в режиме восстановления и избавиться от этой проблемы.


Обновление 2019-07-25 / Обновление для iPhone Проблемы и Решения
На экране iPhone шнур iTunes
 Появление на черном экране iPhone шнура iTunes и значка этой службы, как правило, говорит о программном либо аппаратном сбое. Очень часто, шнур появляется после того, как пользователь предпринял попытку обновить операционную систему или произвести её откат и в это время произошел какой-то сбой. Ошибка при самостоятельной перепрошивке мобильного телефона – одна из наиболее вероятных причин появления на экране iPhone шнура подключения. Если проблема программная, то это довольно просто решить своими силами. Достаточно скачать и установить на свой компьютер iTunes, подключить через провод телефон к компьютеру и в появившемся окошке программы iTunes нажать кнопку «обновить» если она доступна (при обновлении данные не стираются) либо кнопку «Восстановить» (данная процедура приводит к полной потери всех пользовательских данных на устройстве).
Появление на черном экране iPhone шнура iTunes и значка этой службы, как правило, говорит о программном либо аппаратном сбое. Очень часто, шнур появляется после того, как пользователь предпринял попытку обновить операционную систему или произвести её откат и в это время произошел какой-то сбой. Ошибка при самостоятельной перепрошивке мобильного телефона – одна из наиболее вероятных причин появления на экране iPhone шнура подключения. Если проблема программная, то это довольно просто решить своими силами. Достаточно скачать и установить на свой компьютер iTunes, подключить через провод телефон к компьютеру и в появившемся окошке программы iTunes нажать кнопку «обновить» если она доступна (при обновлении данные не стираются) либо кнопку «Восстановить» (данная процедура приводит к полной потери всех пользовательских данных на устройстве).
 Вторая распространенная причина заставки с шнуром для подключения к iTunes – это аппаратная неисправность. Если вы выполнили все что описано выше и в процессе восстановления программного обеспечения iTunes выдал сообщение об ошибке, то это в 95% случаев указывает на аппаратную неисправность и необходимо обратиться в сервисный центр. Вот небольшой список ошибок iTunes и с чем они могут быть связаны:
Вторая распространенная причина заставки с шнуром для подключения к iTunes – это аппаратная неисправность. Если вы выполнили все что описано выше и в процессе восстановления программного обеспечения iTunes выдал сообщение об ошибке, то это в 95% случаев указывает на аппаратную неисправность и необходимо обратиться в сервисный центр. Вот небольшой список ошибок iTunes и с чем они могут быть связаны:

Так же у нас вы можете получить бесплатную консультацию.
Ошибка -1 или ошибка 50 — говорит о проблемах с модемной частью телефона.
Ошибка 3194 — обычно возникает при попытке восстановить телефон программным обеспечением старой версии, которое уже перестало подписываться в iTunes.
Ошибка 9 — весьма абстрактная ошибка и может возникать по широкому ряду причин, начиная от шлейфа передней камеры заканчивая неисправным процессором.
Ошибка 40 — чаще всего указывает на то, что проблема связана с NAND-памятью.
Ошибка 4005 — так же как и ошибка 9 может возникать по многим причинам.
Ошибка 4013 — имеет широкий разброс причин возникновения. Допустим на iPhone 5s данная проблема возникает из-за неисправности файловой системы Flash-памяти, а на iPhone 6s чаще всего данная ошибка возникает из-за проблем с процессором модемной части.
Ошибка 4014 — чаще всего говорит о проблемах с оперативной памятью.
Это не полный список ошибок которые могут возникнуть при восстановлении П.О. список весьма широкий и по ошибке нельзя со стопроцентной точностью сказать что вышло из строя. Необходима профессиональная, аппаратная диагностика. ( ред. а не гадание на кофейной гуще 🙂 )
Так же из режима восстановления, если он не был запущен системой из-за неудачного обновления, можно попробовать выйти, принудительно перезагрузив телефон (нажать и удерживать кнопки «Home» и «Power»). Если шнур не исчезает и после перезапуска, то, очевидно, что ваш iPhone перешел в режим Recovery Loop (петли восстановления). В этом случае, на экране шнур iTunes будет появляться даже после сотой перезагрузки. Такую проблему, не будучи специалистом, решить крайне сложно. Лучше всего не тратить время и не рисковать своим смартфоном и отправиться в сервисный центр, где опытные специалисты помогут в течение десяти минут.
Советы специалиста:
Некоторые «специалисты» советуют применять для выхода из «петли» специальные программы, такие как TinyUmbrella и RecBoot. Предупреждаем владельцев iPhone, что использование любого софта для устранения этой ошибки, может привести к полной потере данных в памяти телефона. В случае, если после перезапуска операционной системы вы снова видите заставку iTunes, самым правильным решением будет визит в специализированную мастерскую.
Айфон не включается и просит срочно подключить его к itunes, как быть?
Проблема частая и хорошо известная сервисменам, не ее устранение уходит около получаса работы и 1500-2000 рублей денег. Что бы не тратить семейный бюджет, постараемся включить айфон своими силами, в домашних условиях.
Причины
Причин много, систематизировать их сложно, но можно выделить несколько популярных:
- Слетает прошивка — именно из-за этого не включается айфон 5, 6, 7 модели, горит айтюнс и шнурок. Как перепрошить аппарат рассмотрим в следующем разделе.
- Аппаратная ошибка, в результате которой некоторые файлы системы были удалены или испорчены, опять же, поможет перепрошивка. Мастера называют ее «Айфон завис на шнурке».
- Ошибка может возникнуть после падения на твердую поверхность
- Попадание воды внутрь устройства.
Что же делать, если айфон вроде как грузится, но не включается, выдает «шнурок» и просит подключиться к itunes? Рассмотрим варианты решение проблемы ниже.
Решение
 Что бы включить поломанный iPhone, выполняем действия четко по инструкции. Если что то не поймете, в конце статьи будет видео-инструкция как включить айфон любой модели через официальное ПО itunes, если он не включается. Инструкция применима ко всем моделям смартфонов Apple, 4, 5, 5S, 6, 6 plus, 7, 7 plus.
Что бы включить поломанный iPhone, выполняем действия четко по инструкции. Если что то не поймете, в конце статьи будет видео-инструкция как включить айфон любой модели через официальное ПО itunes, если он не включается. Инструкция применима ко всем моделям смартфонов Apple, 4, 5, 5S, 6, 6 plus, 7, 7 plus.
- Скачиваем с официального сайта Apple программу под названием iTunes (ссылка).
- Устанавливаем айтюнс и скачиваем саму прошивку для вашей модели iPhone.
- Выключаем iPhone и подсоединяем к компьютеру с помощью стандартного кабеля из комплекта (можно заменить хорошей копией).
- На 5 секунд зажимаем вместе кнопки «HOME» и «POWER», ждем около 10 секунд.
- Через 10 секунд отпускаем «POWER» (она же блокироваки), но «HOME» оставляем нажатой!
- Через некоторое время Айтюнс выдаст сообщение про DFU режим, теперь приступаем к восстановлению прошивки.
- В программе iTunes находим кнопку «Восстановить» и зажав «Shift», нажимаем ее.
- В появляющемся окошке выбираем скаченный ранее файл с расширение .ipsw, подтверждаем выбор.
- Процесс восстановления прошивки пошел, теперь ждем завершения.
Нужно помнить, при перепрошивке все данные сотрутся. Если у вас нет резервной копии или вы хранили все фотографии на умершем девайсе, без использования iCloud, восстановить их будет не реально. В таком случае нужно сразу обращаться в авторизованные сервисные центры, там помогут, но попросят за работу хорошие деньги.
Возможные сложности
Если в процессе перепрошивки возникли ошибки, например появляется предупреждение с ошибкой № 9, тогда дело обстоит намного хуже. Скорей всего повреждена важная микросхема внутри телефона, самостоятельно исправить врядли получится. В таком случае придется обращаться к мастерам по ремонту, так как без специального оборудования перепаять микросхему не реально. Хотя наши умельцы научились делать и это, оставлю видео про перепайку микросхемы своими руками, вдруг кому пригодится.
Бывает, возникают другие разновидности проблемы, когда айфон не включается, на экране крутится ромашка и ничего не происходит. Скорей всего придется перепрошивать устройство, но для начала попробуем сделать жесткую перезагрузку, вдруг поможет. Не пугайтесь, сложного и страшного ничего нет, вы даже не потеряете данные, как в случае, если все же решитесь перепрошить iPhone.
Жесткая перезагрузка

Инструкция как сделать жесткую перезагрузку, если айфон не включается, на экране появляется значок айтюнс и кабель
- Зажимаем кнопку блокировки и кнопку «домой»
- Ждем порядка 5-10 секунд
- Есть вероятность, глюки телефона пропадут
- Если не помогает, смотрим предыдущий раздел, и повторяем все по инструкции.
Выводы
После нескольких попыток смартфон так и не ожил? В таком случае оптимальным решением будет обратиться к опытным специалистам, хотя это будет не бесплатно, вы оградите себя от риска полностью «закирпичить» дорогой аппарат. Что делать, когда айфон 5 s не включается и в ультимативной форме требует подключить к айтюнсу, вы теперь знаете, внимательно читаем и смотрим видео, в 90% случаев это решит проблему.
Видео-инструкция
Восстанавливаем прошивку iPhone своими силами
Если ваш iPhone отказывается работать и показывает на экране USB-шнур и логотип iTunes или Apple, значит эта статья для вас.
В последнее время, я все чаще и чаще вижу жалобы на неудачное обновление телефонов iPhone с помощью программы iTunes. Зачастую подобное обновление приводит к полному слету прошивки и неработоспособности телефона. Пострадавшим не остается ничего, как взяв в охапку телефон и бумажник, отправиться в ближайший сервисный центр, где за очень приличную сумму специалист с очень глубокомысленным видом проведет «очень сложную» работу по восстановлению прошивки iPhone. При этом не многие знают, что благодаря предусмотрительности разработчиков из фирмы Apple восстановление прошивки можно сделать в домашних условиях и займет эта процедура совсем немного времени.
Слетела прошивка на iPhone или «яблоко, usb-шнур и значок iTunes».
Основных признаков, что на вашем телефоне слетела или повреждена прошивка три:
1. iPhone не включается и на экране вы видите (как ни странно) только черный экран.
2. Телефон удается включить, но экран показывает лишь логотип Apple и ни на что не реагирует.
3. Телефон включается, но на экране показан USB-шнур и значок iTunes.
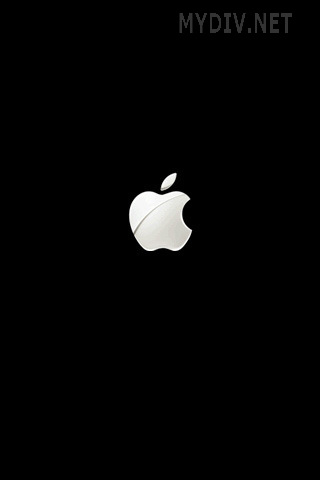
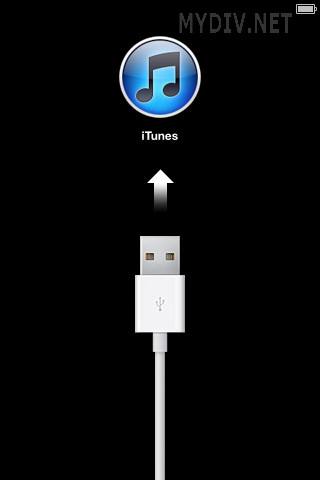
Перед дальнейшими действиями внимательно осмотрите свой телефон. Возможно, неисправность вызвана физическим повреждением устройства, в этом случае прошивка вам ничем не поможет. Если же ваш любимец прекрасно выглядит, и в нем нет дыр от вражеских пуль, можно подключать его к компьютеру с помощью USB-кабеля.
ВНИМАНИЕ! Убедитесь, что на компьютере установлена программа iTunes последней версии. Скачать последнюю версию iTunes можно кликнув на эту ссылку.

После подключения шнура, вам необходимо одновременно зажать кнопки «Power» и «Home» на 10 секунд. По истечению 10 секунд отпустите кнопку «Power», но при этом продолжайте удерживать кнопку «Home».
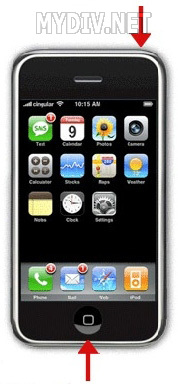
Ваш компьютер должен начать определять телефон, что в свою очередь означает, что телефон жив и необходимо восстановить прошивку.
Восстановление прошивки iPhone
Перед тем, как начать процедуру прошивки, необходимо дождаться полного определения телефона компьютером. После этого необходимо запустить iTunes, который в свою очередь ругнется, что телефон находится в режиме восстановления.
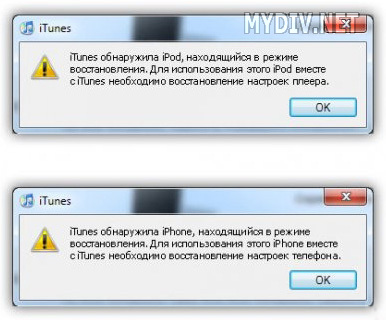
От вас требуется лишь нажать кнопку «Восстановить» и согласиться с условиями.
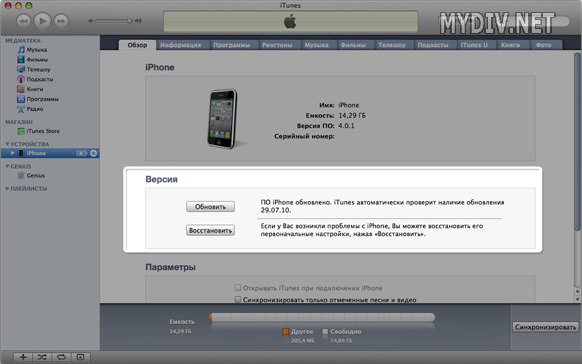
После этого остается дождаться, пока прошивка скачается на iPhone и завершится процесс её восстановления, впрочем, об этом вас будет периодически уведомлять iTunes. Помимо этого, прогресс прошивки будет показан на экране телефона.

Завершив прошивку, Ваш телефон автоматически включится. После этого необходимо зайти в «Настройки» -> «Основные» -> «Сброс» -> «Сбросить все настройки».
Стоит добавить, что в случае, если вы являетесь гордым обладателем телефона разлоченного неофициально, то с высокой долей вероятности можете получить следующее сообщение:

К сожалению, на этом тузы в рукаве кончились, а iPhone 4/4S с модемами 4.12.01/2.0.12 в принципе невозможно разлочить программно. Остается либо обратиться к оператору за официальным анлоком, либо воспользоваться набором Gevey Sim, но это уже совершенно другая история.
