Белый экран на айфоне 5 что делать?
Как легко исправить iPhone белый экран смерти
Ваш iPhone (или iPad) показывает белый экран? Попробуйте эти пять исправлений
Если экран вашего iPhone полностью белый и на нем нет значков или приложений, возможно, вы столкнулись с печально известным белым экраном iPhone, он же iPhone «Белый экран смерти». Это имя звучит страшно, но не так плохо, как название в большинстве случаев. Это не так, как будто ваш телефон взорвется или что-то в этом роде.
Белый экран смерти iPhone редко оправдывает свое название. Шаги, описанные в этой статье, часто могут это исправить.
Советы и инструкции в этой статье относятся ко всем последним версиям операционной системы iPhone и iOS, включая (но не ограничиваясь) iOS 11 и 12.
Причины iPhone белого экрана
Белый экран iPhone может быть вызван несколькими причинами, но два наиболее распространенных виновника:
- Неудачное обновление программного обеспечения или джейлбрейк. При попытке обновить операционную систему iPhone, и обновление завершается неудачно, иногда вы видите белый экран. Это даже чаще встречается при попытке сделать джейлбрейк вашего iPhone, и джейлбрейк не работает.
- Аппаратная проблема: . Если программное обеспечение не является виновником, другой наиболее распространенной причиной появления белого экрана является кабель, соединяющий материнскую плату iPhone с его экраном, который отсоединяется или ломается. В некоторых случаях это просто результат аппаратного сбоя с течением времени. В других случаях разъем высвобождается после слишком частого падения телефона.
Сначала попробуйте нажать три пальца
В большинстве случаев это не решит проблему, но есть шанс, что у вас вообще нет белого экрана смерти. Вместо этого вы могли случайно включить увеличение экрана. Если это так, вы можете быть очень приближены к чему-то белому, чтобы оно выглядело как белый экран. В этом случае обычные краны вам не помогут.
Чтобы зафиксировать увеличение, удерживайте три пальца вместе, а затем используйте их, чтобы дважды коснуться экрана. Если ваш экран увеличен, это вернет его к нормальному виду. Отключите увеличение в Настройках > Общие > Специальные возможности > Увеличение > Выкл. .
Подробнее об этом явлении читайте в разделе «Значки« Мой iPhone »велики»). Что происходит?
Хард ресет iPhone
Часто лучший шаг, чтобы исправить любую проблему iPhone, состоит в том, чтобы перезагрузить iPhone. В этом случае вам потребуется чуть более мощный перезапуск, называемый аппаратным сбросом. Это похоже на перезапуск, но не требует, чтобы вы могли видеть или касаться чего-либо на экране – это важно, если у вас белый экран, который не реагирует на нажатия. Это также очищает больше памяти iPhone (не волнуйтесь, вы не потеряете свои данные).
Чтобы выполнить полную перезагрузку любой модели iPhone с оригинала через iPhone 7:
Удерживайте одновременно кнопки Домой и кнопку режим сна/пробуждение (на iPhone 7 удерживайте кнопки громкости вниз и . > вместо кнопок сна/пробуждения ).
Продолжайте удерживать, пока экран не начнет мигать и не появится логотип Apple.
Отпустите кнопки и пусть iPhone запускается как обычно.
Поскольку в кнопке «Домой» iPhone 8 используется другая технология, а в iPhone X, XS и XR вообще нет кнопки «Домой», процесс аппаратного сброса немного отличается. На этих моделях:
Нажмите кнопку увеличение громкости и отпустите.
Нажмите кнопку уменьшения громкости и отпустите.
Удерживайте нажатой кнопку режим сна/пробуждения (она же Боковая ), пока телефон не перезагрузится. Когда появится логотип Apple, отпустите кнопку.
Удерживайте Домой + Увеличение громкости + Мощность
Если полный сброс не сработал, есть еще одна комбинация кнопок, которая работает для многих людей:
Удерживая нажатой кнопку Главная , кнопку увеличение громкости и кнопку питания ( режим сна/пробуждение ), все в один раз.
Это может занять некоторое время, но продолжайте удерживать, пока экран не выключится.
Продолжайте удерживать эти кнопки, пока не появится логотип Apple.
Когда появится логотип Apple, вы можете отпустить кнопки и запустить iPhone как обычно.
Очевидно, что это работает только с моделями iPhone, которые имеют кнопку Home. Вероятно, он не работает с iPhone 8, X, XS и XR и может еще не работать с 7. Пока нет слов, если есть эквивалент этого на этих моделях.
Попробуйте режим восстановления и восстановления из резервной копии
Если ни один из этих вариантов не сработал, ваш следующий шаг – попытаться перевести iPhone в режим восстановления. Режим восстановления – это мощный инструмент для решения любых проблем с программным обеспечением. Это позволит вам переустановить iOS и восстановить резервные копии данных на iPhone. Чтобы использовать это:
Подключите свой iPhone к компьютеру.
Что вы будете делать дальше, зависит от модели вашего iPhone:
- iPhone X и 8 :. Нажмите и отпустите кнопку увеличение громкости , затем уменьшение громкости . Нажмите и удерживайте кнопку режим сна/пробуждения (она же сторона ), пока не появится экран режима восстановления (значок iTunes с кабелем, указывающим на него).
- iPhone 7 серии :. Нажмите и удерживайте кнопки уменьшения громкости и Боковые , пока не появится экран режима восстановления.
- iPhone 6S и более ранние версии. . Нажмите и удерживайте кнопки Домой и режим сна/пробуждение , пока не появится экран «Режим восстановления».
Если экран меняется с белого на черный, вы находитесь в режиме восстановления. На этом этапе вы можете использовать экранные инструкции в iTunes, чтобы восстановить ваш iPhone из резервной копии.
Логотип Apple появится раньше, чем появится экран режима восстановления. Держите, пока не увидите значок iTunes.
Восстановите свой телефон из резервной копии.
Попробуйте режим DFU
Режим обновления прошивки устройства (DFU) даже более мощный, чем режим восстановления. Он позволяет вам включить iPhone, но не позволяет ему запускать операционную систему, что позволяет вносить изменения в саму операционную систему. Это сложнее и сложнее, но стоит попробовать, если ничего не помогло. Чтобы перевести телефон в режим DFU:
Подключите свой iPhone к компьютеру и запустите iTunes.
Выключи свой телефон.
Что вы будете делать дальше, зависит от модели вашего iPhone:
- iPhone X и 8: нажмите и удерживайте кнопку Боковая в течение примерно 3 секунд. Удерживайте нажатой кнопку Side , а затем нажмите кнопку уменьшения громкости . Удерживайте две кнопки примерно 10 секунд (если появляется логотип Apple, вам нужно начать снова). Отпустите кнопку Side , но продолжайте удерживать громкость вниз в течение 5 секунд. Пока экран остается черным и не показывает экран режима восстановления, вы находитесь в режиме DFU.
- iPhone 7 серии: одновременно нажмите кнопки Боковая и громкость вниз . Держите их около 10 секунд (если вы видите логотип Apple, начните снова). Отпустите кнопку Сторона и подождите еще 5 секунд. Если экран черный, вы находитесь в режиме DFU.
- iPhone 6S и более ранние версии . Удерживайте кнопки Домой и режим сна/пробуждение в течение 10 секунд. Отпустите кнопку режим сна/пробуждение и удерживайте кнопку Домой еще 5 секунд. Если экран остается черным, вы вошли в режим DFU.
Следуйте инструкциям на экране в iTunes.
Если ничего из этого не работает
Если вы перепробовали все эти шаги и у вас все еще есть проблема, скорее всего, у вас есть проблема, которую вы не можете исправить. Вы должны связаться с Apple, чтобы договориться о встрече в вашем местном Apple Store для поддержки.
Исправление белого экрана iPod touch или iPad
Эта статья посвящена исправлению белого экрана iPhone, но у iPod touch и iPad может возникнуть та же проблема. К счастью, решения для iPad или iPod Touch White Screen одинаковы. Все три устройства используют одни и те же аппаратные компоненты и работают на одной и той же операционной системе, поэтому все, что упомянуто в этой статье, может помочь исправить белый экран iPad или iPod touch.
Как исправить iPhone белый экран
Размещено от Билл Фаррелл Май 14, 2021 16: 42
Для большинства пользователей iPhone трудно решить проблему с белым экраном iPhone с логотипом Apple. Если у вас белый экран iPhone по неизвестным причинам, вы можете не знать, как это исправить. К счастью, в этой статье мы перечислим некоторые методы для решения этой проблемы.

Когда экран вашего iPhone полностью белый, вы не можете найти ни одного значка или приложения. Просто сначала узнайте больше о подробных причинах белого экрана iPhone. Вы также можете найти различные решения из статьи.
Часть 1 : Почему iPhone белый экран
Вы можете быть смущены причинами, по которым у вашего iPhone белый экран. Фактически, белый экран iPhone может быть вызван многими причинами. И в этой части мы перечислим наиболее распространенные для вас причины.
- Неудачное обновление программного обеспечения iPhone.
- Небезопасный джейлбрейк.
- Проблемы с Bluetooth.
- Проблемы с Wi-Fi.
- Плохое время автономной работы.
- Общие проблемы с оборудованием.
Часть 2 : Жесткий сброс, чтобы исправить iPhone белый экран
Первый способ, который мы хотим вам порекомендовать, — это выполнить полную перезагрузку вашего iPhone, чтобы исправить белый экран iPhone. на самом деле, это похоже на перезагрузку, но не требует, чтобы вы могли видеть или касаться чего-либо на экране. Если вы хотите выполнить полный сброс настроек iPhone, одновременно нажмите и удерживайте кнопку «Домой» и кнопку питания. Удерживайте их, пока экран не станет черным, а затем на экране появится логотип Apple. Если вы используете iPhone X, способ аппаратного сброса, чтобы исправить белый экран iPhone, отличается. Сначала нажмите кнопку увеличения громкости и отпустите. Затем нажмите кнопку уменьшения громкости и отпустите. Затем удерживайте кнопку питания, пока iPhone не перезагрузится.
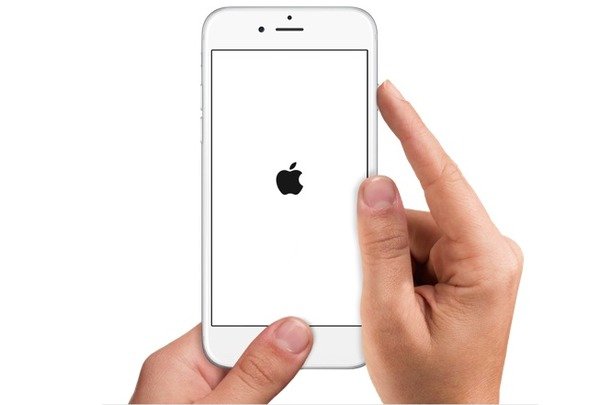
Если вы боитесь потерять важные данные в процессе исправления белого экрана iPhone, Восстановление данных iPhone это лучшее программное обеспечение, которое мы хотим порекомендовать для вас. Это самое профессиональное программное обеспечение для восстановления данных iPhone, которое предоставляет гибкие решения для восстановления потерянных данных с любого устройства iOS.
Если вы заблокировали свои устройства и забыли пароль, или произошел сбой системы iOS, или потеряли данные в других сценариях, iPhone Data Recovery позволит вам восстановить эти данные. Более того, он поддерживает получение файлов более 20 типов на разных устройствах iOS. Пользователи Windows и Mac могут использовать это программное обеспечение. Вы не можете пропустить такое мощное средство восстановления данных.

Часть 3 : Исправление белого экрана iPhone в режиме DFU
Вы также можете перевести свой iPhone в режим DFU, чтобы исправить белый экран iPhone с логотипом Apple. Если вы хотите сделать это, выключите iPhone перед переходом в режим DFU. Затем вам нужно удерживать и нажимать кнопку «Домой» и подключить iPhone к компьютеру через USB-кабель. Не забудьте загрузить iTunes на этот компьютер и запустить его перед подключением. Затем отпустите кнопку «Домой», пока не увидите кабель USC и логотип iTunes на экране. Следующий экран iPhone будет черным, что означает, что вы вошли в режим DUF. И в iTunes появится сообщение о том, что iTunes обнаружила устройство в режиме DFU.
Часть 4 : Исправить белый экран iPhone с логотипом Apple, восстановив
Если оба способа вам не помогут, вы можете исправить белый экран iPhone с логотипом Apple, восстановив его. Сначала загрузите iTunes на свой компьютер и запустите его. Затем подключите iPhone к компьютеру с помощью кабеля USB. Когда вы увидите, что информация о вашем iPhone отображается в iTunes, щелкните Восстановление iPhone, Затем нажмите Восстановить в показанных окнах. И iTunes загрузит программное обеспечение и восстановит его.
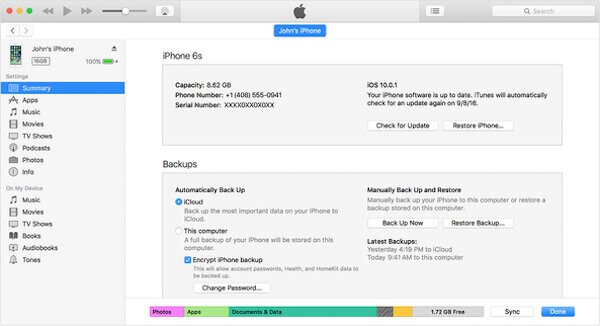
Возможно, вам нужно знать все о глюк iPhone и как это исправить.
Часть 5 : Лучший способ исправить белый экран iPhone или iPad
Если все представленные нами методы не могут помочь вам исправить белый экран iPhone, мы настоятельно рекомендуем Восстановление системы iOS для тебя. Это лучшее программное обеспечение для восстановления, которое вы можете использовать, чтобы легко и безопасно исправить белый экран iPhone или iPad.
iOS System Recovery — одно из самых профессиональных программ, которое может помочь вам решить все проблемы системы iOS, включая зависание в режиме восстановления, режим DFU, безопасный режим, iPhone белый экран с логотипом Apple и другие проблемы. Между тем, это позволяет вам исправить системные проблемы iOS на всех устройствах iOS, таких как iPhone X, iPhone 8 и другие устройства. Если вы заинтересованы в том, как использовать iOS System Recovery для исправления белого экрана на iPad или iPhone, просто следуйте следующим подробным шагам.
Шаг 1 , Скачать iOS System Recovery
Прежде всего, зайдите на официальный сайт, чтобы загрузить iOS System Recovery на свой компьютер. И тогда вам нужно установить его вместе с руководством по установке. После того, как вы успешно загрузите iOS System Recovery, запустите программу исправления белого экрана iPhone.

Шаг 2 , Начните восстановление системы iOS
Теперь нажмите More Tools и затем выберите iOS System Recovery, чтобы войти в основной интерфейс. Затем вам нужно подключить ваш iPhone или iPad к компьютеру через USB-кабель. Затем нажмите кнопку Пуск, чтобы начать восстановление системы iOS. И эта программа автоматически обнаружит ваш iPhone.

Шаг 3 , Выберите подходящую модель
Теперь вы можете нажать кнопку «Вопрос» и следовать руководству, которое дает вам это программное обеспечение, чтобы перевести ваш iPhone или iPad в режим восстановления. Тогда вам нужно выбрать правильную модель вашего устройства. Затем нажмите «Загрузить», чтобы загрузить прошивку и подготовиться к исправлению белого или белого экрана iPhone на iPad.

Шаг 4 , Исправить iPhone или iPad белый экран
Загрузка прошивки может занять некоторое время. После успешной загрузки iOS System Recovery автоматически исправит белый экран iPhone с логотипом Apple или белый экран на iPad. После этого вы можете получить нормальный iPhone или iPad.

Вышеуказанные решения эффективны, когда ваш iPhone в то время как экран вызван программным обеспечением. Если белый экран вашего iPhone вызван аппаратными проблемами, такими как поломка, повреждение и т. Д., То вам следует обратиться в магазин Apple для ремонта. Не забудь восстановить потерянные данные со сломанного iPhone.
Вывод:
Когда вы закончите читать эту статью, вы должны получить некоторые эффективные методы, чтобы исправить проблему белого экрана iPhone. Если вы считаете эту статью полезной, поделитесь ею с друзьями.
Эффективные способы исправить iPhone белый экран смерти
Вы сталкиваетесь с проблемой белого экрана смерти iPhone, когда ваш iPhone 12/11 / X / 8/7 / SE / 5s / 5c / 4 становится полностью белым, иногда с черным логотипом яблока на экране. Название может показаться пугающим, но это не смертельный приговор вашему iPhone. В этой статье мы хотим проанализировать причины белый экран iPhone и предоставить несколько эффективных способов исправить iPhone на белом экране смерти.

- Часть 1. Как исправить белый экран iPhone
- Часть 2. Причины, по которым вы сталкиваетесь с белым экраном iPhone
Часть 1. Как исправить белый экран iPhone
В первой части этой статьи мы покажем вам несколько простых способов избавиться от проблемы белого экрана iPhone. Вы можете попробовать следующие методы, чтобы исправить iPhone белый экран смерти.
Способ 1. Хард ресет для исправления белого экрана iPhone
В большинстве случаев простой жесткий сброс может вернуть ваш iPhone с белым экраном в нормальное состояние. Тем не менее, этот метод приведет к потере данных iPhone, поэтому вы должны подумать, прежде чем применять эту опцию.

Шаг 1 Удерживайте и одновременно нажмите кнопки «Домой» и «Питание».
Шаг 2 Удерживайте обе кнопки в течение 10-20 секунд, пока не увидите логотип Apple.
Шаг 3 Отпустите кнопки, и iPhone перезагрузится сам. Тогда проблема белого экрана iPhone исчезнет.
Способ 2. Восстановить iPhone белый экран смерти, войдя в режим DFU
Вы можете включить iPhone в режим DFU для восстановления оборудования iPhone, когда экран iPhone станет белым.

Шаг 1 Выключите свой iPhone, прежде чем режим DFU перейдет в режим DFU
Шаг 2 Удерживайте и нажмите кнопку «Домой» и подключите ваш iPhone к компьютеру с запущенным iTunes.
Шаг 3 Отпустите кнопку «Домой», пока не увидите USB-кабель со стрелкой в направлении логотипа iTunes. Тогда экран iPhone будет черным, что показывает, что вы вошли в режим DFU. И сообщение iTunes сообщит вам, что iTunes обнаружил устройство в режиме DFU.
Способ 3. Профессиональный способ борьбы с белым экраном iPhone (Best Way)
Кроме того, вы можете выбрать надежный сторонний инструмент восстановления, который поможет вам легко справиться с проблемой белого экрана смерти iPhone. Восстановление системы iOS, который имеет возможность решать все системные проблемы любого устройства iOS. Во время ремонта он сохранит и защитит все данные вашего iPhone, такие как контакты, сообщения, видео, фотографии и так далее. Сначала загрузите и установите iOS System Recovery, чтобы увидеть, как FoneLab исправляет белый экран iPhone.
Шаг 1 Запустить FoneLab

Запустите FoneLab и подключите ваш iPhone к компьютеру через USB-кабель. Выберите «Больше инструментов» слева, а затем выберите Восстановление системы iOS в основном интерфейсе. Затем вы попадете в окно «Восстановление системы iPhone».
Шаг 2 Начать исправлять iPhone белый экран

Нажмите кнопку «Пуск», чтобы начать исправлять iPhone белый экран смерти. Эта профессиональная программа может обнаружить ваш iPhone в режиме DFU / Recovery и немедленно исправить его.
Шаг 3 Пусть iPhone перейдет в режим восстановления или режим DFU

Нажмите значок «Вопрос» и следуйте инструкциям, чтобы ваш iPhone с белым экраном вошел в Recovery или Режим DFU.
Шаг 4 Скачать прошивку iOS

После этого нажмите кнопку «Восстановить», чтобы загрузить нужную прошивку iPhone.
Шаг 5 Вернуть iPhone в нормальное состояние

После завершения загрузки прошивки FoneLab автоматически устранит проблему с белым экраном iPhone. После этого ваш iPhone выйдет из дилеммы iPhone белого экрана смерти и вернется к нормальной жизни.
Вам удалось исправить белый экран iPhone? В этой статье мы в основном обсуждаем ситуацию, когда ваш iPhone может получить белый экран, и предоставляем некоторые эффективные способы исправления белого экрана iPhone. Надеюсь, что вы можете выйти из дилеммы айфон белый экран смерти и вернуть ваш iPhone в нормальное состояние.
Вы можете узнать шаги из видео ниже:

Часть 2. Причины, по которым вы сталкиваетесь с iPhone белым экраном смерти
Белый экран iPhone может быть вызван многими причинами, такими как сбой обновления программного обеспечения, блютуз не работает, Проблемы с WiFi, плохое время автономной работы, небезопасный джейлбрейк и так далее. И вот три наиболее распространенные причины:
◆ Неудачное обновление программного обеспечения iPhone
Когда вы будете готовиться к обновлению программного обеспечения iPhone, вы увидите, что iPhone получает белый экран с логотипом черного яблока. Вот где белый экран смерти iPhone, скорее всего, случится с вашим iPhone во время обновления.
◆ Вредоносный / неудачный джейлбрейк iPhone
Многие пользователи iOS выбирают джейлбрейк своих iPhone / iPad / iPod для более удобных и гибких услуг. Вы можете загрузить некоторые незащищенные приложения после джейлбрейка, который позволяет вашему iPhone заразиться и получить белый экран. Кроме того, отказ джейлбрейка также может привести к гибели iPhone на белом экране.
◆ Общие проблемы с оборудованием
Проблемы с оборудованием обычно приводят к тому, что на экране iPhone появляется белый экран смерти. Аппаратные средства iPhone могут получить ошибку, когда вы внезапно уроните устройство на землю / воду или когда кабель отсоединится, что соединяет материнскую плату iPhone и экран в некоторых других случаях.
В этой статье мы в основном говорим о белом экране iPhone. Мы покажем вам несколько полезных способов исправить iPhone белый экран смерти. Кроме того, мы объясняем, почему на вашем iPhone возникнет проблема белого экрана iPhone. Надеюсь, вы сможете легко решить эту проблему с белым экраном iPhone после прочтения этого поста.
Что вы думаете об этом посте.
- 1
- 2
- 3
- 4
- 5
Рейтинг: 4.8 / 5 (на основе рейтингов 83)

11 декабря 2020 г. 10:43 / Обновлено Луиза Уайт в Устранение неполадок iPhone
Если ваш iPhone страдает от красного экрана смерти после повреждения водой, пожалуйста, прочитайте это руководство, чтобы решить проблему красного экрана iPhone.
Ошибочно удалить некоторые любимые музыкальные файлы? Как восстановить песни? Этот пост покажет вам, как восстановить удаленные файлы MP3 с лучшим восстановлением музыки.
Как безопасно сделать резервную копию iPhone X / 8/7/6/5/4? В этой статье представлены три способа резервного копирования iPhone.
Как восстановить удаленные файлы с iPhone? Эта статья знакомит вас с одним из лучших способов вернуть удаленные файлы с iPhone.
Если ваш iPhone не подключится к автомобильным системам Bluetooth или аксессуарам, вот несколько решений, чтобы исправить iPhone Bluetooth, не работающий.
Все, что нового о iPhone X и iPhone 8, нужно ли вам обновлять свой iPhone, что нужно сделать перед переходом на новый iPhone и т. Д., Находится здесь.
Белый экран на Iphone

И получите лучшее предложения от проверенных мастеров.
- Сравните цены и выберите лучшие условия
- Отклики только от заинтересованных специалистов
- Не теряете время на общение с посредниками
Несмотря на то, что Apple выпускает довольно качественную электронику, поклонники гаджетов с логотипом яблока все же не застрахованы от проблем, и одна из них – белый экран на Айфоне. Рано или поздно такая неприятность может случиться с каждым обладателем гаджета, потому лучше сразу вооружиться знаниями о том, что делать в этой ситуации.
Как понять, что у вашего гаджета именно эта неисправность
«Белый экран смерти», как нередко называют данную проблему пользователи iPhone, достаточно просто отличить от любых других неисправностей. Основные признаки поломки:
- горит белый экран на Айфоне, причем никаких дальнейших действий смартфон не выполняет
- горит белый экран и черное яблоко (как при загрузке девайса), но рабочий стол не включается
При этом обычно гаджет нормально выключается, но при включении не загружает рабочий стол. Оба этих признака свидетельствуют о том, что произошла ошибка в программе, либо экран iPhone белеет из-за неполадок с «железом». Как правило, избавиться от монитора белого цвета невозможно с помощью обычных методов – гаджет выключается, но при включении так и не загружает рабочий стол, а экран продолжает просто светиться.
В некоторых случаях избавиться от «белого экрана смерти» достаточно просто, даже не прибегая к помощи специалистов. Однако, если гаджет с логотипом яблока упал с высоты, скорее всего белый монитор загорается из-за механических повреждений, и далеко не всегда избавиться от него можно своими силами.

| Заменить экран на iphone 5 белый | до 2000 руб. |

| Мерцает экран на iPhone | 4 000 руб. |




| Ремонт экрана iPhone | 2 000 руб. |

Почему экран iPhone горит белым?
Описанные выше признаки могут иметь разные первоначальные причины. Рассмотрим вероятные причины поломки и способы «лечения» белого экрана на iPhone:
- программные ошибки – «лечатся» подключением к iTunes
- поломка LCD панели – требуется ее замена
- поломка дигитайзера (устройства, отвечающего за тач-функции) – требуется замена панели и дигитайзера
- механическое повреждение – требуется диагностика и восстановление или замена деталей
К счастью, во всех случаях, кроме последнего, белый дисплей можно «вылечить» без обращения в сервис, а, значит, можно избежать и долгого ожидания.
Когда экран iPhone горит белым из-за ошибок ПО
Наиболее частая причина, по которой загорается белый экран, – программная ошибка. Если дисплей становится белым именно по этой причине, то вам повезло. Починить телефон не составит никакого труда, и нести его в сервисный центр для этого не нужно. Чтобы избавиться от «глюка», когда экран iPhone белеет из-за ошибок в приложениях или iOS, достаточно придерживаться следующего алгоритма:
- зажмите кнопку Home и кнопку выключения
- держите кнопки до перезагрузки устройства
- удостоверьтесь, что iPhone работает
Если перезагрузка не происходит, можно попробовать и другой вариант – зажать Home, затем нажать на клавиши увеличения звука и выключения. Если загвоздка действительно была в программном обеспечении, Айфон должен работать нормально. Правда, при этом не исключено, что белый дисплей снова появится спустя какое-то время, ведь программные ошибки редко исчезают сами по себе. Варианты выхода из ситуации – новая прошивка или сдача гаджета по гарантии. В фирменных сервисах Apple такие проблемные девайсы легко чинят или меняют на новые.
Экран iPhone и LCD-панель
Поломка LCD-панели – это более серьезная неисправность. Как правило, ремонту эта деталь не подлежит. Однако, возможен и более простой исход – если сама панель в порядке, при этом просто отсоединился контакт. В этом случае достаточно сделать следующее:
- снять заднюю крышку вашего iPhone – вооружитесь маленькими отвертками и присоской, чтобы аккуратно снять заднюю панель
- осмотрите все контакты (они пронумерованы) – вас должен интересовать контакт № 1
- если он не «сидит» в нужном гнезде – просто аккуратно вставьте его на место
- соберите устройство
Если дело было в LCD-панели, то белый экран должен перестать светиться. После включения Айфона загрузка должна произойти в обычном режиме.
Если экран горит белым из-за отказа дигитайзера
Третий вариант, почему при включении Айфона экран белый, – отказ сенсорной панели. Отличить его от предыдущего легко: при поломке LCD телефон будет принимать вызовы даже в том случае, если вы видите перед собой только белый экран. Чтобы ответить на звонок, вам достаточно будет просто провести по экрану там, где должен быть ползунок принятия вызова. Если же ответить вы не можете, то причина как раз в неработающей сенсорной панели (digitizer). Что делать дальше:
- вскрывайте гаджет, как было описано выше
- снимайте старый digitizer
- устанавливайте новый
- после сборки белого экрана появиться не должно
Следует отметить, что самостоятельно отремонтировать смартфон можно даже в том случае, если он на гарантии. Ни digitizer, ни LCD-панель не защищены заводскими пломбами, так что гарантийных требований вы не нарушите.
Когда стоит обратиться к специалистам
Самый проблемный вариант – это механические поломки девайса. Если гаджет упал и у вас появился белый экран и черное яблоко или наоборот – яблоко iPhone становится белым, а сам экран черным (в зависимости от цвета корпуса), причину поломки выявить довольно сложно без специальной диагностики. Чаще всего, если вы уронили Айфон, экран становится белым, если отошел шлейф. Однако, падение устройства может привести и к другим неприятным последствиям, которые повлекут за собой необходимость ремонта iPhone:
- поломка тачскрина
- поломка стекла экрана iPhone (появилась полоса или «паутина» на дисплее)
- отсоединение шлейфа от тачскрина
Если экран горит белым из-за механической поломки, лучше всего обратиться в сервисный центр Эпл. Однако, диагностика и ремонт могут затянуться надолго. Если вы не готовы провести долгие недели без своего гаджета, лучше обратиться к частным сертифицированным специалистам Юду. Если вы уронили Айфон, оставляйте заявку на youdo.com и на нее откликнутся опытные исполнители, готовые в сжатые сроки решить вопрос белого монитора гаджета. Они используют только оригинальные запчасти, потому после устранения неполадок вы сможете забыть о белом экране на iPhone.
Если вы уже сталкивались с такой неприятностью, как белый экран на Айфоне, а ваши попытки устранить неисправность самостоятельно не увенчались успехом, либо неприятная ситуация повторяется, лучше всего сразу обратиться к специалистам.
Как избавиться от Белого экрана смерти на iPhone
Если экран вашего iPhone стал полностью белым и не отображает иконок приложений, то вы явно столкнулись с проблемой. Скорее всего, вы имеете дело с печально известным «Белым экраном смерти». Такое название звучит очень угрожающе, но в большинстве случаев серьезность слишком преувеличена. Так что переживать не стоит, ваш смартфон не стал взрывоопасен. В данной статье мы собрали пошаговую инструкцию, которая в большинстве случаев полностью решит возникшую проблему.
Причины появления белого экрана
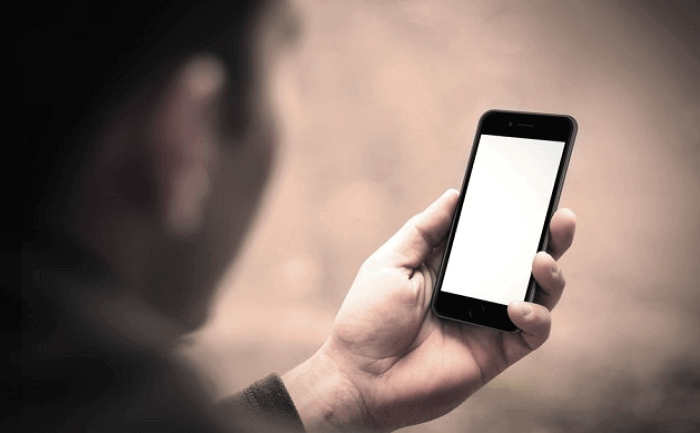
Эта неисправность может быть вызвана целым рядом вещей, однако в большинстве случаев виновниками выступают:
- Неудачное обновление программного обеспечения или «джейлбрейк». Белый экран может возникнуть при внезапно оборвавшемся процессе обновления смартфона. Еще чаще он появляется, когда вы неудачно пытаетесь сделать джейлбрейк.
- Проблемы с аппаратным обеспечением. Если программное обеспечение не виновато, то другой наиболее распространенной причиной такого явления может быть кабель, который соединяет материнскую плату iPhone с дисплеем. Иногда такое происходит при длительном использовании телефона. В других случаях причиной этой неполадки становятся многократные падения телефона.
Аппаратный сброс iPhone
Чаще всего самым действенным способом по восстановлению iPhone является перезагрузка устройства. Но в этом случае вам понадобится её более мощная версия, называемая аппаратным сбросом (hard reset). Ключевая особенность этого способа в том, что вам не нужно видеть или нажимать что-то на экране, а просто выполняете определенные команды кнопками. Также при сбросе будет освобождено большое количество памяти телефона (за свои файлы переживать не стоит, они никуда не исчезнут).
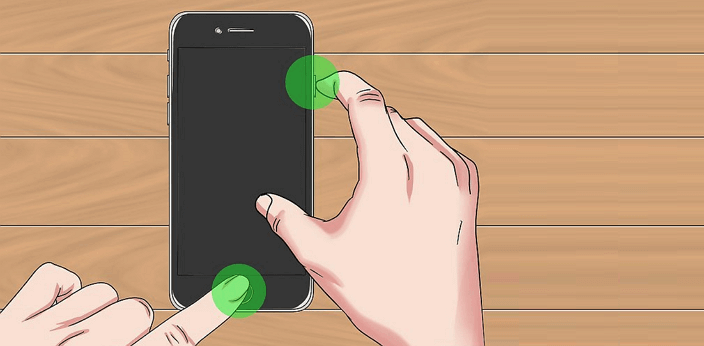
Чтобы сделать аппаратный сброс на iPhone 7 или более ранней модели нужно выполнить следующее:
- Одновременно нажмите и удерживайте кнопку «Домой» и кнопку «Сон/Пробуждение» (на iPhone 7 вместо кнопки «Домой» используйте кнопку уменьшения громкости).
- Выполняйте команду до появления логотипа Apple.
- Отпустите кнопки и дайте телефону включиться.
Так как iPhone 8 имеет иную технологию кнопки «Домой», а на iPhone X она вообще отсутствует, аппаратный сброс на этих моделях выполняется по-другому. От вас потребуется следующее:
- Нажать и отпустить кнопку увеличения громкости.
- Нажать и отпустить кнопку уменьшения громкости.
- Удерживать кнопку «Сон/Пробуждение» пока телефон не перезагрузится. Отпустить кнопку, когда появится логотип Apple.
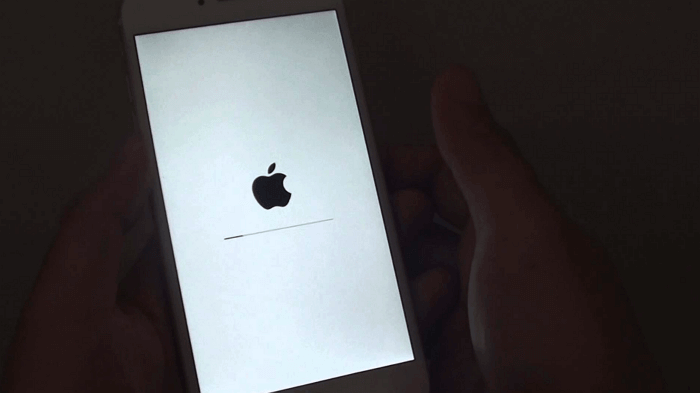
Домой + Увеличение громкости + Сон
Если аппаратный сброс не помог, можно попробовать еще один действенный метод:
- Одновременно удерживайте кнопки «Домой», увеличение громкости и «Сон/Пробуждение».
- Выполняйте команду, пока не отключится экран (может занять довольно много времени).
- Продолжайте удерживать кнопки, пока не появится логотип Apple.
- После его появления отпустите кнопки и дождитесь включения устройства.
Очевидно, этот метод работает только с моделями, на которых есть кнопка «Домой». С iPhone 7 и 8 этот фокус тоже наверняка не сработает. Пока остается неизвестным, есть ли какой-то похожий метод, который сработает на данных моделях.
Recovery Mode и восстановление данных
Если ничего из вышеперечисленного не сработало, то можно попробовать исправить проблему в режиме восстановления (Recovery Mode). Это мощный инструмент, призванный решать практически любые проблемы с программной частью телефона. Он позволит вам переустановить iOS и вернуть все свои данные с помощью резервного копирования.
Методика этого способа такова: подключите iPhone к своему компьютеру, а затем проследуйте инструкциям, в зависимости от конкретной модели своего устройства.
- Для iPhone X и 8: Однократно нажмите кнопку увеличения громкости, а затем уменьшения. Нажмите и удерживайте кнопку «Сон/Пробуждение» (боковая кнопка), пока не появится окно Recovery Mode (значок iTunes и тянущийся к нему кабель);
- Для iPhone 7: Удерживайте одновременно кнопки уменьшения громкости и «Сон/Пробуждение» до появления окна Recovery Mode.
- Для iPhone 6 и более старых моделей: Те же действия выполняются кнопками «Домой» и «Сон/Пробуждение».
Если цвет экрана сменился на черный, то вы вошли в режим восстановления. На этом этапе вы уже сможете использовать экранные инструкции в iTunes для восстановления данных вашего iPhone из резервной копии.
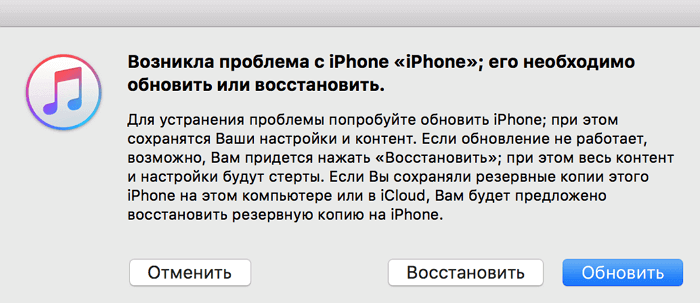
Важно! Логотип Apple появляется до окна режима восстановления. Так что продолжайте удерживать нужные кнопки, пока не увидите значок iTunes.
DFU Mode
DFU Mode (он же Device Firmware Update — режим обновления прошивки) — это еще более действенное и мощное средство для восстановления телефона. Он позволяет iPhone включиться, но не позволяет ему запускать операционную систему. Благодаря этому вы можете внести изменения напрямую в саму систему.
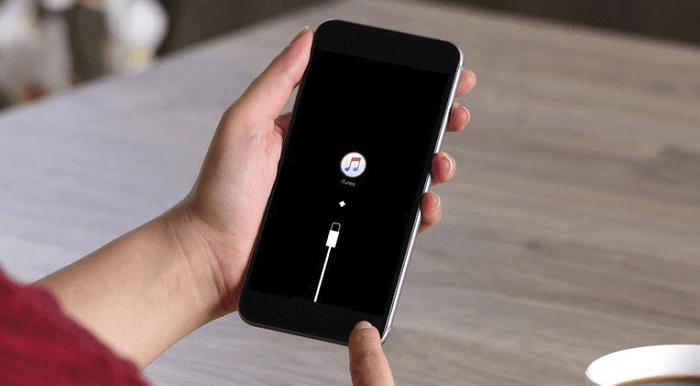
Этот режим более сложен в использовании, но его обязательно стоит попробовать, если другие способы не сработали. Для запуска DFU Mode в вашем устройстве нужно подключить iPhone к компьютеру и включить iTunes. Выключить телефон и выполнить нужные шаги, в зависимости от модели вашего устройства.
- Для iPhone X и 8: Нажать и удерживать кнопку «Сон/Пробуждение» в течение 3 секунд. Продолжать удерживать ее, а затем нажать кнопку уменьшения громкости. Удерживайте две эти кнопки в течение 10 секунд (если появился логотип Apple, начинайте все заново). Отпустите кнопку «Сон» подождите еще секунд 5. Если экран все еще черный и не появляется окно Recovery Mode, то вы все сделали правильно;
- Для iPhone 7: Воспользуйтесь кнопками уменьшения громкости и «Сон/Пробуждение». Удерживайте их в течение 10 секунд (если появится логотип Apple, начинайте заново). Отпустите боковую кнопку подождите еще 5 секунд. Если экран черный, то вы успешно вошли в DFU Mode;
- Для iPhone 6 и более старых моделей: Удерживайте кнопку «Домой» и «Сон/Пробуждение» около 10 секунд. Отпустите боковую кнопку и удерживайте кнопку Домой еще секунд 5. Черный экран также будет означать, то вы уже в DFU Mode.
Следуйте инструкциям в iTunes.
Если ничего не помогло
Если вы правильно выполнили все инструкции, но ничего не помогло, то самостоятельно вы с ней скорее всего и не справитесь. В таком случае вы должны обратиться в техническую поддержку компании Apple и прийти с неисправным товаром в какой-то из их фирменных магазинов.
