Включить широковещание ssid что это значит?
Широковещание SSID: что это такое и как включить Broadcast на роутере?
Привет, друзья! Сегодня у нас общая тема, как всегда про сеть Wi-Fi. А точнее, про ее имя – SSID. Это идентификатор, который используется для беспроводного подключения к интернету. Отображается везде – на ноутбуке, планшете, смартфоне, телевизоре, в общем, на любом устройстве.
Обычно SSID – это заводская настройка на роутере, стандартное название. Чаще всего именуется также, как и маршрутизатор. Вот у меня, например, D-Link, и Wi-Fi называется DIR-615. Стандартное имя можно заменить на любое другое в настройках роутера.
Сеть бывает скрытой и открытой – то есть, ее название можно видеть или не видеть в списке доступных подключений. Именно об этом мы и поговорим сегодня. Наша тема – Broadcast SSID или, если перевести на русский, трансляция SSID (в переводе – идентификатор набора услуг). Готовы? Поехали!
Ребята, тема простая, вы сами увидите! Но если будут появляться вопросы, или что-то непонятно напишу, обязательно дайте знать! Для вас всегда работают комментарии и онлайн-чат!
- Где найти имя сети и сделать ее открытой?
- TP-Link
- Zyxel Keenetic
- ASUS
- Подключение к скрытой сети
Где найти имя сети и сделать ее открытой?

Этот пункт есть в ВЕБ-интерфейсе любого роутера, в настройках беспроводного подключения. Давайте я расскажу, как поменять имя сети на уникальное и включить широковещание SSID, то есть сделать ее открытой (видимой).
Двухдиапазонные роутеры транслируют две сети – на частоте 2,4 и 5 ГГц. Все настройки выполняются для каждой отдельно.
Как сделать сеть невидимой? Инструкции смотрите тут:
TP-Link
В меню слева выбираем раздел «Беспроводной режим» и переходим в пункт «Настройки беспроводного режима». Далее заполняем поля:
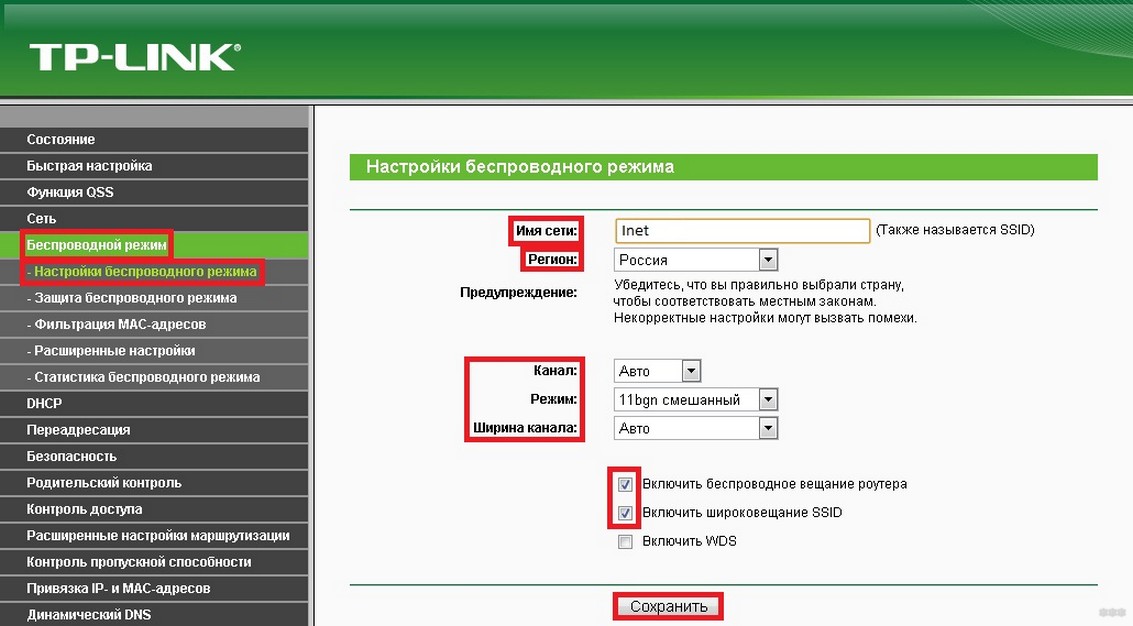
- Имя сети – придумайте идентификатор из латинских букв и/или цифр. Его вы будете видеть в списке доступных подключений. Если в одном диапазоне будет две SSID с одним названием, при попытке соединения будет выскакивать ошибка аутентификации;
- Регион – выбираем страну проживания;
- Канал – рекомендовано «Авто»;
- Режим – 11bgn (смешанный);
- Обязательно ставим галочку напротив «Включить беспроводное вещание…». Так мы активируем точку доступа;
- В строке «Включить широковещание SSID» также ставим галочку, если вы хотите, чтобы сеть была видимой, то есть, она будет отображаться в списке доступных на всех устройствах. Собственно, вот он – этот пункт, который мы сегодня обсуждаем.
В старых интерфейсах, не русифицированных, пункт может назваться «Enable SSID Broadcast».
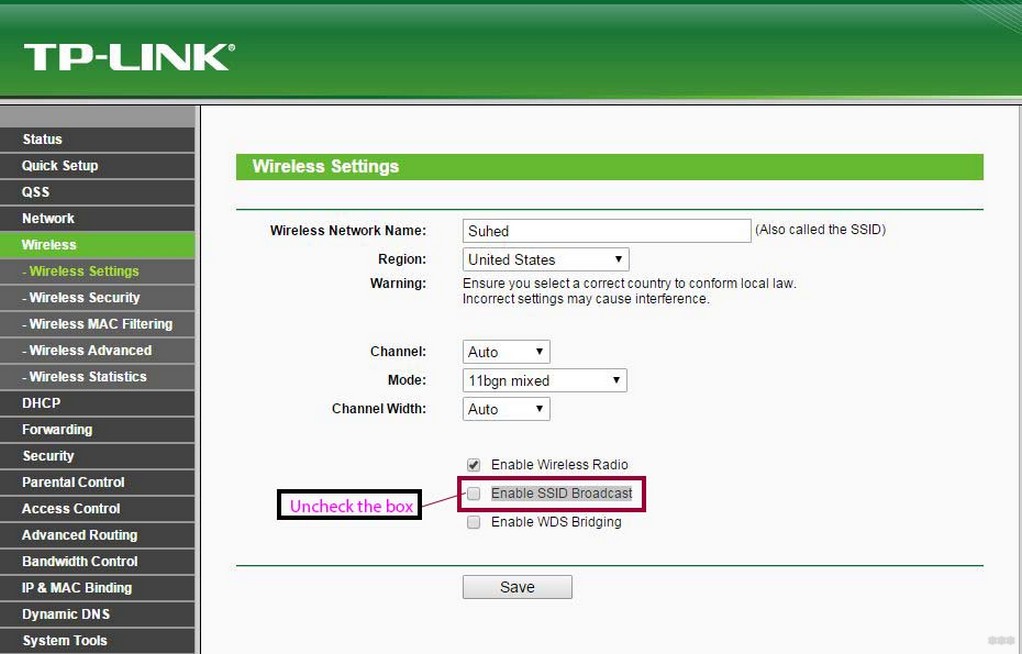
Zyxel Keenetic
Здесь суть та же, но пункты настройки называются по-другому. Чтобы не думалось, расскажу:
- В основном меню ВЕБ-интерфейса, внизу страницы, выбираем значок Wi-Fi подключения и заходим на вкладку «Точка доступа»;
- Первым делом ставим галочку напротив «Включить точку доступа»;
- Пишем имя сети (можно оставить стандартное);
- Теперь наша тема – строка «Скрывать SSID». Если поставить здесь галочку, имя не будет отображаться в списке открытых. Что это значит, я расскажу далее;
- Выбираем тип защиты – рекомендуется WPA2-PSK;
- Придумываем пароль;
- Далее, как и в предыдущей инструкции, – выбираем страну, канал, режим.
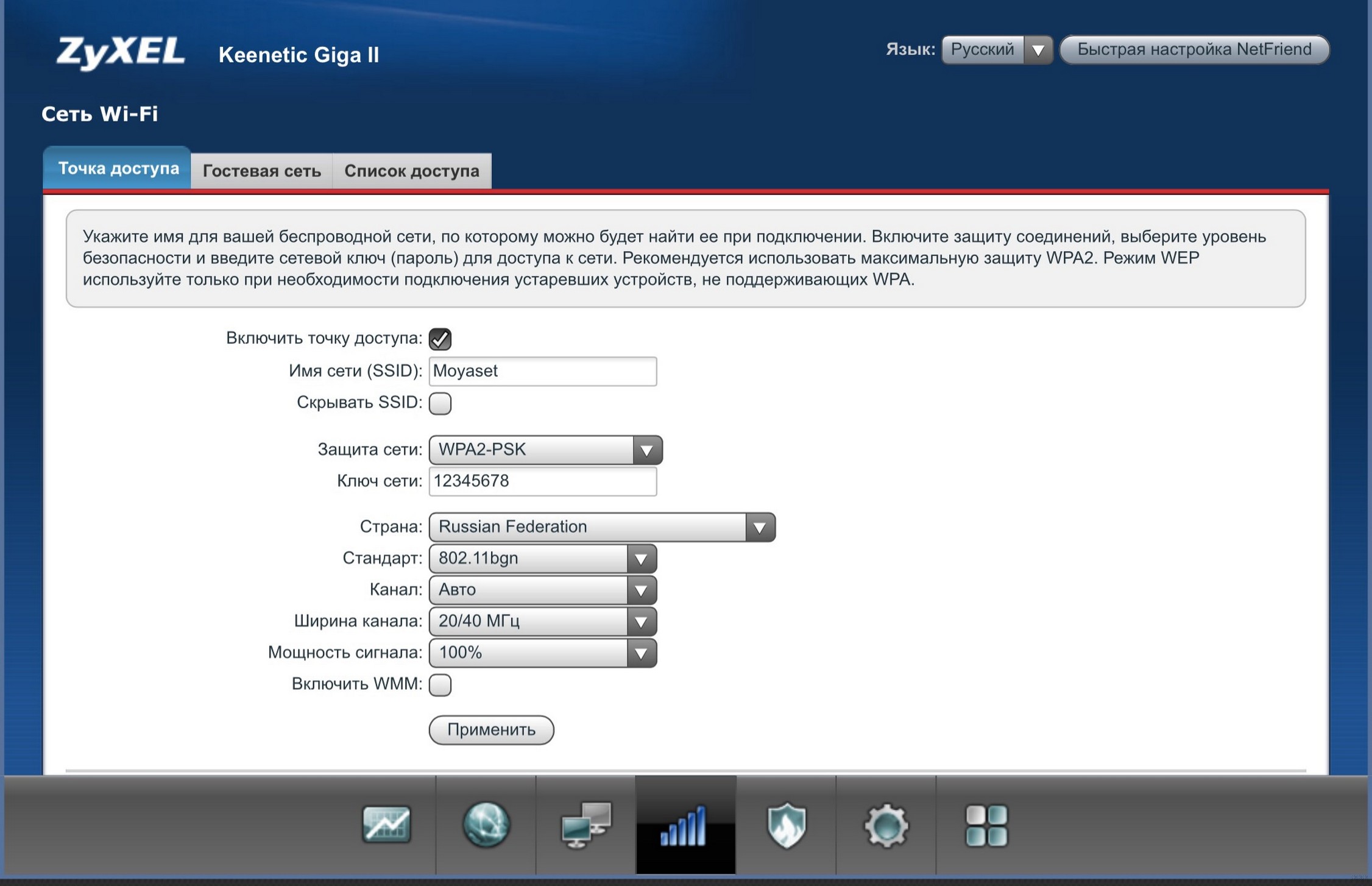
Сменить SSID и сделать ее открытой на роутерах от ASUS можно так:
- В меню дополнительных настроек выбираем раздел «Беспроводная сеть»;
- В самой первой строке «SSID» пишем название, которое придумали;
- В следующем пункте «Скрыть SSID» выбираем нужное значение – да или нет;
- Дальше как обычно – режим, канал, пароль.
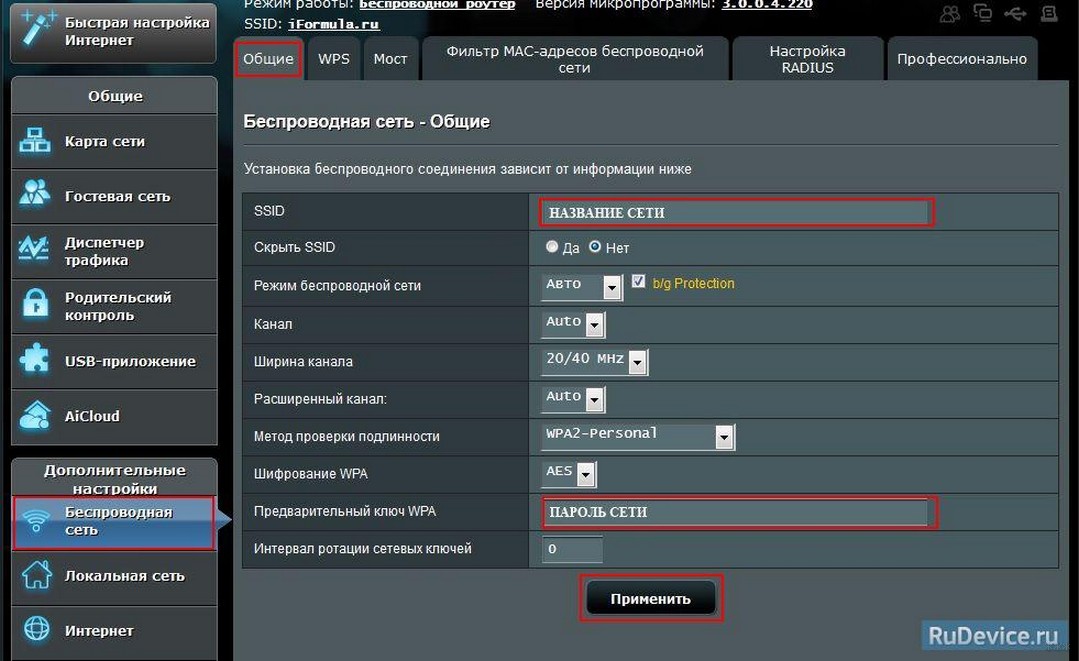
Если сигнал роутера «бьет» до соседа, то и он будет видеть имя вашего Wi-Fi. А если он незапаролен, то сможет даже подключиться к нему. Так что позаботьтесь о безопасности заранее!
Тут разобрались. Теперь давайте расскажу, что же будет, если перевести широковещательный режим работы сети в скрытый, то есть убрать галочку на пункте «Включить широковещание SSID».
Подключение к скрытой сети
Если в настройках Wi-Fi скрыть сеть, естественно, в списке доступных мы ее не найдем. Вместо этого будет красоваться название «Скрытая сеть» (на примере Windows 10). Если мы нажмем «Подключиться», обнаружим, что нужно заполнить вручную поле «Введите имя (SSID) для сети».
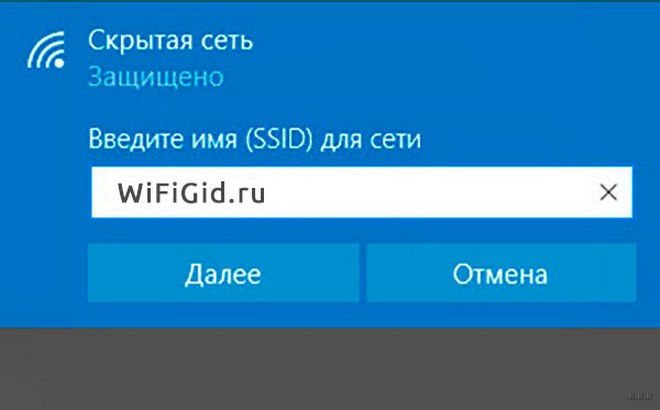
Для хозяина проблем не возникнет. Мы сами меняли имя выше, и знаем его. А вот нерадивые соседи уже не смогут подключиться к вашему Wi-Fi. Если только не взломают его. Но это уже совсем другая история.
Насколько я помню, на смартфонах скрытый Wi-Fi может вообще никак не отображаться в списке доступных. Чтобы подключиться, нужно нажать «Добавить сеть», ввести ее имя и пароль.
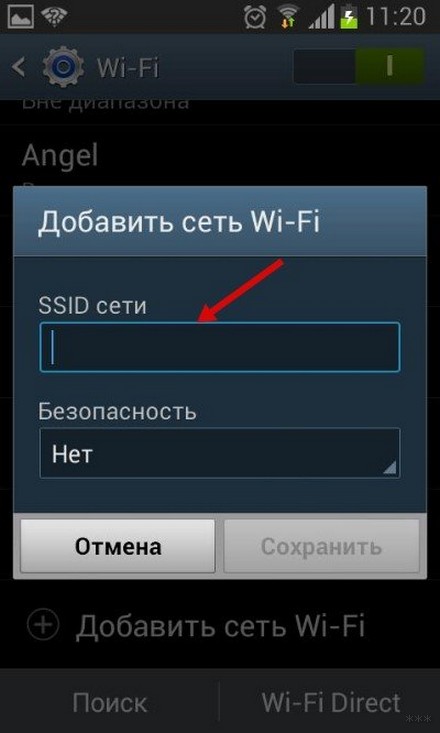
Также доступно видео «Как подключиться к скрытому Wi-Fi на Android?»:
Все бы хорошо – скрываем сеть и обезопасим ее от несанкционированного подключения. Есть одно маленькое неудобство. При попытке соединения придется каждый раз вручную прописывать название и ключ безопасности. То есть тут не получится воспользоваться кнопкой «Подключаться автоматически».
Подведем итоги. Пункт в ВЕБ-интерфейсе роутера «Enable SSID Broadcast» – это еще один простой способ защиты вашего роутера и беспроводного подключения, помимо пароля и фильтрации по MAC-адресам. Это все, что нужно знать по теме. Всем спасибо и пока!
SSID на роутере – настройка имени и особенности его изменения
Изучая настройки роутеров, можно часто встретить такой термин как SSID Wi-Fi. В данном обзоре мы детально разберемся, что такое ssid и для чего он применяется. В эпоху беспроводных инновационных технологий нельзя отставать и оставаться в неведении, лучше читать полезные материалы и вникать в суть непонятных слов. Это полезно всем рядовым пользователям, чтобы понимать принцип работы своей техники и настроить ее под свои личные цели.

Что такое SSID и для чего нужен
SSID – это сетевой идентификатор, который видит каждый пользователь, если входит в Интернет через Wi-Fi модуль. Данное имя необходимо, чтобы быстро найти свою точу доступа среди других активных маршрутизаторов, которые в данный момент работают в зоне покрытия вашего ПК или ноутбука, а также мобильного устройства.

SSID является аббревиатурой и расшифровывается как Service Set Identification, то есть идентификатор обслуживания сети. Простыми словами, данный идентификатор является именем вашей сети Wi-Fi, которое отображается на компьютерном или мобильном устройстве, когда вы запускаете поиск для подключения.
Базовая настройка беспроводной сети
Значение ssid сети всегда представлено маркой и номером модели роутера, может быть рабочим системным именем, установка которого происходит автоматически при установке соединения с провайдером. Чтобы посмотреть его, требуется зайти в административную панель роутера и открыть настройки беспроводного сигнала. В зависимости от модели устройства разделы меню могут отличаться между собой.
Через настройки Wi-Fi маршрутизатора можно не только посмотреть, что такое ssid wifi сети, но также поменять его на уникальное имя. Это происходит следующим образом:
- подключитесь к роутеру;

- зайдите в браузер и в поисковой строке введите свой IP-адрес, который указан на наклейке с обратной стороны корпуса роутера. Также там указывается логин и пароль, которые тоже скоро понадобятся. На новых роутерах IP уже не пишут, вместо него указывается домен, например, tplinkwifi.net и другой, в зависимости от вашего устройства;

- в поисковой строке браузера нужно ввести адрес роутера и перейти по нему – появляется окно, в котором требуется указать логин и пароль. Их вы можете найти на той же наклейке, где написан IP или домен;
- открываете панель управления – выбрать вкладку Wireless (Беспроводной режим);
- далее в строке Wireless Network Name (Имя сети) укажите желаемое имя для своей сети;

- нажмите кнопку Save для подтверждения изменений.
Придумывая новое имя для своей сети широковещание ssid, лучше использовать такие приемы безопасности:
- комбинация должна состоять из цифр и букв, можно включить прописные буквы;
- не использовать яркие слова, которые привлекают внимание;
- не использовать для нового имени даты рождения и другие персональные данные.
Особенности ESSID и SSID
Применение идентификатора сети не является максимально эффективным способом для обеспечения ее безопасности. Рекомендуется комбинировать с другими средствами защиты, в частности с протоколами безопасности WEP и WPA.
Улучшенной версией SSID является ESSID – это Extended Service Set Identification, представляет собой идентификатор расширенного набора услуг. Он может использоваться в нескольких точках доступа как часть WLAN – электронного маркера, служащего для идентификации адреса компьютеров или сетевых устройств с подключением к маршрутизатору или точкам доступа. Настройки можно включать для трансляции или отключать и закрывать от трансляции.
Включить широковещание ssid что это значит?
У меня есть один хороший товарищ, который не сказать чтобы чайник — свою домашнюю проводную сеть он настроил сам. А вот с беспроводной так просто не получилось. Казалось бы, в чём разница?! Всё то же самое, только в одном случае всё организовано с помощью кабеля, а в другом — по радиоканалу. На самом деле разница есть и существенная. Он запнулся на самом простом — не понял что такое SSID и зачем это использовать. Думаю, что подобным вопросом задаётся не только мой товарищ и самые-самые основы организации сети Вай-Фай интересуют многих пользователей. Как начинающих, так и более-менее опытных.
Поэтому в этом посте я хочу подробнее рассказать про имя беспроводной сети SSID — что это, зачем нужно и как используется.
В отличие от кабельных сетей, где подключение осуществляется непосредственно через физическое соединение и всё зависит напрямую от того какой кабель подключишь в сетевую плату, в беспроводных клиент видит все доступные сети в диапазоне. Представьте себе, что рядом с Вами работает сразу несколько точек доступа WiFi — как Вы выберите из них нужную, то есть ту, к которой Вам надо подключиться?! Вот тут-то Вам на помощь и придёт Имя сети — SSID, которое расшифровывается как Service Set Identifier. Этот идентификатор позволяет выделить каждую сеть Вай-Фай присвоив ей нужное название.
SSID представляет собой алфавитно-цифровой уникальный идентификатор с максимальной длиной в 32 символа. Он прикрепляется к заголовку пакетов, передаваемых по беспроводной локальной сети WLAN. В обычных условиях точка доступа WiFi транслирует идентификатор в широковещательном формате и все у кого рядом включен адаптер без проблем её видят.
Точка доступа передаёт свой идентификатор сети используя специальные сигнальные пакеты-маяки на скорости 0,1 Мбит/с с периодикой каждые 100 мс. Кстати, именно поэтому 0,1 Мбит/с —это наименьшая скорость передачи данных для Wi-Fi.
Со стороны клиента ССИД играет роль логина при подключении клиента к в режиме точка-многоточка (BSS), который мобильное устройство передаёт при попытке соединится. Это неотъемлемый компонент WLAN. Только зная SSID сети, клиент может выяснить, возможно ли подключение к данной точке доступа. А пароль уже задаётся отдельно в настройках роутера или точки доступа. Соответственно в одном диапазоне не должно быть двух одинаковых идентификаторов, иначе они не смогут нормально работать и будут значительно осложнять друг другу существование.
По уровню безопасности идентификатор сети SSID сложно назвать безопасным. Даже если он скрыт в настройка точки доступа и не транслируется в широковещательном формате, то злоумышленник всё равно может не особо затрудняясь его «выловить» используя специализированное программное обеспечение для анализа передаваемого «по воздуху» трафика.
Как узнать SSID на роутере или точке доступа
Давайте рассмотрим типичную ситуацию. Есть несколько беспроводных сетей и Вам надо выяснить какая из них транслируется с конкретного WiFi-роутера, к которому есть физический доступ. В этом случае всё делается следующим образом. Подключаемся с компьютера или ноутбука к этому устройству используя сетевой кабель LAN. Заходим в веб-интерфейс настройки используя IP-адрес роутера — 192.168.1.1 или 192.168.0.1(Узнать это можно на наклейке, которая приклеена на корпусе девайса). Там же обычно указан логин и пароль для входа.
После авторизации заходим в раздел WiFi или Wireless и находим подраздел «Основные настройки» (Basic Settings). В нём будет строчка SSID или Имя сети (в некоторых случаях «Network Name»). В ней Вы можете найти тот сетевой идентификатор Вай-Фай, который транслируется беспроводным модулем роутера.
Как скрыть SSID беспроводной сети
Как я уже говорил выше, многие эксперты по сетевой безопасности настоятельно советуют для надежности в обязательном порядке включить опцию, которая позволяет скрыть SSID раздаваемого роутером Вай-Фая. Сделать это не сложно. Опять же через веб-интерфейс роутера в базовых настройках WiFi находим галочку «Скрыть беспроводную сеть» и ставим её. В некоторых моделях, как например на маршрутизаторе TP-Link, наоборот, надо снять галочку «Включить широковещание SSID»:
В обоих случаях смысл будет один — точка доступа перестанет вещать имя сети (идентификатор ССИД). Но теперь её не будет видно клиентам и чтобы подключиться надо будет уже у клиента указывать идентификатор вручную.
Ищем SSID WiFi в роутере
Пришла пора поговорить о том, как узнать SSID сети WiFi в роутере (или точке доступа). Алгоритм достаточно прост – необходимо осуществить несколько простых действий. Первое, что нужно сделать, чтобы узнать название своей WiFi сети – подключить ноутбук или компьютер к устройству с помощью кабеля LAN.
Теперь входим в веб-интерфейс. Чаще всего используются стандартные данные для входа – это айпи 192.168.1.1 или 192.168.0.1. Увидеть информацию можно на специальной наклейке с обратной стороны роутера – там же есть логин и пароль. Если вы их не меняли, используйте приведенные стандартные значения.

- Откройте любой браузер и введите адрес;
- Авторизуйтесь для входа в панель управления;
- Откройте раздел «Беспроводная сеть» или «WiFi/Wireless»;
- Перейдите к блоку «Основные настройки»;
- Найдите строчку с соответствующим названием (может быть обозначена как «Network Name»);
- Именно здесь находится искомая информация.

Как видите, все достаточно просто. Теперь вы сможете получить важную информацию, при необходимости скрыть ее – но об этом чуть позже. А теперь поговорим о том, как узнать SSID WiFi на телефоне, если доступа к роутеру и ноутбуку нет.
Как скрыть SSID WiFi
Вы уже знаете, как узнать имя сети WiFi на телефоне. Пора поговорить о том, как скрыть это значение от посторонних пользователей, чтобы усилить сетевую безопасность и закрыть доступ к личной информации третьим лицам. Скрыть значение несложно – справится даже новичок. Поговорим о том, как это сделать?
- Войдите в веб-интерфейс способом, уже рассказанным выше;
- Откройте основные настройки беспроводной сети;
- Выберите пункт «Скрыть беспроводное подключение» и установите галочку;
- На некоторых устройствах используется противоположный способ – нужно снять отметку со строчки «Включить широковещание ССИД».

Результат один – точка доступа прекращает раздавать идентификатор SSID WiFi, пользователь не сможет его увидеть. Для подключения придется вводить код вручную.
Как узнать идентификатор скрытой сети
А что делать, если вы увидели скрытую сеть WiFi, как узнать SSID в таком случае? Небольшая хитрость есть – при необходимости вы можете воспользоваться нашей инструкцией, чтобы получить доступ к рабочему роутеру.
- Подготовьте ноутбук с Ethernet-портом и соединительный кабель с RJ (Registered Jack) 45;
- Подключите ноутбук к роутеру кабелем;
- После осуществления соединения войдите в браузер;
- Введите адрес для входа в веб-интерфейс – его можно найти на наклейке, которая размещена с обратной стороны устройства;
- Введите пароль и логин для входа – они указаны на той же наклейке. Можно использовать стандартные значения «Admin»;
- Требуемую информацию вы увидите на главной странице или в разделе «Настройка».
Вы смогли изучить, что такое SSID Wi Fi сети, как его узнать или спрятать. Будьте бдительны, думайте о безопасности устройства и личных данных – если нужно, пользуйтесь нашими полезными советами.

Статья была полезна?

5 мифов о безопасности Wi-Fi
Технологии Wi-Fi с течением времени развиваются. То же самое относится и к средствам обеспечения безопасности беспроводных сетей. Мы постарались отделить зерна от плевел и показать, каким образом сегодня можно эффективно защитить свою сеть.
Eric Geier. 5 Wi-Fi security myths you must abandon. PCWorld, декабрь 2013
.jpg)
Технологии Wi-Fi с течением времени развиваются. То же самое относится и к средствам обеспечения безопасности беспроводных сетей. Мы постарались отделить зерна от плевел и показать, каким образом сейчас можно эффективно защитить свою сеть.
Миф 1. Отключение широковещательной трансляции SSID
Любой беспроводной маршрутизатор (или беспроводная точка доступа) имеет сетевое имя, называемое также идентификатором сети (Service Set Identifier, SSID). По умолчанию маршрутизатор транслирует SSID в широковещательном режиме, поэтому все пользователи, находящиеся в зоне покрытия сети, могут увидеть ее идентификатор на своих устройствах.
Отключение широковещательной передачи этой информации приведет к тому, что для людей, которых вы не хотите допускать к своей сети, она станет невидимой. Казалось бы, хорошая идея. Но дело в том, что некоторые устройства — в том числе ПК, работающие в среде Windows 7 и более поздних версий, — по-прежнему будут видеть все сети, пусть и без имени. Ну, а раскрыть их SSID — относительно несложная задача. Так что все попытки скрыть SSID только привлекут дополнительное внимание находящихся поблизости хакеров.
.jpg) |
| Идентификатор cети, скрывающей свой SSID в среде Windows 7, отображается как «Другая сеть» |
Маршрутизатор же в любом случае будет включать SSID в пакеты передаваемых данных, запросы на присоединение и повторное присоединение, а также в зондирующие запросы и ответы. Анализатор беспроводной сети мгновенно выделяет SSID из беспроводного трафика. И отключение широковещательной трансляции SSID ни в коей мере не является препятствием для того, кто вознамерился взломать вашу сеть.
Миф 2. Включение фильтрации по MAC-адресам
Уникальный адрес Media Access Control позволяет идентифицировать любое устройство в вашей сети. MAC-адрес состоит из блоков, включающих две шестнадцатеричные цифры, разделяющиеся двоеточием (например, 00:02:D1:1A:2D:12). Авторы мифа утверждают, что для защиты сети следует настроить маршрутизатор на конкретные MAC-адреса, определяющиеся в виде таблицы в пользовательском интерфейсе устройства.
Не стоит утруждать себя этим. Хакеры используют анализатор беспроводной сети, способный видеть MAC-адреса разрешенных устройств. Поэтому злоумышленникам достаточно присвоить своему компьютеру один из MAC-адресов, имеющихся в таблице, которую вы с таким трудом составили.
Фильтрация по MAC-адресам только осложнит жизнь законопослушным пользователям, поскольку им придется настраивать конфигурацию маршрутизатора всякий раз, когда они добавляют очередное устройство или предоставляют кому-нибудь гостевой доступ.
Миф 3. Ограничение пула IP-адресов маршрутизатора
Любое устройство в вашей сети идентифицируется уникальным адресом IP (Internet Protocol). Присваиваемый маршрутизатору IP-адрес представляет собой строку, состоящую из десятичных цифр и точек (например, 192.168.1.10). Сам же маршрутизатор выступает в роли сервера DHCP (Dynamic Host Control Protocol), присваивая IP-адреса подключаемым к нему устройствам. Согласно распространенному мифу, можно контролировать число устройств в своей сети, ограничивая пул IP-адресов, назначаемых маршрутизатором (в диапазоне, скажем, от 192.168.1.1 до 192.168.1.10). Это полная ерунда по той же причине, которая развеивает и следующий миф.
Миф 4. Отключение сервера DHCP на маршрутизаторе
В соответствии с логикой, положенной в основу этого мифа, вы можете защитить свою сеть, отключив на маршрутизаторе сервер DHCP и вручную присвоив IP-адреса каждому из устройств. Такой сценарий предусматривает создание таблицы IP-адресов и устройств, которым они присваиваются. Кроме того, каждое устройство вручную настраивается таким образом, чтобы оно использовало конкретный IP-адрес.
.jpg) |
| Сетевой сканер отображает все используемые вами IP-адреса |
Но если хакер уже проник в вашу сеть, просканировав ее, он очень быстро определит имеющиеся в ней IP-адреса. Потом хакер назначает соответствующий адрес своему устройству и получает полный доступ к сети. Основной же эффект от ограничения диапазона IP-адресов заключается в том, что вы сами себе осложняете процедуру подключения к сети новых устройств.
Миф 5. В небольшие сети проникнуть труднее
Согласно этому мифу, уменьшая мощность передатчика своего маршрутизатора, вы препятствуете тем самым обнаружению своей сети и подключению к ней. Однако это не лучшая идея, поскольку любой, кто пожелает взломать вашу беспроводную сеть, воспользуется мощной антенной, которая усилит сигналы вашего маршрутизатора.
А теперь чистая правда: шифрование — самый лучший способ повышения сетевой безопасности.
Итак, после того как мы развенчали все мифы о безопасности сетей Wi-Fi, давайте перейдем к самому лучшему способу защиты вашей беспроводной сети. Речь идет о шифровании (т.е. о засекречивании) передаваемых по сети данных, что предотвратит получение посторонними доступа к ним. Перехват и прослушивание позволят хакеру получить копию данных, но он не сможет прочитать их, пока у него не будет ключа к шифру.
В настоящее время для шифрования используется стандарт Wi-Fi Protected Access 2 (WPA2), появившийся почти десять лет назад. (Если ваше оборудование поддерживает только устаревшие технологии WEP или WPA, имеет смысл подумать о его обновлении.) Как WPA, так и WPA2 имеет два режима: Personal (или Pre-Shared Key, PSK) и Enterprise (или Remote Authentication Dial In User Server, RADIUS). Режим WPA Personal предназначен для домашнего использования. Вы определяете на маршрутизаторе пароль, а затем вводите его при подключении к сети на компьютере или другом устройстве. Если пароль достаточно надежен, я рекомендую использовать не менее 13 алфавитно-цифровых символов, и тогде за безопасность сети можно не волноваться.
.jpg) |
| Защита домашней сети с помощью WPA 2 и ключа AES |
Возможно, ваш маршрутизатор поддерживает функцию Wi-Fi Protected Setup (WPS), позволяющую подключать совместимое устройство к сети, защищенной с помощью WPA-2, путем нажатия соответствующей кнопки на маршрутизаторе и устройстве. Недостатком WPS является уязвимость этой технологии для атак, проводимых методом грубой силы или последовательного перебора. Поэтому имеет смысл сразу отключить функцию WPS.
Как отключить трансляцию SSID на беспроводном маршрутизаторе
Если вы рассматриваете возможность отключения широковещательной передачи SSID на беспроводном маршрутизаторе, вы должны понимать реальные проблемы безопасности, которые возникают.
Если вы отключите широковещание SSID, это правда, что имя сети не будет отображаться, когда кто-то ищет доступные сети с помощью своего стандартного адаптера беспроводной сети.

Однако это никак не скрывает саму сеть. При наличии подходящего программного обеспечения или техники любой может «увидеть» вашу сеть и подключиться к ней, как обычно, с помощью идентификатора сети и пароля.
В этой статье вы узнаете, как работает широковещательная передача SSID, как люди все еще могут подключаться к «скрытым» сетям и, наконец, как вы можете отключить широковещание SSID на своем маршрутизаторе. Если вы хотите увидеть, как отключить широковещательную рассылку SSID, прокрутите вниз до последнего раздела этой статьи.
Как работает SSID маршрутизатора
Когда вы впервые включаете беспроводной маршрутизатор, большинство маршрутизаторов по умолчанию настроены на широковещательную рассылку имени беспроводной сети. Это известно как идентификатор набора услуг или SSID.
Стандартный беспроводной адаптер и связанное с ним программное обеспечение распознают и перечислит все доступные SSID для сетей, находящихся в пределах досягаемости.

Когда кто-то отключает широковещание SSID в любой из этих сетей, эта сеть больше не будет отображаться в списке доступных сетей беспроводного адаптера.
Например, если маршрутизатор настроен так, что показанная выше сеть под названием Netgear61-5G больше не передает свой SSID, эта сеть не будет отображаться, когда кто-либо будет сканировать доступные сети.

Это происходит только потому, что при отключении широковещательной передачи SSID имя SSID меняется на NULL, которое не будет отображаться ни в одном списке доступных сетей.
Это не означает, что сеть недоступна, это просто означает, что идентификатор не транслируется.
Если вы действительно хотите заблокировать доступ к вашей сети, остановитесь здесь и прочтите наше руководство по предотвращению использования вашей сети Wi-Fi кем-либо другим.
Как люди могут видеть сети с отключенным SSID
Стандарт 802.11 для беспроводных сетей требует, чтобы маршрутизатор, управляющий беспроводной сетью, отправлял «пакеты маяка управления», которые предоставляют основную информацию о сети Wi-Fi. Маршрутизаторы отправляют его независимо от того, передают ли они SSID для сети.
Есть бесплатные и платные программные пакеты, которые может получить каждый, которые могут не только видеть сети Wi-Fi, у которых нет SSID, но они также могут довольно легко идентифицировать SSID.
Программное обеспечение может «видеть» эти пакеты управления и определять доступные сети таким образом, а не по SSID. Он также может подключаться к сети, либо пытаясь установить начальное соединение для получения SSID, либо перехватывая пакеты от других клиентов. Когда сеть с отключенным SSID отвечает на любые запросы, эти ответы включают имя SSID сети.
Подсказка: Включение шифрования Wi-Fi может помочь защитить от такого нежелательного перехвата пакетов.
Различные приложения для мониторинга имеют разные уровни возможностей. Одним из примеров бесплатного программного обеспечения, которое позволяет вам видеть, есть ли поблизости «скрытые» сети, является NetSpot.

Вы можете увидеть сети, которые не транслируют свои SSID в списке, который появляется при запуске приложения. Они идентифицируются со скрытым SSID, указанным в поле SSID.
Другие бесплатные инструменты, такие как WifiInfoView на самом деле сделать еще один шаг вперед. Вы можете не только просматривать скрытые сети, но и подключаться к ним.
Когда вы запустите WifiInfoView, вы увидите аналогичный список сетей. Вы даже можете щелкнуть правой кнопкой мыши по скрытым сетям и подключиться к ним.

Ты все еще нужно знать сетевой пароль для подключения, но отсутствие SSID не предотвратит попытку подключения.
Другие программные приложения, которые позволяют людям видеть сети Wi-Fi, в которых SSID не транслируется, включают:
Как отключить широковещание SSID на вашем маршрутизаторе
Если вы все же хотите отключить трансляцию SSID на своем маршрутизаторе, для этого потребуется всего несколько шагов. Прежде чем вы сможете это сделать, вам нужно знать, как подключиться к маршрутизатору, используя пароль администратора.
Чтобы получить IP-адрес маршрутизатора вашей сети, откройте командную строку Windows, введите команду ipconfig / all и нажмите Enter.
Прокрутите вниз всю полученную информацию, пока не увидите IP-адрес шлюза по умолчанию.

Откройте веб-браузер и введите этот IP-адрес (в данном примере 192.168.0.1) в поле URL-адреса и нажмите Enter. Это приведет вас к экрану входа в маршрутизатор, где вам нужно будет войти в систему, используя пароль администратора.
Если вы никогда не меняли свой пароль администратора, то это будет пароль администратора по умолчанию, который вы можете найти на своем маршрутизаторе.
Примечание. Если вы используете пароль по умолчанию, рекомендуется измените его, чтобы лучше защитить вашу сеть Wi-Fi.
Netgear Genie
После того, как вы войдете в свой маршрутизатор, вам нужно будет найти меню «Беспроводная связь», чтобы изменить настройку широковещательной передачи SSID.
В Netgear Genie вы найдете это на вкладке «Основные». Выберите меню «Беспроводная связь» и снимите флажок «Включить широковещание SSID» для сети 2,4 ГГц или 5 ГГц, которую вы хотите скрыть.

Вам нужно будет выбрать Применить в верхней части страницы, чтобы изменения вступили в силу.
На других маршрутизаторах Netgear вы можете найти это на вкладке «Дополнительно», выбрав «Настройки беспроводной сети» и сняв флажок «Включить широковещание SSID». (На старых маршрутизаторах Netgear это может быть Enable Wireless Router Radio).
Отключить широковещательную передачу SSID другим маршрутизаторам
Процедура этого варьируется от маршрутизатора к маршрутизатору. На других маршрутизаторах выполните следующую процедуру для маршрутизатора, который соответствует вашему.
- Linksys: выберите в меню «Беспроводная связь» и «Основные настройки беспроводной связи». Установите для параметра SSID Broadcast значение Disabled. Вам нужно будет сделать это как для 2,4 ГГц, так и для 5 ГГц.
- D-Link: выберите в меню «Настройка» и «Настройки беспроводной сети». Затем выберите «Ручная настройка беспроводной сети» и установите для параметра «Статус видимости» значение «Невидимый». Кроме того, вы можете выбрать «Включить скрытое беспроводное соединение». Выберите «Сохранить настройки», чтобы внести изменения. (На старых маршрутизаторах D-Link вам нужно отключить кнопку Wireless Radio в меню Wireless.)
- Belkin: выберите «Беспроводная связь» в левом меню, а затем выберите «Канал и SSID». Снимите флажок рядом с Broadcast SSID.
Если ни одна из этих инструкций не соответствует вашему маршрутизатору или если модель вашего маршрутизатора здесь не указана, обратитесь к руководству по эксплуатации вашего маршрутизатора. Вы сможете найти и загрузить его с веб-сайта производителя.



