Дисковод не видит чистый диск что делать?
CD/DVD-привод не читает или не видит диски, что можно сделать?

Помогите с одной проблемой. Мой дисковод не видит DVD-диск (совсем). Когда вставляю диск — он начинает шуметь, немного хрустит, компьютер подвисает, и на этом все. Через пару минут — все заканчивается, если снова не попытаться посмотреть, что на диске.
Сам диск записывал на другом дисководе, и на нем он читается.
Доброго времени суток!
Ох, лет 10 назад эта проблема была куда популярнее. Согласен со многими пользователями, что CD/DVD-приводы в последнее время используются все реже (и, наверное, изжили себя).
Однако, иногда в них есть острая потребность, например, когда нужно прочитать диск со старыми документами (которые не найти в сети), запустить игру с лицензионного диска с защитой, установить Windows, когда порты USB в упор не видят флешку и пр.
Признаться, честно, я и сам не перенес свою коллекцию DVD-дисков на внешний HDD (хотя давно порываюсь это сделать ). В этой статье рассмотрю, что можно предпринять для решения этой проблемы «невидимости».

Что можно предпринять, если дисковод не видит CD/DVD-диски
Разобраться в особенностях проблемы
Прежде всего я порекомендую взять несколько дисков: CD-R, DVD-R, DVD+R, DVD-RW и др. (как записанные самостоятельно, так и купленные в магазинах). Дальше поочередно вставьте их в DVD-привод и попытайтесь прочесть с них информацию.
Если у вас пишущий дисковод — также попробуйте записать информацию на парочку дисков.
Суть данного действия : узнать характер проблемы, определить, связана ли проблема с одним конкретным диском, или с определенным типом дисков (скажем, привод может видеть CD, но не видеть DVD-диски).

Тип компакт диска (DVD-R, CD-RW)
Думаю, прежде чем тратить деньги на новый привод (который не всегда решит проблему), гораздо разумнее потратить полчасика на «разбор полетов».
При проблемах видимости со многими дисками
Как уже сказал выше, дисковод может либо не видеть DVD-диски, либо CD, либо вообще никакие. Все причины невидимости дисков можно разделить на два типа (так проще с ними разбираться):
- либо пришел в негодность сам привод (лазер в нем), отошел шлейф, люфтит гнездо и пр. Т.е. проблема связана с аппаратной составляющей;
- либо проблема связана с ПО.
Как определить, есть ли аппаратная проблема:
- если у вас есть установочный диск с Windows или любой другой загрузочный (например, с антивирусными программами и пр.), попробуйте его вставить в привод и перезагрузить ПК.
Если с него запустится установка Windows и ПК его увидит — почти наверняка проблема связана с ПО (в помощь статья: Как настроить BIOS для загрузки с диска CD/DVD));
если дисковод вообще не реагирует ни на какие ваши действия — откройте корпус системного блока и посмотрите, подключены ли к нему шлейфы, попробуйте пере-подключить их.
Нередко, когда кабель питания отходил и дисковод не работал. Тоже самое относится, кстати, и к ноутбукам — попробуйте вынуть дисковод из гнезда, почистить от пыли, протереть спиртом контакты и заново произвести установку;
обратите внимание на то, а определяется ли дисковод в BIOS. Если BIOS не видит дисковод, не определяет и не показывает его модель, название, скорее всего, ваш привод «накрылся». О том, как войти в BIOS.
Привод определяется в BIOS!
Если проблема аппаратная
1) Как уже рекомендовал выше, обратите внимание на шлейфы. Если есть возможность, попробуйте подключить дисковод к другим шлейфам и проверить, будет ли он работать.
2) Чаще всего проблема кроется в грязи и пыли, которая попала на лазер и теперь он не может считывать информацию с диска. Для его очистки, можно попробовать различные специальные чистящие диски и жидкости.
Например, есть диски со щеточками, когда такой диск раскручивается в приводе, то щеточка смахивает пыль, что благоприятно сказывается на работе привода.

Чистящий диск (на нем есть небольшая щеточка)
3) Также почистить привод можно, если вручную его разобрать и продуть, например, с помощью баллончика со сжатым воздухом. Однако, не каждый привод можно разобрать, да и не так это просто.
Можно попробовать просто открыть лоток и через него продуть привод баллончиком. Очень редко, но помогает.
4) Что насчет ремонта — то сейчас подобные дисководы, насколько я знаю, никто не ремонтирует (нерентабельно). При поломках — их просто меняют на новые.
Если сами не знаете, как заменить привод (или какой купить взамен) — обратите внимание на внешние устройства, их без проблем можно подключать к обычному USB порту.
5) Кстати, сейчас есть в продаже очень дешевые внешние DVD-приводы (как пишущие, так и читалки). Они здорово могут выручить, когда вдруг внезапно потребовалось поработать с CD/DVD форматом.
Очень дешевые DVD-приводы можно найти в китайских магазинах.

Внешний USB 3.0 привод DVD-RW
Если проблема программная
1) Удаление (отключение) мешающих работе программ
Для начала рекомендую вспомнить (обратить внимание) когда появилась проблема, после установки какой программы.
Чаще всего, проблема связана с программами для эмуляции CD/DVD-приводов (это такие программы, как Alcohol 120%, Daemon Tools, Nero, Ultra ISO, Clone CD и т.д.).

Panda заблокировала всё.
Иногда, некоторые антивирусы могут блокировать чтение дисков, предполагая, что там есть угрозы (и пока диск не будет полностью проверен — вам прочесть его не дадут!). Например, раньше этим славилась Panda Titanium при выставлении максимального уровня защиты.
Совет : удалите на время тестирования DVD-привода софт, создающий виртуальный дисковод. Кроме этого, отключите (или удалите) антивирус.
2) Попробовать откатить систему (если есть точки восстановления)
Если у вас есть точка восстановления в Windows (а все системы, кроме Windows 10, делают их по умолчанию) — попробуйте восстановить систему. О том, как это делается, можете ? узнать в этой статье.
3) Попробовать обновить/заменить драйверы
Нередко проблема связана с драйверами. Чтобы переустановить текущий драйвер, зайдите в ? диспетчер устройств (нажмите сочетание кнопок Win+Pause, в меню слева увидите ссылку на диспетчер) , и раскройте вкладку «DVD-дисководы. «.
Найдите в этой вкладке свое устройство и удалите его.

Удаление устройства — диспетчер устройств
Далее нажмите в верхнем меню диспетчера устройств кнопку «Обновить конфигурацию оборудования» . Дисковод должен найтись автоматически и драйвер снова будет установлен.

Обновить конфигурацию устройств
Как правило, такой простой способ позволяет восстановить нормальную работу привода.
Кстати, обратите внимание на вкладку «IDE ATA/ATAPI контроллеры» : в ней есть несколько ATA Chanel. Откройте свойства каждого ATA Chanel и проверьте, везде ли задействован DMA . Если где-то нет, поставьте галочку и сохраните настройки.

Свойства — дополнительные параметры — Задействовать DMA
4) Переустановить ОС Windows
Бывает и так, что никакие ухищрения не позволяют восстановить работу Windows: могут быть испорчены некоторые системные файлы, что-то удалено, завирусовано и т.д. В некоторых случаях, чем найти причины и решение, что не так с системой, гораздо быстрее переустановить ее.
Как переустановить Windows 10 (без потери данных) — пошаговая инструкция
При невидимости конкретного диска
Как правило, такие не читаемые диски уже изрядно исцарапаны. При их вставке, нередко, когда компьютер подвисает, пытаясь прочесть с них информацию. Пример одного из таких дисков представлен на фото ниже.

На поверхности диска заметны царапины
1) Попробуйте использовать другой CD/DVD-привод
Если вам очень нужна информация с носителя, первое, что порекомендую — это воспользоваться другим приводом (желательно DVD-RW, т.к. у пишущих приводов чувствительнее считывание информации). Нередко, когда один привод не видит диск, а другой способен считать с него все данные.
Если диск читается на отличном приводе — сразу же сделайте копию с этого диска. Т.к. может так стать, что в следующий раз вы уже его не прочтете.
Как создать образ ISO: 1) с диска; 2) из файлов и папок
2) Попробуйте аккуратно протереть диск
Для этого в продаже есть спец. средства. Благодаря такой протирки можно «загладить» часть царапин и читаемость диска несколько повысится.

3) Воспользуйтесь специальными программами
Для чтения плохих дисков есть спец. утилиты, например, Bad Copy или Unstoppable Copier . Они несколько раз попытаются считать не отвечающий участок (сектор), и в худшем случае — просто «забьют» его нулем (а не зависнут, как Windows).

Unstoppable Copier — пример окна программы
Если дело имеем с видео, музыкой, картинками — то скорее всего, у вас просто будет «немая» секунда в видео или потеряется часть картинки. Не так плохо, как потеря всей информации.
Если на диске архивы программ, игр — то последствия самые печальные, такие вот «забитые» нулями участки — не позволят вам установить оные приложения (т.е., по сути, они будут испорчены!).
Ну и последнее, что хотелось бы отметить: сейчас в сети можно найти абсолютное большинство файлов (будь то старые игры или фильмы, какие-то программы и т.д.), которые, возможно, вы хотите прочесть с «невидимого» диска.
И если речь не идет о чем-то уникальном и специфическом, возможно стоит потратить несколько минут на поиски информации в интернете, чем на ремонт и «пляски» вокруг DVD-привода? Скорее всего, сможете найти файлы даже в лучшем качестве! ?
По теме у меня на этом пока всё.
Конструктивная критика и дополнения — приветствуются в комментариях!
Почему дисковод не читает диски CD/DVD?
CD и DVD считаются устаревшими носителями информации, но все еще используются для хранения и передачи данных, например музыкальных альбомов, фильмов и операционных систем. Иногда дисковод выходит из строя и не видит диски. Эта неполадка возникает по ряду причин. В некоторых случаях владелец компьютера или ноутбука может устранить проблему самостоятельно.
Поломка дисковода или носителя
Если диск не читается дисководом, сначала необходимо проверить исправность самого устройства, а также носителя информации. CD и DVD чаще всего перестают работать из-за большого количества царапин или долгого пребывания под прямыми солнечными лучами. Восстановить поцарапанные диски можно при помощи специальных наборов (CD-Restore Kit), в состав которых входят аэрозоль, полироль и тканевые салфетки. Для контрольной проверки носителя нужно посмотреть, считывается ли он на другом ноутбуке или плеере — если да, значит, проблема в дисководе.
Что касается неисправностей привода, то они выражаются по-разному:
- Компьютер видит CD, но не читает DVD (или наоборот) — свидетельствует о неполадках с лазером.
- Дисковод ускоряется и замедляется после вставки диска, но не может приступить к работе с ним — скорее всего, это вызвано запылением линзы. Если устройство предусматривает возможность разборки, стоит попробовать очистить ее ватной палочкой.
- Вышел из строя порт на материнской плате, к которому подключается дисковод. Открыв системный блок, можно подсоединить привод к запасному порту (если он имеется в наличии).
- Шлейф питания дисковода плохо подключен к разъему материнской платы. Такое нередко случается в ноутбуках. Необходимо заново подсоединить шлейф и плотно закрепить его. Иногда требуется чистка контактов.
Зачастую при поломке CD-привода приходится осуществлять его замену (это обойдется дешевле ремонта). Однако, прежде чем покупать новый дисковод, испробуйте способы, описанные ниже.
На заметку: узнайте, как измерить скорость Интернета, чтобы проверить, соответствует ли она вашему тарифу.
Активация привода в «Диспетчере устройств»
Дисковод может стать неактивным в результате программного сбоя или непреднамеренных действий пользователя. В подобных ситуациях у владельца ПК есть возможность принудительно запустить его. Для этого понадобится:
- Открыть «Панель управления», войти в «Диспетчер устройств».

- Нажать на раздел «DVD и CD-ROM дисководы». Если рядом с наименованием привода присутствует значок в виде стрелки вниз, значит, он неактивен. Для запуска дисковода необходимо кликнуть правой кнопкой мыши по его названию и нажать «Задействовать».
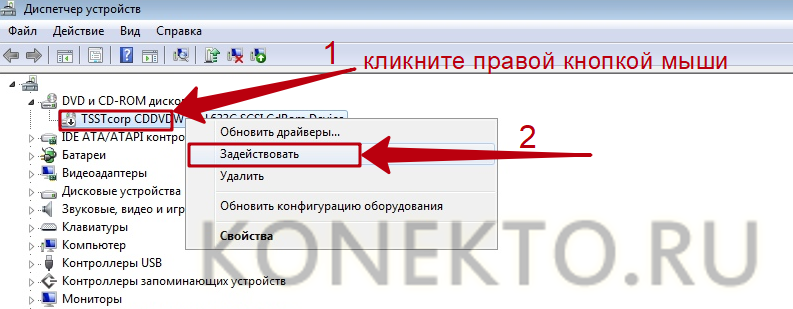
Обновление конфигурации и драйверов
Из-за проблем с программным обеспечением на компьютере или ноутбуке дисковод может перестать читать диски, будучи исправным. Чтобы привод заработал корректно, нужно:
- Открыть «Панель управления» и перейти в «Диспетчер устройств».

- Развернуть список «DVD и CD-ROM дисководы». Если перед названием привода есть иконка в виде восклицательного знака (обозначает неисправность), кликнуть по нему правой кнопкой мыши и выбрать команду «Удалить».

- Открыть меню «Действие», расположенное над списком устройств, и нажать «Обновить конфигурацию оборудования». Windows выполнит поиск и активирует дисковод с правильными настройками.

- Если после этого привод не заработал, следует обновить драйвер вручную. Надо кликнуть по названию дисковода правой кнопкой мыши и нажать соответствующую кнопку.

- В открывшемся окне выбрать вариант «Автоматический поиск».

На заметку: если при подключении USB-накопителя он не отображается в списке устройств, узнайте, что делать, когда компьютер не видит флешку.
Удаление конфликтующих программ
Иногда дисковод не читает CD и DVD после установки некоторых программ. Чаще всего конфликты возникают с приложениями для создания виртуальных дисков и записи информации на физические носители: Daemon Tools, ImgBurn, Alcohol 120%, Nero и т.д. Проблема решается удалением подобных программ с компьютера. Для этого необходимо:
- Открыть меню «Пуск» и запустить утилиту «Параметры».
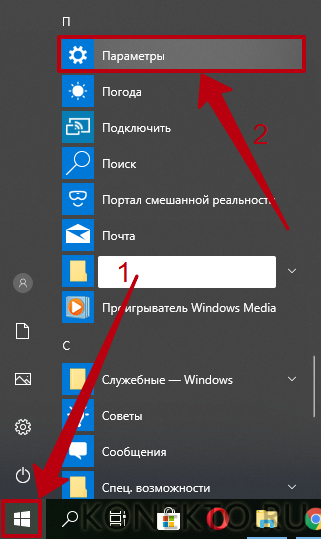
- Перейти в раздел «Приложения».
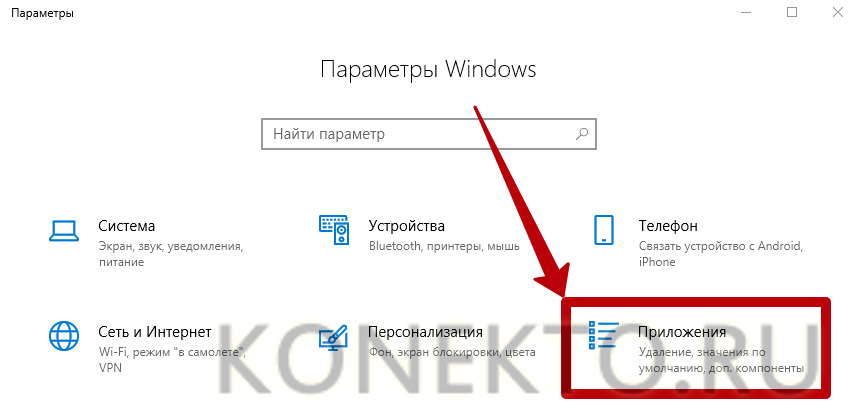
- Найти в списке установленных программ те, которые предназначены для работы с виртуальными приводами. Кликнуть по названию приложения и нажать на кнопку «Удалить». Завершить операцию, следуя инструкциям Windows.
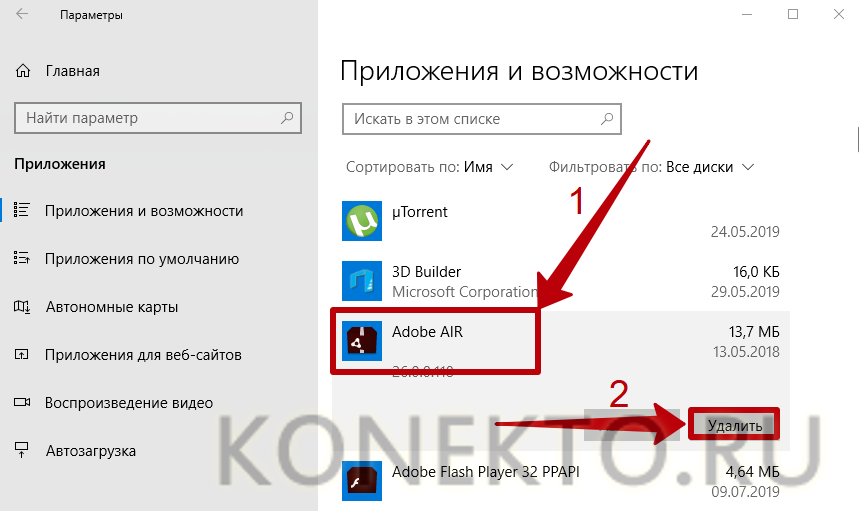
- Если дисковод после этого стал функционировать нормально, но вам необходим удаленный софт для работы, установите одну из похожих программ. Например, если привод конфликтовал с Daemon Tools, воспользуйтесь Alcohol 120%. Опытным путем нужно найти совместимое приложение.
На заметку: если у вас не работает клавиатура, ознакомьтесь со способами решения данной проблемы.
Средство устранения неполадок Windows
«Средство устранения неполадок» Виндовс — один из инструментов для восстановления дисковода, который не читает CD и DVD. Чтобы им воспользоваться, нужно:
- Запустить приложение «Параметры» и открыть раздел «Обновление и безопасность».
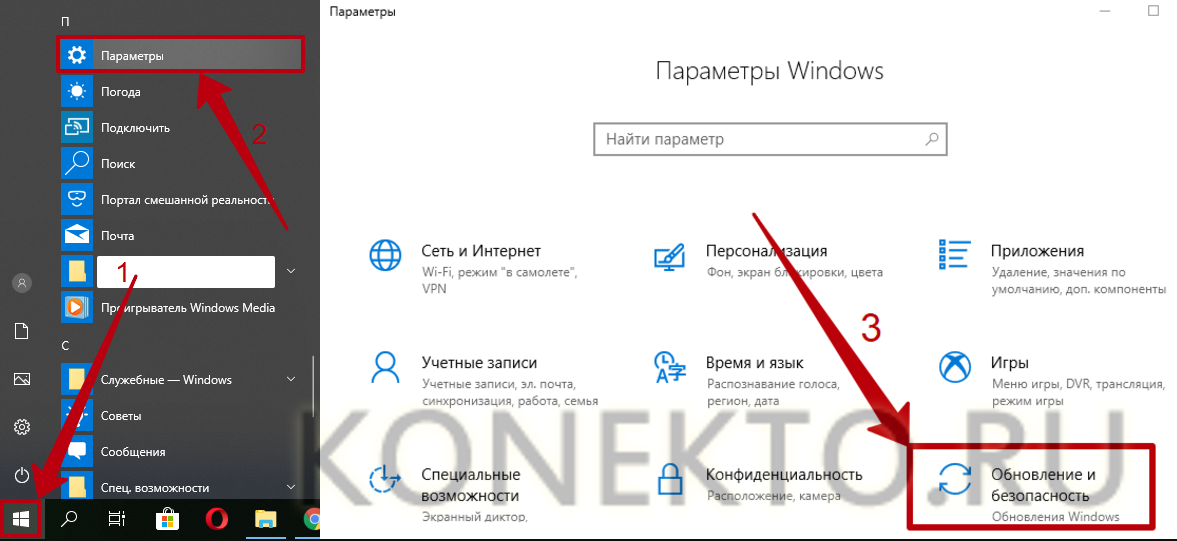
- Перейти в меню «Устранение неполадок». Кликнуть по строке «Оборудование и устройства» и нажать на кнопку «Запустить». Дождаться окончания операции.
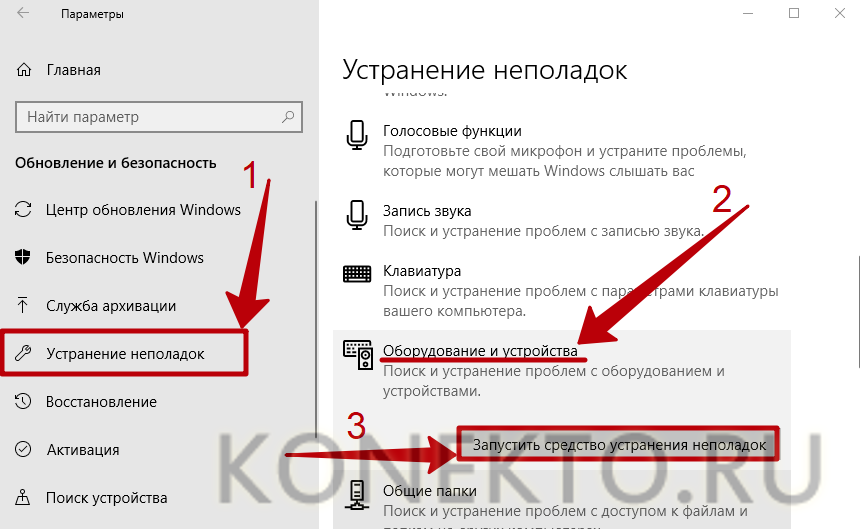
Проверка на вирусы
Попадая на компьютер, вирусы становятся причиной множества проблем. Вредоносное ПО несет угрозу безопасности личных данных, правильной работе системы и ее компонентов. В частности, вирусы могут повредить файлы, связанные с драйверами, из-за чего есть вероятность выхода дисковода из строя. В этом случае компьютер перестает видеть привод, а CD и DVD-диски не считываются.
Проверка компа на наличие вредоносного софта поможет выявить и решить данную проблему. Если у вас не установлен антивирус, воспользуйтесь одним из бесплатных приложений, доступных в Интернете: Avast, Avira, Kaspersky, AVG и т.д. Ссылки для скачивания:
- Kaspersky — kaspersky.ru;
- Avast — avast.ru.
На заметку: узнайте, что делать, если не работает мышка, и можно ли исправить неполадку самостоятельно.
Подводим итоги
Когда дисковод компьютера или ноутбука не читает диски, это является следствием программных или аппаратных проблем. В первом случае нужно восстановить правильную работу привода, используя диспетчер устройств или средство устранения неполадок Windows. Обычно помогает обновление драйверов и удаление конфликтующих приложений. Также рекомендуется проверить ноутбук на вирусы. В случае аппаратной поломки, скорее всего, потребуется замена дисковода на новый.
Дисковод не видит диск
С каждым днем применение дисков становится все менее актуальным. Однако в ряде случае их использование все так же актуально. Например, это отличный помощник в переустановке операционной системы. Если дисковод не видит диск, то для пользователя данная ситуация может стать настоящей проблемой.

Возможные причины
Самой распространенной причиной является дефект самого диска, однако в ряде случаев проблема кроется глубже, а именно:
- неисправность привода;
- неполадки в работе операционной системы;
- имеющиеся сбои в работе драйверов.
Решение этих проблем и стоит рассмотреть детальнее.
При неисправностях привода
В первую очередь стоит исключить аппаратные неисправности. Вполне возможно, что дисковод не видит диск потому, что пользователь неправильно его подключил. Ему нужно убедиться, что все нужные шлейфы подключены к IDE-портам. Не допускается неплотная вставка, они должны входить до конца.

Примечание! Если все в норме, то можно попытаться подключить дисковод к другому порту. Обнаружив проблему во шлейфе, потребуется его починить, но специалисты утверждают, что проще приобрести новый.
Также не стоит исключать вероятность того, что сломанным оказался сам дисковод. Если юзер столкнулся с тем, что DVD-диски он читает без проблем, а вот с CD возникают неполадки, то это может указывать на его неисправность. То же самое, если сложности возникают с DVD, но CD-диск воспроизводится без проблем. Причиной этому являются лазерные дефекты, которые могут возникнуть из-за накопления пыли или перегрева.

Если дисковод часто подвергался перегреву, то необходимо отнести его в сервисный центр или же купить новое устройство. А вот если на линзу осело много пыли, можно аккуратно протереть ее. Данный способ применить удается далеко не всегда, так как многие модели не предусмотрены для разборки.
Включить с помощью «Диспетчера устройств»
Если никаких неполадок не было обнаружено, то вполне вероятно, что дисковод попросту отключен в «Диспетчере устройств». Чтобы в этом убедиться, нужно сделать следующее:
-
В левом нижнем углу потребуется отыскать меню «Пуск», после чего кликнуть на «Панель управления».






Переустановить драйверы
Еще одной популярной причиной является неверно установленные драйверы, вследствие чего они некорректно работают. Чтобы избавиться от проблемы, потребуется их переустановка.
-
Пользователю вновь понадобится войти в «Диспетчер устройств» и отыскать ту же вкладку, что и в вышеизложенной инструкции. Как только там отобразится название привода, потребуется нажать по нему ПКМ. Из выпавшего списка нужно выбрать «Удалить».


Удалить программы и приложения
Пользователи часто скачивают различные программы и приложения, создающие виртуальные приводы. По этой причине дисковод может не видеть диск. Если у пользователя имеются такие программы как «Nero» или «Daemon Tools» (это далеко не полный перечень), то рекомендуется данное программное обеспечение удалить. В эту же группу входят «Alcohol 120», «CDBurnerXP».
Примечание! Специалисты не рекомендуют прибегать к средствам ОС Виндовс. Лучше всего скачать приложения, которые были разработаны именно для этих целей. Одним из таких является «Unistall Tool».
- Данную программу нужно скачать с официального источника, после чего запустить. Потребуется вкладка «Деинсталлятор». Там нужно отыскать то приложение, которое создает виртуальные диски. В качестве примера выбрана программа «CDBurnerXP». Нужно кликнуть на выбранное приложение мышкой и найти пункт «Деинсталляция».





После проделанных действий дисковод должен увидеть диск.
Восстановление системы
Вышеописанных способов достаточно, чтобы решить 90% случаев проблем с дисководом. Однако бывает так, что софт уже внес изменения в систему, тем самым проблема с чтением может остаться. В данном случае потребуется «откатить» операционную систему до того момента, как проблема появилась.
-
В левом нижнем углу отыскать «Пуск», кликнуть мышей и найти приложение «Все программы».







Теперь компьютер сам перезагрузится, после чего все проблемы с чтением диска должны исчезнуть.
При аппаратных проблемах можно попробовать действовать самостоятельно, но более эффективно сдать технику в ремонт. При программных неполадках целесообразнее разобраться самому и следовать простым алгоритмам.
Видео — Дисковод не видит диск
Понравилась статья?
Сохраните, чтобы не потерять!
Дисковод перестал читать диски: что делать?
Рассмотрим сегодня проблему, когда дисковод перестал читать диски, хотя он все видел и читал еще 5-10 минут назад, а теперь отказывается работать. Причин, почему дисковод не видит диск, может быть несколько, в основном они на программном уровне. Это может быть связано с отжившим уже свое приводом, сбоем драйвера или неправильной работой некоторых программ.
Для того чтобы разобраться с проблемой вам следует для начала проверить диск, осмотрите его, не ли на нем царапин. Если диск в порядке, тогда приступайте к проверке привода. Для этого используйте различные диски CD, DVD, miniCD.
Желательно для проверки привода использовать лицензионные диски, если таких у вас нет, тогда воспользуйтесь новыми записанными дисками.
Если проблема не в дисках, тогда вспоминайте свои последние действия за компьютером. Вспомните, все ли было в порядке, что вы делали, возможно вы устанавливали новые программы или удаляли программы. Ели вы действительно что-то удаляли, тогда вам необходимо переустановить драйвер дисковода.
Если вы устанавливали новые программы, после которых дисковод перестал работать, тогда вам необходимо удалить эти программы.
 Часто дисковод перестает видеть диски из-за установленных для них программ или софта, предназначенного для записи. Если у вас имеются такие программы, тогда удаляйте их по одной и делайте чистку реестра.
Часто дисковод перестает видеть диски из-за установленных для них программ или софта, предназначенного для записи. Если у вас имеются такие программы, тогда удаляйте их по одной и делайте чистку реестра.
Если проблема так и не решилась, и по-прежнему привод не читает dvd диски (cd-диски), тогда вам следует воспользоваться одной из полезных и бесплатных программ. Например, это может быть программа MicrosoftFixit.dvd.Run, которая разработана и принадлежит компании Microsoft Corporation. Скачать ее вы можете с нашего сайта по этой ссылке.
Откройте программу и дождитесь, когда она окончательно загрузится. Затем появиться окно, в котором вы можете узнать о программе и познакомиться с условиями лицензионного соглашения Майкрософт. Нажмите принять, чтобы продолжить пользоваться программой.
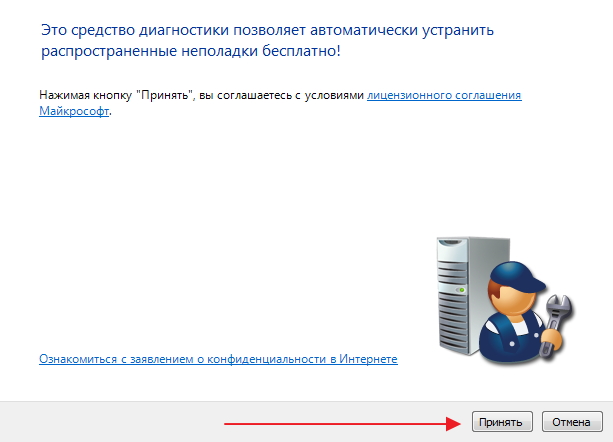
Следующее окно отобразит установку средств Microsoft Fix it, дождитесь пока установка полностью завершится. В следующем окне выберите необходимый режим работы программ, лучше выбрать «Найти проблемы и предложить выбрать исправления для установки» — это второй пункт.
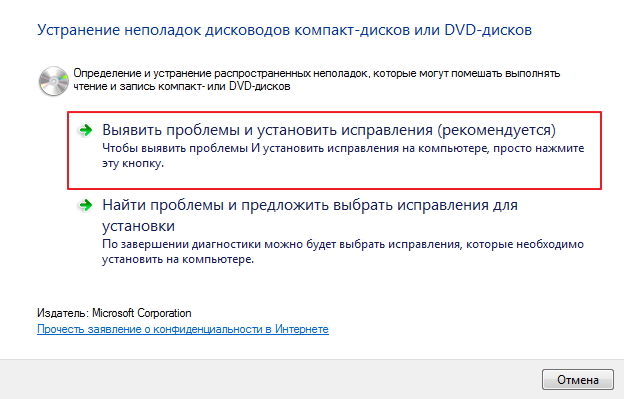
Затем программа отсканирует систему для обнаружения дисковода и в итоге покажет вам результат, кликните по нему.
Потом дождитесь, когда программа отсканирует сам привод. Затем выберите, какую задачу вы хотите решить. Ждите пока программа не проверит дисковод и затем нажмите далее.
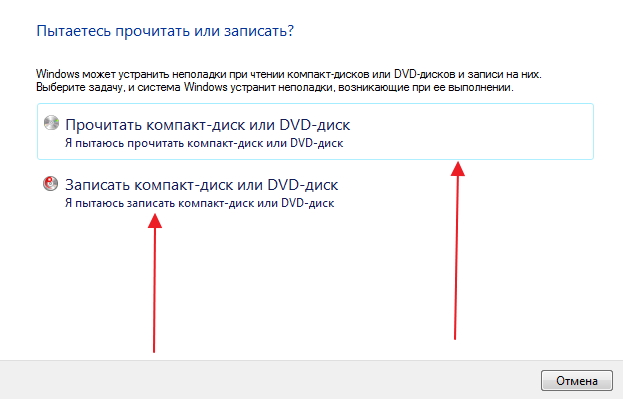
Теперь должно появиться окно, в котором программа попросит вас вставить диск дисковод и дисковод должен автоматически открыться. Вставьте диск, желательно лицензионный или максимально новый записанный диск и нажмите далее.
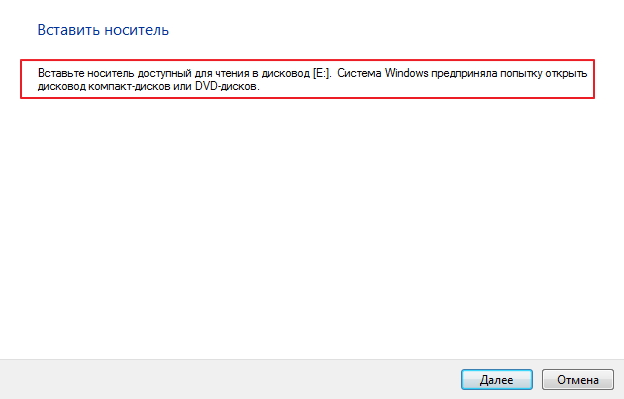
Дальше программа будет считывать диск и устранять проблему. Теперь откроется окно, в котором вы сможете увидеть какие были неполадки и нажмите далее.
В это же время у вас должно запуститься окно автозапуска диска, если у вас диск самостоятельно не запустился, тогда попробуйте открыть его через вкладку «Мой компьютер».
Появится окно, в котором вам следует выбрать «Проблема устранена» и нажать дальше. В следующем окне нажмите кнопку «Закрыть», чтобы завершить работу программы.
22 коммент. к “Дисковод перестал читать диски: что делать?”
Возьмите ушную палочку. Намочите ватную часть духами или одеколоном. Протрите аккуратно все внутри дисковода. и все заработает.
Огромное Вам спасибо.Храни вас-бог.С уважением Сергей Полянский.
У меня диски не читает, а вот диск с Windows идёт на ура, в чем может проблема
установленная программа MicrosoftFixit.dvd.Run требует пароль. А где его взять, кто знает?
Дисковод не видит диск с десятой виндой, хотя с него ставил систему. DVD видео видит
отказал дисковод…привод дёргается, но не раскручивается..в свойствах нули…требует вставить диск. Программа SIW уведомила : драйвера crcdisk и cdfs stopped и disabled…Кто в курсе ?
Всем привет! с Новым 2017 годом! Проблема вот какая, хочу переустановить винду, дисковод в диспетчере устройств отображается в норме. но…..ни один диск не видит. Скачал даймонд тулс, смонтировал образ, но не получается с образа переустановить, комп не видит образ, хотя в компьютере он отображается
Что делать, если дисковод не видит диски в компьютере на Windows 7
Рано или поздно это может произойти даже с очень надежной техникой из-за причин программного характера либо повреждений самого оптического привода. Далее описаны основные действия, которые следует предпринять, когда дисковод не читает дисковые накопители в компьютере на Windows 7. 
- Проблемы с чтением
- Неполадки в самом устройстве
- Неполадки программного характера
- Microsoft Fix it
Проблемы с чтением
Перечислить все потенциальные причины, повлиявшие на возникновение этой неполадки, просто не представляется возможным в рамках одной инструкции. Проблемы выявляются различными способами, например, DVD могут нормально считываться, а CD при этом ‒ нет.
Нередко устройство подолгу раскручивает «зеркальный» носитель информации, что пользователю хорошо слышно, но Windows 7 не способна считать содержимое «болванки». В то же время, лицензионные диски могут успешно воспроизводиться.
Неполадки в самом устройстве
Сначала надо убедиться в исправности привода, так как все механические аппараты склонны к банальному изнашиванию в процессе их эксплуатации, из-за чего информация, записанная на некоторые виды дисков, уже не может быть считана.
 Главные признаки неисправно функционирующего оптического привода:
Главные признаки неисправно функционирующего оптического привода:
- Если отлично работает один тип дисков, а другие не воспроизводятся, например, с DVD проблем никаких нет, а СD не видим, то с большой степенью вероятности можно утверждать о проблемах с лазером;
- Когда после установки носителя в дисковод начинает появляется нехарактерный шум. Скорее всего, устройство просто изношено либо накопились загрязнения на поверхности линзы. Иногда скрежет появляется лишь после установки какого-то определенного диска. При этом требуется внимательно изучить сам носитель на предмет царапин и других повреждений;

- В случаях появления сложностей при процедуре записи информации на диски также велика вероятность неисправности оптического привода.
Кроме того, обязательно надо проверить надежность всех проводных соединений: шлейфов, проводов питания и т. д.
Если владелец стационарного компьютера выявил любой из 3-х вышеперечисленных признаков, то иногда ему легче просто приобрести новое устройство, так их стоимость в настоящее время редко превышает 1 тысячу рублей.
Однако с установкой этого комплектующего в ноутбук все не так легко, поэтому рекомендуется просто воспользоваться возможностью подключения внешнего дисковода через USB-порт.
Если пользователь больше привык полагаться на свои силы, то при надлежащем терпении и аккуратности можно, вскрыв оборудование, очистить линзу от загрязнений. Очень часто такая простая процедура сразу возвращает дефектный привод к жизни, и он снова исправно работает еще долгое время. 
Неполадки программного характера
К основным симптомам можно отнести следующие:
- Дисковод перестал видеть носители непосредственно после процедуры переинсталляции «Виндовс 7»;
- Неполадки проявились сразу при установке приложения. Обычно это случается из-за утилит, специально предназначенных для работы с дисками, таких как Daemon Tools, Nero и т. п.
- Проблема возникла из-за апгрейда драйверов системой либо после их самостоятельной установки.
Чтобы абсолютно точно убедиться, что негативные последствия связаны с ПО, а не с дефектами дисковода, рекомендуется воспользоваться загрузочным DVD с дистрибутивом Windows 7. Если ПК сможет нормально запуститься с него, то дисковод точно в полном порядке.
С этой целью надо сделать следующие шаги:
- Перезагрузить ПК и при его запуске кликать по «F2» либо «Del» (кнопки могут отличаться в зависимости от модели ПК. Надо уточнить их, ознакомившись с сопроводительной документацией к компьютеру);

- В отобразившемся меню БИОС необходимо в закладке «Main» найти дисковод (при его отсутствии можно уверенно говорить о выходе его из строя или неполадках в соединениях его с материнской платой);
- Если БИОС его нормально видит, то в разделе «Boot» указать загрузку с DVD и выйти из BIOS с сохранением введенных корректировок;
- Если ПК нормально запустился, то привод исправен.
Далее можно приступить к устранению неполадок программного характера. При наличии подозрений на конкретное приложение надо его полностью удалить и инсталлировать его аналог или просто произвести откат «Семерки» к точке восстановления.
В случае появления неполадок из-за недавней установки драйверов следует исполнить следующие несложные действия:
- Кликнуть «Win» и «R»;
- Напечатать «devmgmt.msc»;

- Нажать «Ok»;
- После этого запустится «диспетчер устройств», в котором раскрыть пункт привода, вызвать от него контекстное меню;

- Кликнуть «Удалить»;
- Затем – «Действие»;
- Щелкнуть «Обновить конфигурацию оборудования»;
- Дождаться завершения процесса обнаружения Windows 7 дисковода и автоматической инсталляции для него программного обеспечения.
В случае наличия виртуальных приводов в диспетчере рекомендуется удалить их и перезапустить ПК. Часто такая простая процедура уже позволяет решить проблему.
Когда ничего из вышеописанного не привело к успеху, можно прибегнуть к помощи специализированного ПО. Очень хорошо зарекомендовала себя при решении подобных сложностей утилита от «Майкрософт».
Microsoft Fix it
Оно доступно на официальном ресурсе компании, откуда следует скопировать приложение для функционирующей в ПК модификации «Семерки» (домашняя, максимальная) и с подходящей битностью.
 После того, как сохранили в памяти компьютера дистрибутив утилиты, потребуется выполнить следующие действия:
После того, как сохранили в памяти компьютера дистрибутив утилиты, потребуется выполнить следующие действия:
- Запустить установку программы и согласиться с условиями;

- Дождаться завершения процедуры инсталляции;
- Затем нажать «найти проблемы …»;

- Позволить поиску завершиться;
- Кликнуть по предложению, которое пользователю необходимо реализовать;

- Вставить диск в привод и нажать «Далее»;

- Обычно происходит автоматический запуск, иначе надо будет просто войти в дисковод через «Мой компьютер»;
- Кликнуть «Проблема устранена»;
- Щелкнуть «Дальше»;
- Готово. Теперь можно выйти из программы.









