Залипла клавиша на макбуке что делать?
Фишка Что делать, если в клавиатуре MacBook 12″ залипла кнопка

Я серьезно — клизма (именно аксессуар, а не процедура) оказалась самым эффективным способом для восстановления работоспособности залипающих кнопок в модной клавиатуре MacBook 12, построенной на базе механизма типа «Бабочка». Хотя еще можно использовать сжатый воздух и даже грубую силу, но во всех способах есть нюансы. Сейчас расскажу подробнее и по порядку, так как для успешного решения проблемы подручными средствами желательно понимать ее суть. Это же поможет не допускать проблем с клавиатурой в будущем.
Если проблема есть, она выносится на суд
Немного лирики. Частенько меня обвиняют в «фанбойстве» и чуть ли не в религиозной фанатичности касательно продукции Apple. Поводы есть, например, вот такой, хотя на самом деле я не религиозен. Просто пользуюсь тем, что удобно в текущий момент. Появится что-то более подходящее для решения личных задач — без сожаления сменю платформу или устройства. Да и критикующий народ зачастую просто теоретизирует, реально не пользуясь обсуждаемой продукцией, либо не имея возможности напрямую сравнить устройства и платформы. Второй вариант — у каждого свои задачи, привычки и предпочтения, соответственно, для других людей банально удобнее альтернативные продукции Apple устройства и платформы. Но в данном случае важнее тот факт, что при наличии проблем, я о них открыто пишу, несмотря на обвинения в «фанатичном» отношении к Apple.
Сегодня хочу обсудить проблему клавиатуры нового 12-дюймового MacBook, а если точнее, то о возникающем время от времени залипании ее клавиш. Сама-то клавиатура очень удобна, не считая ужасного блока кнопок управления курсором, но когда какая-то клавиша «залипает» — это напрягает, а по первой просто пугает.
Симптомы залипания кнопки

Она полностью не нажимается, нет отчетливого щелчка, и без того короткий ход вообще практически исчезает. При этом клавиша все-таки срабатывает, то есть контакт есть. Но печатать в таком случае очень неудобно, особенно если залипает какая-то из важных системных кнопок, типа «tab», «space», «command», «option», «backspace» или «Enter».
Вероятная причина залипания кнопок
Исходя из личных наблюдений, предполагаю, что причина в попадающих под клавиши частицах, будь то крошки, крупные пылинки, кусочки отшелушившейся кожи и т. п. А возникает такая проблема из-за минимальной толщины механизма клавиши, который на 40% тоньше такового в классическом ножничном (используется во всех предыдущих моделях MacBook и в современных MacBook Air и Pro).
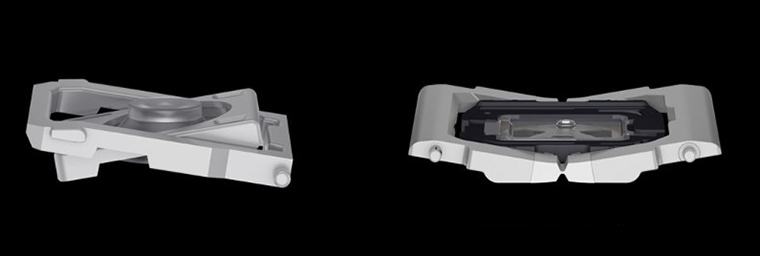
Слева классический ножничный механизм, применявшийся во всех MacBook ранее, справа — «Бабочка» от Apple
Второй нюанс — особенность механизма типа «бабочка», когда даже если вы давите на край кнопки, нажимается она по всей площади. Таким образом, в конструкции не остается никакого зазора для компенсации сложностей, которые могут возникать в ходе эксплуатации клавиатуры. Под «сложностями» я подразумеваю те самые крошки и прочие частицы, попадающие под клавиши в ходе использования лэптопа.
Если провести жизненную аналогию, то Apple убрала из клавиатуры так называемый «рельсовый стык», который в настоящих железнодорожных рельсах включает зазор, необходимый для их свободного удлинения при изменении температуры. Не будь такого стыка, рельсы бы коробило и корежило, ЖД-пути выходили бы из строя, зато пассажиры не слышали бы характерного стука во время езды.
В ножничном же механизме ход клавиш больше, а сама по себе конструкция подразумевает, что кнопка может немного «гулять» из стороны в сторону. Таким образом, даже если под ее площадку попадет крупная крошка, вы этого, скорее всего, не заметите.
Способы решения проблемы
Когда кнопка залипла впервые, что произошло буквально через неделю или две после начала эксплуатации MacBook 12″ — это реально напрягло. Все-таки рабочая машина, дел невпроворот, и тут кнопка «TAB» начинает нажиматься еле-еле — печатать можно, но очень неудобно. Первым делом подумал, что сломался механизм, все-таки в нем используется пластик. Полез в Сеть искать методы разбора кнопки, не нашел простого, разве что iFixit кратенько это показали, но повторять их опыт я побоялся. Слишком уж нежная конструкция.
Решил проблему первым, самым простым способом — относительно грубой силой. Постучал по клавише пальцем с приложением небольшого усилия — 5–6 ударов в центре, по столько же с каждого края. Операцию повторил несколько раз с промежутком в 5–10 минут. Через часик клавиша заработала как новенькая. «Возможно, что-то выскочило в механизме и теперь встало на место», — решил я и успешно забыл о проблеме на пару месяцев.
Затем подобное произошло со «Space», через какое-то время с «Enter» — решал проблему так же, относительно грубой силой. Когда же это случилось вновь с «Backspace», а работал я как раз на кухне, совмещая чаепитие с набором текста, в голову пришла мысль о возможном попадании под клавиши всякого нехорошего. И тогда решил испытать второй способ, который оказался наиболее действенным.
Второй способ — клизма. Просто взял самую обычную резиновую грушу и хорошенько продул клавишу со всех сторон, стараясь, чтобы поток воздуха попал именно под пластиковую площадку. Результат превзошел все ожидания — кнопка заработала сразу, без всяких ударов по ее краям и центру.
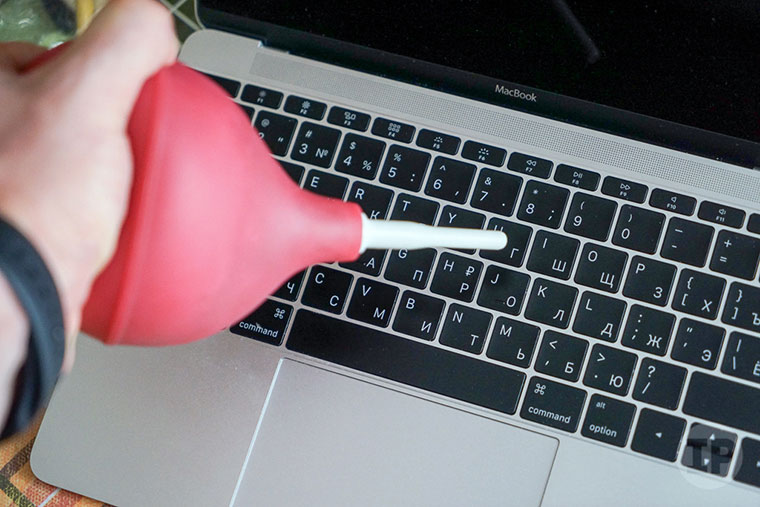
Затем тот же метод помог с несколькими «буквенными» кнопками. В последний раз его использовал буквально вчера на клавише «U».
«Роман извращенец? Почему клизма?!», — у большинства читателей ведь возник этот вопрос, правда? Но те люди, которые собрали и разобрали не один компьютер, а также ковырялись в прочей нежной электронной технике, явно остались спокойны. Дело в том, что это самый простой и безопасный способ выдуть пыль из труднодоступных мест. За свою почти 20-летнюю практику я поковырялся не в одном десятке, а то и сотне компьютеров и огромное количество их вычистил от пыли, используя для этого клизму и пылесос. Если вы думаете, что можно банально высосать пыль из процессорного радиатора только лишь пылесосом, значит, просто не пробовали этого делать. Намного эффективнее «дунуть» в радиатор резиновой грушей, подставив с другой стороны раструб работающего пылесоса, чтобы пыль не разлетелась по всему системному блоку. В общем, фишку с клизмой мне посоветовал отец — инженер-электронщик с огромным стажем. Так что на фото выше чисто технический инструмент, никогда не применявшийся по медицинскому назначению.
Существуют и посовременней методы, вроде баллончиков со сжатым воздухом, выдающих даже более мощную и концентрированную струю. Но тут есть проблема в виде конденсата. Раз «пшикнешь» — все ок, второй раз — из трубки выплеснется конденсат (белый морозный налет). Так что применять баллон при работе с техникой мне боязно. Хотя, может зря боюсь, и ничего этот конденсат с техникой не сделает. Кто поопытнее в работе с баллоном — напишите об этом в комментариях.
Надеюсь, фишка с клизмой поможет владельцам MacBook 12″ безопасно и быстро решать проблемы с залипающими клавишами. В крайнем случае (если нет клизмы/баллона), можно аккуратно применить грубую силу или же просто дунуть под клавишу самостоятельно. Но будьте аккуратны в последнем случае — частенько со струей воздуха летят и мелкие брызги слюны. Ну и постарайтесь не жевать сухарики с печеньками над клавиатурой ноутбука.
Это приложение решит проблему залипания клавиатуры MacBook Air и Pro
Несмотря на то что Apple признала наличие проблемы в работе клавиатур новых MacBook Air и MacBook Pro, кажется, что компания совершенно не спешит ее решать. Но это и понятно, ведь отозвать разом несколько миллионов ноутбуков, чтобы выявить несколько сотен или даже тысяч дефектных лэптопов, было бы совершенно неоправданно. Поэтому в Купертино решили, что оставят право обращаться за ремонтом на усмотрение самих пользователей, не учтя, что многие банально не захотят или побоятся это сделать. Именно для них было выпущено приложение Unshaky.

Основная проблема клавиатуры «бабочка» третьего поколения, которая преследует владельцев MacBook Air и MacBook Pro, состоит в залипании отдельных клавиш. В результате даже единичное нажатие на тот или иной символ провоцирует его многократное повторение. Судя по всему, это происходит из-за того, что крошки и частицы пыли, попадающие между сочленением механизма, доли секунды после нажатия не дают ему вернуться в исходное положение, провоцируя набор лишних символов.
Залипают клавиши. Что делать
Unshaky постоянно следит за тем, какие символы вы набираете, не воспринимая повторные нажатия, совершенные в течение 40 миллисекунд после первого. При необходимости можно сконфигурировать задержку самостоятельно, увеличив ее до 60 или 80 миллисекунд соответственно. Препятствуя многократному набору одного и того же символа, утилита фактически решает проблему залипания, позволяя пользователям дефектных клавиатур с комфортом пользоваться ей и дальше.
Unshaky нельзя скачать из App Store, поэтому многие могут отказаться от ее загрузки, опасаясь непроизвольного заражения компьютера вирусом. Масла в огонь добавляет тот факт, что для правильной работы приложению необходим доступ к специальным возможностям устройства, что, в общем, вполне логично и ожидаемо. Однако разработчик, чтобы избежать предвзятого отношения к своему продукту, открыл его исходный код, с которым можно ознакомиться на портале GitHub.
Как установить Unshaky
- Чтобы начать пользоваться Unshaky, необходимо скачать его на свой компьютер отсюда;
- Затем распакуйте архив и поместите файл в папку /Applications;
- Откройте его и следуйте инструкциям инсталлятора;


Подпишись на наш канал в Яндекс.Дзен. Это престижно.
Изящное решение. Причем, программное.
40 миллисекунд — это почти ничто, и человек его не заметит.
А сколько пользы.
Другое дело, что приложение лежит на гитхабе, Кто-то сделает форк с сюрпризом, все продолжат на него ссылаться — и счастьем накроет весь кишлак. И очень напрягают уровни доступа, но это уже вопрос такой.
Все надо проверять.




Лонгриды для вас

Apple представила инструмент переноса фотографий и видеозаписей из iCloud в Google Фото. Перенос может занять до 7 дней. Главное — не забудьте выбрать в настройках исходное, а не высокое качество

Для удобства пользователей Apple выпустила расширение для Chrome с паролями iCloud. Правда, работает оно не на всех компьютерах, а только на ПК с Windows. Разбираемся, почему так вышло и что с этим делать

App Store превращается в Google Play — массовые накрутки отзывов привели к тому, что теперь сложно понять, какое приложение хорошее, а какое лучше обходить стороной. Разработчики пользуются этим и зарабатывают миллионы долларов на доверчивых пользователях.
Новое в блогах
Сообщество «ПОЛЕЗНЫЕ СОВЕТЫ»
Не работает клавиатура или залипают отдельные клавиши на MacBook:как починить в домашних условиях
Компьютер – вещь неидеальная. Его части могут ломаться, что они регулярно и делают. Когда компьютер вдруг перестает работать как положено, все идет наперекосяк. К сожалению, MacBook тоже не вечен. Пользователи постоянно жалуются то на поломанный трекпад, то на низкую производительность при работе от батареи, однако чаще всего поступают жалобы на проблемы с клавиатурой.

Плохо работающая батарея – это еще полбеды, ведь устройство можно подключить к сети. В случае с неработающим трекпадом можно просто пользоваться мышью. Но как быть с неработающей клавиатурой? Бежать в ближайший магазин за Bluetooth-периферией? Не спешите хвататься за кошелек. Не исключено, что вы сможете сами исправить поломку, поэтому дочитайте статью до конца.
Механизмы нажатия клавиш «ножницы» и «бабочка»
В 2015 году компания Apple заново изобрела клавиатуру (или, по крайней мере, она так считает). Речь идет вовсе не о революционном ряде клавиш или инновационном способе ввода. С целью сэкономить место и сделать ноутбук еще тоньше купертиновцы стали использовать новый механизм нажатия клавиш, получивший название «бабочка». Теоретически, этот механизм должен был уменьшить расстояние между клавишами и корпусом устройства и уберечь от опечаток при наборе текста. На практике же «бабочка» не редко приводит к залипшим и неработающим кнопкам.
На этом изображении можно увидеть разницу между «бабочкой» и традиционным механизмом «ножницы».

Не работает Пробел и другие проблемы с механизмом «бабочка»
Почему же «бабочка» способствует залипанию клавиш? Ответ прост – все дело в пыли. Разрабатывая механизм «бабочка», купертиновцы старались сделать его лучше, чем «ножницы», и максимально уберечь от попадания пыли. Идея неплохая, согласитесь, но опять же таки в теории. Пыль есть пыль, она способна проникать даже в самые крошечные щели. Каким прекрасным бы ни был механизм, пыль все равно сумеет пролезть под клавишу.
С механизмом «ножницы» в данном случае проблем нет – от пыли можно избавиться, хорошенько пропылесосив клавиатуру. Однако с «бабочкой» такой номер не всегда пройдет. Расстояние между клавишами и корпусом ноутбука настолько мало, что пылесосить клавиатуру практически бесполезно.
Хуже всего обстоят дела с клавишей Пробел. Если у вас твердая рука, глаз орла и непоколебимая решимость, вы можете снять другие клавиши и почистить. Но только не пробел, который в «макбуках» почему-то особенно хрупкий. Очень сложно (практически невозможно!) безболезненно снять клавишу пробела и вернуть ее обратно. Обязательно что-нибудь сломается – если не сама кнопка, так механизм «бабочка».

Пользователи вынуждены обращаться за помощью в официальные сервисные центры Apple, и, если починка невозможна, из-за одной кнопки компания меняет клавиатуру целиком.
Как починить залипшую клавишу на клавиатуре MacBook
Прежде чем что-либо предпринимать, запомните: MacBook – вещь чрезвычайно хрупкая, поэтому все действия необходимо осуществлять максимально бережно.
Для починки залипших клавиш в домашних условиях вам понадобится направленная струя воздуха. Просто подуть здесь не поможет, поэтому запаситесь баллончиком со сжатым воздухом. Если для вас это звучит слишком просто, знайте, что этот метод одобрен Apple.

Прежде чем приступить к очистке, запомните несколько простых правил:
- Всегда используйте специальную трубочку, входящую в комплект к баллону со сжатым воздухом. С ее помощью вы сможете контролировать струю воздуха;
- Держите конец трубочки не ближе чем в двух сантиметрах от ноутбука;
- Никогда не переворачивайте баллончик со сжатым воздухом вверх дном;
- Перед тем, как направить баллончик с трубочкой на ноутбук, выпустите тестовую струю воздуха в сторону на случай, если трубочка забилась или в нее попала жидкость;
- В процессе очистки старайтесь не менять силу потока воздуха.
Готовы? Ну что ж, приступим.
- Откройте ноутбук и расположите клавиатуру под углом 75 градусов;
- Проведите равномерно баллончиком с надетой трубочкой слева направо вдоль клавиатуры;
- Поверните клавиатуру влево, чтобы она оказалась в вертикальном положении;
- Расположите клавиатуру под углом 75 градусов;
- Снова равномерно проведите баллончиком слева направо вдоль клавиатуры;
- И напоследок поверните клавиатуру вправо;
- Продуйте клавиатуру баллончиком плавным движением слева направо.
Не помогло? Попробуйте это
Создайте новую учетную запись пользователя на MacBook, возможно имеет место программная ошибка
Для начала выясните, затрагивает проблема только одну учетную запись или компьютер целиком. Для этого вам нужно создать учетную запись еще одного пользователя:
- Зайдите в Apple → «Системные настройки»;
- Нажмите на «Пользователи и группы»;
- Нажмите на значок «+» под списком пользователей;
- Выберите тип аккаунта, который вы хотите создать;
- Введите имя пользователя и пароль;
- Нажмите на «Создать пользователя».
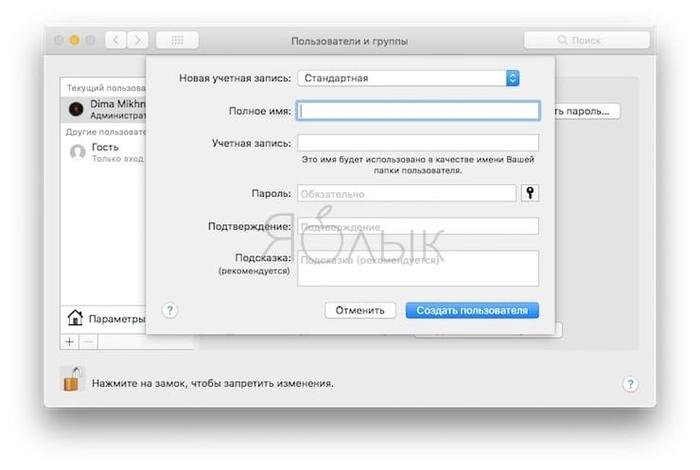
Теперь авторизуйтесь на своем MacBook под новой учетной записью и проверьте, исчезла ли проблема.
Сбросьте PRAM и SMC
Сброс памяти PRAM и параметров контроллера SMC на «маке» является распространенным радикальным способом решения самых разных проблем. Сбросить PRAM и SMC очень просто. Подробно процедура описана в этом материале.
Убедитесь в том, что функция «медленных клавиш» отключена
Длительная задержка при нажатии клавиш (так называемые «медленные клавиши») – это функция «Универсального доступа», позволяющая изменять продолжительность времени между нажатием клавиши и ее срабатыванием. Возможно, вы случайно активировали эту функцию и поэтому вам кажется, что клавиатура работает как-то странно.
Для того чтобы проверить, выключены ли «медленные клавиши», зайдите в Apple → «Системные настройки» → «Универсальный доступ» → «Клавиатура» → «Медленные клавиши» и посмотрите, стоит ли галочка напротив «выкл.».
Убедитесь в том, что Клавиши управления отключены
Функция «Клавиши управления» позволяет управлять курсором на экране с помощью клавиатуры. Она может пригодиться, если трекпад вашего ноутбука сломан или под рукой нет компьютерной мыши. Возможно, вы включили ее случайно, и теперь ваша клавиатура работает не так, как обычно. Для того чтобы проверить, отключена ли функция «Клавиши управления», зайдите в Apple → «Системные настройки» → «Универсальный доступ» → «Мышь и трекпад».
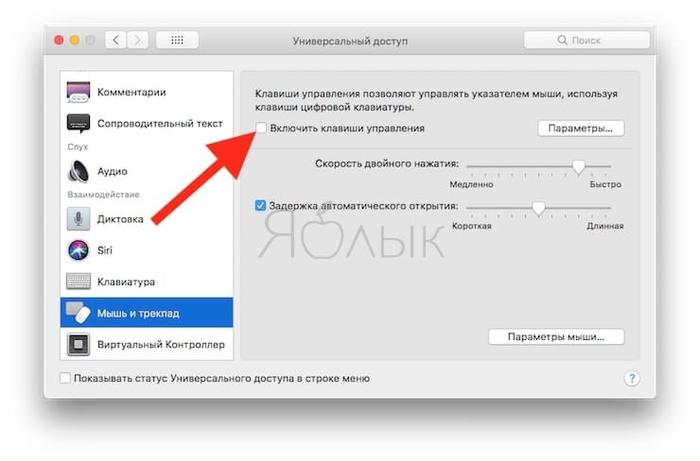
Убедитесь в том, что функция «Произносить выбранный текст при нажатии клавиши» отключена
Как понятно из названия, функция «Произносить выбранный текст при нажатии клавиши» позволяет компьютеру озвучивать вслух выделенный текст при нажатии пользователем определенной клавиши на клавиатуре. Возможно, вы случайно включили эту функцию, и одна из клавиш потеряла свое первоначальное значение.
Для того чтобы проверить, отключена ли функция, зайдите в Apple → «Системные настройки» → «Универсальный доступ» → «Проговаривание текста» и уберите галочку напротив «Произносить выбранный текст при нажатии клавиши».
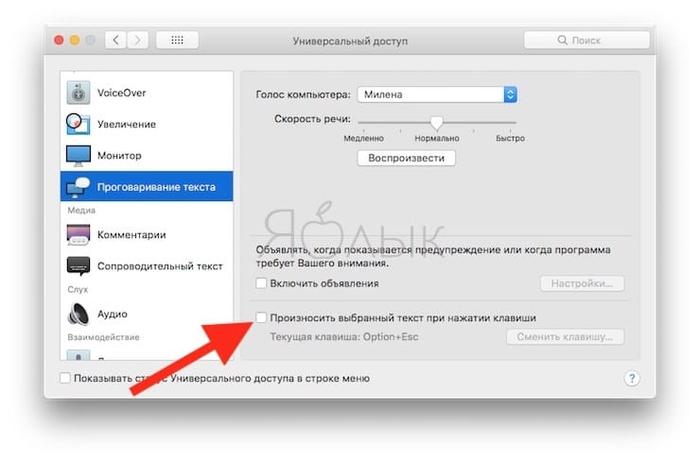
Выполните загрузку системы в Безопасном режиме (Safe Mode)
В MacBook реализован режим безопасной загрузки (Safe Mode), при котором многие драйверы и кеш не загружаются во время загрузки системы. Включите режим, перезагрузив свой ноутбук и удерживая клавишу ⇧Shift до тех пор, пока не появится экран авторизации. Если после загрузки в безопасном режиме проблема с клавиатурой исчезла, вручную включайте каждый плагин, чтобы найти проблемный.
Если ни один из вышеописанных способов вам не помог, советуем обратиться в сервисный центр.
Ремонт залипающих и заедающих кнопок MacBook Air своими руками

Бывают случаи, когда необходимо снять отдельные кнопки клавиатуры MacBook Air или Pro. Чаще всего это случается, когда на клавиатуру проливают жидкость, или под кнопки попадают твердые частички, что в свою очередь приводит к залипанию (вязкому нажатию) или заеданию отдельных клавиш MacBook. Сегодня мы научимся устранять неприятности подобного рода своими руками.
Самый распространенный случай — это когда на клавиатуру проливают сладкую жидкость (чай с сахаром, компот, «Буратино» и т.п.) Для восстановления работоспособности в данном случае необходимо снять заедающие клавиши и почистить механизм крепления под ними.
Каждая кнопка клавиатуры MacBook крепится на миниатюрном механизме. Он напоминает механизм «ножниц» и состоит из двух крошечных пластиковых прямоугольников, вставленных друг в друга и соединенных между собой центральным шарниром (смотри картинку ниже). Именно этот механизм отвечает за плавное движение кнопок клавиатуры вашего MacBook.
Итак, если кнопки заедают или вовсе не нажимаются, значит им что-то мешает. Давайте снимем их и посмотрим, в чем дело. Процедура эта не сложная, но требует аккуратности и внимания.
Для демонтажа кнопок нам понадобится инструмент для поднятия края самой кнопки (это может быть маленькая плоская отвертка, пластиковая лопатка и т.п.) и что-то плоское и тонкое (например, пинцет) для отсоединения механизма.
В интернете много видео роликов на эту тему, но будьте осторожны, следуя советам, которые вам дают. Так в одном из видео «умелец» снимает кнопки любых клавиатур только лишь приподнимая правый угол кнопки. Попробуйте этот способ с MacBook и ваша клавиатура потеряет пару «зубов».
Сразу же хочу предупредить, крепление кнопок Air и Pro немного отличается, и для снятия используется разная методика.
Для того чтобы снять кнопки клавиатуры MacBook Air необходимо.
- Шаг 1
- ШАГ 2
- ШАГ 3
- ШАГ 4
Шаг 1
Необходимо приподнять нижний край кнопки с помощью пластиковой лопатки (плоской отвертки). Не бойтесь приподнимать нижний край, но и не переусердствуйте. Пластиковый механизм довольно податлив и легко дает приподняться нижнему краю на 1.5 — 2мм над алюминиевым корпусом.



ШАГ 2
Горизонтально просовываем пинцет в образовавшуюся щель справа, и плавно надавливаем вниз. Таким образом вы высвободите правый нижний угол кнопки из зацепления с механизмом.
Если кнопка не высвободилась полностью, вставьте пинцет слева, переместите немного к нижнему краю и слегка надавите вниз. Оба нижних угла свободны.



ШАГ 3
После того, как сняли кнопку, исследуйте механизм на возможные причины неработоспособности. Возможно ли устранить неполадку (отчистить сладкое варенье или убрать твердые крошки) без снятия механизма?
Если нет, тогда снимаем пластиковый механизм. Для этого проделываем хитрый маневр: вставляем лезвие канцелярского ножа в щель между частями механизма (как показано на рисунках выше), раздвигаем пластиковые детальки механизма и выводим край внутренней детали наверх.
Тоже самое проделываем с другой стороны. Таким образом части механизма выходят из взаимозацепления и их легко снять с креплений на корпусе.



ШАГ 4
Для восстановления кнопки кладем механизм «ножницы» на свое место и придавливаем его пальцем к основе клавиатуры. Вы услышите «click-click» — механизм вошел в зацепление с основой.
Теперь тоже самое делаем с самой кнопкой — кладем сверху, надавливаем пальцем, слышим «click». Проверьте все ли углы защелкнулись — кнопка должна стоять ровно.



Если вы все делали аккуратно, то остались при своих кнопках. Надеюсь, во время эксперимента ни один MacBook не пострадал.
Пишите в комментариях, что удалось обнаружить в пространстве под кнопками. У меня была отпавшая часть ушка клипсы нижней части самой кнопки. Это препятствовало нажатию левой стороны кнопки, в то время как правая сторона нажималась.
Как выглядит клавиатура MacBook после залития, и что с ней делать
Каждый раз, когда вы садитесь пить кофе или другой напиток рядом с макбуком, где-то плачет одна залитая клавиатура. Ну правда, можно быть сколько угодно аккуратным, одно неловкое движение — и кока-кола, кофе, чай или что-то другое уже заливают клавиатуру MacBook. Что бы вы сделали в этом случае? Наверняка быстро бы нашли тряпку или сухую салфетку и начали исправлять содеянное. Внешне, может, и не останется никаких следов, но извлечь жидкость непосредственно из корпуса ноутбука вы уже не сможете (даже если попытаетесь наклонить компьютер, и часть жидкости выльется сама). Многие продолжают пользоваться макбуком после такого, как будто ничего не было, а потом влетают на дорогостоящий ремонт.
 Теперь это MacBook Pro не Intel Inside, а Coffee Inside
Теперь это MacBook Pro не Intel Inside, а Coffee Inside
Дело в том, что различные соли внутри ноутбука, растворяясь в воде, образуют хороший проводник электричества. А это может нанести непоправимый ущерб компонентам компьютера. Плюс, если ноутбук с Touch Bar, то со временем часто перестает работать сенсорная панель. Тянуть с ремонтом не стоит, в этом случае буквально важен каждый час.
Что делать, если залил клавиатуру MacBook
Во-первых, постарайтесь вытереть компьютер насухо, насколько это возможно, чтобы влага не продолжала проникать внутрь. Если жидкости было много, разместите ноутбук клавиатурой вниз, чтобы слить её остатки. Ни в коем случае не кладите макбук в рис, лучше не теряйте время, заверните ноутбук в полотенце и сразу обратитесь к специалистам.
Советуем на такие случае обзавестись отверткой Pentalobe 1,2 мм. Эти винты Apple использует для крепления задней крышки почти во всех своих компьютерах. И когда вы случайно прольете жидкость на клавиатуру, по крайней мере сможете оперативно отключить аккумулятор от разъема на материнской плате.
Дальнейший ремонт самостоятельно осуществить уже не получится. Авторизованные сервисные центры, как правило, предлагают менять всю нижнюю часть корпуса вместе с клавиатурой и трекпадом, правда, стоимость такого ремонта вас вряд ли обрадует. Поэтому в СЦ обычно можно заменить клавиатуру после залития. Но это только в том случае, если ноутбук оперативно доставили в сервис, и жидкость не повредила остальные компоненты. Как в случае с MacBook Pro 15 с Touch Bar, о котором пойдет речь ниже.
Ремонт клавиатуры MacBook Pro после залития
Чтобы получить доступ к клавиатуре, сначала необходимо демонтировать материнскую плату и часть других компонентов. Было бы проще, если бы Apple предусмотрела более простую процедуру замены клавиатуры, но тогда пришлось бы размещать дополнительные винтики. Поэтому сперва специалист обесточивает ноутбук и демонтирует материнскую плату.
 Демонтаж материнской платы
Демонтаж материнской платы
И тут сразу можно понять, что у макбука был контакт с водой. Видно, что жидкость была пролита неудачно, повредила вентилятор и оставила многочисленные следы.
 Жидкость залила всё вокруг вентилятора
Жидкость залила всё вокруг вентилятора  Сам вентилятор тоже задело
Сам вентилятор тоже задело
Для ремонта клавиатуры нужно снять этот вентилятор и отключить шлейф подсветки, которому, кстати, тоже досталось.
 Демонтаж вентилятора охлаждения
Демонтаж вентилятора охлаждения  Отключение шлейфа подсветки
Отключение шлейфа подсветки  Теперь можно снять старую клавиатуру
Теперь можно снять старую клавиатуру
Как только все «помехи» устранены, можно приступать к демонтажу клавиатуры. С клавиатуры удаляется подсветка, защитная накладка и сами кнопки.
 Начинается демонтаж подсветки
Начинается демонтаж подсветки  На подсветке тоже видны многочисленные следы залития
На подсветке тоже видны многочисленные следы залития  Как только подсветку убрали, можно снять саму клавиатуру
Как только подсветку убрали, можно снять саму клавиатуру
В итоге остается просто кусок алюминия с отверстиями под кнопки.
 Демонтаж кнопок клавиатуры
Демонтаж кнопок клавиатуры
После снятия клавиатуры зачищается поверхность для установки новой клавиатуры. Сначала монтируется сама клавиатура, потом она «накрывается» подсветкой. Поскольку подсветка была повреждена, заменили и её.
 Установка новой клавиатуры
Установка новой клавиатуры  Монтаж новой подсветки
Монтаж новой подсветки
Затем специалисты осуществляют сбоку в обратном порядке и уже на последнем этапе подключают аккумулятор.
 Совсем другое дело, и никаких следов контакта с жидкостью
Совсем другое дело, и никаких следов контакта с жидкостью  Материнская плата устанавливается на место и подключается шлейф питания
Материнская плата устанавливается на место и подключается шлейф питания
Перед окончательным завершением работ проводится визуальный осмотр новой клавиатуры, а также выполняется тест с помощью специальной утилиты, которая устанавливает, что все компоненты компьютера работают исправно. Часто в сервисах экономят время и пропускают этот этап, а потом у пользователя перестает работать тот или иной компонент компьютера.
Замена клавиатуры MacBook Pro после залития производилась в сервисном центре Сервис Плюс, где предусмотрена скидка 10% на любой ремонт при оформлении онлайн заявки на ремонт.
