Как сделать ограничение для детей в интернете?
Безопасность детей в Интернет: как закрыть доступ к сайтам для взрослых [контроль ребенка за компьютером]
 Доброго времени суток!
Доброго времени суток!
Интернет, компьютер — эти вещи уже давно не роскошь, а самый необходимый атрибут для учебы и, вообще, нормальной повседневной жизни.
И на мой взгляд, в нашем веке неправильно совсем уж запрещать ребенку работать за ПК и пользоваться сетью. Гораздо важнее настроить компьютер таким образом, чтобы он там случайно не наткнулся на что-нибудь «лишнее».
Собственно, в этой статье хочу привести несколько способов, которые помогут вам сделать Интернет безопасным для ребенка, ограничив доступ к различным сайтам для взрослых.
Причем так, чтобы вы сами могли посещать любые сайты (и устанавливать любые приложения), а ребенок (не зная пароль администратора) — мог только то, что вы разрешите.
И так, теперь ближе к делу.

Постер к записи

Способы ограничить Интернет для ребенка
Родительский контроль (Windows 10)
Должен отметить, что современная ОС Windows 10 в этом плане стала достаточно продвинута: в ее арсенале уже есть возможность легко и быстро ограничить детей от различных «опасностей» в сети Интернет (причем, никакие дополнительные программы устанавливать не придется).
Покажу на своем примере, как это можно настроить.
1) Первое, что нужно — это зайти в параметры Windows (либо через меню «ПУСК», либо просто нажмите сочетание Win+i ) и открыть раздел по настройке учетных записей. См. пример ниже.
Параметры Windows — учетные записи
2) Далее открыть вкладку «Семья и другие люди» и нажать кнопку «Добавить члена семьи» .

Добавить члена семьи
3) Затем обратите внимание, что создать можно разные учетные записи : нам нужно выбрать вариант для ребенка. См. скрин ниже.
Если у него нет электронной почты — то ее можно сразу же создать, как у меня в примере ниже.

Учетная запись ребенка
4) Для регистрации почты, почти, ничего не нужно указывать: достаточно желаемого написания e-mail и дня рождения ребенка (см. пример ниже ).

Создание учетной записи
После регистрации, вам нужно будет согласиться с условиями, и нажать кнопку «Далее» (этот шаг я опустил, т.к. он не информативен).
5) Если все прошло как нужно — вы увидите, что появилась учетная запись ребенка, которому разрешен вход в систему.
Но это еще не все, необходимо настроить систему таким образом, чтобы у него были «соответствующие права» . Для этого под учетной записью есть ссылка «Управление семейными настройками через Интернет».

Готово! Управление настройками
6) В настройках можно указать время использования устройства и ограничить запуск определенных приложений, запретить (разрешить) посещать определенные веб-сайты и пр.

Время использования, ограничение на содержимое
Отмечу, что задание этих параметров достаточно простое: вы просто меняете «переключатели» и указываете требуемые параметры (никаких сложных администраторских команд!).

Можно включить и указать часы работы
Кстати, разработчики Windows 10 добавили даже такой параметр, как возраст ребенка (система будет запрещать приложения, игры, мультимедиа, которые не соответствуют указанному возрасту).

Ограничение игр, приложений
Есть опции, которые позволяет ограничить использование определенных программ (например, удобно закрыть некоторые браузеры и игры).

Запрет использования приложений
И так, все учетные записи созданы, все настройки заданы, теперь посмотрим, как это работает.
После включения ПК/ноутбука перед вами предстанет выбор учетной записи: ваша «старая» и наша новая созданная (для ребенка). См. пример ниже.
Если вы создали ребенку учетную запись с ограниченными правами, рекомендуется на свою учетную запись поставить пароль . Иначе, он зайдет под вами и у него будут администраторские полномочия.

Зайдя под учетной записью ребенка, открыв браузер и введя поисковой запрос для взрослых — вы ничего не сможете найти. Windows 10 просто будет скрывать эту информацию, фильтруя и ограничивая контент. Весьма неплохо, на мой взгляд.

По взрослым запросам ничего не находится.
Отмечу, что данный способ не панацея, опытные пользователи без проблем обойдут эту защиту.
Однако, у нас и задача стояла — не борьба с хакерами. На мой взгляд, для начальной защиты — вполне не плохой вариант.
Защита в антивирусах (на примере Касперского)
Во многих современных антивирусах — есть специальный модуль родительского контроля . На мой взгляд, один из лучших в этом плане (а самое главное очень гибкий и легко настраиваемый) — это Антивирус Касперского. Собственно, из него и приведу несколько скринов.
Лучшие антивирусные продукты этого года — см. в этой заметке —>
Сама по себе настройка антивируса очень комплексная:
- можно указать время работы за ПК;
- какие программы разрешено запускать, а какие нет;
- детально настроить доступ к различным веб-сайтам;
- можно добавить различные фильтры и «стоп-слова» (если стоп-слово будет обнаружено на веб-странице — то страница просто будет заблокирована, и ребенок ее не увидит).
Задавать параметры очень легко: антивирус на русском, все параметры удобно «рассортированы» по разделам.
Например, в разделе «Компьютер» можно указать допустимые часы работы (в том числе и в выходные дни), часы перерыва, общее время работы и т.д.

Антивирус Касперского — настройка работы за компьютером для ребенка
Также бы отметил отдельно контроль за Интернетом:
- можно ограничить время работы;
- включить безопасный поиск;
- выбрать, что разрешить к загрузке, а что запретить (например, можно запретить загрузку программ/игр);
- указать категории веб-сайтов, которые запрещены к просмотру.

Ограничение работы в Интернет (Касперский)
Добавлю, что блокировать можно не только сайты для взрослых, но и те, где упоминается об алкоголе, табаке, встречается нецензурная лексика, религиозные учения и т.д.

Достаточно мощные фильтры
В общем и целом, весьма приятные впечатления от использования продукта. Но также добавлю, что хоть и обеспечивается весьма высокий уровень безопасности — тем не менее, «прошаренный» ребенок достаточно легко его обойдет.
Настройка роутера и брандмауэра
Что касается ограничения Интернета — то частично, его также можно «отфильтровать» с помощью настроек брандмауэра и роутера .
Правда, сразу отмечу, что в этом плане они довольно «бедны». Как правило, все сводится к блокировке конкретных URL (сайтов), либо к белому списку (когда все веб-странички запрещены, кроме тех, что вы открыли).
Как запретить доступ к интернету любой из программ, установленных на ПК (с помощью встроенного брандмауэра ).
Например, в моем роутере Tenda — есть специальный раздел «Родительский контроль» .
В нем для каждого подключенного устройства к Интернет можно указать определенное время работы (причем, для каждого дня недели в отдельности) , а также разрешить/запретит определенные адреса. С одной стороны удобно, с другой — гибкости явно недостаточно.
Как войти в панель управления роутером — см. пошаговую инструкцию

Раздача ограничений в роутере (кликабельно)
Тем не менее, подобный способ имеет также право на жизнь.
К тому же, обойти такую блокировку в роутере сложнее, чем те же настройки безопасности в самой Windows. К примеру, даже если к этому роутеру ребенок подключится с планшета/телефона * по Wi-Fi — он все равно не получит доступ к запрещенным сайтам.
Главное не забыть, чтобы у ребенка на телефоне был соответствующий тариф для детей ( ). Иначе все, что мы заблокировали на ПК — ребенок сможет открыть в браузере на телефоне.
Подключиться к «детскому тарифу» Интернет
У многих крупных операторов, предоставляющих доступ к Интернет и услуги мобильной связи, есть сегодня спец. «детские» тарифы (см. пример ниже , не реклама, просто как вариант. ).
В них по умолчанию заблокированы все сайты ля взрослых, отключены короткие платные номера. В некоторых случаях можно доп. установить свои ограничения.

Скриншот рекламы с офиц. сайта МТС (mts.ru)
На мой взгляд этот вариант защиты (+ один из вышеприведенных) один из самых надежных: ребенку будет тяжело обойти ограничения оператора (при условии, что у них все достаточно хорошо настроено. ).
Как ограничить доступ в интернет ребенку
Интернет полон безопасными и иногда даже полезными образовательными и развлекательными ресурсами, которые могут быть использованы даже детьми. К сожалению, в сети так же много неподобающего контента, который предназначен далеко не для детей. Вторая опасность — деятельность мошенников и хакеров, также некоторые дети проводят в интернете слишком много времени, практически не покидая свою комнату в свободное время.
Некоторые родители прибегают к крайним мерам — запрещают ребенку пользоваться компьютером, устанавливая на него пароль. Однако, это не всегда приводит к желаемому результату, часто дети или обижаются или устраивают истерики. У этой проблемы есть множество решений, которые не будут восприняты ребенком столь болезненно.

Родительский контроль в Windows
Родительский контроль от Microsoft — специальная функция, обеспечивающая защиту детей, когда они используют семейный компьютер.
Она влияет на три аспекта:
- Время. Вы можете настроить время использования компьютера, например, запретить пользоваться им с 11 часов вечера, в этом случае он выключится в 11 часов и детская учетная запись перестанет запускаться, пока время запрета не пройдет.
- Игры. Ограничение по играм работает на основании оценки ESRB. Настройте, например, ограничение “Для всех”, тогда на компьютере будут запускаться лишь игры, содержащие минимальное число сцен насилия и жестокости.
- Программы. Здесь можно ограничить круг программ, которые могут запускаться в детской учетной записи. Ограничьте доступ к браузерам, и ребенок не сможет пользоваться интернетом в своей учетной записи.

Для включения родительского контроля необходимо создать отдельную учетную запись для детей. Она позволит ребенку пользоваться только допустимыми программами и посещать разрешенные родителями сайты.
Примечание! Перед созданием новой учетной записи убедитесь, что на вашей собственной установлен пароль. Не говорите его ребенку.
Шаг 1. В меню «Пуск» откройте «Панель управления».

Шаг 2. Выберите «Учетные записи пользователей» и откройте раздел «Управление другой учетной записью».


Шаг 3. Теперь найдите ссылку на создание новой учетной записи. Откройте ее. В этом окне введите имя для новой учетной записи и выберите «Обычный доступ».


Когда учетная запись для детей создана, можно приступать непосредственно к установлению родительского контроля.
Шаг 4. Снова откройте раздел «Учетные записи пользователей» в «Панели управления».

Шаг 5. Теперь помимо вашей собственной там отражается и новая, созданная вами только что. Откройте детскую учетную запись.

Шаг 6. Нажмите «Установить родительский контроль».

Шаг 7. В новом окне откроются все параметры, которые родители могут настраивать по собственному усмотрению.

Шаг 8. Настраиваем время использования компьютером. Выделите курсором время, когда работа за компьютером будет запрещена или разрешена.


Шаг 9. Настраиваем игры. В первую очередь решите может ли ребенок запускать игры, у которой нет оценки, а затем установите допустимую на ваш взгляд возрастную категорию.


Шаг 10. Выберите из списка всех установленных на компьютере программ те, которые можно запускать. Не отмечайте браузеры, чтобы ограничить ребенку доступ к интернету.


Шаг 11. Не забудьте сохранить все изменения.

Родительский контроль через роутер
Многие современные роутеры имеют встроенную функцию контроля за детьми. Все уже заранее предусмотрено, пользователям остается лишь внести персональные изменения.
Шаг 1. Откройте настройки своего маршрутизатора в браузере, введя один из адресов, которые вы видите на скриншоте ниже, в строку поиска.

Шаг 2. Введите свой логин и пароль.

Шаг 3. Перейдите в раздел «Интернет».

Шаг 4. В меню слева выберите «Родительский контроль». Суть этой функции заключается во внесении ограничений для каждого отдельного устройства, которое подключается к домашней сети.

Шаг 5. Измените настройки, добавив правило времени и фильтрацию адресов. Для начала создайте новое правило времени.

Шаг 6. Придумайте и впишите название для этого правила, установите ограничения, удовлетворяющий интервал пользования интернетом. В разделе «Применимо к» отметьте только те устройства, которыми пользуется ваш ребенок, это может быть ноутбук, телефон или планшет.

Шаг 6. Вы также можете ввести несколько URL адресов которые не будут открываться с выбранных вами устройств.

Не забудьте сохранить все изменения и по возможности перезагрузите свой маршрутизатор. Главное преимущество этого способа — возможность ограничить доступ ребенка к интернету не только с компьютера, но и с любого другого устройства, которое он использует дома. Эти ограничения не коснутся мобильных телефонов и планшетов с сим-картами, если ребенок не подключается к Wi-FI.
ПО для контроля
Помимо встроенных функций рассмотренных выше существует множество программ от сторонних разработчиков, которые также помогают ограничить доступ детей к интернету.
Есть возможность составлять свои собственные списки запрещенных сайтов на основании своих потребностей.
При необходимости большинство настроек может быть отменено родительским паролем.
Видео — Как добавить учетную запись и настроить родительский контроль в Windows 10
Понравилась статья?
Сохраните, чтобы не потерять!
Как ограничить доступ в интернет ребенку
Как ограничить доступ в интернет ребенку на компьютере? Некоторые родители прибегают к крайним мерам — запрещают ребенку пользоваться компьютером, устанавливая на него пароль. Однако, это не всегда приводит к желаемому результату, часто дети или обижаются или устраивают истерики. У этой проблемы есть множество решений, которые не будут восприняты ребенком столь болезненно.
 Как ограничить доступ в интернет ребенку
Как ограничить доступ в интернет ребенку
Интернет полон безопасными и иногда даже полезными образовательными и развлекательными ресурсами, которые могут быть использованы даже детьми. К сожалению, в сети так же много неподобающего контента, который предназначен далеко не для детей. Вторая опасность — деятельность мошенников и хакеров, также некоторые дети проводят в интернете слишком много времени, практически не покидая свою комнату в свободное время.
Родительский контроль в Windows
Родительский контроль от Microsoft — специальная функция, обеспечивающая защиту детей, когда они используют семейный компьютер.
Она влияет на три аспекта:
- Время. Вы можете настроить время использования компьютера, например, запретить пользоваться им с 11 часов вечера, в этом случае он выключится в 11 часов и детская учетная запись перестанет запускаться, пока время запрета не пройдет.
- Игры. Ограничение по играм работает на основании оценки ESRB. Настройте, например, ограничение “Для всех”, тогда на компьютере будут запускаться лишь игры, содержащие минимальное число сцен насилия и жестокости.
- Программы. Здесь можно ограничить круг программ, которые могут запускаться в детской учетной записи. Ограничьте доступ к браузерам, и ребенок не сможет пользоваться интернетом в своей учетной записи.
 Окно параметров для настройки «Родительского контроля»
Окно параметров для настройки «Родительского контроля»
Для включения родительского контроля необходимо создать отдельную учетную запись для детей. Она позволит ребенку пользоваться только допустимыми программами и посещать разрешенные родителями сайты.
Примечание! Перед созданием новой учетной записи убедитесь, что на вашей собственной установлен пароль. Не говорите его ребенку.
Шаг 1. В меню «Пуск» откройте «Панель управления».
 Заходим в меню «Пуск», открываем «Панель управления»
Заходим в меню «Пуск», открываем «Панель управления»
Шаг 2. Выберите «Учетные записи пользователей» и откройте раздел «Управление другой учетной записью».

В категории «Просмотр» выбираем «Крупные значки», далее открываем раздел «Учетные записи пользователей» Открываем раздел «Управление другой учетной записью»
Открываем раздел «Управление другой учетной записью»
Шаг 3. Теперь найдите ссылку на создание новой учетной записи. Откройте ее. В этом окне введите имя для новой учетной записи и выберите «Обычный доступ».
 Нажимаем на пункт «Создание учетной записи»
Нажимаем на пункт «Создание учетной записи» Вводим имя для новой учетной записи, выбираем «Обычный доступ», нажимаем на кнопку «Создание учетной записи»
Вводим имя для новой учетной записи, выбираем «Обычный доступ», нажимаем на кнопку «Создание учетной записи»
Когда учетная запись для детей создана, можно приступать непосредственно к установлению родительского контроля.
Шаг 4. Снова откройте раздел «Учетные записи пользователей» в «Панели управления».
 В категории «Просмотр» выбираем «Крупные значки», далее открываем раздел «Учетные записи пользователей»
В категории «Просмотр» выбираем «Крупные значки», далее открываем раздел «Учетные записи пользователей»
Шаг 5. Теперь помимо вашей собственной там отражается и новая, созданная вами только что. Откройте детскую учетную запись.
 Открываем учетную запись «Детская»
Открываем учетную запись «Детская»
Шаг 6. Нажмите «Установить родительский контроль».
 Нажимаем «Установить родительский контроль»
Нажимаем «Установить родительский контроль»
Шаг 7. В новом окне откроются все параметры, которые родители могут настраивать по собственному усмотрению.
 Устанавливаем параметры для учетной записи «Детская»
Устанавливаем параметры для учетной записи «Детская»
Шаг 8. Настраиваем время использования компьютером. Выделите курсором время, когда работа за компьютером будет запрещена или разрешена.
 Щелкаем на ссылку «Ограничение по времени»
Щелкаем на ссылку «Ограничение по времени» Курсором выделяем время для использования «Детской» учетной записи, нажимаем «ОК»
Курсором выделяем время для использования «Детской» учетной записи, нажимаем «ОК»
Шаг 9. Настраиваем игры. В первую очередь решите может ли ребенок запускать игры, у которой нет оценки, а затем установите допустимую на ваш взгляд возрастную категорию.
 Щелкаем по ссылке «Игры»
Щелкаем по ссылке «Игры»
 Ставим галочку на пункт «Разрешить игры, категория которых не указана», выбираем пункт с оценкой, подходящий для учетной записи «Детская», нажимаем «ОК»
Ставим галочку на пункт «Разрешить игры, категория которых не указана», выбираем пункт с оценкой, подходящий для учетной записи «Детская», нажимаем «ОК»
Шаг 10. Выберите из списка всех установленных на компьютере программ те, которые можно запускать. Не отмечайте браузеры, чтобы ограничить ребенку доступ к интернету.
 Переходим по ссылке «Разрешение и блокировка конкретных программ»
Переходим по ссылке «Разрешение и блокировка конкретных программ»
 Ставим галочку на пункт «Детская может работать только с разрешенными программами», в окне выбираем программы, нажимаем «ОК»
Ставим галочку на пункт «Детская может работать только с разрешенными программами», в окне выбираем программы, нажимаем «ОК»
Шаг 11. Не забудьте сохранить все изменения.
 Сохраняем все изменения
Сохраняем все изменения
Родительский контроль через роутер
Многие современные роутеры имеют встроенную функцию контроля за детьми. Все уже заранее предусмотрено, пользователям остается лишь внести персональные изменения.
Шаг 1. Откройте настройки своего маршрутизатора в браузере, введя один из адресов, которые вы видите на скриншоте ниже, в строку поиска.
 В строку браузера вводим адрес своего маршрутизатора, нажимаем «Enter»
В строку браузера вводим адрес своего маршрутизатора, нажимаем «Enter»
Шаг 2. Введите свой логин и пароль.
 В поля вводим свои логин и пароль, нажимаем «Войти»
В поля вводим свои логин и пароль, нажимаем «Войти»
Шаг 3. Перейдите в раздел «Интернет».
 Переходим в раздел «Интернет»
Переходим в раздел «Интернет»
Шаг 4. В меню слева выберите «Родительский контроль». Суть этой функции заключается во внесении ограничений для каждого отдельного устройства, которое подключается к домашней сети.
 Открываем пункт «Родительский контроль»
Открываем пункт «Родительский контроль»
Шаг 5. Измените настройки, добавив правило времени и фильтрацию адресов. Для начала создайте новое правило времени.
 Нажимаем на опцию «Новое правило времени»
Нажимаем на опцию «Новое правило времени»
Шаг 6. Придумайте и впишите название для этого правила, установите ограничения, удовлетворяющий интервал пользования интернетом. В разделе «Применимо к» отметьте только те устройства, которыми пользуется ваш ребенок, это может быть ноутбук, телефон или планшет.
 Вводим «Имя правила», отмечаем галочкой необходимый пункт доступа, в поле «Применимо к» выбираем устройства
Вводим «Имя правила», отмечаем галочкой необходимый пункт доступа, в поле «Применимо к» выбираем устройства
Шаг 6. Вы также можете ввести несколько URL адресов которые не будут открываться с выбранных вами устройств.
 В пункте «Фильтрация URL-адресов» добавляем адреса запрещенных сайтов
В пункте «Фильтрация URL-адресов» добавляем адреса запрещенных сайтов
Не забудьте сохранить все изменения и по возможности перезагрузите свой маршрутизатор. Главное преимущество этого способа — возможность ограничить доступ ребенка к интернету не только с компьютера, но и с любого другого устройства, которое он использует дома. Эти ограничения не коснутся мобильных телефонов и планшетов с сим-картами, если ребенок не подключается к Wi-FI.
ПО для контроля
Помимо встроенных функций рассмотренных выше существует множество программ от сторонних разработчиков, которые также помогают ограничить доступ детей к интернету.
При необходимости большинство настроек может быть отменено родительским паролем.
Программа работает на новейших платформах Windows, MacOS, iOS и Android
Questudio работает на Windows, MacOS, Android и iOS. Некоторые дополнительные функции (такие, как блокирование игр, отслеживание местоположения и т. д.) доступны по подписке
Конкурентное преимущество этой программы заключается в возможности применять настройки родительского контроля не только к отдельным устройствам, но и к маршрутизатору, что позволяет фильтровать абсолютно весь трафик, который проходит через него
Оно не ограничивает доступ, но позволяет контролировать за деятельностью ребенка в сети. К сожалению, не все функции доступны в бесплатной версии, но оно и без них остается достаточно продуманным инструментом обеспечения безопасности детей
Жми «Нравится» и получай только лучшие посты в Facebook ↓
Как ограничить доступ в интернет ребенку на телефоне и компьютере: стандартные средства и стороннее ПО
Всем привет! Сегодня я быстро расскажу вам, как ограничить ребенку доступ в интернет на компьютере и смартфоне. В системах Android, iOS и Windows есть встроенные утилиты, которые помогут вам блокировать какие-то нежелательные приложения и сайты. Также для Андроид и iOS есть отдельные приложения, которые помогают более детально фильтровать контент, следить за перемещением чада и его местоположением.
В конце я расскажу про глобальный интернет-фильтр, который вы можете настроить у себя дома как на отдельном компьютере, так и на домашнем роутере. Если у вас будут какие-то вопросы, то пишите в комментариях. Также делитесь своими отзывами с другими родителями там же.
ПРИМЕЧАНИЕ! Если вам нужно полностью заблокировать интернет на телефоне ребенка, то вы можете сделать это через личный кабинет мобильного оператора, или обратиться в офис компании (МТС, Мегафон, Билайн, Yota, Теле2 и т.д.), чтобы полностью отключить доступ к глобальной сети. А вот про частичное ограничение доступа и контроль в интернете – мы поговорим далее в статье.
- Ограничение по использованию приложений
- iPhone и iPad
- Android
- Google Family Link
- Дополнительные приложения
- Где мои дети
- YouTube For Kids
- TeenTime
- Детский браузер
- Другие приложения
- На компьютере
- Интернет-фильтр на компьютере и в роутере
Ограничение по использованию приложений
Ограничение идет именно на программы, а также на интернет маркет, который установлен в смартфонах. Если вам нужна более детальная настройка, то смотрите главу с приложениями, которые помогут действительно настроить интернет для детей.
iPhone и iPad
Переходим в раздел «Настройки» – «Основные» – «Ограничения» – далее вам нужно выбрать только те приложения и программы, которыми может пользоваться ребенок. В самом конце нужно будет придумать пароль, чтобы чадо не выключило данную блокировку.
Android
Зайдите в «Play Market», перейдите в «Настройки» и найдите нужный пункт – активируйте его.
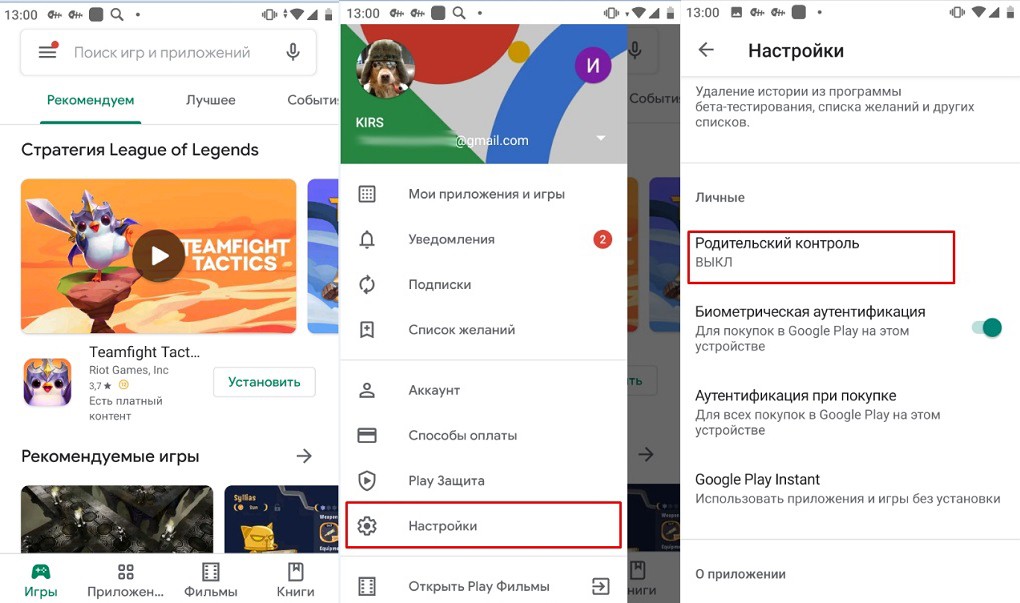
После этого нужно создать PIN-код и выбрать ограничение по максимальному рейтингу контроля программ, которыми может пользоваться ваш малыш.
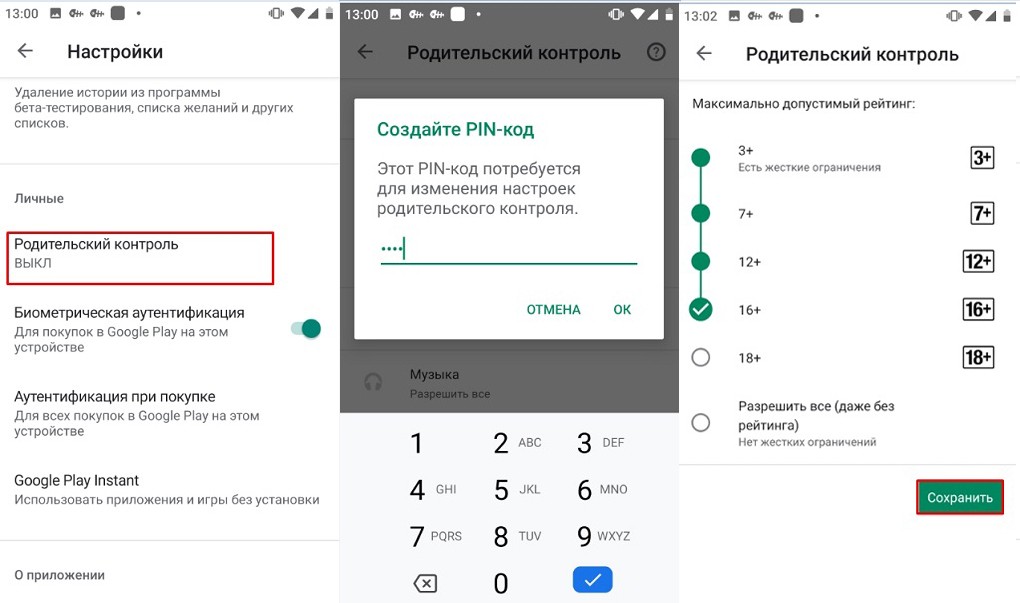
Google Family Link
Интересная официальная программа от Google, которая позволяет использовать детский режим по всему смартфону:
- Выставлять лимиты по времени на использование приложений и интернета.
- Смотреть статистику ребенка, на которой видно какими приложениями он пользовался.
- Чадо не сможет удалить приложение или любое другое, которое установлено на телефоне.
- Есть возможность выставить расписание использования каких-то приложений или интернета.
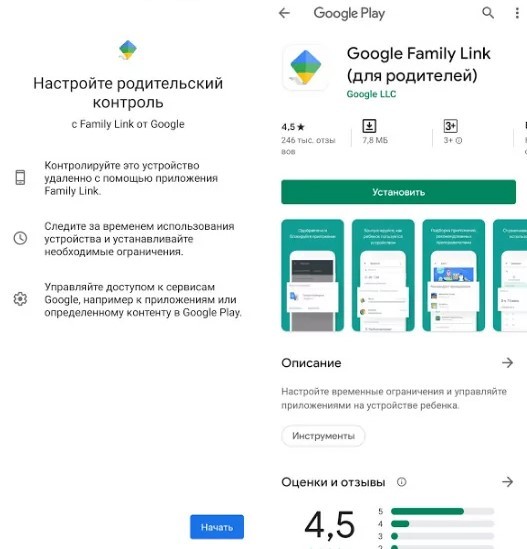
Как видно из настроек, можно выставить фильтр для Google Chrome, по поиску. Также можно выставить ограничения в приложениях Google Play.
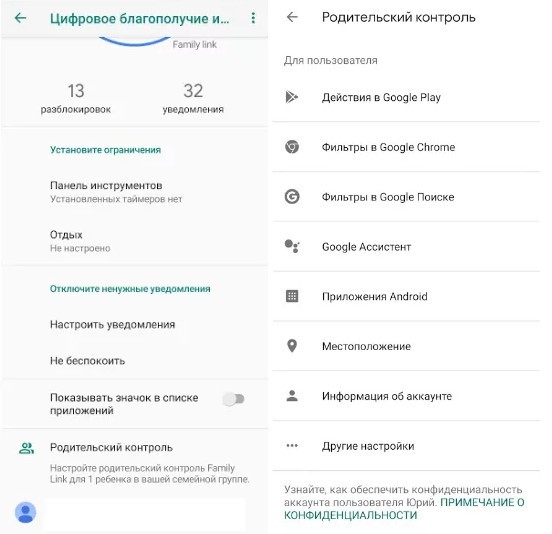
Дополнительные приложения
Где мои дети
- Работает со всеми известными системами Андроид и iOS. Также можно сделать привязку к Smart-часам ребенка.
- Можно отслеживать местоположение ребенка, а также его маршрут за день.
- Есть тревожная кнопка.
- Статистика по использованным за день, месяц, год приложений и интернета.
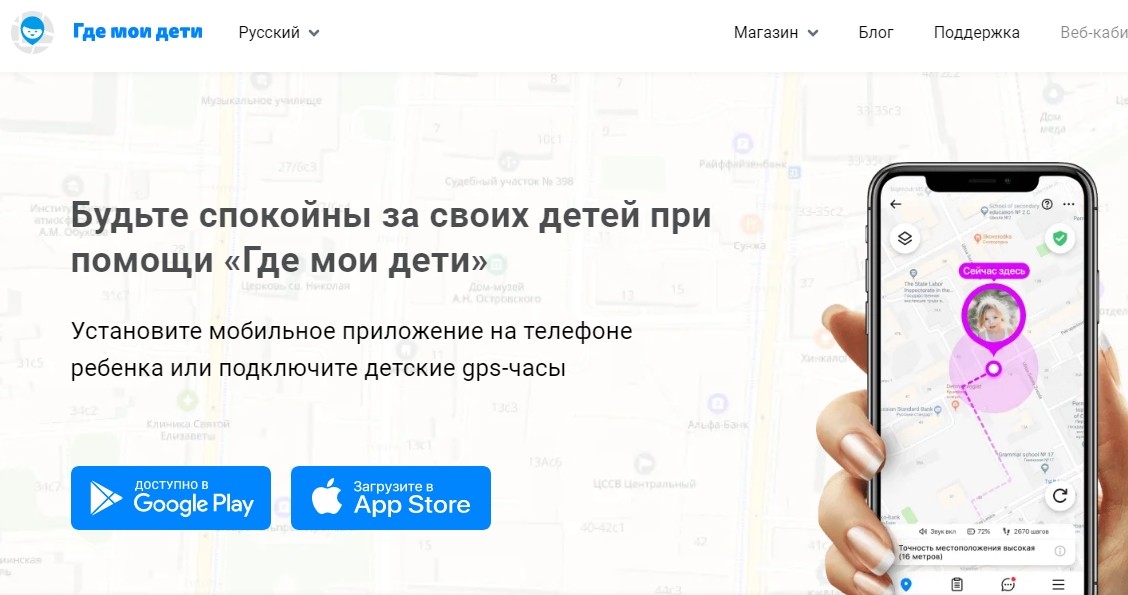
YouTube For Kids
Если ваш ребёнок любит смотреть YouTube, то этот вариант для вас. Приложение блокирует и не показывает весь нежелательный контент, а также подбирает специальные обучающие и познавательные видео.
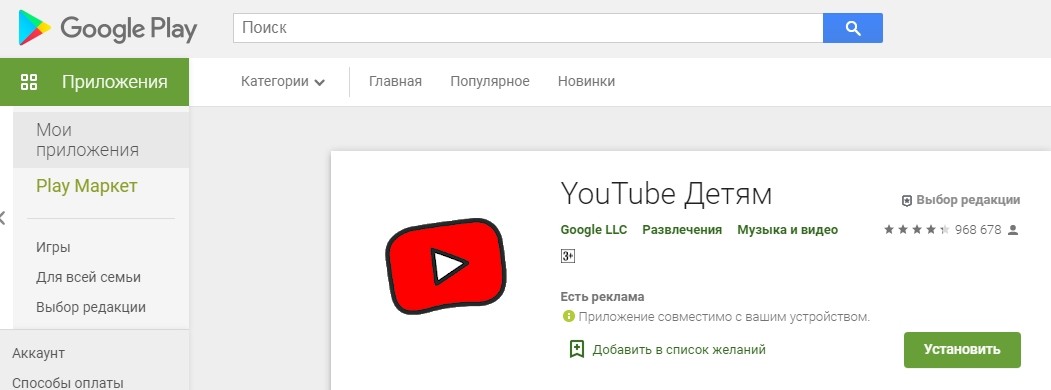
TeenTime
- Просмотр местоположение и маршрут чада.
- Можно настроить извещение, которое будут приходить, если ребенок покинул школу или дом.
- Блокировка ненужных сайтов, просмотр статистики с браузера, а также с использованных приложения на телефоне.
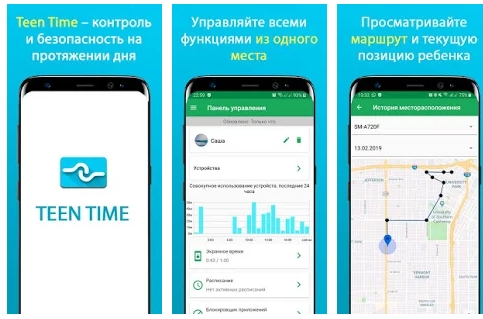
Детский браузер
Специальный детский браузер, блокирует весь взрослый контент, также не выводит рекламу, в котором есть ограничение по возрасту. Есть гибкая настройка, где вы можете добавить или заблокировать какие-то сайты.
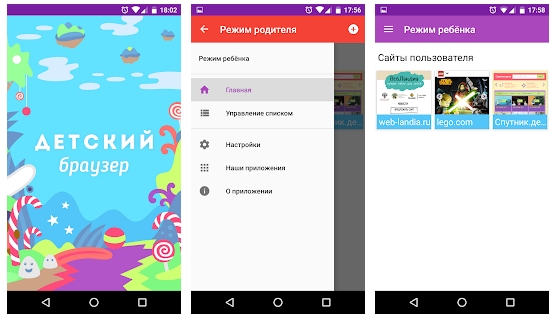
Другие приложения
На самом деле программ, которые работают с телефоном ребенка, очень много. Работают они все примерно одинокого:
- Полная статистика: время использования каких-то приложений, на какие сайты заходит чадо и т.д.
- Возможность заблокировать определенные сайты. Блокировка всего взрослого и опасного контента.
- Отслеживание местоположения ребенка.
- Просмотр маршрута за день
- Уведомление по определенным событиям на телефон родителя.
А теперь список подобных программ:
- ESET Parental Control.
- Kid’s Shell.
- Kids Place.
- Applock.
- Kaspersky Safe Kids.
- Kidslox.
На компьютере
- Нажимаем по самой главной кнопке в левом нижнем углу, далее заходим в «Панель управления» и ищем раздел «Родительский контроль».
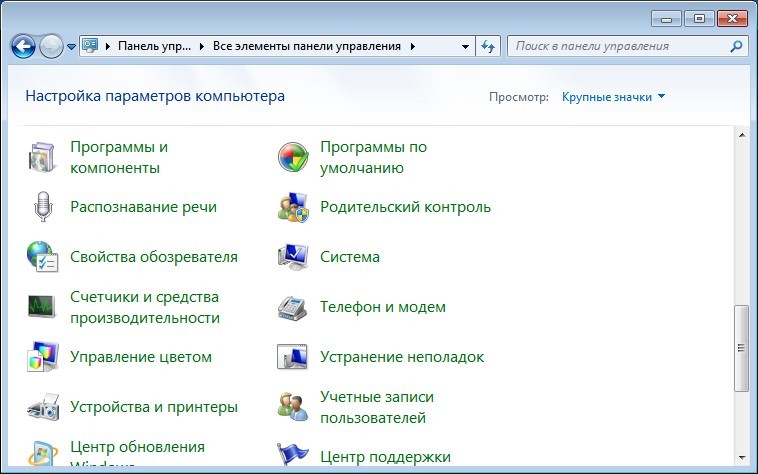
- Скорее всего у вас тут будет только один пользователь – для него создайте пароль, если его нет. Далее нажимаем по ссылке «Создать новую учетную запись».
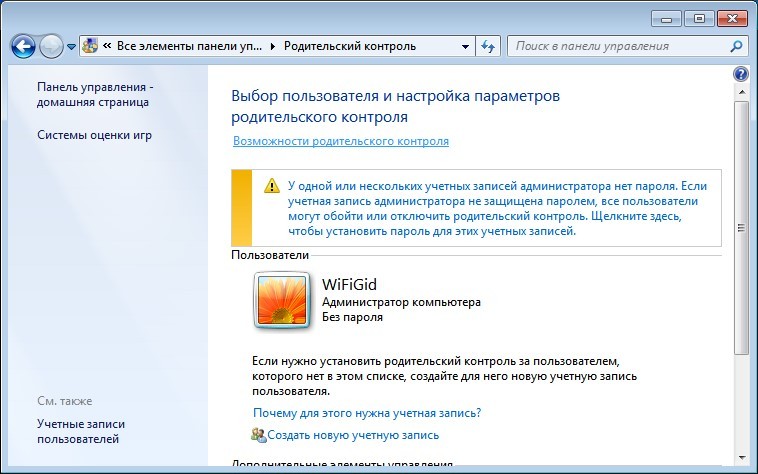
- Называем учетку как вам угодно и нажимаем по кнопке создания.
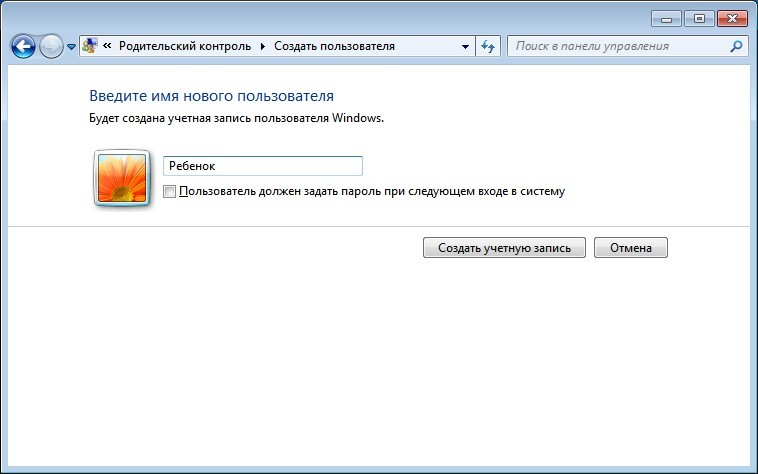
- Теперь выше нажмите на ссылку «Возможности родительского контроля».
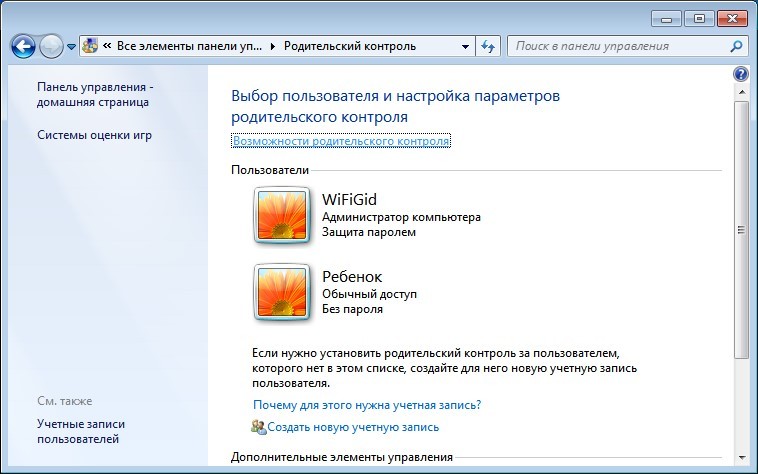
- Указываем учетку ребенка и ставим текущие параметры. Далее все интуитивно понятно, и вы можете:
- Установить ограничение по времени работы за ПК.
- Выставить категории игр, в которые может играть ребенок.
- Ограничить использование программ, установленных на комп.
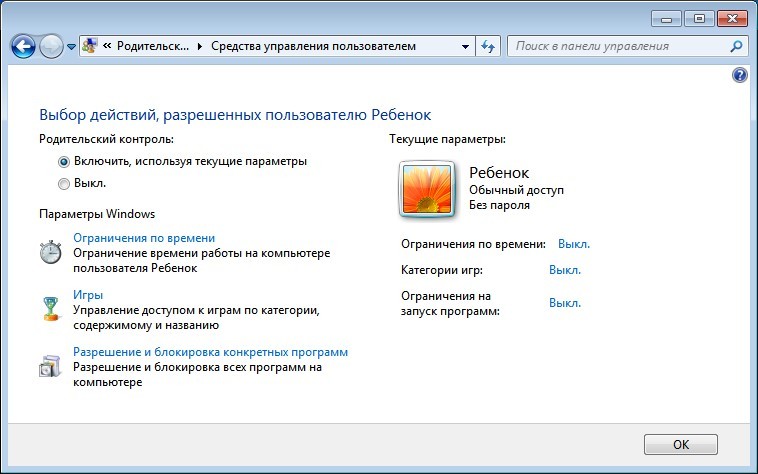
- «Пуск» – «Параметры» – «Учетные записи» – далее выберите пункт как на картинке ниже и нажмите на плюсик для добавления новой учетки.
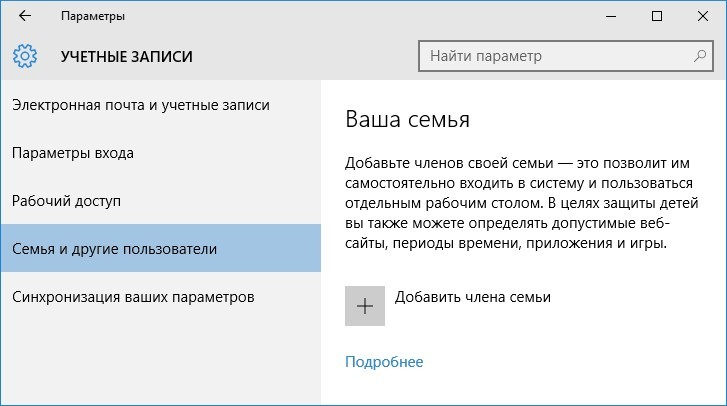
- Выбираем нужный пункт, который обычно находится сверху.
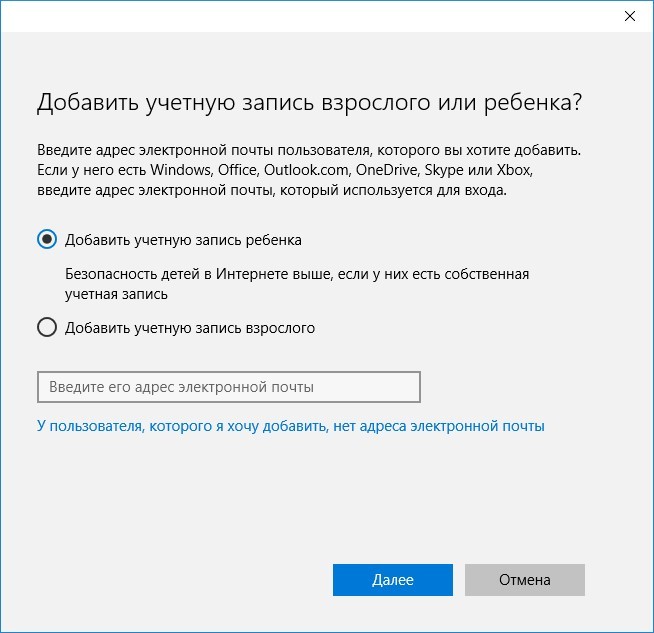
- Далее вводим данные ребенка. Он будет добавлен к текущей (вашей) учетной записи. Теперь ребенок будет отображаться в вашем личном кабинете на официальном сайте:
account.microsoft.com/family
- Там вы сможете просматривать действия ребенка, а также устанавливать ограничения. На странице чада вы слева можете выставлять ограничения на сайты, игры, приложения и покупки в Microsoft маркете.
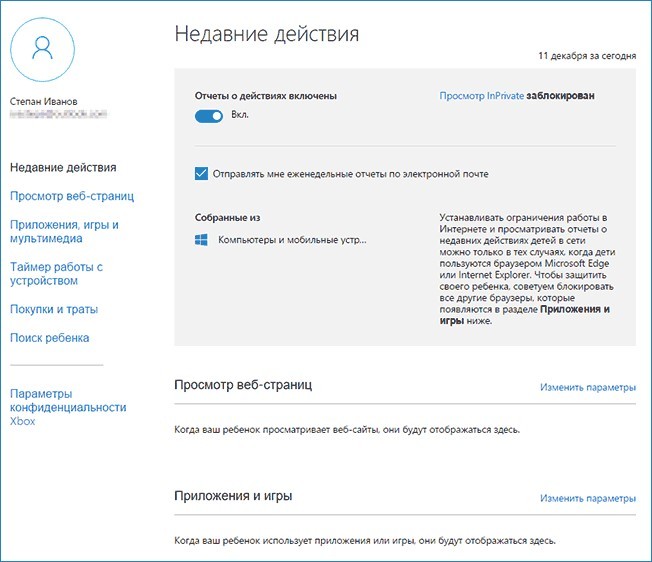
Интернет-фильтр на компьютере и в роутере
На мой взгляд самый простой способ –установка DNS. DNS – это сервера, к которым идет обращение, когда вы вводите какой-то адрес в интернете. Но есть специальные «Семейные» или «Безопасные» сервера, которые блокируют мошеннические и взрослые сайты. Настройку можно выполнить на отдельном компьютере, но проще всего настроить DNS на роутере. В качестве ДНС мы будет использовать сервера от Яндекса. Инструкция по настройке подробно написана тут.
Как настроить родительский контроль на компьютере, планшете или смартфоне


Содержание
Содержание
В интернете есть куча всего, что совсем не хочется показывать своим детям. От сомнительных сайтов, требующих денег, до запретного, взрослого контента. Как сделать пребывание в интернете безопасным? Установить родительский контроль, конечно!
Что такое родительский контроль?
Родительский контроль — это программное обеспечение и инструменты, которые позволяют родителям контролировать использование интернета своими детьми. Это отличный способ оградить ребенка от доступа к нежелательному контенту онлайн.
Типы контроля
- На уровне сети. Устанавливаются непосредственно на роутере и применяются ко всем устройствам, подключенным к маршрутизатору в домашней сети (охватывая все домашние гаджеты).
- На уровне устройства. Устанавливаются на самом устройстве, например, смартфоне, планшете или компьютере, и применяются независимо от того, когда и где устройство подключено к интернету.
- На программном уровне. Устанавливаются в операционной системе или в используемом приложении. Например, настройки поиска Google или просмотра видео на YouTube. Нужно убедиться, что ограничения установлены на каждом устройстве, к которому у ребенка есть доступ.
Что можно контролировать?
- Фильтровать и блокировать контент, который вы не хотите, чтобы дети увидели, например, насилие и порнографию.
- Устанавливать временные ограничения на то, как долго дети могут находится в сети.
- Контролировать время суток, когда дети могут выходить в интернет.
- Устанавливать различные профили, чтобы у каждого члена семьи был соответствующий ему уровень доступа.
Контроль домашнего широкополосного доступа
У большинства интернет-провайдеров есть бесплатные фильтры контроля контента. Любое устройство, которое подключается к домашнему интернету, контролируется благодаря установленным ограничениями на домашнем маршрутизаторе. Чтобы активировать эту функцию, нужно:
- зайти в одноименный раздел настроек роутера;
- отметить поле «Активировать»;
- выбрать время действия родительского контроля;
- отметить mac-адресы устройств, к которым применяются ограничения.
Игровые консоли
Современные консоли подключаются к интернету. Поэтому через них можно просматривать веб-страницы, совершать внутриигровые покупки и общаться с другими онлайн-игроками. Но все устройства поставляются с элементами родительского контроля. На моделях последних поколений можно создавать несколько профилей с разными правами для каждого члена семьи. Создаем собственную учетную запись PlayStation Network, а затем для каждого ребенка.
Для консолей Xbox разработчики выпустили специальное приложение Xbox Family Settings, где можно игровой деятельностью ребенка. Пошаговая настройка позволяет ограничить игровое время, покупки, контент для взрослых и просматривать статистику использования консоли ребенком.

Для приставок Nintendo есть специальное приложение «Родительский контроль Nintendo Switch». Имеем тот же пошаговый принцип настройки с ограничением времени игры, по возрасту ребенка, уведомлениями об окончании отведенного времени на игры и др.

Поисковые системы
У Google и «Яндекс» есть фильтры. Например, Google SafeSearch блокирует неприемлемые или откровенные изображения из результатов поиска. Эти фильтры не точны на 100%, но они помогают избежать большей части контента для взрослых.


Развлекательные платформы
У YouTube и Spotify доступны настройки родительского контроля. Например, можно создавать индивидуальные профили с разными уровнями управления, чтобы каждый член семьи видел только тот контент, который ему подходит.

В Spotify можно ограничить композиции для взрослых двумя путями. Первый – это отключить в настройках аккаунта все песни с пометкой E – explicit content.

Но дети порой могут быть умнее своих родителей, восстановив первоначальную настройку. Приложение Spotify Kids решает эту проблему, где контент для взрослых полностью исключен из доступа.
В Netflix можно установить ограничения в зависимости от возраста ребенка. В соответствующем детском профиле будут скрываться фильмы, мультфильмы и сериалы, неподходящие по возрастным ограничениям.

Касательно iTunes, как и других сервисов Apple, родительский контроль осуществляется с помощью ПК и функции родительский контроль, а также настроек учетной записи через функцию «Экранное время». Подробнее о том, как использовать эти инструменты, мы разберемся в следующих разделах.
Мобильные сети
Большинство мобильных операторов предлагают настройку блокировки контента 18+. Вы можете уточнить у своего оператора, что входит в контент-блокировку и ежемесячную абонентскую плату. Для надежности лучше устанавливать элементы контроля как на самом мобильном устройстве, так и в мобильной сети. Потому что настройки мобильного оператора, соответственно, не работают, если смартфон подключен к интернету через Wi-Fi.
Встроенные возможности операционной системы
Даже в самой операционке как на компьютере, так и на смартфоне уже есть возможности поработать с фильтром контента.
Windows. В настройках личной учетной записи перейдите в раздел «Родительский контроль». Здесь можно установить индивидуальные ограничения и параметры, которые нужно контролировать: ограничение времени, ограничение игр, разрешение.
Mac. Создаем учетную запись с родительским контролем. Во вкладке «Программы» можно разрешить или ограничить доступ к конкретному ПО, а также к играм и вебкамере. Во вкладке «Веб» можно настроить допустимые сайты, а также ограничить доступ к сайтам для взрослых. Во вкладке «Магазины» можно ограничить доступ к платному и бесплатному контенту из App Store, iTunes и Apple Books. В этом же меню можно выставить время доступа к компьютеру, использовать упрощенный поиск Finder.
Android. Через приложение Family link можно подвязать телефон или планшет ребенка, а также его учетную запись Google к своему устройству и настраивать родительский контроль удаленно. Можно задавать фильтрацию для поиска в Google, вводить ограничения на использование приложений, фильтровать посещаемые сайты, ограничивать покупку и скачивание приложений, отслеживать местоположение устройства. Подробнее о детальной настройке родительского контроля на Android можно узнать здесь и здесь.
iOS. В функции «Экранное время» можно ограничивать доступ к контенту и приложениям, блокировать игры и, в частности, многопользовательскую игру, а также ведение записи с экрана. Но перед этим нужно убедиться, что все игры подключены к Game Center. Также в «Экранном времени» можно включать лимит на отдельные приложения, например, ограничивать доступ к YouTube 1-2 часами в день. Также можно блокировать покупки и ставить защиту от контента 18+.
Сторонние приложения контроля
На старых моделях iPhone с устаревшей iOS, в которых достаточно скудный встроенный контроль, можно использовать приложение OurPact. Утилита позволяет управлять временем работы дисплея, доступа к интернету, удаленно блокировать доступ к сети, фильтровать контент.
Для Android помимо бесплатного приложения Google Family Link есть платные аналоги Kaspersky Safe Kids, Kidslox и др.
Для Windows есть такие программы как Qustodio, а также дополнения от производителей антивирусного обеспечения: Norton Family, Kaspersky Safe Kids и др.
Стоит ли переплачивать за платные версии программ родительского контроля? Все зависит от типа платформы, на которой нужно установить ограничения. Так, если в распоряжении ребенка есть только Android смартфон, то вполне можно обойтись Google Family Link.
Если ребенок имеет доступ к разным устройствам, то платный пакет Kaspersky Safe Kids поможет установить родительский контроль на всех домашних платформах, используя только одну учетную заспись.
Все вышеперечисленные программы предлагают приблизительно одинаковые возможности родительского контроля: ограничение времени работы экрана, интернета, приложений, доступа к сайтам для взрослых, времени пребывания в сети и в играх.
Поэтому для большинства задач хватит и встроенных в операционную систему возможностей за исключением старых версий ОС. Но если вы хотите использовать одну программу для всех платформ, то можно рассмотреть платные пакеты от известных поставщиков антивирусного обеспечения.
