
Как заблокировать приложению доступ в интернет?
Как запретить программе доступ к интернету (блокировка входящего/исходящего трафика)

Подскажите пожалуйста. Установила одну игру, и она постоянно требует обновления. Нельзя ли запретить ей доступ к интернету, чтобы она не «самовольничала»? Моя ОС Windows 10, интернет подключен через Wi-Fi роутер.
Пробовала установить антивирус NOD, чтобы заблокировать в нем интернет: но, когда это сделала, начал жутко тормозить компьютер, и доступ к интернету был заблокирован сразу для всех программ. Нельзя ли запретить доступ к интернету только одной конкретной программе?
Действительно, во многих случаях может понадобиться заблокировать доступ тому или иному приложению к сети интернет.
Например, кроме заданного вопроса по игре, ограничить доступ может понадобиться и тем, у кого интернет-трафик жестко лимитирован — не дело его тратить на ненужные обновления игр. ?
В этой статье рассмотрю парочку простых и быстрых способов запрета доступа программе в интернет (делается это крайне просто, поэтому справится пользователь с любой подготовкой!) .
Способы запретить программе доступ к интернету
Вариант 1: с помощью спец. утилиты
Для этого нам понадобиться утилита NetLimiter (ссылка на официальный сайт) .
Эта программа в удобной форме предоставляет весь список приложений, которые контактируют с интернетом (также показывает информацию по трафику: кто и с какой скоростью что-то скачивает, см. скриншот ниже) . Ну и, разумеется, позволяет блокировать любое из ПО!

Блокировка входящих и исходящих пакетов
Блокировка осуществляется очень просто: обратите внимание, что напротив каждого приложения в столбце «Статус правила» есть несколько значков с «галочками»  — это опции для ограничения входящего и исходящего трафика.
— это опции для ограничения входящего и исходящего трафика.
Так вот, кликнув поочередно по этим «галочкам» и установив статус в режим «Отказать» — указанная программа теряет всякую связь с интернетом (NetLimiter будет просто блокировать весь трафик) .

В качестве примера вам я взял Firefox — как видите на скриншоте ниже приложение не может соединиться с интернетом (в то время, как другие браузеры спокойно открывают веб-странички. ).

Попытка соединения не удалась / Firefox
Кстати, если возникнет надобность снять запрет на доступ к интернету — в окне NetLimiter просто удалите установленные режимы блокировки (см. скриншот ниже).

NetLimiter позволяет не только полностью блокировать доступ, но и ограничивать скорость (что в некоторых случаях гораздо нужнее). О том, как настроить это ограничение — см. одну мою предыдущую заметку
Вариант 2: с помощью встроенного брандмауэра
Этот способ чуть сложнее, т.к. меню классического брандмауэра не на столько удобно. Но, в целом, разобраться можно. ?
Для начала нужно открыть настройки этого самого брандмауэра. Самый простой и быстрый способ сделать это — вызвать меню «Выполнить» (кнопки WIN+R) и ввести команду firewall.cpl , нажать Enter (пример на скриншоте ниже ?) .
? Примечание! Полный список приложений и настроек, которые вы можете выполнять через WIN+R, приведен здесь

Как открыть брандмауэр
Когда настройки брандмауэра будут открыты — здесь есть один важный момент! У многих пользователей брандмауэр отключен, так как у них в системе установлено (либо было установлено) антивирусное ПО (примечание: многие антивирусы сейчас снабжены встроенными брандмауэрами) .
Так вот, суть в том, что антивирус при установке отключает встроенный в Windows брандмауэр .
Если у вас брандмауэр выключен — его необходимо включить (либо использовать брандмауэр, который встроен в ваше антивирусное ПО) .
Я рассмотрю, естественно, самый стандартный вариант, когда у вас брандмауэр включен (т.е. на нем горят зеленые галочки , как на скрине ниже — см. частные сети, гостевые или общедоступные сети).
? В настройках брандмауэра нужно открыть ссылку «Дополнительные параметры» (находится слева, внизу окна) .

Дополнительные параметры брандмауэра
Далее слева щелкаете по ссылке «Правила для исходящего подключения» , и затем справа щелкаете по ссылке «создать правило» (см. стрелка 1 и 2 на скрине ниже) .

Правила для исходящего трафика
После, в появившемся окне, поставьте ползунок в положение «Для программы» , и нажмите далее.

Правило для программы
Ниже у меня приведен большой скриншот с последовательностью действий — все действия, это шаги настройки, которые будут у вас появляться по мере нажатия на кнопку далее:
- сначала нужно выбрать конкретную программу, которой вы хотите запретить доступ к интернету (можно найти через кнопку обзор ) . См. стрелка-1. Я выбрал для теста браузер Firefox;
- далее установить ползунок в положение «Блокировать подключение» ;
- далее поставить галочки напротив всех пунктов: доменный, частный, публичный;
- ну и последнее: задать имя и описание (можете написать все что угодно, лишь бы вам самим было понятно) .

Собственно, после этого вы увидите свое правило блокировки (стрелка-1 на скрине ниже) . Его можно отключать/включать, удалять, изменять и пр.

Созданные правило блокирования Firefox
В общем, после запуска браузера и попытки войти на какую-нибудь страничку — ожидаемо была показана ошибка «Попытка соединения не удалась» . Если, созданное правило отключить, то браузер будет работать в штатном режиме. ?

Попытка соединения не удалась.
Вот, собственно, и всё!
Вот так за несколько шагов можно отключать и блокировать доступ к сети любому приложению в Windows. Брандмауэр в Windows, конечно, далеко не самый лучший — но всем набором минимальных функций он обеспечен! Для тех, кому функций недостаточно, рекомендую попробовать Outpost Firewall.
На сим пока сегодня всё. За дополнения в комментариях — заранее мерси!
Как заблокировать программе доступ в интернет
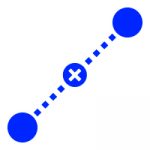
Бывают ситуации, когда пользователю требуется заблокировать для отдельной программы доступ к интернет. Это может быть вызвано подозрениями о наличии вредоносного кода в программе, либо необходимостью, чтобы в конкретный момент времени то или иное приложение не нагружало интернет-сеть. В рамках данной статьи рассмотрим, как заблокировать программе доступ к интернету встроенными средствами Windows и сторонними приложениями.
Как узнать, какие программы используют интернет
Перед тем как переходить к инструкции по блокировке доступа в интернет программам, нужно объяснить, как определить, какие из приложений используют интернет. Проще всего это сделать через встроенную в Windows утилиту “Монитор ресурсов”.
Запустите программу “Монитор ресурсов”. Это можно сделать, если нажать на значок поиска в левом нижнем углу экрана и ввести название утилиты.

Запустив приложение, переключитесь в раздел “Сеть”, где будут отображаться все программы и процессы, которые в данный момент используют интернет.
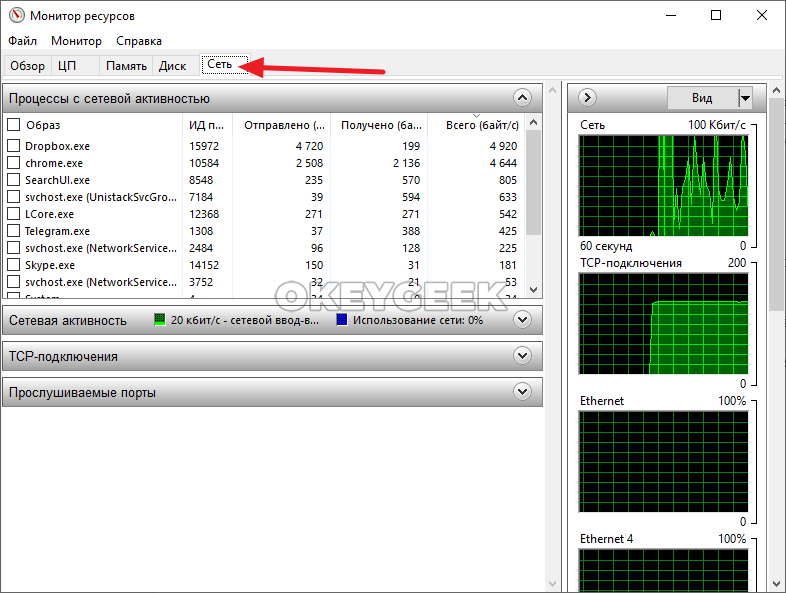
Как заблокировать программе доступ в интернет
Есть несколько способов, каким образом можно реализовать запрет для приложения по доступу в интернет. Рассмотрим наиболее удобные и популярные варианты.
Через брандмауэр Windows
Брандмауэр Windows — одно из встроенных приложений, которое входит в состав набора программ для обеспечения безопасности Windows. Приложение может использоваться, помимо прочего, для блокировки сети для программ.
Чтобы запустить брандмауэр Windows, нажмите на значок поиска и найдите “Панель управления”.
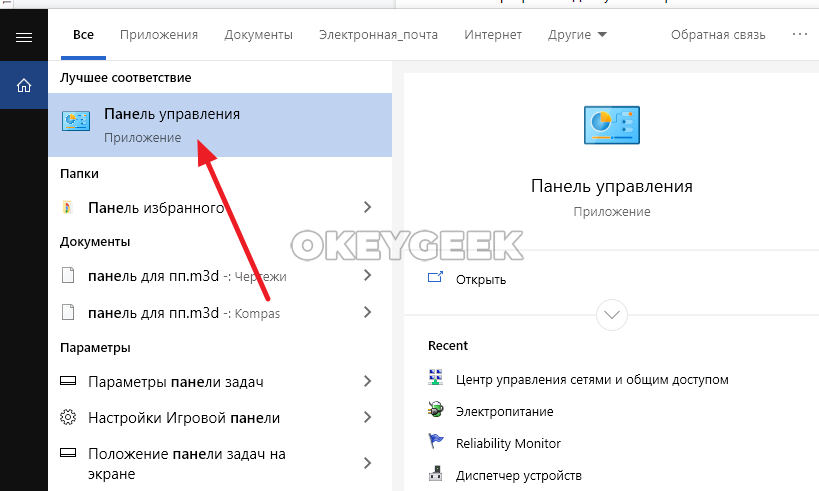
Запустите системное приложение, после чего переключите режим просмотра в вариант “Категории”.
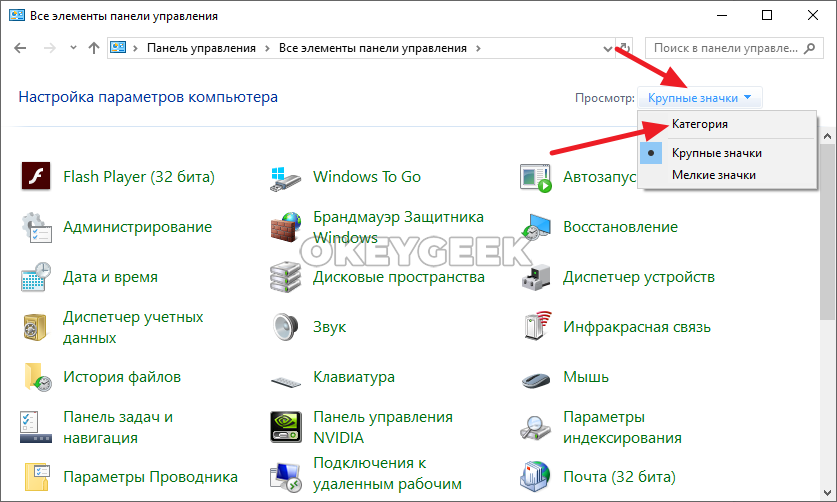
Далее нажмите на пункт “Система и безопасность”.
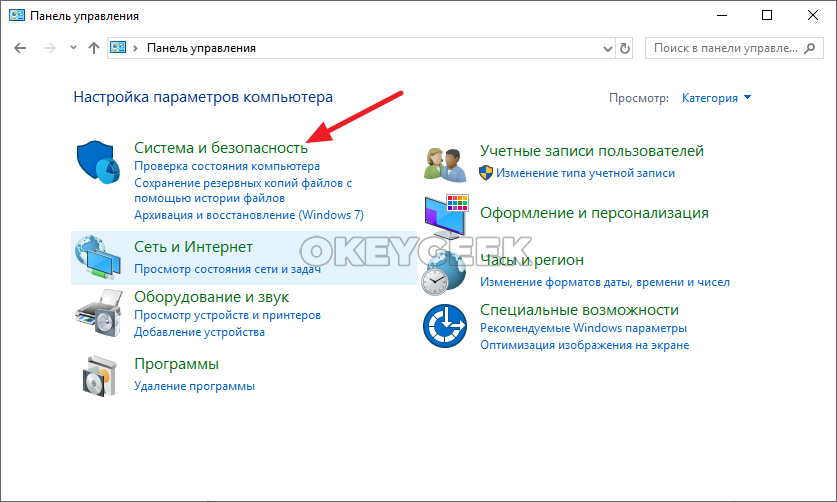
Здесь нажмите на вариант “Брандмауэр защитника Windows”.
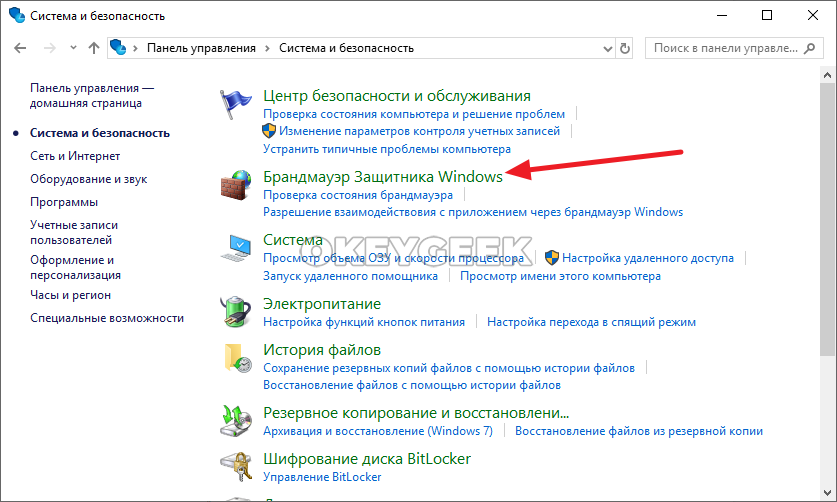
Чтобы настроить блокировку доступа к интернету программам, перейдите в раздел “Дополнительные параметры”.
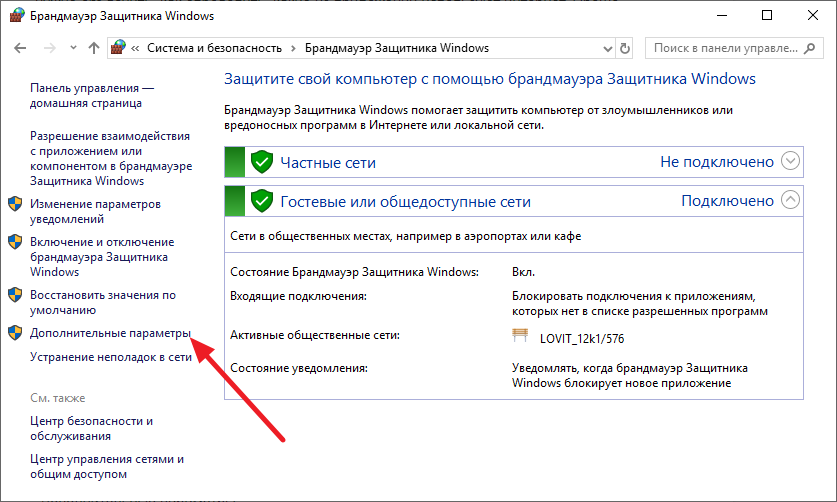
В левой части открывшегося приложения выберите строку “Правила для входящих подключений”. А в правой части окна нажмите на пункт “Создать правило”.
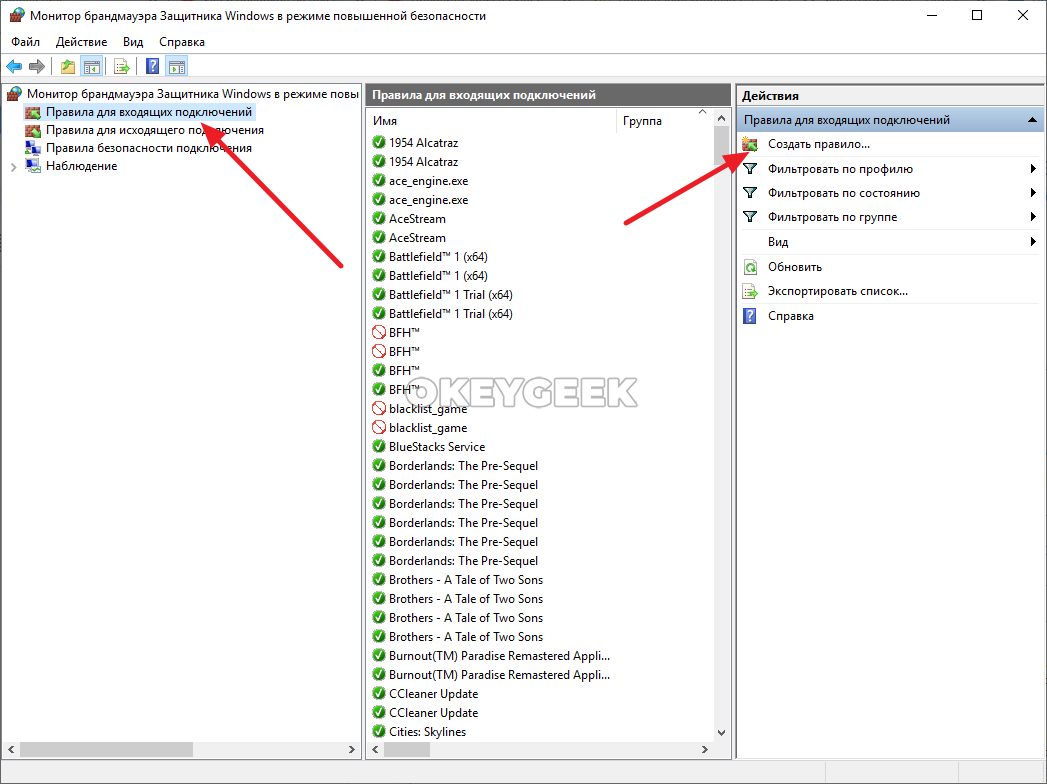
Откроется окно создания правила. Здесь в первом пункте нужно выбрать тип правила. Поскольку в данном случае требуется запретить конкретной программе доступ к интернету, выберите вариант “Для программы” и нажмите “Далее”.

Следующий шаг — выбор нужной программы. В пункте “Путь программы” нажмите на кнопку “Обзор”, после чего найдите исполняемый файл (.exe) программы, которой вы хотите запретить доступ к интернету. Выбрав нужную программу, нажмите “Далее”.
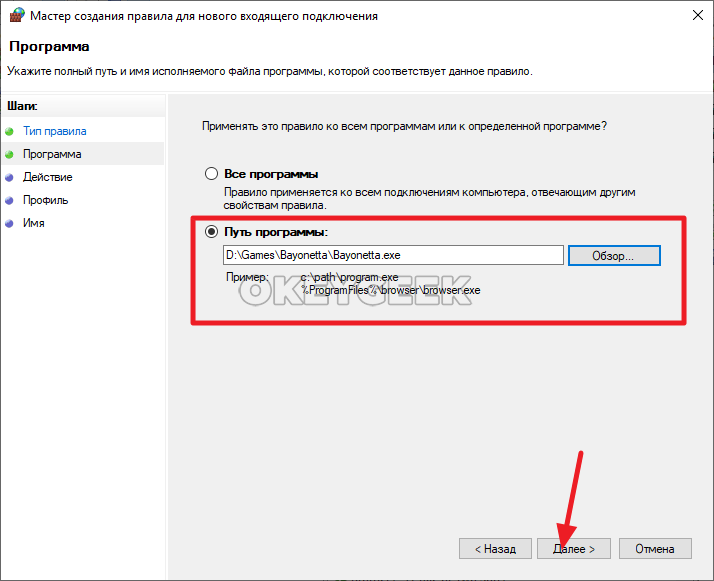
В следующем пункте выберите “Блокировать подключение” и нажмите “Далее”.
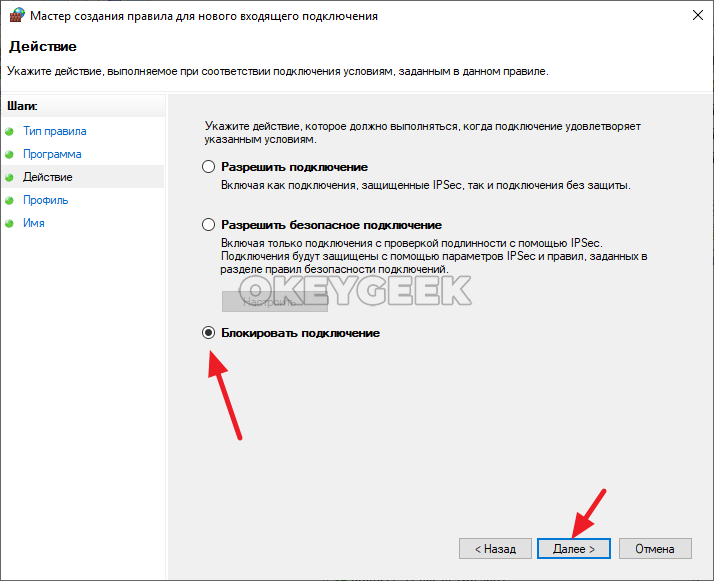
В следующем пункте можно выбрать, в каких конкретно ситуациях данной программе нужно блокировать доступ к интернету. Например, только при подключении к публичным Wi-Fi сетям, либо во всех случаях. Если требуется, чтобы программа никогда не имела доступа в интернет, нужно оставить отмеченными все три пункта и нажать “Далее”.

В заключительном пункте остается ввести название для создаваемого правила. При необходимости можно указать описание. После ввода нужной информации, жмите “Готово”.

На этом правило будет создано. Оно отобразится в списке всех правил для входящих подключений.
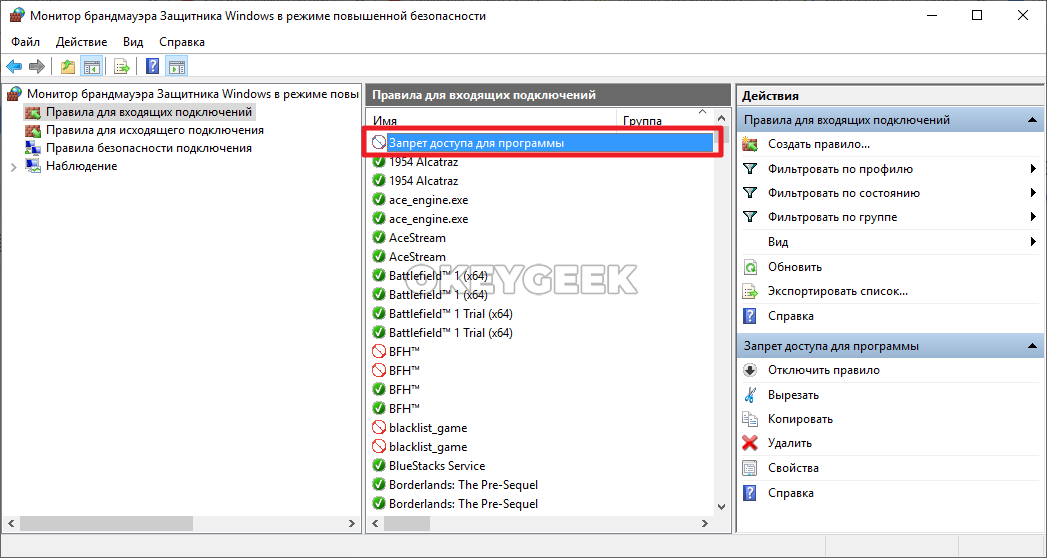
Теперь аналогичные действия нужно проделать для исходящего подключения. Выберите в левой части утилиты пункт “Правила для исходящего подключения”. После чего в правой части приложения нажмите на “Создать правило”.

Процесс создания правила идентичен тому, что был описан выше для входящего подключения. Повторите все выполненные выше действия для той же программы.
Когда соответствующие правила для программы будут созданы, как на исходящее, так и на входящее подключение, приложение более не будет иметь доступа к интернету.
Если потребуется вновь разрешить программе доступ к интернету, достаточно вновь зайти в брандмауэр Windows, найти созданные правила в списке правил, после чего выбрать их и нажать “Удалить”.
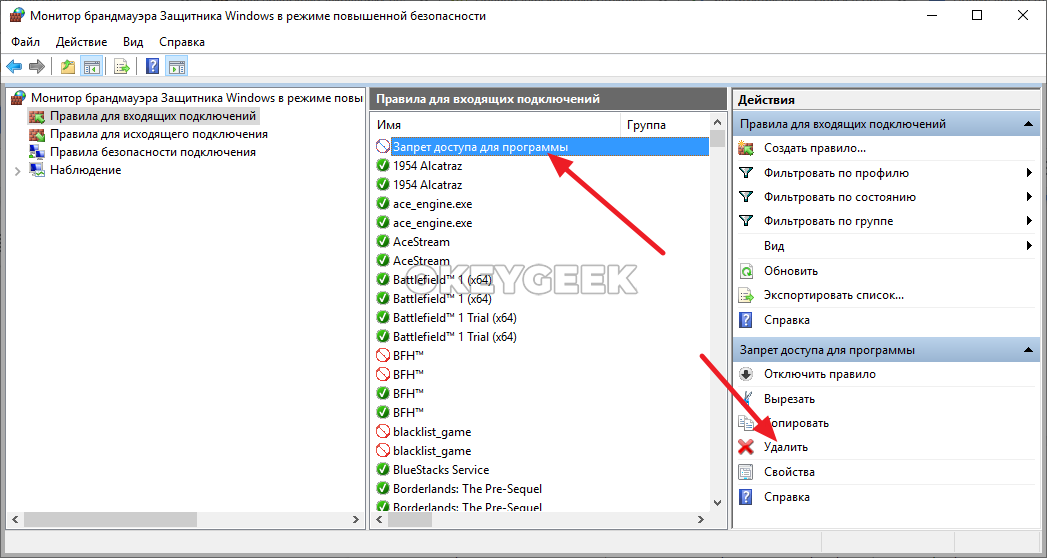
Видеоинструкция:
Через программу Winaero OneClickFirewall
Winaero OneClickFirewall — простая и удобная программа, которая способна заблокировать приложению или утилите выход в интернет. Ее принцип работы крайне простой — она в автоматическом режиме создает правила в брандмауэре Windows (как это было описано выше), при блокировке программе доступа в интернет. Может приложение и удалить запрет для программы, просто стирая запись из брандмауэра Windows.
Работает Winaero OneClickFirewall следующим образом:
- Загрузите приложение Winaero OneClickFirewall с официального сайта разработчиков и установите его.
- Процесс установки стандартный — надо несколько раз нажать “Next”, выбрать место для установки и дождаться пока завершится процесс установки.

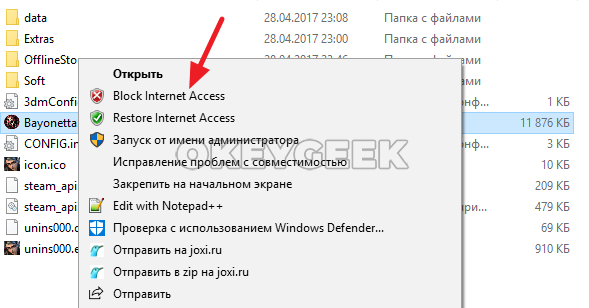
Через антивирус Comodo Firewall
Для блокировки доступа к интернету программе, можно использовать не только брандмауэр Windows, но и сторонние решения. В частности, антивирус Comodo Firewall предоставляет такую функциональность. Для блокировки доступа программе к интернету через Comodo Firewall, достаточно пробной версии программы.
Чтобы через Comodo Firewall заблокировать программе доступ в интернет, первым делом требуется скачать антивирус на компьютер и установить. Сделать это можно с официального сайта разработчика.
Установка приложения стандартная, но стоит отметить, что если требуется установить только брандмауэр Comodo Firewall, без сторонних приложений разработчика (браузер и интернет-антивирус), то на этапе установке нажмите “Опции”.
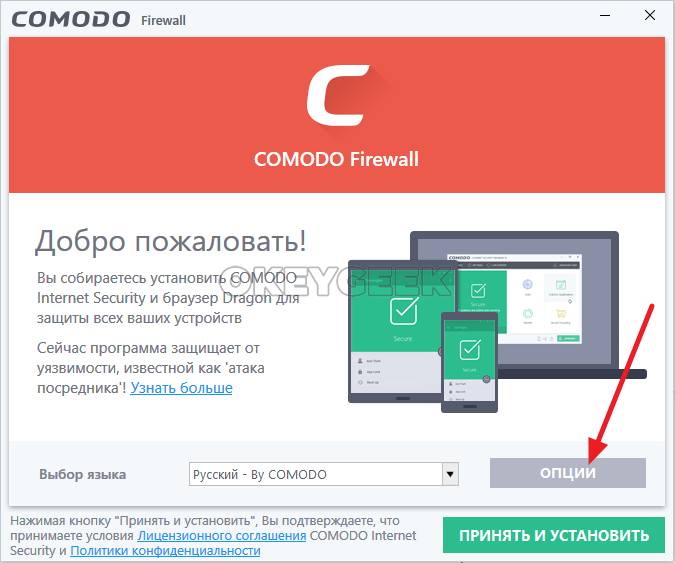
Перейдите в пункт “Компоненты” и снимите галочки со всех пунктов, кроме Comodo Firewall.
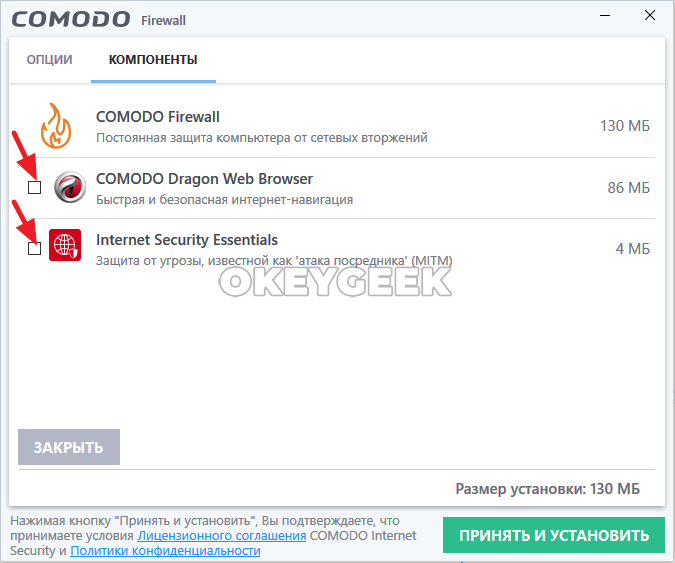
Только после этого приступайте к установке программы.
Установив приложение, зайдите в настройки.
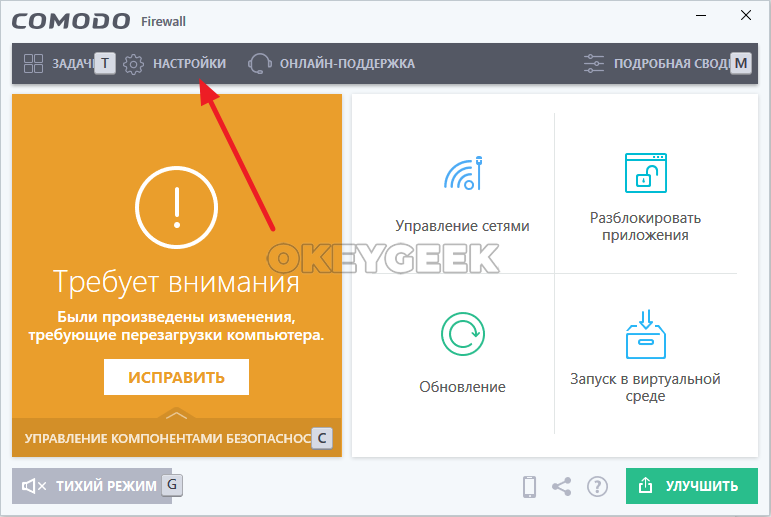
В левой части открывшегося окна переключитесь на раздел “Фаервол” и выберите пункт “Правила для приложений”.

Далее нажмите на пункт “Добавить”.
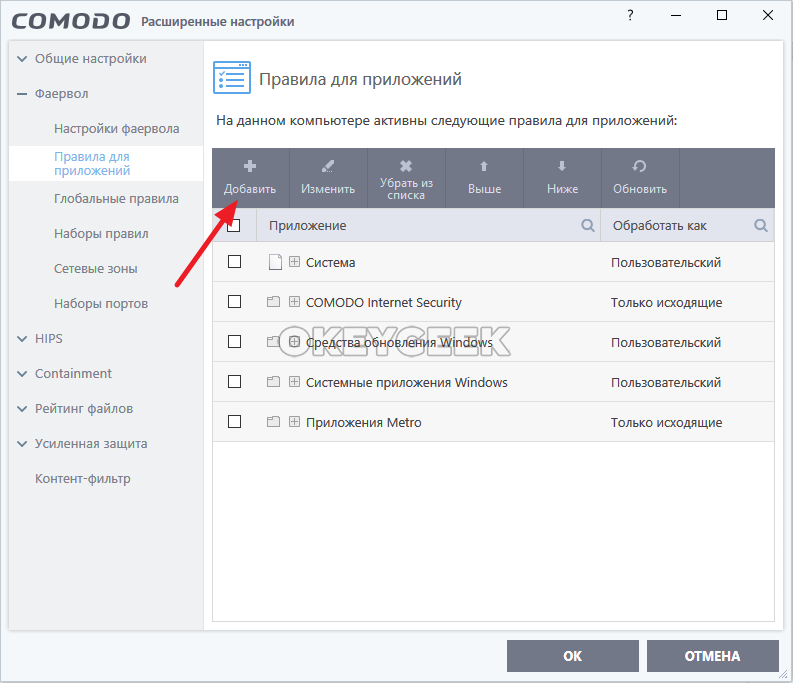
Выберите “Использовать набор правил” — “Заблокированное приложение”. В верхней части укажите путь до исполняемого файла приложения, которому нужно запретить доступ к интернету. Далее нажмите “ОК”.
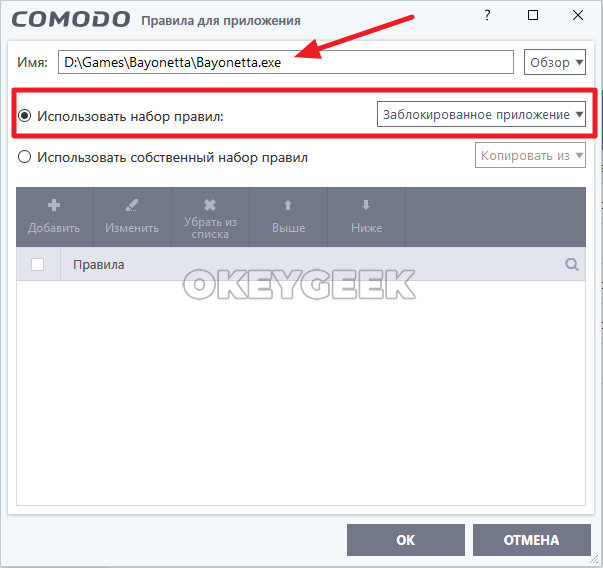
Если потребуется удалить внесенную программу из списка, достаточно поставить галочку возле нее и выбрать пункт “Убрать из списка”.
Как запретить программе выход в интернет на Windows 10: 6 способов
Всем привет! Сегодня я расскажу вам, как запретить программе доступ в интернет на Windows 10. Мы рассмотрим три варианта блокировки:
- Обычная блокировка – эффективно при запрете обыкновенного софта.
- Блокировка службы – иногда первый способ не помогает, так как программа блокируется, а вот служба остается висеть. Также данный способ хорош при запрете встроенного ПО в Windows или, когда вы не знаете – где находится установленная утилита
- Блокировка не всей программы, а только её части. Например, у Skype есть отдельный модуль, который выводит рекламу. При этом идет запрос к определенному серверу. Вот его можно будет заблокировать – тогда ПО будет спокойно работать, но вот реклама вам больше мешать не будет.
Также мы рассмотрим различные способы – от использования стандартных средств «окон» до применения сторонних утилит. Я постарался расписать все как можно подробнее, но если у вас будут какие-то вопросы, то задавайте их в комментариях.
- Брандмауэр
- Winaero OneClickFirewall
- Comodo Firewall
- Через файл Hosts
Брандмауэр

- Нам нужно попасть в панель управления – это можно сделать через меню «Пуск» или нажать одновременно на клавиши «Win» и английскую «R», а после вписать команду «control».

- Найдите «Брандмауэр» и нажмите на него. Если данного пункта нет, то установите режим просмотра как «Крупные значки» (в правом верхнем углу окна).

- Переходим в «Дополнительные параметры».

- Нам нужно правило для исходящего подключения, поэтому выделяем его и нажимаем на кнопку создания условия.

- Выбираем «Для программ» и нажимаем «Далее».

- Теперь нам необходимо на компьютере выбрать путь к запускаемому «exe» файлику. Нажимаем на второй пункт и далее на кнопку «Обзор». Теперь нужно найти папку с установленной утилитой и выбрать именно «exe» файл, который запускает приложение.

- Для удобства и чтобы не забыть, называем правило. Можно также добавить описание.

В самом конце проверяем наши действия. Теперь через данный браузер войти в интернет будет нельзя. Я просто показал простой пример, который можно сразу проверить – вы можете заблокировать доступ в интернет любой программе, установленной на вашем ПК.
ВНИМАНИЕ! Иногда заблокировать софт – это мало, и нужно делать блокировку именно службы, поэтому смотрите следующие шаги. Особенно это касается обновлений и фонового доступа к интернету.
Но есть ещё один способ использовать брандмауэр. Он помогает заблокировать не само приложение, а целую службу. Данный способ может быть эффективнее в ситуациях, когда нужно заблокировать программы или службы самой Windows.
- По сути, проделываем все то же самое, но при создании выбираем «Все программы».

- Далее выбираем «Блокировать подключение».

- Тут оставляем параметры по умолчанию.

- Также задаем название.

- Теперь вы увидите ваше правило в самом верху – нажмите на него два раза, чтобы зайти в «Свойства». Далее на вкладке «Программы и службы» переходим в «Параметры». Ставим нижнюю галочку и выбираем заблокированную утилиту.

Блокировка будет идти не на всё ПО, а только на выбранное. Кстати, не понятно почему тут идет название «Пакет приложений», ведь вы делаете блокировку на службу софта. Иногда данный способ становится более эффективным.
Winaero OneClickFirewall
Утилита полностью бесплатная и её можно скачать – по этой ссылке . После скачивания, устанавливаем приложение. Для блокировки нужно зайти в папку с установленным приложением, нажать правой кнопкой на «exe» файлик и выбрать «Block Internet Access». Для разблокировки есть вторая кнопка «Restore Internet Access». Для удобства вам не обязательно искать установленную программу и можно сделать блокировку по ярлыку – смотрим на пример картинки ниже.

Comodo Firewall
Ещё одно приложение, которое имеет бесплатную версию. Скачать ПО можно по этой ссылке . После установки открываем: «Фаервол» – «Правила для приложений» – нажимаем на кнопку с плюсиком в дополнительно панели «Добавить».

Далее все делается аналогично, просто нажимаем «Обзор», выбираем файлик и далее указываем правило «Заблокированное приложение».

Через файл Hosts
Мы попробуем не совсем заблокировать приложение, а именно закроем доступ к определенному серверу, к которому обращается программа. Сделаем мы это с помощью файлика «Hosts». Покажу на примере программы «Skype». Чтобы посмотреть, к каким серверам обращается приложение, нам понадобится утилита «Fiddler 2». Ищем её в интернете, скачиваем и устанавливаем…
После запуска откроется вот такое окошко. Нас интересует именно первый столбец с названием «Host» – это и есть адрес сервера, к которому обращается программа. Название ПО можно посмотреть в столбце «Process».

Итак, мы видим – к какому серверу обращается Skype. Адрес может иметь IP или DNS вид. Файл «Hosts» находится по пути:
- Windows XP, 2003, Vista, 7, 8, 10 — c:windowssystem32driversetchosts
- Linux, Ubuntu, Unix, BSD — /etc/hosts
- Mac OS — /private/etc/hosts

Далее открываем файлик любым текстовым редактором – в Виндовс это блокнот. Сначала прописываем: 127.0.0.1 – далее указываем адрес того сервера, который вы хотите заблокировать. По сути мы заставляем наш комп при запросе к данному адресу делать запрос на IP: 127.0.0.1 – это адрес вашего же компьютера. Данный способ хорош, когда нужно заблокировать не всю программу, а только обращение к одному серверу.
Как запретить приложениям доступ в Интернет на Windows и Mac
Всегда полезно следить за тем, какие приложения имеют онлайн-доступ. Ограничение или отмена использования Интернета для определенных услуг — хороший способ сделать ваше устройство более безопасным и сохранить конфиденциальность вашей личной информации.
Вы хотите запретить приложению доступ в Интернет на вашем компьютере с Windows или Mac? Давайте посмотрим, как вы это делаете на своем ПК или ноутбуке.
Зачем запрещать приложениям доступ в Интернет?
Есть несколько причин, по которым вы можете заблокировать доступ приложения к Интернету.
Возможно, вы с подозрением относитесь к услуге и не знаете, какими данными она делится с разработчиком, когда вы позволяете ей подключаться к Интернету. Всегда полезно следить за тем, какие личные данные передаются.
Связанный: Как запретить любому приложению использовать мобильные данные на Android
Другая возможная причина заключается в том, что вы не хотите, чтобы ваши дети получали доступ к определенному онлайн-контенту в некоторых приложениях. В этом случае действительно поможет блокировка Интернета для ваших приложений.
Как запретить приложениям доступ в Интернет в Windows
Если вы используете ПК с Windows, вам не нужно устанавливать приложение, чтобы блокировать действия в Интернете для ваших приложений. Встроенный брандмауэр Защитника Windows позволяет ограничить использование вашего интернет-соединения определенными приложениями.
Блокировать Интернет для приложения в брандмауэре Windows
Чтобы использовать брандмауэр для ограничения Интернета, вам необходимо создать правило в этой утилите, которое блокирует Интернет для выбранного программного обеспечения. Вот как создать это правило:
Открыть Панель управлениянажмите Система и безопасность, а потом Брандмауэр Защитника Windows.
Слева выберите вариант с надписью Расширенные настройки для просмотра дополнительных настроек брандмауэра.
Выбрать Исходящие правила слева, когда вы создаете новое правило брандмауэра для исходящего трафика. Затем щелкните Новое правило справа..
Брандмауэр должен спросить, какое правило вы хотите создать. Выбрать Программа и ударил следующий внизу.
На появившемся экране выберите Этот программный путь и нажмите Просматривать.
Найдите приложение, которому вы хотите запретить подключение к Интернету. Когда вы увидите EXE-файл приложения, щелкните адресную строку в проводнике и нажмите Ctrl + C чтобы скопировать путь к папке. Пока не выбирайте EXE-файл.
Вернитесь к панели брандмауэра и вставьте скопированный путь в Этот программный путь. Затем введите имя EXE-файла (Ctrl + V). Это необходимо сделать, поскольку Windows не использует автоматически абсолютный путь к исполняемому файлу вашего приложения. Затем щелкните следующий.
Выбрать Заблокируйте соединение и нажмите следующий.
Отметьте все параметры и нажмите следующий чтобы приложение не могло получить доступ к Интернету в любой ситуации.
Введите имя для вашего правила; это появится в списке правил. Вы можете добавить описание, если хотите, и нажмите Конец.
Ваше новое созданное правило должно теперь работать.
Запустите приложение, и вы обнаружите, что у него больше нет доступа к Интернету.

Разблокировать Интернет для приложения в брандмауэре Windows
Если вы когда-нибудь решите снова разрешить заблокированному приложению доступ в Интернет, вы можете сделать это в своем брандмауэре следующим образом:
Искать Брандмауэр Защитника Windows в режиме повышенной безопасности в Начало меню и щелкните его.
Нажмите Исходящие правила слева, чтобы просмотреть правила исходящего соединения.
Найдите правило, которое вы создали ранее, справа и выберите его.
Нажмите Отключить правило справа, чтобы отключить правило. Это позволит вашему приложению подключиться к Интернету.
Если вы больше не будете использовать это правило, нажмите удалять чтобы избавиться от него навсегда. Будьте уверены, прежде чем сделать этот шаг.
Если вы хотите предоставить своему приложению временный доступ в Интернет, вам следует отключить правило вместо его удаления. Затем, когда вы захотите снова включить блокировку, вы можете включить правило.
Запретить приложениям доступ в Интернет в macOS
В MacOS есть как встроенные, так и сторонние методы блокировки доступа приложений в Интернет.
Однако брандмауэр macOS позволяет блокировать только входящие соединения для ваших приложений (и для этого вам необходимо знать, как настроить брандмауэр macOS). Если это не то, что вы хотите сделать, вам нужно использовать метод стороннего приложения.
Используйте приложение, чтобы заблокировать доступ в Интернет для приложений Mac
Есть несколько приложений, которые помогут вам заблокировать доступ в Интернет для ваших приложений на Mac. Один из них Радио Тишина (бесплатная пробная версия, затем единовременная плата в размере 9 долларов США), которая поможет вам блокировать и разблокировать Интернет для ваших приложений за несколько кликов.
Вы можете использовать некоторые расширения браузера для блокировки определенных веб-сайтов, включая временные и долгосрочные решения.

Здесь мы покажем, как вы используете это приложение для предотвращения доступа в Интернет для установленных приложений на macOS:
Скачайте, установите и запустите Радио Тишина на вашем Mac. Вам необходимо загрузить приложение с его веб-сайта, поскольку приложение недоступно в Mac App Store.
Щелкните значок Межсетевой экран вкладка в главном интерфейсе приложения.
Нажмите Заблокировать приложение внизу, чтобы добавить приложение в список.
Перейдите к приложению, для которого вы хотите ограничить доступ в Интернет. Обычно все ваши приложения доступны в Приложения папка.
Интернет теперь заблокирован для вашего приложения.
Вы можете включать и отключать функцию «Radio Silence», используя переключатель в правом нижнем углу.
Используйте брандмауэр macOS для блокировки входящих подключений
Если вы хотите заблокировать только входящие соединения для своих приложений, встроенного брандмауэра macOS должно быть достаточно. Вот как вы это используете:
Щелкните логотип Apple в левом верхнем углу и выберите Системные настройки.
Выбрать Безопасность и конфиденциальность.
Щелкните значок Межсетевой экран вкладка и выберите Параметры межсетевого экрана.
Щелкните значок Добавить (+) и добавьте приложение, для которого вы хотите заблокировать входящие соединения.
выберите Блокировать входящие соединения из меню рядом с вашим приложением в списке.
Ударил Хорошо внизу, чтобы сохранить изменения.

Предоставляйте доступ в Интернет только тогда, когда это необходимо
Не все приложения на вашем компьютере должны подключаться к Интернету для работы. Если вы не хотите, чтобы приложение отправляло данные в Интернет, описанные выше методы помогут вам заблокировать доступ этой службы к внешнему миру. Однако сделайте сиром, что вы не ограничиваете какие-либо основные функции, отменяя это!
Также есть несколько других мер, которые вы можете предпринять, чтобы защитить себя от слежки со стороны приложений, которые в противном случае могли бы показаться заслуживающими доверия.
Как запретить приложению доступ в Интернет Windows 10
Можно с лёгкостью запретить доступ программе в Интернет на Windows 10. Много приложений для нормальной работы требуют стабильного подключения к сети. Зачастую они ищут обновления в фоновом режиме, а некоторые даже их загружают. Всё проще, чем Вам кажется.
Эта статья расскажет, как запретить программе или игре доступ к Интернету в ОС Windows 10. Обязательно нужно обладать правами администратора устройства. Можно воспользоваться встроенными средствами операционной системы или сторонним программным обеспечением.
Закрыть программе доступ в Интернет Windows 10
Разрешение обмена данными с приложениями в брандмауэре
Встроенный брандмауэр защищает компьютер от злоумышленников или вредоносных программ. Непосредственно в брандмауэре можно закрыть программе доступ в Интернет Windows 10. Пользователю достаточно снять отметку с публичной сети напротив программы.
Выполните команду Control в окне Win+R. Перейдите в раздел Система и безопасность > Брандмауэр Защитника Windows. Или в обновлённых параметрах системы перейти Обновление и безопасность > Безопасность Windows > Брандмауэр и защита сети.
Выберите Разрешение взаимодействия с приложением или компонентом в брандмауэре Защитника Windows. Или Разрешить работу с приложением через брандмауэр в параметрах. Нажмите Изменить параметры, и снять отметки с пунктов Частная и Публичная.

Возможно, приложение будет отсутствовать в списке, например, для портативной версии программы. Нажмите Разрешить другое приложение…, и выберите исполняемый файл в проводнике, нажав кнопку Обзор. Можно выбрать сеть, для которой будем его блокировать.

Всё просто. Напротив приложения доступ к которому нужно запретить снимаем отметки. В случае его отсутствия попробуйте его добавить с проводника или воспользоваться следующими рекомендациями. Аналогично убираем отметку с публичной сети напротив программы.
Добавить приложение в исключение брандмауэра Windows 10
Для добавления исключений нужно создавать правила исходящих и входящих подключений. Ранее уже рассматривалось, как добавить программу в исключение брандмауэра Windows 10. Всё же давайте попробуем создать простое правило с блокировкой доступа в Интернет.
Откройте брандмауэр Защитника Windows, выполнив команду firewall.cpl в окошке Win+R. Перейдите в окно мониторинга брандмауэра, выбрав пункт Дополнительные параметры.

Выделите Правила для входящих подключений и в действиях выберите пункт Создать правило… В мастере создания правил отмечаем пункт Для программы и нажимаем Далее.
Теперь указываем Путь программы нажав кнопку Обзор и выбрав в проводнике исполняемый файл. Выбираем пункт Блокировать подключение и указываем Публичный профиль.
В конце достаточно указать удобное имя и описание нового правила. По аналогии создаём правило для исходящего подключения в мониторинге брандмауэра. Для работы правил и блокировки доступа к Интернету необходимо, чтобы брандмауэр был включён и работал.
Как включить лимитное подключение в Windows 10
Если у Вас лимитный трафик тарифного плана, можно настроить лимитное подключение. Некоторые приложения могут работать по-другому для сокращения использования данных при подключении к такой сети. Вы сможете улучшить контроль над использованием данных.
В разделе Параметры > Сеть и Интернет > Состояние нажмите кнопку Изменить свойства подключения. Измените значение пункта Задать как лимитное подключение на Включено.
Сторонние приложения для блокировки доступа к Интернету
Бесплатная программа NetLimiter 4 может не только ограничить входящую скорость, но и полностью заблокировать доступ в Интернет. Для любого процесса выберите Добавить правило… и указываем Тип правила — Блокировщик и Направление трафика — Оба.

Можно найти множество альтернативных, а зачастую и рекомендуемых программ. Например, для обладателей сетевых контроллеров Killer создана программа Killer Control Center. А пользователи материнских плат MSI имеют возможность использовать Gaming Lan Manager.
Закрыть доступ в Интернет можно средствами самой системы и с помощью сторонних программ. Даже в большинстве случаев стороннее ПО значительно удобнее. Особенно если же софт поставляется для материнской платы (зависит от конкретной модели и производителя).
Можно и осуществить блокировку путём внесения изменений в файл hosts Windows 10. Так ранее мы отключали назойливую рекламу в программе Skype. Это уже более сложный способ. Думаю не стоит его рассматривать. Просто знайте, такая возможность была, есть и будет.

