
Как работает планшет с интернетом?
Как работать с планшетом
Итак, в прошлой статье мы рассказали вам о том, как выбрать планшетный компьютер. Надеемся, что наши советы помогли вам определиться с выбором и приобрести именно тот планшет, о котором вы мечтали. Но теперь вы наверняка посетили наш сайт, чтобы узнать, как работать с планшетом. На этот вопрос с удовольствием ответят эксперты сайта Masterservis24.ru. В данной статье мы расскажем о работе операционной системы планшета, о настройке, установке и работе с программами, а также о функциональных особенностях.

Основные правила, как нужно работать на планшете
Работать на планшете не сложнее чем на компьютере, а возможно даже и намного проще. Планшет – это что-то среднее между мобильным телефоном (даже наверное смартфоном) и компьютером. Давайте поэтапно рассмотрим, как правильно работать с планшетом, чтобы вы смогли получить пошаговое и структурированное руководство.
Установка SIM-карты
Купив планшет, вам нужно будет сначала вставить в него SIM-карту (если таковая поддерживается моделью планшета). Современные модели планшетов, в большинстве случаев, работают только с microSIM-картами. Именно поэтому изначально нужно уточнить какой тип SIM-карт поддерживает ваш планшет. Этот вопрос, почему-то, вводит в ступор большинство новичков. А всё достаточно просто: приобретите стартовый пакет того оператора, который предоставляет самые низкие цены на доступ в Интернет (как правило, телефония на планшете не используется) и вставьте в планшет. Хотим обратить ваше внимание на то, что при покупке стартового пакета учитывайте, какой тип SIM-карт поддерживает ваш планшет. Большинство стартовых пакетов включают в себя универсальную SIM-карту. Если же у вас имеется стандартная SIM-карта, то её нужно обрезать. Обрезать SIM-карту рекомендуем не самостоятельно а в центре где вы купили планшет, для этого используются специальные ножницы, которые её не повредят.
Настройка планшета
Любой планшет, под управлением операционной системой Android или iOS, необходимо настроить. Когда вы вставили SIM-карту, произведите активацию устройства и внесите нужные настройки (планшет сам задаст интересующие его вопросы). Затем нужно произвести ряд первоочерёдных действий. Во-первых, нужно сразу настроить доступ в домашний Интернет, чтобы у вас со счёта не считывались лишние деньги, особенно если у вас есть дешёвый и скоростной Wi-Fi. Во-вторых, более продвинутым пользователям мы рекомендуем произвести обновление операционной системы, если таковое требуется. Теперь приступаем к настройкам.
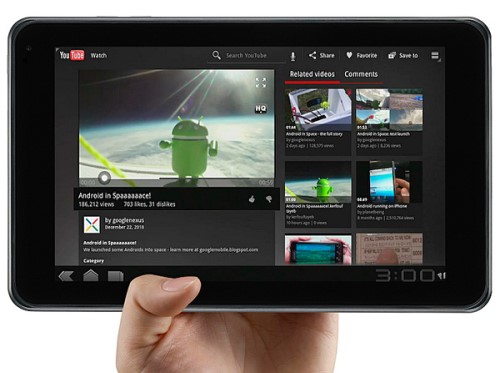
Что касается более глубоких настроек, то рекомендуем отключить 3G, так как его модуль съедает очень много ресурсов батареи, которая и так в планшетах быстро разряжается. Кроме 3G рекомендуем отключить иные службы, которые вам не нужны, чтобы сохранить заряд аккумулятора. Внести изменения в настройки планшета можно зайдя в меню настроек, именно здесь можно произвести полную настройку планшета — всё намного проще, чем в компьютере.
Обратите внимание на настройку уведомлений, отключите те, которые вам не нужны. Также рекомендуем настроить параметры определения вашего местоположения в некоторых программах, чтобы не показывать в сети своё передвижение и местонахождение.
Установка приложений
Неотъемлемым в работе с планшетом является установка различных приложений. У новичков, при работе с планшетом, часто возникают сложности в установке приложений. Установить приложение на планшет – очень просто. Для установки приложений на iPad – вы должны создать учётную запись в AppStore и через него же устанавливать программы. Для установки программ на планшетах под управлением Android не обязательно заводить учётную запись в PlayMarket, установочные файлы программ можно скачать и на специализированных сайтах, просто в PlayMarket делать это безопасней. Для того чтобы устанавливать программы через PlayMarket в нём необходимо авторизироваться, добавив ID своего планшета.
Несмотря на то, что обе упомянутые мобильные операционные системы уже имеют определённое количество системных программ, их большинству пользователей не хватает, а кому-то вообще они даже не нравятся (стандартные программы), поэтому меняют на новые.

Установка игр
Установка игр полностью идентична установке программ на тот или иной планшет, как это уже было рассказано выше, перед установкой «тяжелых» игр рекомендуем убедиться в том, что на вашем планшете имеется достаточно свободного места для установки той или иной игры.
Функциональные особенности планшета
Для комфортной работы на планшете вы можете интегрировать все свои аккаунты различных сервисов и социальных сетей, установив их официальные клиенты на планшет. Порой интерфейс и функционал таких приложений намного лучше, чем тот, который имеется в веб-версии.
Используйте все функциональные особенности планшета, прочитав их в технических характеристиках. Что характерно, так это то, что новички используют планшет на протяжении длительного периода времени – не зная обо всех его функциях. Сюда можно причислить 3G сеть – она не только «сажает» аккумулятор, но и предоставляет высокоскоростной доступ к Интернету. Поэтому если в вашем городе имеется 3G покрытие оператора то, находясь вне дома и вне покрытия сети Wi-Fi – вы можете обеспечить планшету доступ в Интернет, а вне дома планшет ещё более куда полезен. То же самое можно сказать и о средствах навигации GPS и ГЛОНАСС. Благодаря им вы не только сможете сориентироваться на местности и проложить маршрут, планшет на котором установлена хорошая программа навигации — поможет в крупном мегаполисе, информируя вас о дорожных событиях, в частности пробках и работах.
И ещё один нюанс – это пополнение счёта в магазине приложений. Если вы захотите приобрести платные приложения для планшета, то для покупок в AppStore вы можете приобрести специальный ваучер в Интернете. Покупки же в PlayMarket могут быть оплачены с вашего мобильного счёта.
Все способы, как подключить планшет к интернету
Планшетные компьютеры заняли прочную нишу в жизни людей. Планшет необходим для работы, проведения досуга, общения с друзьями. Чтобы гаджет функционировал в полном объеме, необходима точка доступа к всемирной паутине. Есть много способов, как подключить планшет к интернету.
- Через домашний Wi-Fi роутер
- Точки доступа в общественных местах
- Через ноутбук
- Через сим-карту и мобильного оператора
- 3G модем
Через домашний Wi-Fi роутер
Быстрый и легкий способ. Главное, это наличие домашнего интернета с подключенным Wi-Fi роутером. В этом случае гаджет сможет использовать беспроводную сеть.
Чтобы подключить планшет к интернету через Wi-Fi, необходимо выполнить несколько шагов настройки:
- Проверить режим полета. Он должен быть отключен.
- В разделе «настройки» необходимо найти «беспроводные сети», активировать Wi-Fi.
- После активации устройство само найдет ближайшие точки доступа.
- Далее следует выбрать название домашней беспроводной сети, ввести логин и пароль.
- Если шаги выполнены правильно, планшет перейдет в режим онлайн.
Точки доступа в общественных местах
У каждого хотя бы раз возникала ситуация, когда срочно нужно выйти в мировую паутину через планшет. Приехать домой нет возможности, а мобильный интернет по разным причинам недоступен. В большинстве общественных мест существует раздача бесплатной точки доступа к беспроводной сети.
Важно! Все общественные Wi-Fi роутеры оснащены индивидуальным именем пользователя и паролем. Чаще всего логин носит то же название, что и заведение, раздающее общественную точку доступа, например, кафе или библиотека.
Уточнить данную информацию, а также узнать пароль можно у сотрудников. После этого провести те же шаги, которые необходимы для настройки домашнего Wi-Fi.
Через ноутбук
При необходимости подключения планшетного гаджета к интернету при отсутствии Wi-Fi роутера можно воспользоваться ноутбуком, подключенным к домашней сети через телефонный кабель.
Есть возможность такого подключения через встроенный в ноутбук Wi-Fi модуль. Большинство современных компьютеров уже оснащены данной деталью.
При наличии доступа к сети на компьютере с помощью операционной системы Windows или сторонних программ модуль можно преобразовать в роутер. Для этого нужно войти в настройки ПК и найти опцию Мобильный хот-спот (на Windows 10). В этом же окне следует настроить имя и пароль в сети и переместить флажок на Вкл.
Через сим-карту и мобильного оператора
Второй по популярности, после домашнего и общественного Wi-Fi роутера, способ подключения планшетного компьютера к глобальной паутине.
Гаджет должен быть оснащен слотом для сим-карты. Если таковой имеется, то выполните следующие действия:
- Вставить симку в предназначенный для нее разъем.
- Включить планшет.
- В настройках выбрать «передача данных».
- Заполнить необходимые поля. Требуемые данные можно получить у сотового оператора путем смс или посмотреть на официальном сайте.
- После завершения настроек перезагрузить устройство. При повторном включении доступ к интернету появится автоматически.
3G модем
Такой способ подключения планшетного компьютера к сети возможен только при наличии в устройстве USB-порта или micro USB. Первоначальные настройки необходимо сделать при помощи стационарного компьютера или ноутбука. И только после этого планшет сможет подключиться к сети при помощи 3G модема.

В настоящий момент существует много способов подключить планшетный компьютер к мировой паутине. Какой из них выбрать — личное дело каждого пользователя, исходя из потребностей и возможностей.
Подпишись на Техносовет в социальных сетях, чтобы ничего не пропустить:
Как настроить интернет на планшете
Как подключить планшет к мобильному интернету 3G
Если ваш планшет оснащен встроенным модулем 3G, вы можете подключиться к мобильному Интернету. Во-первых, купите SIM-карту и вставьте ее в специальный отсек в планшете. Обычно этот отсек расположен на боковой стороне устройства.

После установки SIM-карты необходимо включить «Мобильные данные». (или «Передача данных»). Обычно это делается так же, как и для обычного смартфона. Обычно этого достаточно, чтобы интернет заработал на планшете. Если возникли проблемы с подключением, можно отредактировать настройки APN.
Для этого необходимо открыть настройки, перейти на вкладку «Еще» и открыть подраздел «Мобильная сеть».

Затем появится небольшое всплывающее окно, в котором нужно выбрать «Точки доступа (APN)».

Затем нажмите на кнопку с тремя точками (в правом верхнем углу) и выберите «Новая точка доступа».

Затем просто введите данные своего провайдера.
Включение мобильного интернета в системе Android
Стандартная система Android адаптирована даже для неопытных пользователей, поэтому все настройки в ней достаточно просты. Перетаскивая экран сверху вниз, вы увидите панель с кнопками для быстрого доступа к различным функциям (эту панель часто называют «шторкой»). На «шторке» находится кнопка для управления доступом к мобильному интернету. В зависимости от версии системы эта кнопка может иметь разные названия («Пакетные данные», «Передача данных») или вообще не иметь названия. Визуально это выглядит как две стрелки, направленные вверх и вниз.

Активируйте функцию мобильного интернета, нажав на кнопку «Мобильные данные».
Нажмите кнопку, и она загорится, указывая на то, что модем активирован для приема мобильного интернет-трафика. Обратите внимание, что вы сможете пользоваться сетями 3G или 4G, только если ваш планшет способен работать в таких сетях.
Некоторые планшеты Android имеют собственные оболочки, установленные производителями, поэтому внешний вид главного экрана может выглядеть иначе. Одна из самых распространенных оболочек — TouchWiz от Samsung. Его интерфейс отличается от стандартного интерфейса Android, поэтому давайте пошагово рассмотрим, как настроить мобильный интернет для такого устройства. Имеется опция быстрого подключения, аналогичная схеме, рассмотренной выше, когда вы просто перетаскиваете экран сверху вниз и выбираете кнопку для подключения к мобильной сети. Другой вариант подключения выглядит следующим образом:
- На экране планшета найдите кнопку с зубчатым колесом и надписью «Настройки» и нажмите ее.

Чтобы подключиться к мобильному Интернету, войдите в настройки устройства - Выберите «Подключение» и в открывшемся меню нажмите на «Использование данных».

Чтобы подключиться к мобильному интернету, выберите строку «Использование данных». - В появившемся окне установите флажок напротив слов «Мобильные данные».

Активируйте использование мобильных данных, установив флажок - Откройте браузер и убедитесь, что интернет работает.
Иногда могут потребоваться более сложные настройки. Чаще всего это происходит, когда вы впервые подключаетесь к мобильному интернету с новой sim-картой, или когда вам нужно восстановить сброшенные настройки. В этом случае следуйте приведенному ниже алгоритму:
- Войдите в раздел настроек.
- Перейдите на вкладку «Беспроводные сети» в меню (выбранная вкладка может называться «Дополнительно» или «Еще…»).
- Перейдите в пункт меню «Мобильные сети» (или элемент с похожим названием, например, «Мобильная сеть»).
- Выберите строку «Точка доступа» (также возможно название «Точки доступа» или APN).
- Введите новые настройки (где взять данные для ввода, будет описано ниже).
- Нажмите софт-клавишу, отмеченную квадратиком, и выберите действие «Сохранить».
- Отметьте вновь созданную точку доступа «галочкой».
- Перезапустите систему.
Включение мобильного интернета в системе iOS
Конфигурация планшета в iOS выполняется аналогичным образом. Необходимо войти в раздел настроек, а затем выбрать в меню строку «Сотовые данные». В открывшемся окне установите переключатели в положение «Вкл.» у строк «Сотовые данные» и «Включить LTE». Затем нажмите на строку «Настройка APN» и введите в соответствующие поля значения, полученные от оператора мобильной сети. Для проверки доступности Интернета запустите браузер, установленный на устройстве.

Чтобы настроить мобильный интернет на iPad, необходимо ввести настройки подключения, полученные от оператора мобильной сети
Через смартфон
Чтобы передать интернет с телефона на планшет, необходимо включить Wi-Fi интернет на планшете. На устройстве, которое будет раздавать wi-fi, зайдите в настройки и включите режим маршрутизатора. В зависимости от модели, в настройках это может быть написано по-разному, но обычно это «Wi-Fi hotspot». Чтобы раздавать интернет с телефона на планшет, необходимо активировать этот режим. Нет необходимости настраивать телефон, раздача интернета с телефона на планшет будет происходить автоматически, просто найдите wi-fi с телефона и введите пароль от него. Они создаются автоматически, и вы можете увидеть их в том же пункте — «Точка доступа Wi-Fi». Нажмите на имя сети, после чего появятся ее данные, и среди них пароль.

Важно: Таким же образом можно раздавать Интернет с планшета на планшет. Различий в конфигурации нет.
Через домашний Wi-Fi роутер
Быстрый и простой способ. Самое главное — иметь домашний интернет с подключенным Wi-Fi роутером. В этом случае гаджет сможет использовать беспроводную сеть.
Чтобы подключить планшет к Интернету через Wi-Fi, необходимо выполнить несколько шагов по настройке:
- Проверьте режим полета. Он должен быть деактивирован.
- В «настройках» нужно найти «беспроводные сети», активировать Wi-Fi.
- После активации устройство будет самостоятельно искать ближайшие точки доступа.
- Затем выберите имя домашней беспроводной сети и введите логин и пароль.
- Если вы правильно выполнили описанные выше действия, ваш планшет выйдет в Интернет.
Общественный Wi-Fi
Во многих общественных заведениях можно подключиться к бесплатному Wi-Fi. Крупные операторы, такие как DOM.RU, Ростелеком и другие, предоставляют авторизацию после регистрации по номеру телефона. Недостатком такого подключения является то, что пользоваться им можно только в пределах радиуса действия модема, а как только вы удаляетесь от места раздачи, сигнал wifi пропадает.
Как подключить планшет к интернету через 3G модем
Если ваш планшет не имеет встроенного модуля 3G, вы можете использовать внешний 3G-модем. Для этого вам нужен обычный 3G-модем, такой же, как тот, который используется для подключения ноутбуков, нетбуков и настольных компьютеров к Интернету.
Подключение планшета к Интернету с помощью внешнего 3G-модема немного сложнее и может доставить немало хлопот. Первое, что вам нужно сделать, это перевести ваш 3G-модем в режим «Только модем». Для этого необходимо установить на ПК программное обеспечение 3GSW компании ZyXel. Затем подключите ваш 3G-модем к этому ПК, откройте программу 3GSW и включите режим «Только модем».

Затем подключите 3G-модем к планшету с помощью кабеля USB OTG и установите на планшет приложение PPP Widget.

PPP Widget необходим для установки соединения с мобильной сетью, поскольку планшеты без модуля 3G не поставляются с необходимым программным обеспечением. Откройте PPP Widget и введите данные вашей точки доступа, имя пользователя и пароль. Эти данные можно получить у оператора мобильной связи.

Возможные проблемы с подключением
Довольно часто, когда пользователь хочет подключить планшет к Интернету через Wi-Fi, он сталкивается со следующей проблемой: фраза «Получение IP-адреса». Дальше этого дело не пойдет, поэтому владелец должен знать возможные пути решения этой проблемы:
- Измените название сети Wi-Fi на английское;
- Перезапустите модем;
- Включает сервер DHCP;
- Измените тип шифрования Wi-Fi;
- Вручную укажите IP-адрес и DNS-сервер в настройках подключения.

Изменение типа шифрования Wi-Fi
Также важно убедиться, что пользователь не заблокирован по MAC-адресу. Если он присутствует, просто добавьте MAC-адрес в настройках модема в список исключений.
Планшет для чайников: инструкция по использованию
Уже многие, наверное, познакомились с таким гаджетом, как планшет. Кто-то приобрел его для личного пользования, кто-то — как подарок близким, но у всех без исключения был первый опыт работы с ним. И если вы являетесь счастливым обладателем электронного устройства и одним из тех, кто хотел бы разобраться, с чего начать работу на вашем планшете и что необходимо делать для качественной его эксплуатации, — эта информация для вас.

ОС Android
Сейчас самой распространенной установленной на планшетах операционной системой является Android. Если вам не пришлось ранее (например, на смартфоне) сталкиваться с этой операционной системой, возможно, сначала управление может показаться вам очень сложным и запутанным. Но это лишь первое впечатление, которое зачастую является весьма обманчивым.
На самом же деле в работе с ней нет совершенно ничего сложного, просто незнание поначалу пугает всех нас. А разобравшись, вы увидите сами, что Android — простая и эффективная операционная система. Для этого и существует эта инструкция для чайников, к которым планшет попал в руки впервые.
 Android — простая и эффективная операционная система
Android — простая и эффективная операционная система
С чего начать?
Начните с прочтения инструкции пользователя. Тут вы сможете найти описание самых необходимых для работы моментов, которые помогут составить некоторое элементарное представление о том, как включить планшет, какие функции он имеет и т. д. Даже если у вас уже есть небольшой опыт использования гаджетов с системой Андроид, то вполне возможно, вы почерпнете для себя еще что-нибудь важное и интересное, о чем не знали.
Молодежь сегодня интуитивно может справиться с задачей эксплуатации планшета. А вот представителям старшей возрастной категории пользователей приходится потратить больше времени для ознакомления с новым устройством. Но планшеты с Андроид для чайников также подойдут, и уже через короткое время каждый будет уверенно использовать этот гаджет.
Включаем планшет
Производится это действие чаще всего кнопкой на боковой панели устройства. Ею же выполняется блокировка экрана включенного планшета. На экране вы увидите множество иконок, многие из которых представляют сервисы корпорации Google, так как именно ей принадлежит операционная система Android. Большинство этих сервисов начнёт работать лишь после того, как ваш планшет будет подключен к Интернету.
 Большинство сервисов начинает работать после включения планшета или подключения его к Интернету
Большинство сервисов начинает работать после включения планшета или подключения его к Интернету
Подключение планшета к Интернету через Wi-Fi
Наиболее распространённое использование планшета — это выход в Интернет. Для того чтобы все приложения и сервисы на вашем планшете заработали, следует подключиться к Сети.
Сейчас на каждом планшете, который поступает в продажу, есть встроенный модуль Wi-Fi. Если у вас дома есть сеть Wi-Fi или вы находитесь в месте, где беспроводная сеть работает, то делаем следующее:
- находим в меню планшета иконку «настройки»;
- выбираем пункт Wi-Fi или «беспроводные сети» и активируем;
- перед вами появится список доступных сетей Wi-Fi, из которого выбираем необходимую и вводим пароль, если это потребуется.
Теперь планшет должен будет подключиться к Интернету. Понять, что это соединение произошло, вы можете по мигающему значку вверху экрана рядом с индикатором батареи и часами.
Выход в Интернет
Осуществляется он посредством браузера так же, как и на стационарном компьютере или ноутбуке. На планшете, возможно, будут установлены несколько интернет-браузеров, например, Opera и Chrome — выбирайте наиболее удобный и привычный для себя.
Вашему Android-устройству доступен магазин Google Play, в котором можно скачать множество разнообразных приложений, программ или игр. Для того чтобы пользоваться этим сервисом бесплатно, требуется создать учетную запись в Google — то есть зарегистрироваться.
Посредством скачивания из Интернета вы сможете обеспечить ваш планшет различными программами, например, для чтения книг, для определения погоды, для проигрывания музыки, для мониторинга курса валюты и другими специфическими приложениями.
Настройка собственного удобного меню
Чтобы пользоваться планшетом было как можно проще, настройте его меню под собственные нужды и по личным предпочтениям. Сделать это можно, просто поместив палец на необходимую иконку и перетащив ее в нужное вам место. После вы можете перемещать эти иконки по своему усмотрению по всему рабочему столу.
На основной экран вы можете «вынести» все необходимые приложения и программы, которыми пользуетесь наиболее часто. Можно перемещать, удалять и добавлять виджеты (значки программ) или даже полностью изменить внешний вид интерфейса устройства посредством Launcher.
Но не следует «засорять» рабочий стол множеством программ, которые вы используете лишь время от времени. Вы всегда сможете найти их в меню. А излишняя заполненность основного стола может влиять на длительность работы аккумулятора планшета и замедлять работу оперативной памяти.
Если у вас возникает вопрос по использованию той или иной программы, просто войдите в нее, и она сама подскажет вам свое предназначение и последовательность работы с ней.
Если и это не поможет или возникнут какие-нибудь форс-мажорные обстоятельства — обратитесь за помощью к Интернету. Откройте браузер, в строке поиска введите ваш вопрос и прочтите возможные варианты решения или просмотрите видео по вашей проблеме.
Не бойтесь познавать новое и экспериментируйте с вашим планшетом. Уже совсем скоро вы будете легко использовать свой гаджет на все 100% и не вспомните те времена, когда он казался загадочным и сложным.
Инструкция по эксплуатации планшета «для чайников»
В современном мире есть множество людей, незнакомых или мало знакомых с таким многофункциональным и удобным устройством, как мобильный планшет. На нем можно читать книги, слушать музыку, смотреть фильмы, и делать это гораздо комфортнее, чем на смартфоне. Чтобы узнать, как пользоваться планшетом для начинающих, или как научить бабушку звонить родственникам по Скайпу, потребуется прочитать информацию, приведенную ниже. Здесь приводится минимальная начальная настройка устройства и установка нужных приложений. Дальнейшая эксплуатация прибора будет интуитивно понятна.
Установка СИМ карты
Важно! Знание, как пользоваться планшетом, должно начинаться с чтения инструкции к устройству. Производитель наглядно показывает, где расположены основные порты подключения, место установки СИМ и карты памяти. Инструкция по эксплуатации любого планшета, от простенького Dexp до навороченного Самсунг, оповестит, как подключить зарядку, просветит о других действиях, необходимых для нормального функционирования изделия.

Использование планшета в большинстве случаев не предусматривает замену СИМ во включенном состоянии устройства. Перед любыми операциями установки и извлечения карты аппарат нужно отключить. Поэтому, если можно использовать планшет в режиме телефона, или поддерживается выход в интернет через сеть мобильного оператора, необходимо:
- изучить инструкцию по эксплуатации и найти на корпусе место установки СИМ карты;
- проверить, что устройство отключено или выключить его;
- открыть отсек (если это необходимо) при помощи специальной скрепки;
- вытянуть лоток и установить в него СИМ;
- вставить лоток на место и зафиксировать его нажатием.
Порядок установки СИМ может отличаться в зависимости от модели планшета. В большинстве случаев извлекается лоток для карты мобильного оператора. Иногда использование планшета потребует сдвинуть резиновую накладку, защищающую порт для СИМ.
На самых простых моделях карта просто вставляется в щель разъема. В этом случае ее нужно утопить нажатием до отчетливого щелчка. Вся нужная пользователю информация о порядке установки СИМ карты всегда приводится в инструкции по применению планшета.

Назначение основных кнопок
Набор кнопок может отличаться в зависимости от модели планшета, производителя, года выпуска конкретного аппарата. Однако базовый набор элементов управления всегда присутствует. Краткий экскурс по кнопкам для чайников выглядит так.
- Самая длинная клавиша — двухпозиционная. Она нажимается с одной и другой стороны. Это регулятор громкости.
- Более короткая кнопка, обычно расположенная ближе к одному из верхних углов устройства или на боковой грани — клавиша питания.

Кнопка включения имеет несколько функций. Чтобы включить планшет, ее нужно зажать на несколько секунд. Во включенном состоянии устройства, коротким касанием кнопки блокируется экран. Длительное нажатие вызывает меню управления. Здесь можно выключить, перезагрузить планшет, перевести его в режим без звука. Выбор нужной операции из меню производится нажатием на дисплей. В зависимости от производителя и модели планшета, число пунктов может меняться.
На заметку! В некоторых моделях Самсунг есть дополнительная кнопка. Она называется Меню и работает только во включенном состоянии устройства. Использование планшета в некоторых случаях становится гораздо удобнее. Расположение функциональных кнопок, а также их предназначение всегда приводится в инструкции к конкретному аппарату.
Еще одна важная часть управления планшетом — навигация. Каждая модель всегда имеет три элемента. Это кнопка Назад, Список запущенных приложений, Домой. Последняя в откровенно старых планшетах может быть физической, аппаратной. В современных моделях кнопки навигации представляют собой зоны на сенсорном дисплее. Они появляются и начинают работать только после запуска планшета.

Основные настройки системы
Инструкция для начинающих выглядит довольно просто, если планшет достали из коробки и запускают первый раз. В этом случае операционная система сама проведет пользователя через основные этапы первичной настройки. Будет предложено выбрать язык системы, установить дату и время, настроить или зарегистрировать учетную запись Google.
Владельцам планшетов Самсунг рекомендуется создать аккаунт в центральной системе поддержки производителя. Делать это не обязательно, но желательно. Имеющаяся учетная запись Самсунг никак не влияет на использование планшета, но позволяет получать персонализированные обновления фирменных приложений и операционной системы.

Если же устройство уже включалось для проверки или не имеет мастера начала работы — все параметры системы можно настроить вручную. Даже если изначальный язык системы китайский или японский.
Чтобы переключить язык, нужно попасть в зону настроек. Для этого следует нажать значок, который выглядит как шестеренка или квадрат с нарисованными на нем горизонтальными ползунками. Это легко сделать по визуальному ориентиру, не обращая внимания на иероглифы или английские буквы.

Следующий этап — пролистать настройки на экране, находя иконку в виде буквы А. Здесь можно изменить язык, чтобы пользоваться планшетом Андроид на русском. Выбрав пункт, требуется пролистать список и найти в нем знакомую надпись «русский». После нажатия на нее, планшет станет писать понятными словами и буквами.
Дата и время
Изменить настройки даты и времени можно, активировав соответствующий пункт в настройках. Здесь пользователю предлагается указать:
- время;
- дату;
- часовой пояс;
- формат отображения даты;
- формат времени (12 или 24 часа).
Выйти из настроек даты и времени можно нажатием кнопки Назад, обозначенной загнутой влево стрелкой.

Дисплей
Пользоваться планшетом Андроид гораздо приятнее, если настроить яркость и цвета дисплея по своему вкусу. Это стоит сделать, в том числе, для экономии заряда батареи. Излишне яркий дисплей быстрее истощит аккумулятор и планшет придется ставить на зарядку.
Изменение параметров дисплея делается в пункте Экран меню настроек. Здесь доступны настройки яркости подсветки, разрешения экрана. Продвинутые модели позволят изменить цветовую температуру (регулирует оттенки), насыщенность, выбрать одну из стандартных схем цветового охвата.
Самая полезная опция в современных планшетах — автонастройка яркости. Режим активируется соответствующим переключателем в настройках. Яркость будет автоматически регулироваться в соответствии с показаниями датчика внешней освещенности. Экран выйдет на максимум светимости в яркий солнечный день и практически погаснет ночью в темной комнате. Такая работа обеспечит комфорт для глаз и поможет продлить работу аппарата на одном заряде батареи.

Как выйти в интернет
Сегодня сети Wi-Fi привычны даже в квартире или частном доме. Это самый удобный выход в интернет. Чтобы настроить подключение к квартирной или общественной сети, следует:
- войти в настройки;
- выбрать пункт Сеть и интернет (или Беспроводные сети);
- войти в раздел Wi-Fi.
Здесь нужно касанием экрана активировать Wi-Fi модуль соответствующим переключателем. После сразу начнут определяться доступные сети. Выбрав нужную, потребуется один раз ввести пароль. Система запомнит данные и сможет автоматически выходить в интернет, соединяясь со знакомой сетью.

Сложнее, если планшет не поддерживает Wi-Fi и предусматривается только эксплуатация в режиме 3G (4G LTE). В большинстве случаев параметры точек доступа мобильного оператора уже прописаны на СИМ карте и определяются автоматически. Для выхода в интернет потребуется:
- зайти в настройки;
- выбрать пункт Сеть и интернет;
- зайти в раздел Мобильная сеть;
- выбрать пункт Точки доступа и выбрать в нем нужную (или оставить помеченную на основе данных СИМ карты).

Если список прописанных точек доступа пуст, потребуется создать одну вручную.
Чтобы начать пользоваться мобильным интернетом, следует снова зайти в настройки. Здесь нужно найти пункт Передача данных. В нем указывается СИМ карта и опция Мобильный интернет, которую нужно активировать. Подробнее о выходе в интернет с планшета, а также возможных проблемах при подключении и путях их решения читайте здесь.

Установка приложений
Основные приложения, нужные для основного функционала планшета, на нем уже есть. Это браузер, фирменное ПО (если его предлагает производитель), оболочка камеры, галерея фотографий, телефон, сообщения и многое другое. Чтобы устанавливать свои программы или игры, комфортно и правильно пользоваться планшетом, стоит запустить ПлейМаркет. Его значок обычно располагается на главном экране, доступном после загрузки.

Перед тем, как искать программы, нужно установить соединение с интернетом. Запущенный ПлейМаркет автоматически входит в учетную запись Google. Пользователю доступна строка поиска. Здесь можно писать как название конкретного приложения, так и пожелания. Например, «игры шарики». После поиска пользователю предлагается список доступных программ. На иконки приложений можно нажимать. Пользователь попадает на страничку программы, где подробно описывается ее функционал, назначение. Здесь же можно прочитать отзывы людей, которые уже пользуются данным ПО.
Для установки программы нужно нажать на большую зеленую кнопку с соответствующей надписью. Приложение скачается автоматически. После процесса установки становится доступна кнопка Открыть, служащая для запуска программы.

Принципы навигации
Кнопки навигации планшета работают достаточно просто. Чтобы сразу попасть на главный экран, достаточно нажать Домой, обозначаемую иконкой домика или кружочком. Переключаться между запущенными приложениями удобно кнопкой процессов. На экране появляются изображения активных окон, достаточно нажать на нужное.

Кнопка Назад работает максимально просто. Ее нажатие перемещает пользователя на предыдущий экран. Если такового нет, активное приложение закрывается или требует подтверждение такого действия.
Настроить новенький планшет или изменить параметры уже используемого «под себя» довольно просто. Несложные шаги позволят быстро освоить этого удобного мобильного помощника. Можно научить даже бабушку или родителей, далеких от современных технологий, работать с таким гаджетом. Правильно настроенный для работы в интернете планшет расширит общение с друзьями и близкими, позволит рациональнее использовать время, развлечет, станет эффективным рабочим инструментом.
Популярные планшеты по мнению покупателей
Планшет Samsung Galaxy Tab A 10.5 SM-T595 32Gb на Яндекс Маркете
Планшет Apple iPad (2018) 32Gb Wi-Fi + Cellular на Яндекс Маркете
Планшет Huawei MediaPad M5 Lite 10 32Gb LTE на Яндекс Маркете
Планшет Apple iPad Pro 10.5 512Gb Wi-Fi на Яндекс Маркете
Планшет Microsoft Surface Pro 5 i5 4Gb 128Gb на Яндекс Маркете



