Как передать большой объем данных через интернет?
Как передать большой файл или папку по Интернету (даже если размер больше 1000 ГБ!)

Помогите передать папку, в которой примерно 350 ГБ информации (разные видео, картинки и пр.) с одного компьютера на другой по сети Интернет. Дело в том, что компьютеры находятся в разных городах, и возможности пока приехать и перевезти диск нет. Можно ли как решить задачу малой кровью?
Да, задача по передачи больших файлов и папок встречается достаточно часто. Конкретно вашу задачу, Михаил, не так уж и сложно решить.
Если вы живете в крупных городах, наверное, у вас нормальная скорость подключения к сети, например, не ниже 40-50 Мбит/с (а это позволит передать около 15-18 ГБ информации за час). Таким образом, для передачи 350 ГБ, нужно около суток (т.е. будет достаточно одних выходных).
В этой статье разберу и вашу задачу, и другие способы, как можно передавать файлы/папки самых разных размеров: от 1 Кб и до 10000 ГБ (и более ✌).

Способы передачи файлов по Интернет
Способ №1: с помощью P2P программ (например, uTorrent)
Да, если у вас на компьютере есть такая популярная программа, как uTorrent или ее аналоги (а у многих она есть, да и скачать недолго, весит несколько мегабайт всего ) , то вы можете передавать десятки Гигабайт, да хоть весь целый диск друг другу.
- если скачка прервется (по вашей причине или нет) — вы ее сможете продолжить с того момента, с которого оборвалась связь;
- нет сторонних серверов, сервисов и пр., передача идет непосредственно от одного ПК на другой — т.е. вы ни от кого не зависите;
- бесплатность — не нужно никому платить (если только за Интернет-трафик, но сейчас во многих городах Интернет уже безлимитный);
- можно передавать неограниченное количество информации — хоть 1 ТБ, хоть 10 ТБ.
- способ очень простой: разберется даже совсем начинающий пользователь: уже через 5 минут можно начать передавать файл/папку;
- передаваемые файлы никак ненужно подготавливать (сжимать там, или еще что-то. );
- можно передавать файлы сразу нескольким людям (сразу в несколько городов, и даже стран)!
- отдающий файлы и скачивающие их компьютеры должны быть включены и одновременно подключены к сети.
И так, я покажу на примере, как и что делать. Скачивание и установку uTorrent я опускаю, там нет ничего интересного .
1) После запуска uTorrent, зайдите в его настройки в раздел «BitTorrent», и поставьте галочки напротив пунктов:
- включить сеть DHT;
- включить DHT для новых клиентов;
- поиск локальных пиров, управлять скоростью;
- поддержка UDP-трекеров;
- включить scrape-запросы;
- включить обмен пирами (так-то по умолчанию они обычно включены, но на всякий случай. ) .

Рис. 1. Основные настройки BitTorrent
2) Далее в uTorrent нажмите «Файл/Создать новый торрент» , либо сочетание кнопок Ctrl+N . Должно появиться окно, как у меня на скрине ниже. При создании торрента нужно:
- указать папку (или конкретный файл), которую вы хотите передать;
- в подразделе «другое» поставьте только одну галочку «Начать раздачу» (как у меня в примере!);
- в графе «описание» можете написать кратко, что за файл собираетесь раздавать;
- и нажмите кнопку «Создать» .
Рис. 2. Создание торрент-файла
uTorrent создаст раздачу и предложит вам сохранить небольшой файл в 1-2 Кб (такой же, который вы скачиваете с торрент-трекеров, когда хотите загрузить какой-либо файл).
Теперь достаточно передать этот файл в 1-2 Кб на другой компьютер (на тот, который хочет скачать вашу папку/файл), и у него на ПК в uTorrent открыть этот файл и начать загрузку.

Рис. 3. Передаем файл в 1-2 Кб на загрузку торрента
Вместо передачи файла, можно вообще передать обычную ссылку.
Для этого щелкните по своему созданному торренту правой кнопкой мышки и выберите «Копировать Magnet URL» . Затем скидываете в чат (ВК, ОК, Skype и т.д.) эту магнитную ссылку, и тот, кто хочет скачать ваши файлы в этом торренте — спокойно это делает.

Рис. 4. Вместо файла можно передать магнитную ссылку
3) Кстати, если кто не знает, как открыть магнитную ссылку: в uTorrent нажмите «Файл/добавить торрент из URL» — далее вписываете ссылку (которую скопировали чуть выше в статье). Всё!

Рис. 5. Добавляем торрент и загружаем данные
Про скорость загрузки.
При скачивании/раздачи больших папок/файлов часто скорость скачет: то низкая, то высокая. Рекомендую на время передачи файлов: не загружать ничего постороннего с других сайтов (так вы забиваете канал).
Кроме этого, у многих провайдеров Интернет есть опции по увеличению скорости канала на некоторое время (типа, турбо-скорости), посмотрите, если есть возможность — включите!
Также можете ознакомиться с еще одной моей статьей про причины медленной загрузки торрентов в uTorrent
? Кстати!
Вместо uTorrent можно воспользоваться программой StrongDC. Работа с ней строится несколько отличным образом:
- сначала нужно будет подключиться к какому-нибудь серверу (с обоих ПК);
- после, на одном из них расшарить папку (файл);
- а с другого ПК загрузить ее.
Способ №2: с помощью Skype, ICQ, электро-почты (для относительно небольших файлов)
Для передачи относительно небольших файлов (ну, например, сотня-другая мегабайт данных) возиться с uTorrent не всегда удобно (тем более, если вы им постоянно не пользуетесь).
Куда более правильнее в этом случае — просто передать данные через Skype или ICQ (например).
Преимущества на лицо: это быстро, не нужно возиться с доп. программами, приемлемая скорость. Для передачи файла в Skype, например, достаточно просто кликнуть правой кнопкой мышки по нику (имени вашего собеседника), и в меню появиться данная опция (см. рис. 6).
Skype и ICQ я рекомендовал в статье про самые нужные программы после установки Windows (в статье есть еще интересные рекомендации)

Рис. 6. Skype передать файл
Также файл можно отправить по электронной почте. Например, в Yahoo размер почтового ящика в 1 ТБ! Там можно загрузить аж небольшой целый жесткий диск!
Не знаете, где лучше завести электро-почту? Подскажу и это, и где найти короткий, красивый e-mail адрес

Рис. 7. Почта Yahoo
? Рекомендация!
Кстати, если у вас в передаваемой папке много мелких файлов, рекомендую ее сжать в архив.
Во-первых, файл в архиве меньше весит (файлы будут сжаты), а значит быстрее будет передан; во-вторых, архив можно зашифровать и поставить пароль, чтобы никто не смог его вскрыть (если вдруг кто-то посторонний скачает архив).
Способ №3: с помощью программ для удаленного доступа
Есть отдельный ряд программ (AnyDesk, TeamViewer и др.), которые позволяет подключаться к рабочему столу другого компьютера через Интернет и управлять им. Разумеется, таким образом можно и обмениваться файлами (причем, это не сложнее, чем работать в проводнике).
Как это выглядит на практике показано на паре скринов ниже. Обратите внимание, что работать удаленно с другим ПК ни чуть не сложнее, чем со своим собственным! ?
Как настроить удалённый доступ : подключение к рабочему столу, передача файлов и управление компьютером по Интернет.

«Чужой» рабочий стол.
Теперь мы можем управлять этим ПК удаленно.

Форма для скачивания и загрузки файла на удаленный ПК / AnyDesk
Способ №4: с помощью файлообменников и облачных дисков
В последнее время все большую популярность стали завоевывать различные облачные диски. Т.е. вы регистрируетесь в сервисе, и вам дается, скажем 10 ГБ диск, на котором вы можете хранить любые файлы.
И, в том числе, давать ссылки на загрузку другим людям (они не обязательно могут качать их к себе — могут также сохранить к себе на свой облачный диск).
Основные преимущества данного способа:
- во-первых, компьютеры не обязательно держать включенными одновременно (т.е. каждый загружает/качает, когда ему удобно);
- во-вторых, файлы в надежном хранении (даже понадежнее, чем на вашем жестком диске);
- в-третьих, вы можете получить к ним доступ с любого ПК или смартфона, подключенного к Интернет;
- в-четвертых, многие файлы можно просмотреть (или даже редактировать) прямо в облачном диске, не скачивая к себе на ПК.
Предложу ниже несколько интересных сервисов.
1) Про облачный диск, как его создать и как подключить, я рассказывал в этой статье .
2) Если вам недостаточно места на облачном диске для передачи файла, то его можно разбить на несколько кусков (частей) и поочередно передавать их .
Диск от известнейшего поисковика. После регистрации и скачивания мобильного приложения, размер диска будет около 50 ГБ (по крайней мере, такая реклама идет уже долго, см. рис. 8 ниже)! Думаю, более, чем достаточно для многих пользователей.
В арсенале Яндекс-диска есть инструменты для просмотра и редактирования документов Word, Excel, фотографий, и даже видео-файлов. Через диск можно в два клика передавать файлы со смартфона на ПК. В общем-то, очень удобная штука, рекомендую к ознакомлению.

Рис. 8. Яндекс-диск
По своим инструментам и возможностям очень похож на Яндекс-диск: также есть редактор фото, просмотр таблиц, документов MS Office, просмотр видео-файлов и пр.
После регистрации на сегодняшний день дают 8 ГБ, но часто бывают акции, и вполне место можно расширить еще на несколько десятков ГБ. За небольшую плату диск можно расширить на несколько сотен ГБ (чем не вариант, если вам часто нужно передавать большие объемы информации).

Рис. 9. Облако от Mail.Ru
После регистрации будет доступно около 15 ГБ (за несколько сотен рублей в месяц его можно довести до 1 ТБ). Пользоваться, также просто — даже не вижу смысла показывать, как загружать/передавать файл через этот сервис.
Вообще, возможности примерно совпадают с предыдущими сервисами Яндекс-диска или облака Mail.ru (поэтому, добавить к описанию, особо нечего ☺).

Рис. 10. Тарифные планы от Google Drive
Думаю, этих способов более, чем достаточно.
Дополнения по теме — всегда приветствуются.
3 простых способа отправить большой файл
Электронная почта является одним из самых массовых средств коммуникации. Им пользуются и серьезные организации для обмена документами, и простые пользователи для решения своих житейский проблем. Казалось бы, по электронной почте можно послать любой файл с любой информацией. А вот и нет! Несмотря на то, что многие почтовые сервера предлагают пользователям многогигабайтные хранилища для писем, они накладывают лимит по размеру на одно отдельное письмо. Обычно это в районе 10-20 мегабайт. И как, спросите вы, поступить с большим файлом, который не вписывается в этот формат? А очень просто.
1. Передаем файлы через Mozilla Send
Компания Mozilla представила новый бесплатный сервис для обмена большими файлами под названием Mozilla Send. С его помощью можно передать любой большой файл общим размером до 1 Гб.

Все что нужно сделать — зайти на сайт сервиса, нажать на кнопку «Select a file on your computer» и выбрать файл на диске.

Он будет загружен на сервер, а по завершении вы увидите ссылку, которую надо передать получателю.

Помимо того, что файл будет автоматически удален через 24 часа или по завершению загрузки по ссылки, получить доступ к нему через сервер Mozilla Send так же не получится, так как все передаваевые таким образом файлы шифруются.
2. Используем облачное хранилище
2.1 Онлайн-клиент электронной почты от Google или Яндекс
Это, пожалуй, самый простой способ из рассматриваемых сегодня. Если вы пользуетесь почтой от Google или Яндекс, то просто зайдите в свою почту и создайте новой письмо.

В само письмо вложить файл больше 25 Мб не получится — ограничение почтового сервиса.

Это не страшно — сервис сам предложит загрузить файл в облачное хранилище и автоматически поместит ссылку на него в письмо. Так получатель сможет загрузить файл на свой компьютер с вашего облачного хранилища.
Если у получателя имеется такое же хранилище, какое было использовано отправителем, то он сможет загрузить файл в него — это займет считанные секунды. После его программа синхронизации автоматически загрузит файл на локальный компьютер.
2.2 Передаем ссылку на файл в облаке
А что делать, если у вас нет аккаунтов на этих двух почтовых сервисах? Или вы хотите использовать для отправки письма локальный клиент электронной почты или другую программу обмена данными? Алгоритм похож и весьма прост. Необходимо загрузить файл в любое доступное облачное хранилище, получить публичную ссылку на него, а потом передать ссылку получателю любым удобным способом (хоть в письме, хоть через ICQ или Skype). Вот как это реализовано, например, в OneDrive.
Загружаем файл в хранилище и нажимаем на нем правую клавишу мыши. В меню выбираем опцию «Поделиться».

Теперь просто посылаем по электронной почте ссылку на файл средствами самого OneDrive. Разумеется, вы также можете отослать ссылку любым другим почтовым клиентом, тем же Outlook или Thunderbird.

Получателю файла даже необязательно входить в службу OneDrive! Те же функции вам предоставит любое облачное хранилище. Например, популярный DropBox или Яндекс.Диск.
3. Разделение файла на части
Чтобы отослать файл по обычной электронной почте, не прибегая к использованию онлайн-сервисами, придется разделить его на части с помощью архиватора. Для примера, воспользуемся программой 7-Zip — пожалуй самым лучшим на сегодня архиватором из числа бесплатных.

После установки программы в контекстном меню, появляющемся при нажатии правой клавиши мыши на файле, добавляются команды для работы с архиватором. Есть там и команда «Сжать и отправить по email…».

Используйте специальную опцию «Разбить на тома размером (в байтах)». Укажите размер частей в 10 Мб, как на рисунке. Если ограничение письма еще меньше, то разбейте файл на части поменьше, например, 1.4 Мб (как флопи-дискета) и шлите их разными письмами по два или три — как лимит позволит.
Если лимит письма на сервере, на котором у вашего адресата есть учетная запись, составляет 10 Мб, то разбивать файл вы должны на части не более 8-9 Мб. Причина — при формировании письмо с вложением также добавляется различная техническая информация, которая также увеличивает размер сообщения. Если выбрать файл, размер которого будет равен лимиту, то общий размер письма будет превышать максимально допустимый и сервер его принять не сможет. Именно для этого следует снизить максимальный размер тона примерно на 10%, чтобы создать запас для технических данных.
При разбиении файла 7-Zip учитывайте, что не все форматы архива позволяют разбивать файл на части. Мне, например, потребовалось выбрать формат «tar». Только тогда разбиение файла на части состоялось без ошибок. Ну и разумеется, что ваш адресат должен иметь программу 7-Zip, чтобы обратно собрать полученный файл воедино!
Итак, самый простой и удобный способ отправки большого файла — воспользоваться сервисом Mozilla Send. Ссылку из него можно отправить по электронной почте. Так же можно воспользоваться облачным хранилищем сервиса Яндекс или Google. Чуть сложнее — загрузить файл в облачное хранилище: Dropbox, OneDrive, Google Drive или Яндекс.Диск и отослать адресату ссылку на него.
Способ с разбиением файла на части сопряжен с небольшими проблемами, которые возникнут с его сборкой у принимающей стороны. Зато он универсален и не привязывает вас к онлайн-сервисам.
Также стоит обратить внимание на лимиты облачных сервисов. Многие также используют лимиты на загружаемый файл. Некоторые сервисы запрещают загружать файлы более 3 или 10 гигабайт, а другие таких ограничений не вводят. Потому при использовании облачного хранилища необходимо узнать его лимиты и удостовериться в том, что передаваемый файл не превышает их.
Три способа переслать файл большого размера
Переслать файл кому-либо по интернету можно массой способов и всякий, кто это делает, выбирает самый очевидный способ — отправить по электронной почте. Но тут есть ограничение на размер файла, обычно 25 мБ, некоторые программы в формате .exe вряд ли получится переслать из-за ограничений безопасности. Разве что поместив их в архив. Многие используют для передачи скайп, тут ограничений на размер файла нет, но передача идет не очень быстро, в независимости от скорости сети. Я так никогда и не дожидался конца передачи больших файлов, а воспользовался другими инструментами, о которых и расскажу ниже.

Передача с помощью облачных сервисов
Облака уже достаточно давно вошли в нашу жизнь и очевидно это самый понятный способ передачи любых файлов. У всех популярных почтовых сервисов есть свое облако.

У Gmail это Google Drive – изначально доступно 15 Гб бесплатно, отличная интеграция со всеми сервисами google и отличная скорость. У Яндекс почты есть свой диск на 10 Гб с возможностью расширения. Установите на смартфон приложение яндекс диск и включите автозагрузку фото, получите +32 Гб. Есть интересная фишка скриншоты, которая сохраняет их сразу в Яндекс Диск. С возможностью редактирования и оформления сделанных снимков экрана. Почта от Майл может похвастаться облаком на 50 Гб для новых пользователей, раньше можно было зарезервировать 100 Гб, это, пожалуй, все достоинства. Самое безопасное на данный момент облако Mega с 50 Гб бесплатно, шифрованием файлов, классным интерфейсом и приличной скоростью.
Не упомянул самый популярный основополага ющий Dropbox только потому, что его скудные 2 гБ изначально не годятся для передачи больших файлов. Да и существует масса различных облаков с разными условиями я рассказал на мой взгляд о самых популярных в рунете.
Передача файлов таким способом имеет ряд преимуществ и недостатков:
- Чтобы отправить файл, его нужно сначала поместить на сервер хранилища, а это не всегда удобно, нужно время и наличие достаточного свободного места.
- В связке с почтой – хорошая интеграция и возможность просто давать доступ к файлу сторонним лицам, либо помещать в открытый доступ.
- Сами облачные сервисы предлагают инструмент просмотра и редактирования некоторых файлов.
- В случае Mega шифрование по умолчанию и ключ передается в ссылке получателю.
- Файл доступен пока он находится в облаке.
Передача в окне браузера
Таких способов довольно много, расскажу о тех, которые проверено работают, нет ограничений на размер пересылаемого файла, а так же просты и понятны.
Dropmefiles.com
Пожалуй, самый функциональный сервис по перемещению файлов больших размеров. Весь функционал находится в одном окне, с удобными подсказками и понятным расположением элементов управления.

- Перетащите нужный файл или папку в окно браузера, нажмите чтобы выбрать на компьютере или используйте ctrl+v, чтобы вставить из буфера обмена.
- Копируйте ссылку, чтобы отправить удобным для вас способом. Или отправляйте сразу по почте добавляя сообщение до 140 символов.
- Храните до 14 дней файл на сервисе или пересылайте напрямую не закрывая окно браузера.
- Возможность установить пароль, буквенный или числовой.
- Скорость сервиса вполне хорошая, конечно с оглядкой на вашего провайдера.
File.pizza
Очень простой сервис передачи любых файлов напрямую из браузера, передача возможна только когда окно открыто. И до того момента как по полученной ссылке файл не будет скачан. Если вам нужно отправить файл нескольким пользователям, придется делать это каждый раз лично. Это особенности технологии вы передаете файл напрямую, не загружая на сторонний сервер.
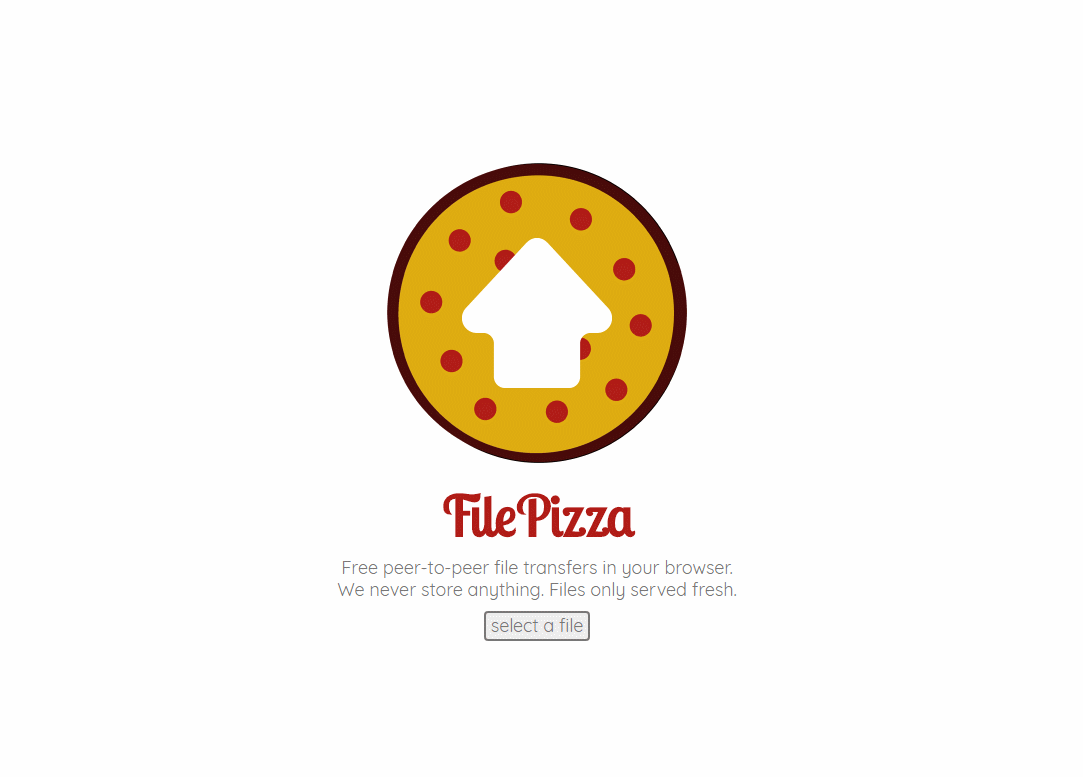
- Файл отправляется напрямую, исключая загрузку на сервер, p2p соединение как торрент.
- Выбрать или перетащить в окно браузера нужный файл для передачи.
- Не работает в мобильном safari.
- В остальном, прелестно и безопасно.
BitTorrent sync
Ваша персональная торрент сеть, для работы которой необходимо наличие клиента bittorent sync, благо есть поддержка ВСЕХ платформ, включая накопители и прочие облачные устройства. Возможности по обмену и передаче файлов у программы внушительны, подробно и очень понятно можно почитать здесь. Скажу, что скорость и правда хороша, шифрование и передача файла напрямую делают этот способ особенно привлекательным. Омрачает столь радужные восхваления лишь два аспекта: неприличная цена 2499 руб./год за PRO версию (хотя можно и обойтись FREE версией) и немного запутанное управление для неопытного пользователя.
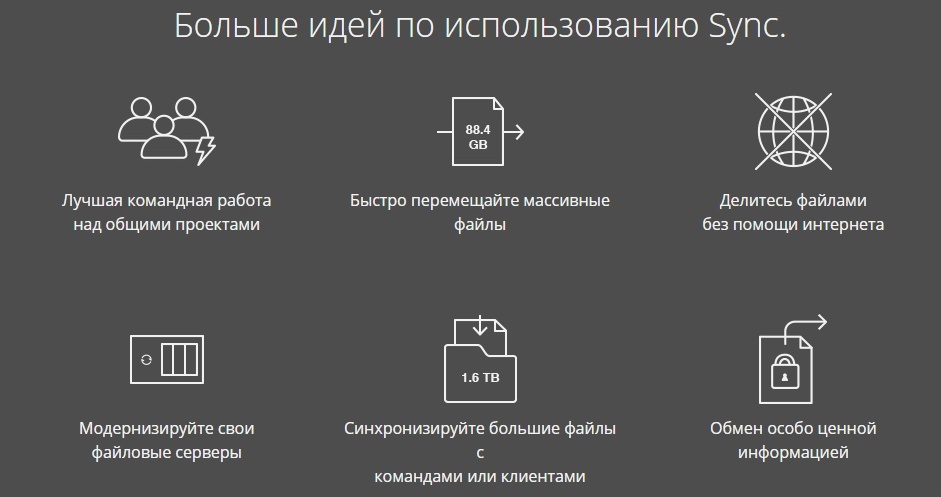
Анонимный способ
Совершенно удивительный бесплатный и анонимный сервис anonymousfiles.io передачи файлов до 5 Гб. Перетащите или выберете файлы на компьютере. Получите ссылку, поделитесь ссылкой.
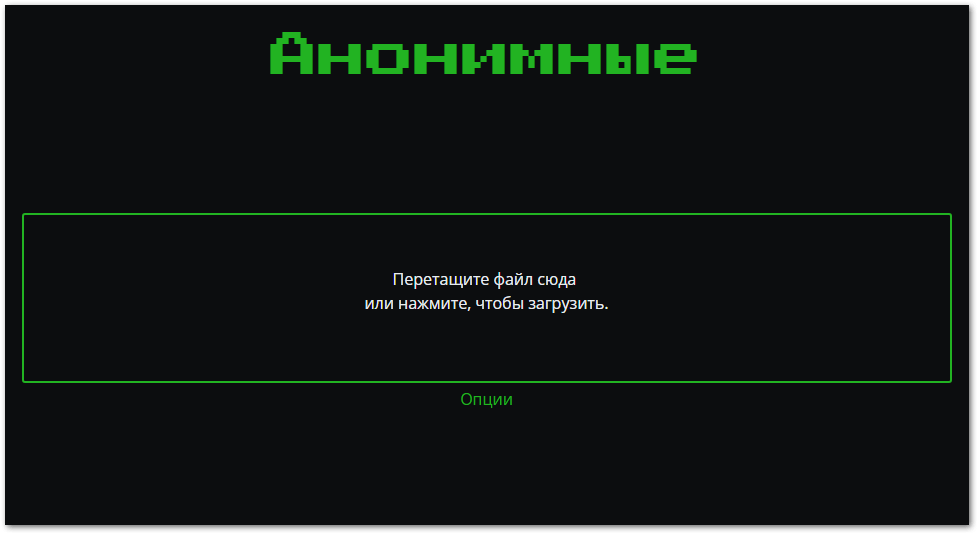
Удалить загруженные файлы нельзя, но можно определить время их жизни до 6 месяцев. Никаких логов и ограничений для загрузки и скачивания. Удивительный и бесплатный способ безопасного обмена.
Мнение
С каждым днем мы приближаемся к тому что большую часть задач мы выполняем в браузере, переброс больших файлов по сети тоже перебрался в окно браузера, переместился в облако или как в случае с bittorent sync освоил p2p сети и шифрование ключами. Потоки движутся в 21 веке с невероятно скоростью и масштабами, а инструментов для этого человечество придумало предостаточно!
Если вы знаете о других, которые принципиально отличаются от представленных, пишите в комментариях — будет интересно!
Как передать файл большого размера через интернет

Вступление
Здравствуйте уважаемые пользователи всемирной паутины! Сегодня мы с вами поговорим о том, как передать файл большого размера через интернет.
Передать файл большого размера через интернет
Безусловно, такая необходимость периодически возникает у каждого из нас. Скинуть родственникам видео семейного торжества, поделиться с другом хорошим фильмом, передать коллегам большой объем рабочих фото и видео материалов. Эти и многие другие задачи могут встать перед любым современным человеком.
Чаще всего, для передачи информации и файлов мы используем электронную почту и различные популярные мессенджеры. Однако пересылать папки, архивы и видео больших размеров с помощью них не совсем удобно, да и занимают эти способы передачи данных довольно много времени.
Давайте разберем самые удобные и доступные методы, которые позволят нам делиться информацией большого объема.
Как не нужно делать
Когда-то давно мне самому потребовалось передать один очень большой архив своим коллегам. Это был архив с обучающими видео уроками по работе со специализированным программным обеспечением.
Я естественно побежал в интернет узнать, как можно перекинуть ребятам эти материалы (что такое интернет).
Первое, что многие посоветовали — это разбить папку с уроками на мелкие архивы и передавать их по очереди. Друзья это был просто ужас.
Я, как мне и советовали, с помощью специальных функций WinRAR разбил все на мелкие архивы, затем по одному стал закидывать их на почту и отправлять. Файлов для передачи получалось больше 60!
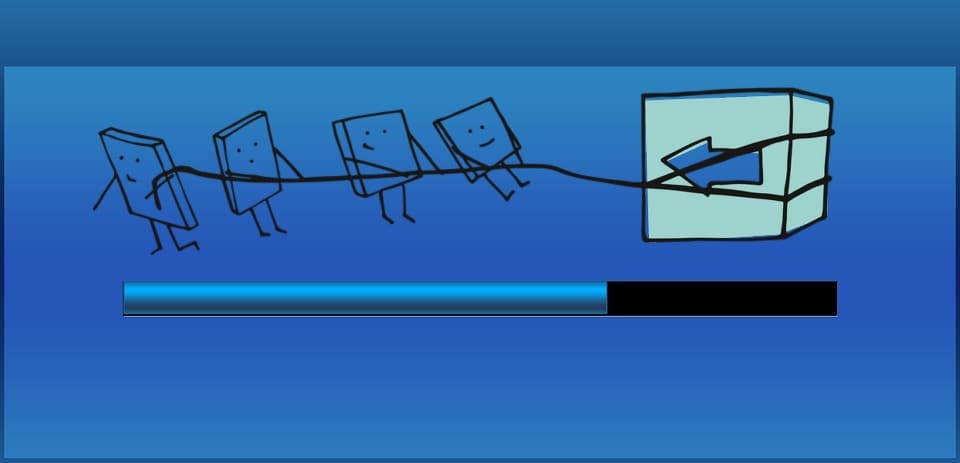
Я забывал и сбивался со счета, какой архив отправил последним. То происходила ошибка загрузки, и мне вновь приходилось загружать архивы. То отправка по каким-то причинам не осуществлялась. В общем, проблем было много.
Плюс к этому двое ребят мне потом отписали, что разархивировать все целиком после скачивания у них так и не удалось — ошибка «Архив поврежден». Дело в том, что если хоть один архив будет поврежден, то вся папка целиком уже не распакуется. И все что вы пересылали, вылетело в трубу.
Поэтому, я не рекомендую вам использовать при передаче больших файлов и папок метод разбиения на мелкие архивы.
- Во-первых, это очень долго.
- Во-вторых, намучаетесь прилично.
- В-третьих, не факт, что все успешно получится.
- В общем, мелкие архивы отбрасываем в сторону.
Лучшие способы
Облака
Самый лучший вариант передать файл большого размера через интернет это использование облачного сервиса. В одной из своих прошлых статей — применение облачных технологий — я подробно рассказывал и показывал что это такое. Сейчас напомню.
Облачные сервисы — это ваше информационное пространство в интернете. По сути, это обычный жесткий диск, только находится он не в вашем компьютере, а в интернете. В облако вы можете загружать любые файлы и папки.
При этом с помощью специального функционала сервиса вы можете получить ссылку на любой свой файл, который вы отправили в облако. И в случае если вам необходимо поделиться с кем-нибудь своим каким-то файлом, достаточно лишь предоставить человеку ссылку на него.
Тот, кто получит от вас ссылку, после перехода по ней, попадет на страницу, где ему будет предоставлена возможность скачать необходимый файл.
Я ценю возможности облачных сервисов и активно ими пользуюсь. Один раз, загрузив файлы и папки в интернет, вы в любой момент можете поделиться ими с кем-нибудь, просто выслав ссылку. Это действительно здорово!
Если у вас еще нет своего облака в сети, то рекомендую завести его в самое ближайшее время. Обязательно, рано или поздно, пригодится.
Торрент технологии
Второй способ передачи файлов большого размера через всемирную паутину это использование торрент технологий.
BitTorrent — это специальный протокол (способ передачи данных), позволяющий как раз передавать и скачивать большие объемы информации.
Вся суть передачи данных с помощью этой технологии заключается в следующем: берете файл, который хотите кому-то передать. Открываете его с помощью одной из торрент программ, затем создаете к своему файлу, так называемый торрент-файл.
В этом торрент-файле записывается вся информация для скачивания — адрес, откуда будет качаться ваш исходный файл, его название, его описание и т.д.
Для того чтобы кому-то дать возможность скачать ваш файл большого размера, достаточно будет передать человеку маленький торрент-файл. Вес его обычно не превышает 30-40 кБ.
Человек получит от вас этот файл, откроет его через одну торрент программу, после чего у него начнется процесс загрузки вашего файла большого размера.
Как работают торрент технологии, чтобы передать файл большого размера
Итак, теперь давайте я подробно расскажу и покажу, как передавать файлы большого размера с помощью торрент технологий. Забегая вперед, сразу скажу, что ничего сложного здесь нет, и весь процесс не займет у вас много времени.
Прежде всего, и тому, кто передает файл, и тому, кто собирается его скачать, необходимо установить на свой компьютер одну из торрент программ. Самая простая и распространенная это µTorrent, скачать ее можно на одноименном сайте тут. Весит сама программа немного, поэтому загрузится быстро. Далее устанавливаем ее и открываем.
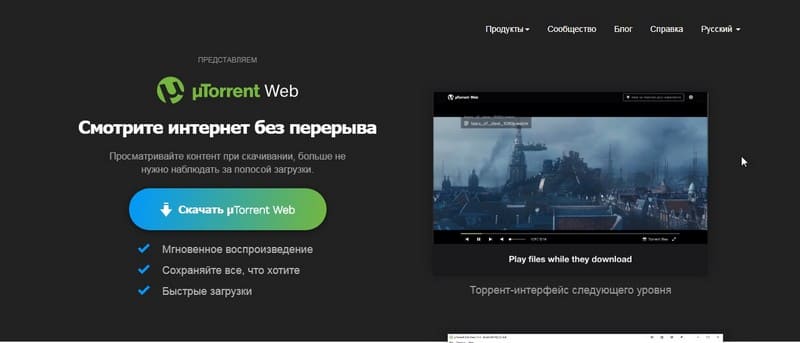
Нас интересует кнопка «Файл» в верхнем левом углу программы. В выпадающем списке выбираем функцию «Создать новый торрент»:

Далее перед нами появится окно, в котором мы должны указать программе файл или папку, которую собираемся отправить. Плюс необходимо установить галочку «Начать раздачу». Когда все параметры введены и установлены, нажимаем кнопку «Создать»:
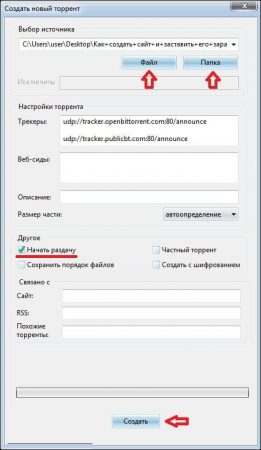
После того, как вы нажмете кнопку «Создать» процесс создания торрент-файла еще не начнется, программа для начала попросит нас указать место, в которое нужно сохранить торрент-файл. Появится специальное окно, где вы должны указать нужную папку и нажать «Сохранить»:

После того как программа создаст торрент-файл, вы можете спокойно отправлять его кому угодно для скачивания ваших данных.
Важно! Не удаляйте файл, для которого вы создали торрент. Дело в том, что технология BitTorrent предполагает скачивание исходного файла именно с вашего компьютера.
Если вы удалите исходный файл, то торрент станет просто бесполезным, т.к. в нем указан первоначальный адрес месторасположения файла. И этот адрес был записан в торрент именно в момент его создания. В общем, если удалите свой файл большого размера, то никто его уже скачать не сможет.
Еще варианты передать файл большого размера
Что еще хочется сказать. Сегодня для передачи файлов больших размеров существует много и других способов.
К примеру, различные программки для общения или как их еще называют мессенджеры — WatsApp, Аська, Скайп (что такое мессенджер). Также некоторые используют для этих целей файлообменники и т.д. Но все эти способы имеют ряд недостатков.
Программки для общения просто не созданы для передачи больших объемов информации, этой функцией в них удобно пользоваться как раз при отправке мелких файлов и документов. Файлообменники серьезно ограничивают скорость скачивания файлов, можно несколько часов качать один гигабайт.
Вывод
Передавать файлы больших размеров посредством интернет можно лишь двумя способами: через облачный сервис и с помощью торрент технологий. Ничего более удобного пока не придумали.
На этом я буду с вами прощаться, теперь вы знаете как можно передать файл большого размера через интернет. Всем удачи!
Передаем большой файл через интернет. Простые способы
Привет! Сегодня расскажу вам о нескольких простых способах, которыми можно передать файлы через интернет. Сейчас передавать файлы можно практически в каждой социальной сети, по электронной почте, или через разные мессенджеры. Это вообще не проблема. Думаю, вы уже пользуетесь каким-то способом. В этой статье я более подробно покажу как можно быстро передать большой файл. Правда, насколько быстро пройдет передача, зависит от вашего подключения к интернету и от подключения принимающей стороны. Хотя, и с этим сейчас особых проблем нет.
Если вам нужно быстро передать несколько фотографий, какой-то документ, архив на 20-30 Мб, то сделать это проще всего через электронную почту, или тот же Skype. Вы в любом случае (при любом размере файла) сможете использовать способы, которые я покажу ниже.
Мы рассмотрим несколько облачных сервисов, которые позволяют не только обмениваться файлами, но и хранить файлы. А еще, рассмотрим бесплатный сервис, который позволяет мгновенно передать файл через интернет. Причем, размер файла может быть до 50 Гб! Думаю, вам этого будет достаточно.
Каким бы способом вы не пользовались, если вам нужно передать много файлов (например, много фото, или видео) , то советую все файлы положить в архив. Тогда вам нужно будет передать только один файл. Можете воспользоваться архиваторами WinRAR, или 7-Zip.
DropMeFiles – простой способ передать большой файл через интернет
Сервис бесплатный. Там даже не требуется регистрация. Можно передавать файлы размером до 50 Гб. Сразу после выгрузки файла, вы получите ссылку на его скачивание. Сможете отправить эту ссылку по электронной почте, или поделится в социальных сетях.
Единственный минус этого сервиса в том, что файл может хранится максимум 14 дней. Хотя, это логичною. Это сервис для обмена файлами, а не для их хранения. Если вам нужно хранить файлы, то смотрите ниже способ с использованием облачных хранилищ.
Нажимаем на кнопку для загрузки файла, и выбираем файл, который хотим передать.

После загрузки файла вы увидите всю информацию по файлу. Так же, будет ссылка на файл. Там еще есть три переключателя, с помощью которых можно изменить время хранения файла, защитить его паролем (который появится возле ссылки на файл) , и сменить тип пароля.
Так же, ниже будет форма, через которую можно быстро отправить ссылку на файл на необходимую электронную почту, или на номер мобильного телефона.

Пользователь, который перейдет по ссылке, сможет скачать файл, или сразу все файлы, если вы выгрузили несколько штук.
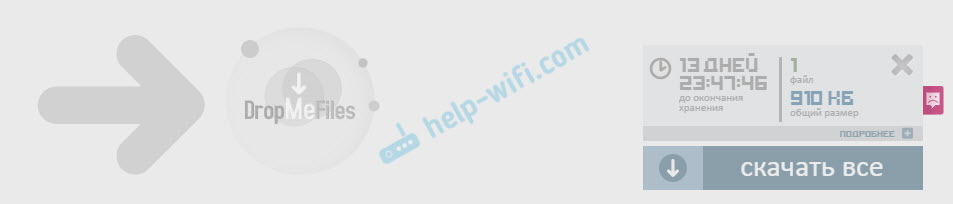
Если знаете еще какие-то подобные сервисы, то делитесь ими в комментариях.
Облачные хранилища – еще один способ для обмена файлами
Облачные хранилища позволяют нам хранить файлы, и получать к ним доступ с любого места и устройства, где есть доступ к интернету. С помощью облачных сервисов так же можно передавать файлы. Не важно, какой облачный сервис используете вы, все они работают по одному принципу: выгружаем необходимый файл, получаем ссылку, передаем ее другому человеку, и он скачивает данный файл, или сразу сохраняет его на свой диск в облаке.
Самые популярные облачные хранилища:
- Google Диск
- Яндекс.Диск
- Облако Mail.Ru
- Dropbox
- OneDrive
В зависимости от хранилища, вам бесплатно предоставляется определенный объем памяти для хранения файлов. Как правило, при необходимости, за небольшую плату вы можете купить дополнительный объем хранилища. Но у нас сегодня статья не о хранении файлов в облаке, а о быстрой передаче файлов через интернет. А для этих задач бесплатного пространства вам должно хватить.
Скорее всего, в какой-то из этих систем у вас уже есть зарегистрированный аккаунт. Если у вас например есть Яндекс почта, Gmail, или почта на Mail.Ru, то вы сразу получаете доступ к своему облаку. Заново регистрироваться не нужно.
Давайте рассмотрим процесс передачи файла через облако, на примере Google Диск.
Переходим по ссылке http://drive.google.com. Если вы уже пользовались этим сервисом, то сразу увидите свои файлы и папки, или кнопку с предложением перейти к Google Диск. Если же у вас нет аккаунта Google, то зарегистрируйтесь.
Все что нам нужно, это загрузить файл в облако, и передать ссылку на файл.
Нажмите на кнопку «Создать», и выберите «Загрузить файлы». Выберите необходимый файл (или несколько) на компьютере.

Ждем, пока файл будет загружен на диск. Нажимаем на него правой кнопкой мыши, и выбираем пункт «Включить доступ по ссылке».

Появится ссылка на файл, которую нужно скопировать, и отправить человеку, которому вы хотите предоставить возможность скачать файл.
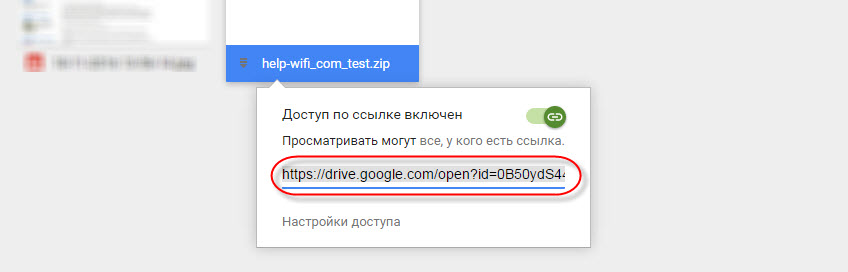
Можно задать настройки доступа, если необходимо.
Другие облачные хранилища работают точно так же. Вы можете использовать любое облако, которое вам нравится больше всего, или в котором у вас уже есть учетная запись. Думаю, нет смысла делать подробную инструкцию по каждому облаку.
А как вы отправляете большие файлы через интернет? Делитесь своими советами в комментариях! Всего хорошего!
