Как установить на мак программы из интернета?
Как заставить Mac установить приложение, скачанное с интернета
Из соображений безопасности разработчики macOS ограничили возможность установки приложений по умолчанию.
Специальная опция по пути Системные настройки – Защита и безопасность – Основные ограничивает круг безопасных приложений. На любой Mac из коробки можно разрешить установку программы только из App Store или из магазина Apple и от идентифицированных разработчиков.
? Спасибо re:Store за полезную информацию. ?
Далеко не все создатели ПО стремятся стать подтвержденными разработчиками. Для этого создаваемые программы и игры должны отвечать четким требованиями Apple. Купертиновцы никогда не одобрят некоторые возможности приложений вроде полного доступа к системному диску или изменения настроек macOS.
Так некоторые приложения выпускаются в двух версиях: для App Store с ограниченным функционалом и с полным набором возможностей.

При попытке установить такую программу пользователь увидит предупреждение.
Если же приложение было выпущено идентифицированным разработчиком и прошло проверку Apple, но файл после этого был модифицирован, вы увидите другое сообщение об ошибке.

Такое сообщение чаще всего свидетельствует о взломе приложения или добавлении в установщик вредоносного содержимого.
Система сразу же предложит удалить установщик в корзину.
Как разрешить установку одного приложения из любого источника

Чтобы не менять настройки системы, но разрешить установку одного стороннего приложения, сделайте следующее:
1. Зажмите клавишу Control и в Finder нажмите на установочный пакет приложения.
2. Выберите пункт Открыть из контекстного меню.
3. В диалоговом окне подтвердите желание открыть приложение неустановленного разработчика.
4. Введите пароль администратора.
Так данное приложение будет установлено в обход заданных системных параметров безопасности.
Как активировать установку приложений из любого источника
Начиная с macOS Sierra купертиновцы скрыли из системных настроек возможность разрешить установку приложений из любого источника. К счастью, опция осталась в системе и активировать ее можно через приложение Терминал.
1. Запускаем Терминал.
2. Вводим следующую команду:
sudo spctl —master-disable
3. Подтверждаем ввод команды паролем администратора.
Теперь в параметрах появится пункт, разрешающий установку приложений из любого источника.
4. Переходим в настройки системы (Системные настройки – Защита и безопасность – Основные) и устанавливаем соответствующий параметр.
После этого операционная система будет разрешать установку любых приложений.
- Твитнуть
- Поделиться
- Рассказать
- macOS,
- restore,
- инструкции,
- Маки,
- фишки
![]()
Артём Суровцев
Люблю технологии и все, что с ними связано. Верю, что величайшие открытия человечества еще впереди!
Как установить программу на Mac?
В этой инструкции для начинающих мы рассмотрим самые распространённые способы установки приложений на компьютеры Mac.
Как устанавливать приложения и игры из Mac App Store
Главным способом установки приложений на Mac по-прежнему является Mac App Store. Первым делом, для загрузки любого ПО из Mac App Store понадобится учетная запись Apple ID. Подробную инструкцию о создании Apple ID вы найдете на этой странице.
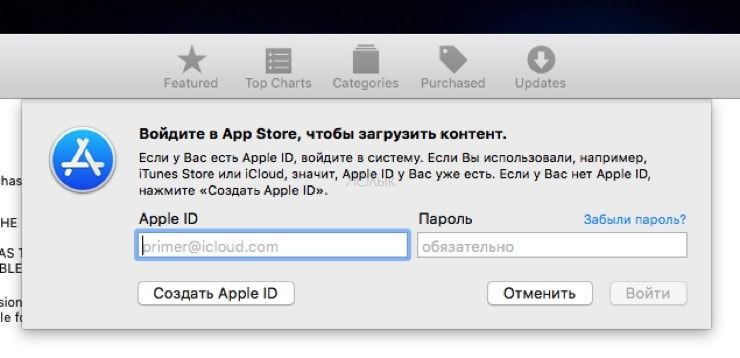
В Mac App Store всё «по-яблочному» просто — запустили фирменный магазин, выполнили вход в учетную запись и отыскали интересующее приложение во вкладках «Подборка», «Топ-чарты», «Категории» или через поиск и нажали кнопку «Установить».
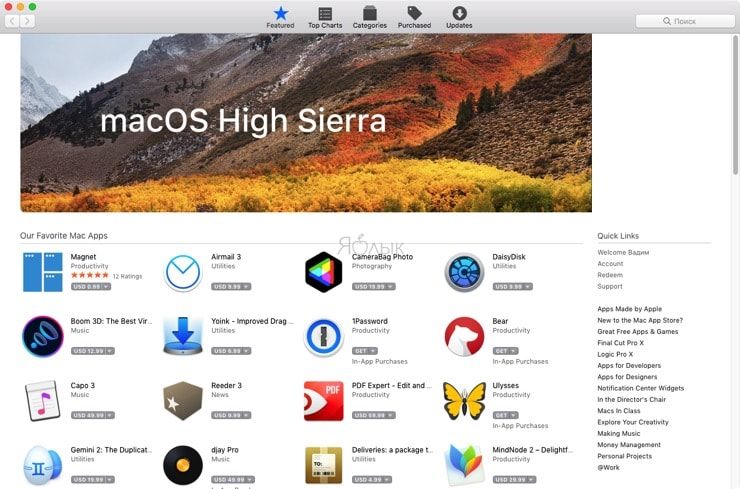
После окончания процесса скачивания и установки, приложение отобразится в Launchpad (скриншот ниже), а также в папке «Программы» проводника Finder.
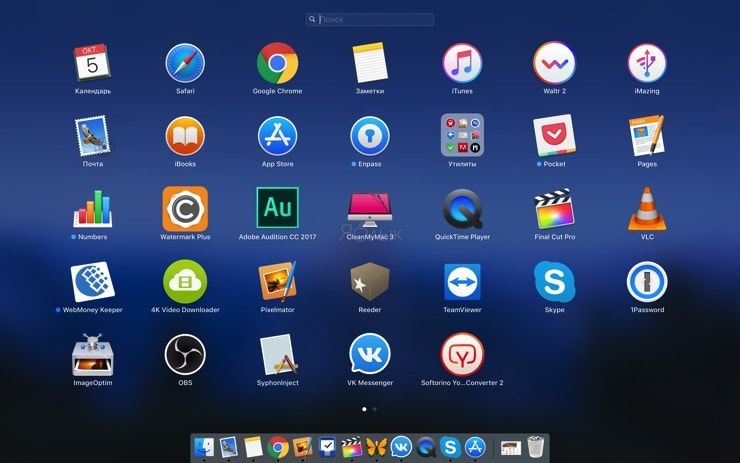
Как устанавливать на Mac приложения и игры от сторонних разработчиков
Процесс скачивания программ из Mac App Store — тот самый идеал к которому стремится Apple. Но проблема заключается в том, что как и с платформой iOS, прежде чем программа появится в магазине приложений, её проверяют цензоры Mac App Store. Огромный список правил зачастую не позволяет разработчикам реализовать и половины задуманных функций (не удивляйтесь когда видите программу и в Mac App Store, и на сайте разработчика. Скорее всего версия из Mac App Store «урезана» в функциональности). Благо, в отличие от iPhone, iPod touch и iPad, есть возможность скачивания игр и программ из любых источников с последующей установкой.
С сайта разработчика, торрентов или других источников скачивается файл в формате DMG (образ). Дважды щёлкнув по нему, образ смонтируется и если не откроется меню автозапуска, то появится соответствующий пункт в разделе «Устройства» левого бокового меню Finder.
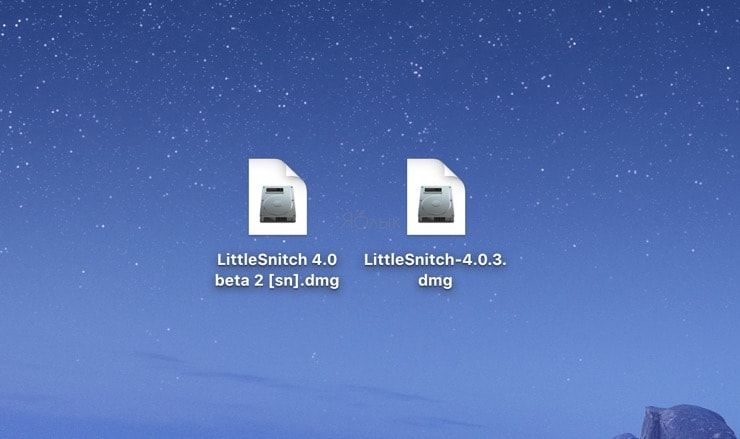
Здесь существует два типа установки. Первый — банальное перетаскивание иконки приложения в папку «Программы». Всё! Приложение готово к использованию.
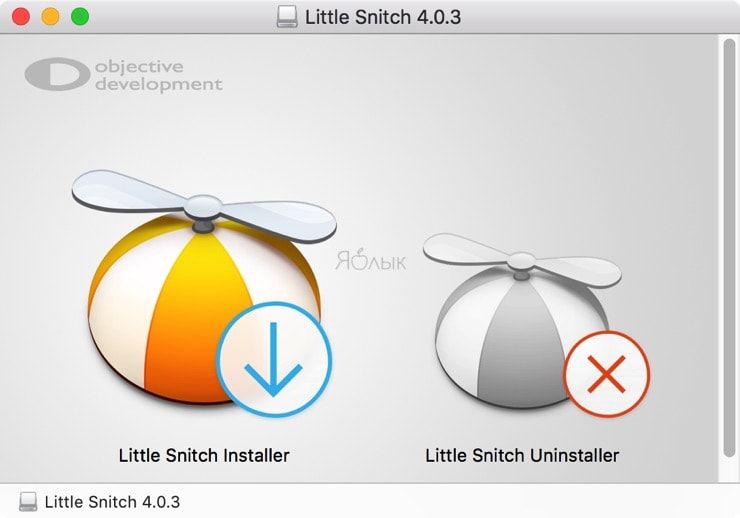
Второй — установка приложений через инсталлятор с выполнением действий диалогового окна. Жмёте «Далее», соглашаетесь с условиями лицензионного соглашения, выбираете дополнительные опции и устанавливаете ПО.
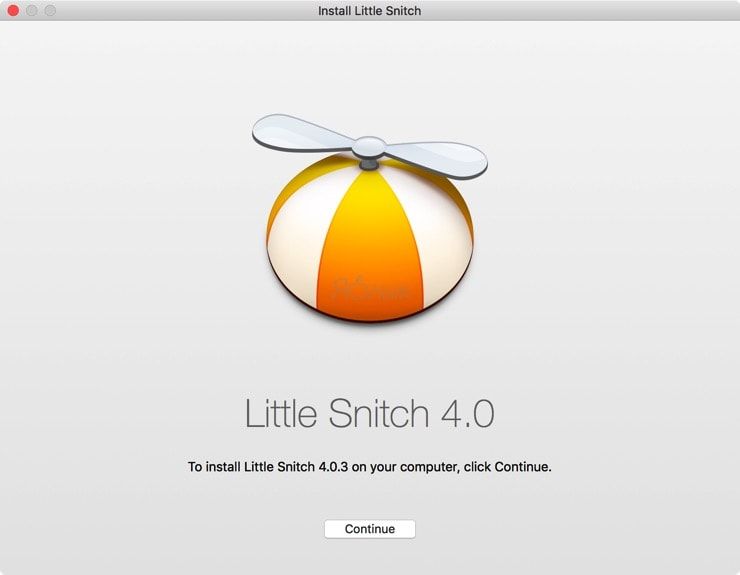
Почему приложение от стороннего разработчика не запускается?
Иногда при попытке установки программы от стороннего разработчика, пользователь может столкнуться с уведомлением: «Программа не может быть открыта, так как ее автор является неустановленным разработчиком».
В этом случае необходимо изменить настройки безопасности, принимая на себя ответственность за запускаемые приложения. Более подробно об этом мы рассказали в этом материале.
Для пользователей OS X Mavericks и более старых версий операционной системы доступ предоставляется из меню «Защита и безопасность» в Системных настройках. Перейдите во вкладку «Основные», нажмите на замок, чтобы внести изменения (потребуется пароль администратора), а затем в поле «Разрешить использование программ» поставьте точку в чекбоксе из «Любого источника».
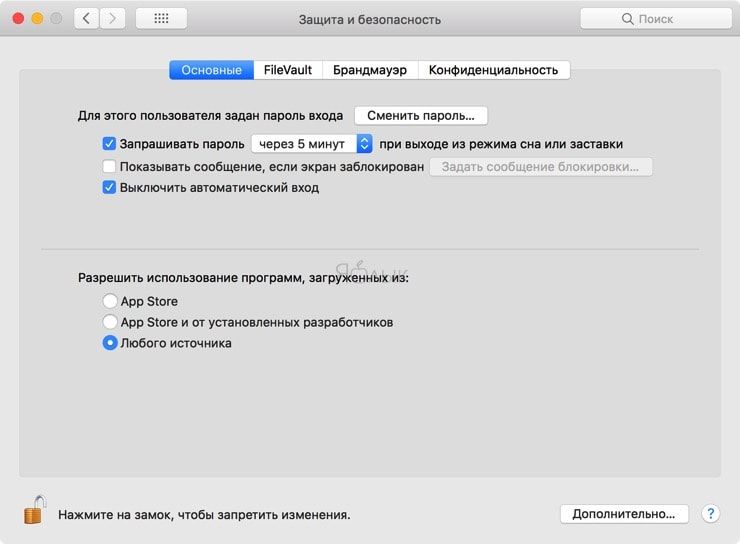
Начиная с macOS Sierra эта опция пропала, но разрешить доступ можно через Терминал (Finder → Программы → Утилиты) при помощи команды (подробно):
sudo spctl —master-disable
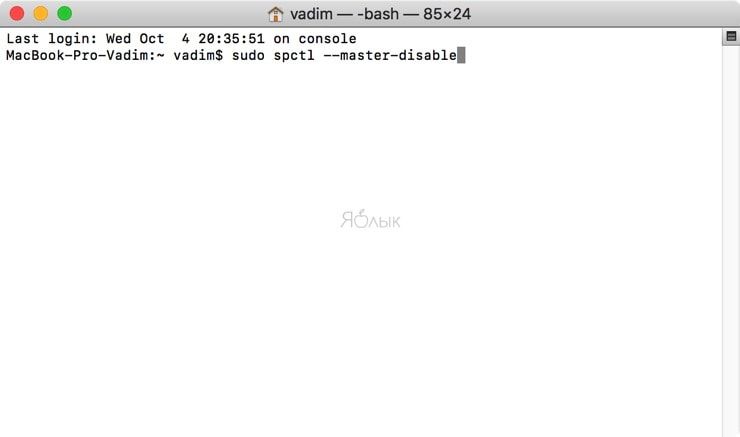
Как установить Windows-программу на Mac?
Для полноценной работы в среде Windows необходимо установить дистрибутив при помощи встроенной утилиты Boot Camp или виртуальной машины (Parallels Desktop, Virtual Box, VMware Workstation и прочие). Есть и альтернативный вариант установки Windows-приложений прямо на macOS при помощи WINE. Это специализированное ПО адаптирующее 32- и 64-битные Windows-приложения при помощи WinAPI. Подробнее об этом способе мы писали в этом материале.
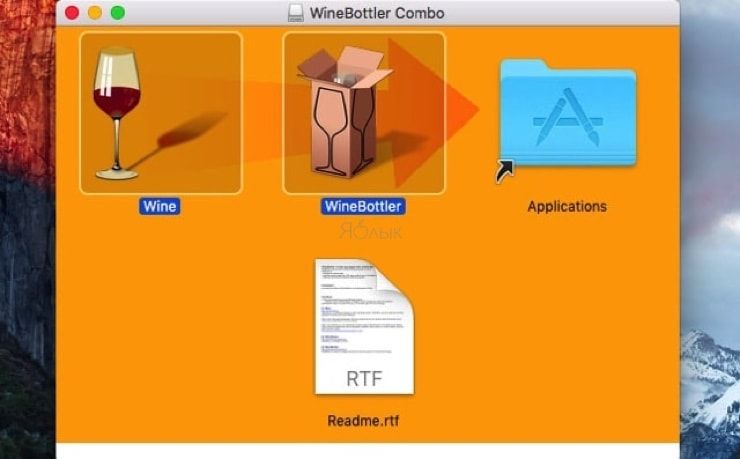
Будем надеяться, что для вас этот материал оказался полезным. Свои вопросы оставляйте в комментариях ниже.
Как устанавливать и удалять программы на MAC

Ну что же, подошло время научиться чему-то новому! Прочитав эту статью до конца, вы научитесь устанавливать и удалять программы в операционной системе MAC OS X.
На самом деле процесс этот совершенно незамысловатый, но новичку (или пользователю, привыкшему к Windows) необходимо кое-что знать, ведь отличия от Windows здесь кардинальные. На MAC этот процесс намного проще, быстрее и приятней.
ОК! Ближе к делу! Все просто до безобразия. Забудьте о страшном инсталляторе, который был в Windows. Когда-то один мой Канадский сотрудник, рассказывая о макбуке своей жены, сказал «Yeah! Installing apps on MAC is super easy. All you do is just drug and drop app icon into Application folder».
Для тех кто учил немецкий объясню несколькими словами — процесс установки сводится к перетаскиванию программы в папку Программы. Далее рассмотрим все подробней и с примером.
Первое, что необходимо сделать для установки программы в MAC OS X, это скачать (взять на флешке у друга, переписать с HDD, и т.п.) саму программу. Распространяются MAC приложения в виде одного файла с расширением .dmg.
Кстати, обязательно прочитайте статью «TOP 11 must have программ для установки на новом MacBook», где я представил список жизненно необходимых программ.
- Файлы .dmg
- Ручная установка программ на MAC
- Установка программ из App Store
- Как удалять программы в macOS
Файлы .dmg
DMG расшифровывается как Disk Image (образ диска) и является форматом для распространения программ и других файлов между компьютерами Apple. Чтобы понять, что из себя представляют .dmg файлы, мысленно представьте CD, USB флешку или внешний жесткий диск.
DMG файл выполняет роль такого же устройства (только виртуального) и содержит внутри всю информацию (документы, фотографии, программы и др).
Для того, чтобы добраться до содержимого .dmg файла, вам необходимо его смонтировать. Не надо пугаться слова «смонтировать», вам всего-лишь необходимо два раза кликнуть по имени файла. Операционная система OS X сама загрузит образ и добавит новый виртуальный диск и иконку в разделе дисков в Finder.

Ручная установка программ на MAC
На смонтированном диске обычно находится сама программа (полноценная и не требующая никаких установок). Именно этот факт вводит в заблуждение многих новичков.
Внимание! Не надо запускать программу с виртуального диска! Образ диска .dmg служит всего лишь контейнером для транспортировки. Сначала скопируйте приложение в папку Программы на свой жесткий диск. После этого можно демонтировать виртуальный диск (нажав треугольник напротив имени диска) и удалить .dmg файл.
Многие пользователи по ошибке (не знанию) сразу перетягивают программу в Dock. Не надо так делать! Таким образом вы создадите ярлык на запуск, но никак не переместите ее в папку Программы.
В этом случае каждый раз кликая по пиктограмме в доке, .dmg файл будет монтировать образ диска в системе. Ко всему сказанному, образы диска имеют атрибут только для чтения, поэтому ваша программа не сможет сохранить никакую внутреннюю информацию.
А теперь все опробуем на наглядном примере. Допустим, вам необходимо установить Mozilla Firefox. Для этого делаем так:
- ШАГ 1 — Скачиваем с официального сайта один единственный файл Firefox28.0.dmg (ищите в Google).
- ШАГ 2 — Два раза кликаем по имени файла и монтируем образ диска. Обычно при этом откроется еще одно окошко собственно с самим содержанием. Для вашего удобства очень часто рядом с программой вставляют ярлык на папку Программы.
- ШАГ 3 — Перетягиваем приложение (обычно имеет расширение .app) в папку Программы.
- ШАГ 4 — Обязательно дождитесь завершения процесса копирования.
- ШАГ 5 — Демонтируйте образ (кнопка находится справа от названия диска).
- ШАГ 6 — По желанию удалите .dmg файл.

Как вы знаете, инсталлятор приложений Windows может копировать файлы, куда ему взбредется. Поэтому жесткие диски виндузятников очень часто нафаршированны ненужной «файловой шелухой».
В OS X все файлы программы хранятся внутри пакета .app. Точнее, выглядит это как .app файл, а работает как папка. Чтобы добраться до всех файлов программы кликните правой кнопкой мыши на файле .app и выберите пункт «Показать содержимое пакета».
Как вы видите, файлы в OS X хранятся более аккуратно, упорядочено и главное в одном месте. Удаляя программу, вы с 95% вероятностью избавляетесь от всех ненужных вам файлов.
Установка программ из App Store
Самый простой способ установки программ в MAC OS X, о котором можно было и не писать, это использование магазина App Store. На ваш выбор представлено огромное количество разнообразного ПО. Главное знать, за чем пришел.
Установка программ из AppStore сводится к выбору нужного приложения, нажатию кнопки или ценника и последующего подтверждения. Приложения в этом случае автоматически будут скопированы в папку Программы.
Для скачивания приложений из AppStore вам необходимо создать персональную учетную запись Apple ID. Как это сделать, я подробно описал в отдельной статье.

Как удалять программы в macOS
Вы не поверите, но удалять программы в MAC OS X еще проще, чем их устанавливать. Заходим в папку Программы, находим в ней ненужное приложение или игру, кликаем правой кнопкой мыши и выбираем «Переместить в корзину».
Не забывайте периодически очищать содержимое мусорного ведра, т.к. там может скопиться много Гб ненужной информации.

Ну вот! Теперь каждый из вас умеет устанавливать и удалять программы на MAC. Как вы успели убедиться, процесс этот настолько прост, что сделать это сможет любая бабушка. Подписывайтесь на новые статьи и уроки MacNoob.ru с помощью формы ниже.
Возник вопрос? Не стесняйся спрашивать в комментариях или на странице «Контактов«. Всего хорошего!
Как установить программу на Mac

Добрый день, дорогие Маководы! Многим из вас интересно, как же уставить программу на Mac, где качать программы и что делать, если программа не понравилась и её надо удалить. Сейчас я вам расскажу обо всем по порядку! Для начала есть 2 способа, где найти заветную программу — зная название, найти её на сайте производителя, или же найти её в Mac App Store (MAS, для краткости). Что значит найти на сайте производителя? К примеру, все знают Skype, Google Chrome, VLC и тому подобное. Так вот самое простое — написать в поисковике «skype mac», «chrome mac» или «vlc mac». В 99%, первый же сайт в поисковике, будет сайтом производителя и там же можно будет скачать программу. Кстати, там же в поисковике, вы можете увидеть в качестве сайта «https://itunes.apple.com/ru/app…» — это уже ссылка на MAS. Удивительно, но некоторые программы в разных местах стоят по-разному, вот пример — Cyberduck и Cyberduck ! Итак, вроде разобрались, откуда брать программы, сейчас на примере покажу, как установить программу на Mac!
Как установить программу на Mac с сайта
Возьмем, для примера, мой любимый видео проигрыватель VLC . Для начала мы скачиваем его с сайта производителя, в виде образа DMG. DMG образ (Disk Image) — что-то типа архива, в которых распространяются программы для компьютеров Mac. Это, если бы вам через интернет переслали не файл, а флешку, с которой можно что-то скопировать, но записать на нее ничего нельзя. В мире Windows, аналогом DMG является ISO, NRG. После скачивания, у вас в папке загрузки появится файл vlc-2.2.0.dmg, вот он-то нам и нужен!

Открываем файл двойным нажатием мыши, и перед нами, через несколько секунд, возникнет новое окно:

Кстати, после того, как вы 2 раза кликните на файле dmg, появится окно проверки образа, которое можно смело пропускать! Это проверка самого образа на целостность, причем, что самое смешное, не зависимо от того, нажмете Пропустить или нет, если образ битый, он все равно ругнется! Так что незачем ждать, окончания, просто пропускайте!

Образ открыт, теперь самое время изучить его содержимое. Чаще всего, внутри подобных образов лежит:
— сама программа, в данном случае это VLC;
— ссылка на папку Applications (Программы), хотя, в некоторых случаях, её может и не быть;
— служебные файлы для ознакомления, типа лицензий и тп…
Нас интересует именно программа VLC. Что бы установить программу на Mac, необходимо перенести значок VLC на ярлык Applications и отпустить. Таким образом, программа начнет копироваться в программы!

ВНИМАНИЕ! Никогда не следует запускать программу из самого образа dmg, так как это не приведет к копированию самой программы на компьютер. Более того, если вы перенесете программу из образа в Dock (нижняя панель для запуска программ в Mac), то после перезагрузки или выключения, она оттуда исчезнет. Более того, вы не сможете удалить сам образ с компьютера, пока программа запущена!
После копирования программы, спокойно можете извлечь образ, как и обычную флешку или внешний диск, а сам файл образа vlc-2.2.0.dmg удалить в корзину.

Как установить программу на Mac из App Store
Если вы решили установить программу с Mac App Store, то для начала вам понадобиться учетная запись — Apple ID. Если у вас уже есть iPhone или iPad, и на них скачиваете программы, то эту же учетную запись можно использовать и для компьютерного магазина приложений!

Для начала вам надо определиться с тем, что именно вам надо. Для этого у вас есть поиск в правом верхнем углу, или вы можете «потыкаться» по магазину и глазками высмотреть то, что вам больше нравится. Кстати, вверху есть кнопка Категории, нажав на которую вы сможете выбрать направление приложения — музыка, бизнес, игры…

Предположим, что вам понадобился архиватор; я рекомендую для распаковки архивов использовать бесплатный The Unarchiver . Учтите, что поиск в магазине приложений весьма крив и не имеет ничего схожего с поисковиком Spotlight — если написать название программы не полностью, или просто написать слово «архиватор», то MAS покрутит головой и скажет, что ничего не найдено! Так что в строке поиска надо писать все правильно и без опечаток…
Итак, мы нашли программу, и теперь мы можем прочитать описание программы, увидеть отзывы, скриншоты, и многое другое. Но самое важное, мы можем установить себе эту программу. Для этого надо нажать на кнопку Загрузить, рядом с пиктограммой The Unarchiver. Не исключено, что при загрузке у вас будет запрошен пароль от Apple ID.

После загрузки в папке Программы и в Launchpad появится пиктограмма скаченной программы!

Вот, собственно, и все! Мы разобрались, как установить программу на Mac! Кстати, есть еще один способ, но сейчас он встречается все реже и реже — внутри dmg образа лежит на сама программа, а инсталлер. Для установки программы надо запустить его, и далее следовать инструкции на экране. Ничего сложного в установке нет, просто надо все время жать кнопку Далее…
Надеюсь, что теперь вы сможете самостоятельно найти и установить программы на свой Mac с наслаждаться их работой!
В дополненеие к этой статье, хочу представить еще одну — булее частный случай, с установокой программы MPlayerX, но в обход многих подводных камней! Очень важная статья, скажу я вам!
Установка приложений. macOS Gatekeeper

Начиная с macOS Sierra (10.12), разработчики macOS ограничили пользователя в возможности установки программ из непроверенных источников. Это имеет свои плюсы, в качестве “защиты от дурака” для неопытных рядовых пользователей. Но существует множество причин, по которым пользователям такая возможность нужна. Для того, чтобы вернуть себе это право, нужно сделать несколько нехитрых шагов. Об этом и пойдет речь далее.
Для начала, при открытии новой программы, попробуйте следовать вот этой инструкции. Если не помогло, читайте дальше.
Средство защиты macOS — Gatekeeper
Как говорит Apple, некоторые программы, загруженные и установленные из Интернета, могут отрицательно влиять на работу Mac. Функция Gatekeeper (привратник, постовой у ворот) помогает защитить компьютер Mac от таких программ.
На самом деле это именно так. Даже если нужное Вам ПО получено Вами не из Mac App Store, оно должно быть подписано действующей цифровой подписью разработчика. Как правило такая подпись есть у каждой популярной программы от именитых разработчиков. Но многие программисты или сообщества, которые адаптируют свободно распространяемое ПО для Mac, не имеют возможности или желания платить Apple за такой сертификат разработчика. Что, кстати, не делает их продукт хуже от этого. В любом случае, будьте внимательны к тому, что устанавливаете, почитайте отзывы, если не уверены. “Цифровой сифилис” (всяких “зловредов”) можно и на Mac отхватить… Если уверены — читайте дальше.
Как включить или выключить MacOS Gatekeeper?
Для того, чтобы в macOS вернуть возможность установки программ из «Любого источника», необходимо выполнить следующую команду в Терминале:
При использовании команды sudo (выполнить инструкции с привилегиями суперпользователя), Вас попросят ввести пароль администратора для подтверждения своих полномочий в системе. После выполнения этой команды, в Системных настройках в разделе «Защита и безопасность», снова будет доступен выбор «Разрешить использование программ, загруженных из: Любого источника».
Рекомендую использовать настройку “App Store и от установленных разработчиков.” И лишь на время установки нужных программ использовать настройку “Любого источника.” Установили, запустили программу и затем вернули настройку Gatekeeper в прежнее положение.
Восстановить настройки Gatekeeper по умолчанию (скрыть возможность установки из “Любого источника“)можно выполнить введя в Терминале команду:
После этого, пункт «Любого источника» исчезнет.
Также, Вы можете посмотреть статус (вкл/выкл) этой функции в текущий момент:
Управление Gatekeeper
Список одобренных программ в системе
macOS не имеет элементов графического интерфейса для того, чтобы посмотреть список программ, явно одобренных для запуска. Но это не означает что такой список не возможно получить из командной строки. Следующей командой можно вывести список программ явно одобренных Gatekeeper’ом для запуска:
Если просмотреть список программ, на выводе этой команды, то можно увидеть, что программы явно одобренные пользователем, перечислены внизу с меткой UNLABELED. Таким образом, можно уточнить эту команду, для того, чтобы увидеть именно те приложения, которые одобрены пользователем. То есть отфильтровать только то, что интересно:
Также, следующей командой, можно выяснить одобрено ли конкретное приложение или нет:
Если приложение не одобрено, Вы увидите сообщение с текстом “/Applications/NameOfTheApp.app: rejected.”
ВАЖНО! Запись в командной строке имен файлов и папок с пробелами
Если Вам нужно указать путь к файлу или программе и в них содержатся пробелы, например файл “Мой документ.txt” лежит в папке “Мои файлы”, то в командной строке путь к нему будет записан так: /Мои файлы/Мой документ.txt. Иначе говоря, Вам нужно после пробела всегда ставить знак обратной косой — обратный слэш ().
Одобрение и блокировка приложений
Для того, чтобы одобрить приложение для запуска, сначала присвойте ему метку. Ну например, «ApprovedApps» (Одобренные приложения):
И затем, Gatekeeper’у нужно сообщить, что все приложения с такой меткой являются одобренными (одобрить список приложений с такой меткой):
Теперь, Gatekeeper будет разрешать запуск приложений которым Вы присвоите метку «ApprovedApps». Поскольку правило разрешения уже имеется, то следующее (ещё одно) приложение, для которого будет разрешен запуск, можно добавить командой:
И так для всех остальных. Но, может быть, приспичит все эти программы разжаловать и запретить им запуск. Сделать это можно вот так:
Но, логика подсказывает, что лучше иметь два правила вместо одного. Поэтому, можно создать второй список (метку), и сказать что все, что имеет такую метку — запрещено к запуску:
Теперь, если нам нужно будет переназначить метку приложению, то сделать можно это вот так:
Вот так вот все совсем не хитро. Удачи в запуске приложений! )
