Жесткий диск защищен от записи что делать?
Как снять защиту жесткого диска от записи Windows 7 — 10 системными методами?

- Активируем администратора
- Убираем защиту от различных действий на ЖД
Добрый день, друзья. Из-за системных ошибок, или тогда, когда вы переустановили Виндовс, часть людей замечают, что на их жестких дисках появляется непонятная защита от записи. В таком диске перемещать файлы или просто их копировать у пользователей не получается. Данный сбой решить довольно легко. Но, новичкам так не кажется. Поэтому, мы сейчас разберём — Как снять защиту жесткого диска от записи?

Активируем администратора
Если на вашем жестком диске неожиданно появилась защита от записи, и вы понятия не имеете, как можно её убрать, вначале желательно посмотреть, являетесь ли вы администратором на своём компьютере. По большей части, такая защита плохо снимается, если пользователь не имеет полные права, чтобы заниматься управлением своего компьютера.
Для активации аккаунта «Администратор», нужно запустить командную строку как Администратор (позовите того пользователя, которого компьютер считает администратором). Для этого, в поиск вводим «Командная» и жмём на появившийся элемент правой клавишей мышки.

Когда откроется командная строка в неё нужно ввести следующее сочетание: «net user администратор / active:yes». Если у вас компьютер не примет данную команду, нужно будет ввести «administrator» латиницей.
После этого, в данном окне нужно ввести сочетание «net user администратор ». В скобочках нужно задать пароль.

Затем, необходимо перезагрузить компьютер и когда он загрузится, нажать Win+R и ввести в строку сочетание «secpol.msc».

У нас появляется окошко «Локальной политики». Нам нужен пункт «Параметры безопасности». После этого, нужно найти папочку «Локальные политики». Затем, в правом окне нужно опять найти папку «Параметры безопасности».

В этом окошке нужно найти строку «Учетные записи: состояние учетной записи «Администратор». Затем, нужно поменять состояние «Отключен» на «Включен», кликнув по команде правой клавишей мышки.

В новом окошке ставим чикбокс над командой «Включен», затем нажимаем «Применить» и ОК.

После этого, «Администратор» становится включённым.

Затем, необходимо перезагрузить компьютер и решать проблему дальше.
Убираем защиту от различных действий на ЖД
В «Проводнике» выберем нам нужно выбрать раздел, защищенный от записи. Нажать на него правой клавишей мышки и в ниспадающем меню выбрать «Свойства». Как правило, данная команда находится в самом низу.

Далее, нам необходимо войти в меню «Безопасность» и нажать на кнопочку «Дополнительно».

У нас появится другое окошко. В ней нам нужно найти свою учетную запись и нажать «Изменить».

У нас появится окошко, где нам нужно нажать на ссылочку справа «Отображение общих разрешений». Появятся «Дополнительные разрешения». Наша задача поставить все галочки над всеми пунктами. Нажимаем ОК.

Нам осталось перезагрузить компьютер. После этого, входим в «Запрещенный диск» и создаём действия в диске, которые он до этого нам запрещал. Наша задача выполнена.
Вывод: как снять защиту жесткого диска от записи вы теперь знаете. Как видите, это довольно просто. Если вы знаете ещё способы, как убрать защиту от ЖД, просьба поделиться в комментариях. Успехов!
Как снять защиту от записи на жёстком диске или съёмном носителе?

В результате системной ошибки, после восстановления системы или переустановки Windows, многие пользователи сталкиваются с ошибкой защиты записи. Переместить файлы или скопировать их на диск или съёмный носитель становится невозможно. Решить эту проблему достаточно просто. Однако у некоторых пользователей возникают трудности.
Если диск защищён от записи и, вы не знаете, как снять защиту, в первую очередь, стоит проверить есть ли у вас права администратора. В большинстве случаев снять защиту от записи не удаеётся из-за отсутствия полных прав на управления ПК.
Чтобы активировать аккаунт «Администратора», стоит открыть командную строку с правами администратора и ввести следующее команду: «net user администратор / active:yes».
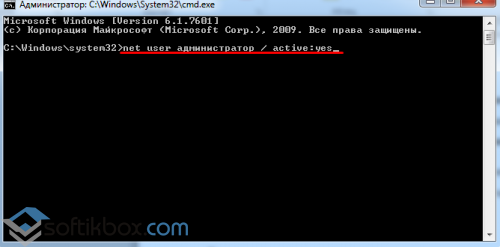
Если у вас Windows на английском, вводим «administrator». Далее в командной строке вводим «net user администратор » где в скобках задаём пароль.
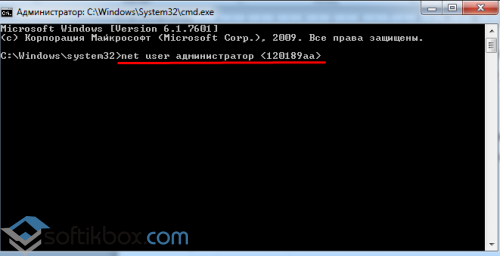
После перезагружаем ПК. Жмём «Win+R» и вводим «secpol.msc».
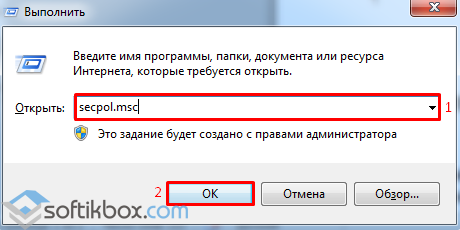
Откроется окно «Локальной политики безопасности». Переходим в раздел «Параметры безопасности», далее «Локальные политики», вновь выбираем «Параметры безопасности».
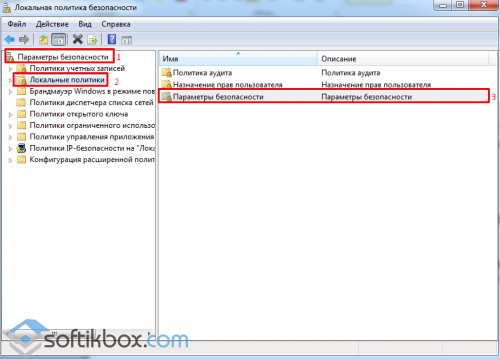
Находим параметр «Учётные записи: состояние учётной записи «Администратор». Меняем статус на «Включён».
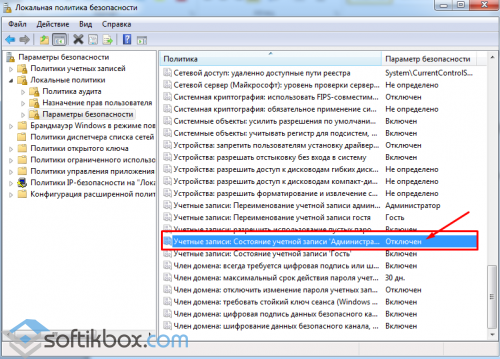
Перезагружаем ПК и приступаем к решению проблемы. Переходим «Компьютер», выбираем диск, который защищён от записи и кликаем на нём правой кнопкой мыши, жмём «Свойства».
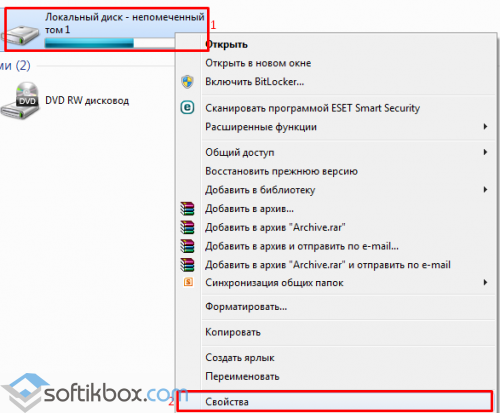
Переходим во вкладку «Безопасность» и жмём «Дополнительно».
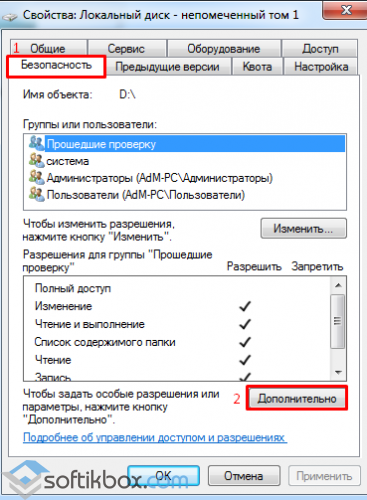
Откроется новое окно. Находим свою учётную запись и жмём «Изменить разрешение».
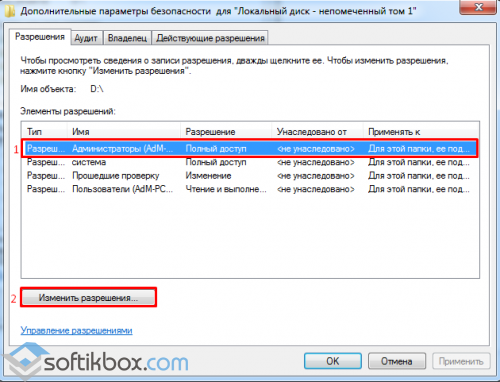
Двойным кликом открываем параметр «Полный доступ».
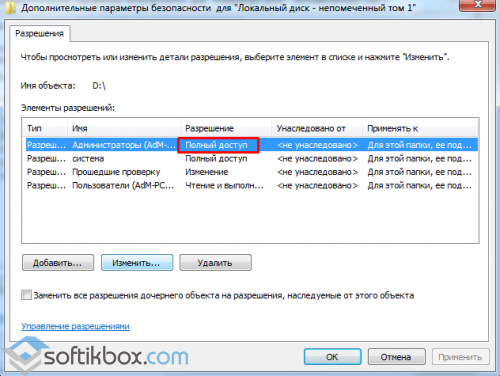
Выставляем отметки возле всех возможных пунктов.
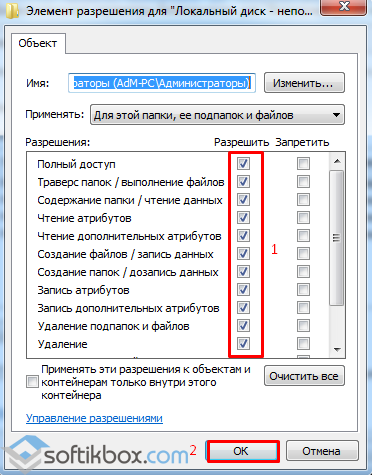
Перезагружаем ПК. Заходим в диск и копируем файлы или перемещаем их в нужную папку.
Если данный способ не сработал, стоит загрузить архив и запустить из него файл «reset.cmd».
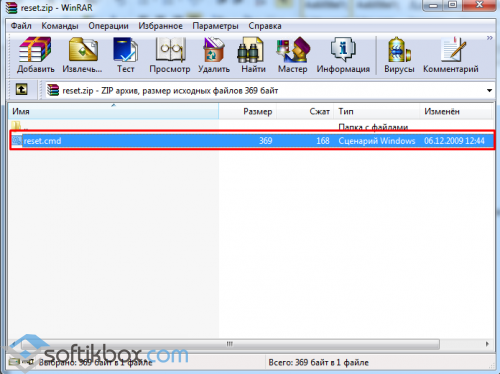
Этим скриптом вы сбросите параметры реестра и права доступа к файлам системы.
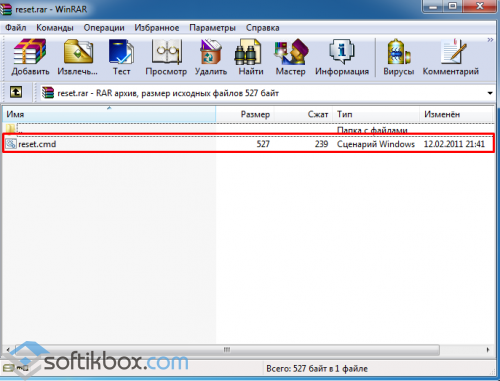
После перезагружаем ПК и перемещаем файлы.
Убрать защиту от записи на съёмном носителе намного проще, нежели на жёстком диске. Для этого можно воспользоваться как командной строкой, так и редактором реестра.
В первом случае запускаем командную строку с правами администратора и вводим запрос «diskpart».
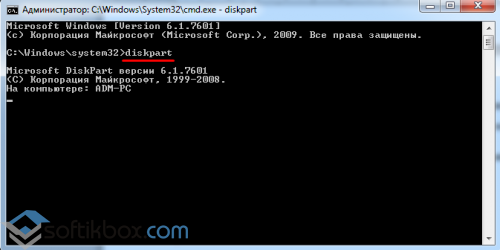
Далее вводим «list disk», жмём «Enter».
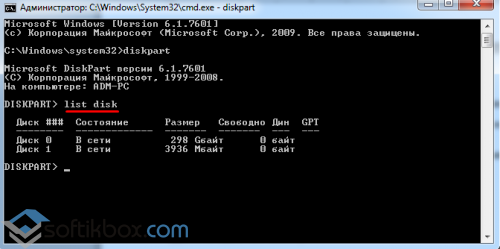
Здесь нужно выбрать свою флешку и ввести «select disc N», где «N» — это номер флешки.
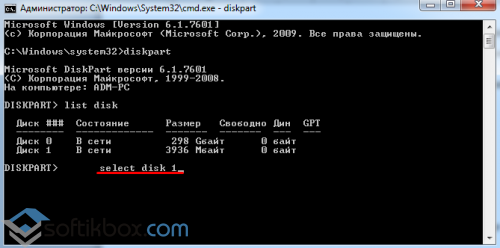
Как только диск будет выбран, задаём команду «attributes disk clear readonly» и «exit».
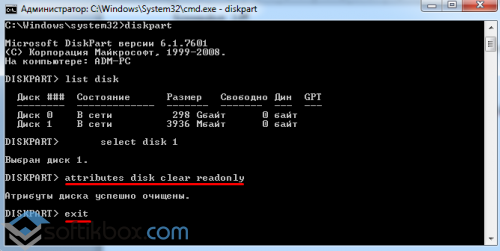
Также разблокировать флешку от записи можно с помощью редактора реестра. Для этого жмём «Win+R» и вводим «regedit».
Переходим по ветке «HKEY_LOCAL_MACHINE», «SYSTEM», «CurrentControlSet», «Control», «StorageDevicePolicies». Находим параметр «WriteProtect». Его значение должно быть «0». Если стоит иное, меняем на нужное.
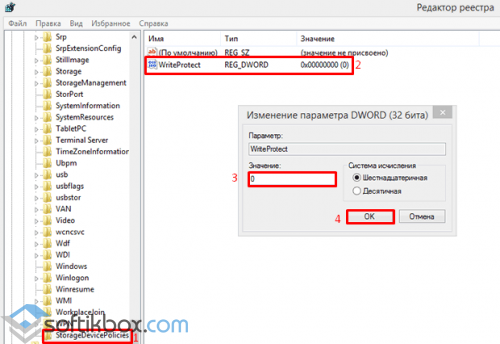
Важно! Данного раздела может не быть. В этом случае кликаем правой кнопкой мыши на разделе «Control» и выбираем «Создать», «Раздел» и присваиваем ему имя «StorageDevicePolicies».
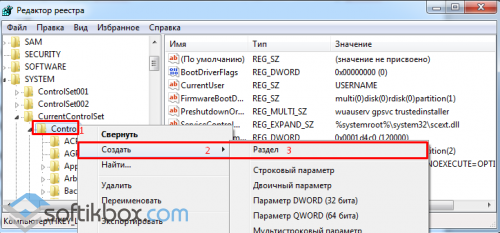
Далее таким же образом создаём параметр DWORD с названием «WriteProtect» и значением «0».
Перезагружаем ПК. Защита от записи будет снята.
Как снять защиту от записи в Windows 10, 8 и 7
Что делать, если вы не можете вносить изменения в файлы на USB-накопителях и SD-картах
Вы не можете вносить изменения в файлы на своих USB-накопителях и SD-картах? Вы получаете сообщение о том, что носитель защищен от записи? Если у вас есть защищенная от записи флешка, узнайте, как снять защиту от записи.
Инструкции в этой статье относятся к Windows 10, Windows 8 и Windows 7.
Почему диск защищен от записи
Когда USB-накопитель или SD-карта защищены от записи, файлы на носителе не могут быть изменены и могут только просматриваться. На носителе с защитой от записи вы можете читать и копировать файлы, но не можете записывать и удалять файлы.
Ваш USB-накопитель и SD-карты могут быть защищены от записи из-за вируса. или потому что переключатель блокировки на носителе был включен.
Как снять защиту от записи с помощью переключателя блокировки
Если ваш компьютер сообщает, что носитель защищен от записи, найдите на USB или SD-карте переключатель защиты от записи (также называемый переключателем блокировки). Если носитель имеет этот переключатель, убедитесь, что он установлен для записи, а не только для чтения.
Как удалить защиту от записи из одного файла
Если у вас есть один файл, в который вы хотите внести изменения, но не можете, файл может быть защищен от записи. Когда файл защищен от записи, он помечается как доступный только для чтения.
Вставьте USB-накопитель или SD-карту в соответствующий порт вашего компьютера.
Откройте проводник Windows.
Перейдите к устройству и папке, содержащей файл.
Откройте вкладку Главная , затем выберите Свойства > Свойства .
В диалоговом окне Свойства выберите Только для чтения , чтобы снять флажок.
Выберите ОК .
Используйте Diskpart для удаления защиты от записи с USB-накопителей
Есть много способов снять защиту от записи с USB-накопителей в Windows. Одним из популярных методов является изменение ключа реестра, но это пугает некоторых людей. Менее пугающим методом является использование diskpart.
Вставьте USB-накопитель в USB-порт на вашем компьютере.
Нажмите клавишу Windows + X .
Выберите Выполнить .
Введите diskpart , , затем выберите ОК .
Может появиться диалоговое окно «Контроль учетных записей» и спросить, хотите ли вы, чтобы это приложение могло вносить изменения в ваше устройство. Выберите Да , чтобы продолжить.
Рядом с «DISKPART> » введите « список дисков » и нажмите Enter .
В списке подключенных дисков найдите свой USB-накопитель и запишите номер диска.
Посмотрите на размер столбца, чтобы найти защищенную от записи флешку. В этом примере жесткий диск компьютера составляет 29 ГБ, а USB-накопитель – 977 МБ.
Введите команду “ выберите диск номер_диска “, затем нажмите Enter . Например, если номер вашего накопителя равен 1, введите « выберите диск 1 ».
Когда диск выбран, diskpart отображает сообщение о том, что диск теперь выбранный диск.
Введите команду « атрибуты диска очистить только для чтения », а затем нажмите Enter .
Когда защита от записи была удалена с диска, diskpart отображает сообщение о том, что атрибуты были очищены успешно, и диск больше не защищен от записи.
Чтобы закрыть окно Diskpart, когда вы закончите, введите “ выход ” и нажмите Enter .
Снимите защиту от записи с USB-накопителей с помощью regedit в Windows 10 и Windows 8
Если вы предпочитаете использовать реестр Windows для снятия защиты от записи с USB-накопителя или SD-карты, используйте regedit для внесения изменений.
Прежде чем вносить какие-либо изменения, сделайте резервную копию реестра Windows. Если вы ошиблись и у вас возникли проблемы с вашим компьютером, вы сможете восстановить реестр и вернуть вашу систему в исходное состояние.
Вставьте USB-накопитель в USB-порт на вашем компьютере.
Нажмите клавишу Windows + X .
Выберите Выполнить .
Введите “ regedit ” и выберите ОК .
В Редакторе реестра перейдите к HKEY_LOCAL_MACHINE > SYSTEM > CurrentControlSet > Элемент управления > StorageDevicePolicies .
Если вы не можете найти папку StorageDevicePolicies, вам нужно создать ключ StorageDevicesPolicies и значение DWORD WriteProtect. Продолжайте читать, чтобы узнать, как.
Дважды нажмите WriteProtect , чтобы открыть диалоговое окно Изменить DWORD .
В текстовом поле Значение данных замените число на 0 (ноль).
Выберите ОК .
Создайте ключ StorageDevicesPolicies и значение DWORD WriteProtect
Перейдите в HKEY_LOCAL_MACHINE > SYSTEM > CurrentControlSet > Control .
На панели «Файл» справа щелкните правой кнопкой мыши пустое место, выберите «strong> Новый и выберите Ключ .
На панели папок слева назовите ключ “ StorageDevicePolicies ” и нажмите Enter .
На панели «Папки» выберите StorageDevicePolicies .
На панели «Файл» щелкните правой кнопкой мыши пустое место, укажите « Новый », затем выберите « Значение DWORD (32-разрядное) .
Назовите значение WriteProtect и нажмите Enter .
Дважды нажмите WriteProtect , чтобы открыть диалоговое окно Изменить DWORD и снять защиту от записи, выполнив описанные выше действия.
Отредактируйте реестр в Windows 7, чтобы удалить защиту от записи
Если вы используете Windows 7, процесс редактирования реестра Windows для удаления защиты от записи будет немного другим.
Нажмите клавишу Windows + R .
В диалоговом окне Выполнить введите “ regedit ” и нажмите Enter .
Перейдите в HKEY_LOCAL_MACHINE > SYSTEM > CurrentControlSet > Услуги .
Выберите USBSTOR .
Дважды нажмите Пуск .
В диалоговом окне введите 3 .
Как снять защиту для записи с флешки, если она заблокирована?
Всем привет! В общем, проблема достаточно простая – есть флэшка, на неё нельзя ничего записать, а также невозможно отформатироваться, так как сразу же вылезает ошибка «Диск защищен от записи» (Device media is write-protected). В статье мы как раз и рассмотрим вопрос – как с флешки снять защиту от записи. Способов достаточно много, но, как оказалось, в некоторых ситуациях помогает какой-то определенный. Если несложно – напишите в комментариях, какой вариант помог именно вам. Также вы можете задавать туда свои вопросы.
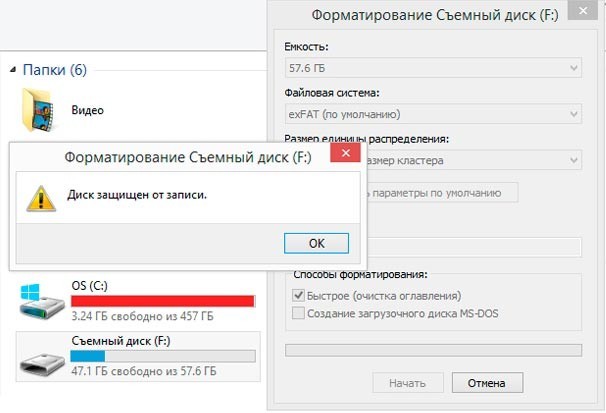
- Способ 1: физическое отключение
- Способ 2: Через реестр
- Способ 3: Командная строка
- Способ 4: Редактор локальной групповой политики
- Способ 5: Программы
- Ничего не помогло, или флэшка опять выдает ошибку
Способ 1: физическое отключение
Если флешка или переносной диск защищен от записи, то в первую очередь нужно взять в руки это переносное средство и посмотреть на него. На многих аппаратах есть встроенная защита от вирусов, и выглядит подобная защита как переключатель. Там также могут быть значок в виде открытого или закрытого замочка, который символизируют два режима записи устройства «разрешено» и «запрещено».

Просто переведите бегунок в режим открытого замочка. Если у вас SD-карта памяти, то на них также очень часто устанавливают защиту. Там обычно пишется только одно слово «Lock», которое в переводе обозначение «блокировку». Поэтому в таком случае нужно перевести ушко переключателя в обратную сторону от «Lock». Если данный способ не дал результатов или такого переключателя нет, то идем дальше.
ПРИМЕЧАНИЕ! Функция достаточно полезная, если вы отдаете свою флэшку кому-то из друзей. Таким образом вы можете защитить её от вирусов.
Способ 2: Через реестр
- Для того, чтобы быстрее зайти в реестр, найдите на клавиатуре две клавиши «Win» и английскую «R» – нажмите одновременно.
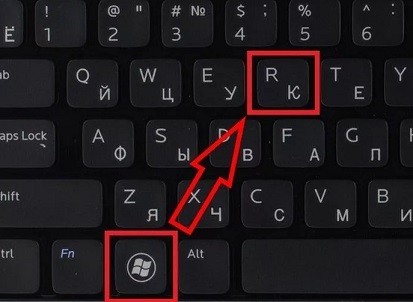
- Вписываем команду «regedit» и нажимаем «ОК».

- Проходим по пути:
HKEY_LOCAL_MACHINESYSTEMCurrentControlSetControl
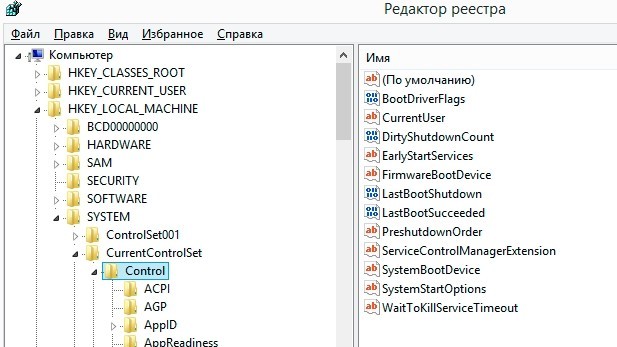
- Теперь найдите папку «StorageDevicePolicies» и зайдите туда. Если такой папочки нет, то создайте её – для этого нажмите на вышестоящий пункт «Control» правой кнопкой и потом выберите «Создать – Раздел» – впишите точное название «StorageDevicePolicies». Если папка уже была, то в ней нужно изменить параметр «WriteProtect». Если такого параметра нет, то нужно его создать – нажимаем правой кнопкой на пустую область, после этого выбираем из вариантов: «Создать» – «Параметр DWORD».
- Теперь устанавливаем значение ноль (0) и нажимаем «ОК».

- Перезагружаем компьютер и переформатируем флэшку, жесткий диск или SD карту памяти.
После того как вы снимите защиту от записи, попробуйте отформатировать устройство, и вновь на неё что-нибудь записать. Если у вас на ней присутствуют какие-то важные файлы, перенесите их на другой диск. Также настоятельно рекомендую сохранить эту статью, так как проблема может повториться, и чуть ниже я объясняю – почему это происходит.
Способ 3: Командная строка
- Запускаем командную строку от имени администратора. Проще всего это сделать таким образом: заходим в меню «Пуск» (главная кнопка Windows, находящаяся в левом нижнем углу экрана); вводим в поисковую строку три буквы «cmd» или «командная строка»; в самом конце нажимаем по найденному приложению правой кнопкой мыши и выбираем «Запуск от имени администратора».
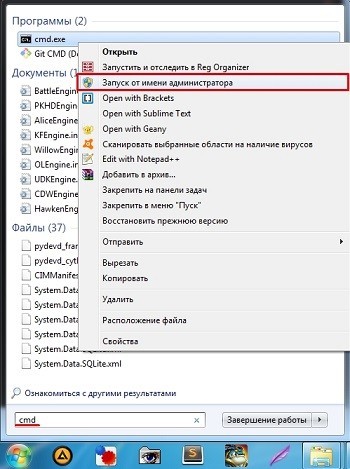
- Теперь, поочередно нужно вводить команды. Через дефис я буду давать пояснения. Смотрите по выделенному тексту, или ориентируйтесь на скриншот ниже:
List disk – выводим список всех жестких дисков и флэшек. Найдите, под каким номером находится ваша флэшка. Тут остается ориентироваться только на размер. В моём случае это «1», но у вас может быть и другой номер. Если сомневаетесь, то зайдите в «Компьютер» и посмотрите какого размера у вас Flash-носитель.
Select disk – после этой команды через пробел указываем номер диска. Например, Select disk 1.
attributes disk clear readonly – завершающая команда, которая должна помочь.
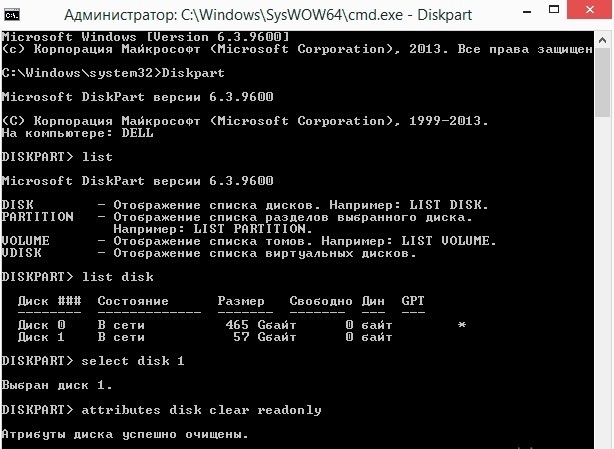
Снять защиту флешки от записи может и получится, но радоваться пока рано. Обязательно отформатируйте USB флэшку и снова попытайтесь на неё что-нибудь записать. Если проблема повторится – смотрите главу ниже.
Способ 4: Редактор локальной групповой политики
- Нажимаем по нашим любимым клавишам «Win» и «R».
- Прописываем команду «gpedit.msc».

- Проходим по пути, указанному на картинке ниже, и нажимаем на папку «Система». Пролистываем в самый низ до пункта «Съемные диски: Запретить запись». Зайдите в параметр и выключите. После этого перезагрузите компьютер.
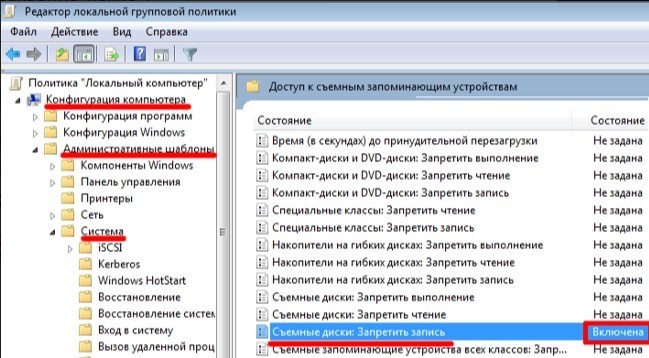
Способ 5: Программы
Если вы не знаете, как снять защиту, а прошлые варианты не дали результата, то можно воспользоваться специальными программами. Они позволят вам полностью удалить файлы и правильно отформатировать носитель. Писать какие-то инструкции нет смысла, и там всё очень просто. Скачиваем приложение, запускаем, выбираем вашу флешку, форматируем.
ПРИМЕЧАНИЕ! Программы без проблем можно найти в интернете – просто вбиваем название в поисковик, заходим на первую ссылку и скачиваем ПО. Почти все нижеперечисленные приложения не нуждаются в установке.
- Kingston Format Utility – фирменная программа, которая работает только с продукцией Kingston.
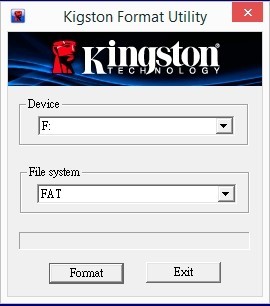
- AlcorMP – очень функциональное приложение. Единственный минус, что она имеет английский интерфейс.
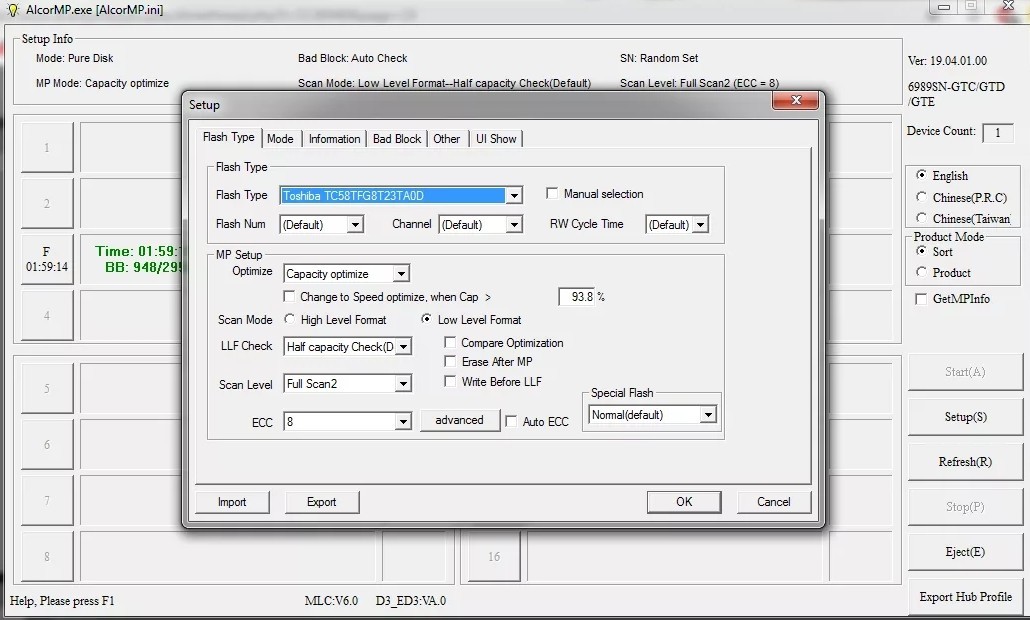
- HPUSBDiskStorageFormatTool – очень простая программка. Выбираем диск и нажимаем на кнопку.
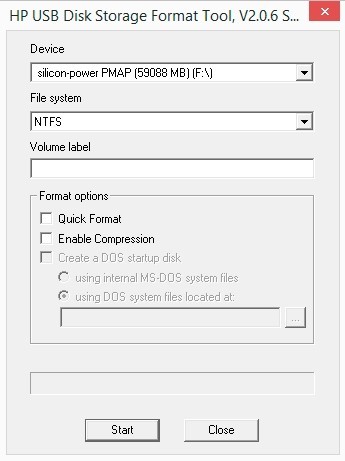
- SiliconPowerLowLevelFormatter – специальное ПО, которое занимается форматированием заблокированных флешек. После запуска вам предлагают отформатировать флэшку – просто нажимаем «Format».
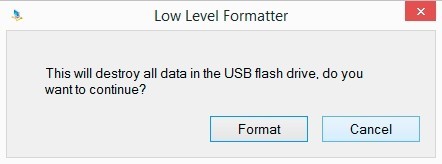
Ничего не помогло, или флэшка опять выдает ошибку
Все вышеперечисленные способы помогают, но иногда бывает, что флешка работает какое-то время, её можно форматировать, но при переносе данных на другом ПК опять вылезает такая же ошибка. И как теперь снять защиту на флешке? – Конечно, можно вновь выполнить все действия через реестр или командную строку, но как показала практика, данная проблема может появиться вновь.
Конечно, делать это постоянно – нецелесообразно и просто неудобно. С данной проблемой я обратился к специалистам компании Kingston. Напомню, что эта одна из ведущих компаний, которая выпускает жесткие диски, Flash-накопители и карты памяти.
Вопрос: «Здравствуйте. Что делать если флешка защищена от записи, а разблокировать её на долгое время, просто не получается – ни через командную строку, ни через реестр. Через какое-то время ошибка вновь появляется. Как это исправить?»
Ответ: Здравствуйте. Иногда эту проблему нельзя решить на компьютере, так как она не всегда является программной и не зависит от операционной системы. Если носитель имеет физическую защиту и дело в нём, то можно попробовать отремонтировать переключатель, если он вышел из строя. Можно попробовать воспроизвести снятие защиты от записи через ОС или с помощью программ, но это может не дать результата, если проблема лежит на физическом уровне в контроллере. Особенно часто это бывает с китайскими флэшками или при сильном ударе. Если вы купили Flash-disk недавно, и на нем нет видимых физических повреждений, то его нужно сдать по гарантии в магазин. Программно или через ОС данная проблема пока не решается.
Теперь стало все понятно. Если у вашей флешки нет переключателя, и вылезает такая ошибка, то в первую очередь берем носитель и пробуем те способы, о которых я написал выше. После этого обязательно полностью форматируем флеш-диск и пробуем на него что-нибудь записать. Если всё нормально, то радоваться не стоит, так как таким образом у вас получается убрать не защиту, а проверку диска на вашей системе.
Если проблема кроется в контроллере или в плашках памяти, то таким образом защита от записи никуда не денется. Поэтому нужно проверить носитель на другом компьютере. Лучше всего с другой ОС: Windows 7, 8, 10 или даже XP. Если все повторяется, а вы купили флэшку недавно, то просто несите её по гарантии.
Диск защищён от записи

Вопрос, что делать если носитель защищён от записи, возникает, когда вы вставляете SD-карту или флеш-накопитель в USB-разъём компьютера, пытаетесь записать или стереть файлы — и видите на мониторе это неожиданное (и неприятное) сообщение. В статье мы покажем несколько способов устранения ошибки под Windows. Используя их, вы сможете очистить память флешки — или снять запрет на добавление новых записей. Опасаетесь, что не справитесь с инструкциями? Обратитесь за помощью в «Службу добрых дел» — наш специалист дистанционно поможет удалить ненужные файлы или полностью стереть информацию с накопителя.

Способ первый. Посмотрите на корпус
Очень часто для того, чтобы разрешить запись на флешку, достаточно обратить внимание на корпус носителя. На нём вы можете заметить мини-тумблер — переключатель, занимающий одну из двух возможных позиций. Первая из них запрещает запись новых данных; вторая, наоборот, разрешает.

Если копирование или удаление информации невозможно, передвиньте тумблер в другую позицию и попробуйте сделать то же, что делали раньше: создать, скопировать или удалить любой документ. Часто перемещения рычажка достаточно, чтобы отключить ограничения.
Если тумблер сломался у основания, попробуйте переместить его при помощи ножа, шила или другого мелкого подручного инструмента. Если поломка так легко не устраняется, остаётся обратиться в сервисный центр. А если вы пользуетесь адаптером для карты, самый простой выход — использовать новый переходник.
Способ второй. Системный реестр
Руководство, как убрать защиту от записи на диске в реестре операционной системы:
- Откройте окно «Редактора реестра». Нажмите на клавишу Windows, потом, не отпуская, — на R. В строчке «Открыть» введите и примените команду regedit.

- Разверните в левой панели ветку HKEY_LOCAL_MACHINE.
- Найдите и откройте подкаталог SYSTEM.
- Проследуйте по пути CurrentControlSet — Control — StorageDevicePolicies.

- Если последний каталог существует, найдите в нём (в правом разделе) параметр WriteProtect и отредактируйте его, заменив значение на «0». Система счисления роли не играет.

- Если последнего каталога нет, создайте его сами, а затем вручную добавьте параметр WriteProtect и определите для него значение «0». Тип параметра — DWORD32.

Способ третий. Специальные программы
Покажем, как снять защиту с диска для записи при помощи бесплатно распространяемого приложения Transcend JetFlash. Для начала перейдите по ссылке и выберите одну из версий: для линейки 620 или для всех других поддерживаемых моделей.

Скачайте приложение и установите его, приняв предлагаемые разработчиком условия использования.

Запустите программу, снова примите условия использования, включающие удаление всех файлов, и нажмите Start.

Подключите проблемный накопитель и подождите, пока будет скачан инструментарий для восстановления.

Вместо рассмотренной утилиты вы можете применять другие — все крупные производители предлагают свои совместимые решения:
Как вы могли убедиться, проблема с флешкой диск защищён от записи решается довольно просто, даже без помощи командной строки или дорогих профессиональных программ. Остаются вопросы или столкнулись с неожиданными сложностями? Позвоните в «Службу добрых дел»! Наши специалисты оказывают дистанционную помощь. Вместе мы справимся с «заевшей» флешкой!
