Планшет не видит роутер что делать?
Android планшет или смартфон не видит Wi-Fi. Почему и что делать?
В рамках этой статьи мы рассмотрим решение проблемы, когда смартфон, или планшет, который работает на Android вдруг перестал видеть Wi-Fi сети, или какую-то одну конкретную сеть. Возьмем для примера любой телефон, который работает на Android. Вот он отлично подключался к домашней сети, и в один момент он просто перестал видеть домашнюю Wi-Fi сеть. Ее нет в списке доступных для подключения сетей. А другие устройства без проблем видят и подключаются к вашей сети. Правда, бывают ситуации, когда ни одно устройство не видит беспроводную сеть. В таких случаях нужно проверять роутер, перезагрузить его, смотреть мигает ли индикатор Wi-Fi и т. д.
Точно так же бывают ситуации, когда в каком-то общественном месте (ресторан, кафе, магазин) другие устройства видят и подключаются к какой-то определенной (как правило открытой) сети, а ваш телефон, или планшет ее просто не находит.

Не важно, планшет у вас, смартфон, или даже какая-то TV-приставка. Мы будем рассматривать проблему именно на примере операционной системы Android. Возможно забегая наперед, скажу, что если ваше Android-устройство перестало видеть Wi-Fi сеть, к которой раньше без проблем подключалось, то проблема скорее всего именно на стороне точки доступа (роутера) . И если эта сеть не ваша (нет доступа к роутеру) , то вряд ли получится что-то сделать.
Чтобы не путаться, давайте сразу выясним следующее:
- Если ваш смартфон (или другое устройство) не видит ни одну Wi-Fi сеть. При этом в радиусе есть беспроводные сети и другие устройства их видят, то проблема однозначно в самом устройстве. В данной ситуации можно сделать следующее: отключить и повторно включить Wi-Fi, перезагрузить мобильное устройство, снять чехол (если он есть) . В крайнем случае можно попробовать сделать сброс настроек телефона, или прошить его. Если даже после сброса настроек телефон не видит ни одну доступную беспроводную сеть, то проблема скорее всего аппаратного характера. Нужно нести его в сервисный центр. Можно по гарантии, если она есть.
- Ну и второй случай, более популярный, который мы рассмотрим подробнее, это когда Android не видит какую-то одну, конкретную Wi-Fi сеть. А другие устройства ее без проблем находят и подключаются.
Возможно, у вас немного другая проблема, и вам пригодятся эти инструкции:
- Ошибка аутентификации при подключении к Wi-Fi на Android – эту ошибку можно увидеть очень часто. В статье собраны основные решения.
- Почему на Android планшете, или смартфоне не работает интернет по Wi-Fi – эта статья пригодится в том случае, когда подключение к сети проходит успешно, но интернет не работает.
- Серая иконка Wi-Fi на Android – решение еще одной популярной проблемы.
Что делать, если Android-устройство не видит Wi-Fi сети?
Для начала давайте рассмотрим несколько простых решений, которые нужно применить первым делом:
- Убедитесь в том, что беспроводная сеть к которой вы хотите подключится действительно есть. Проверьте роутер. Посмотрите, видят ли ее другие устройства.
- Зайдите в настройки своего телефона (планшета) , отключите и заново включите Wi-Fi. В зависимости от производителя и версии Android, настройки могут отличатся. Но найти их я думаю будет не сложно.

- Перезагрузите свое устройство.
- Обязательно перезагрузите маршрутизатор. Если у вас есть к нему доступ. Можно выполнить даже несколько перезагрузок. Просто отключите питание, и через секунд 20 включите его снова.
- Попробуйте поднести свое устройство к самому роутеру.
Дело в том, что вариантов решения на самом устройстве очень мало. Отключение и включение Wi-Fi, перезагрузка, сброс настроек – это максимум что можно сделать непосредственно на Android-устройстве.
Но есть еще один вариант – смена настроек беспроводной сети на самом маршрутизаторе.
Смена настроек Wi-Fi на роутере, если телефон или планшет не видит сеть
Можно поэкспериментировать со сменой канала Wi-Fi сети, проверить режима работы сети, сменить ширину канала. Конечно же, все эти настройки отличаются в зависимости от вашего маршрутизатора. Но обычно все они находятся на одной странице в панели управления маршрутизатора, в разделе с названием: «Wi-Fi», «Беспроводная сеть», «Беспроводной режим», «Wireless».
О смене канала беспроводной сети на разных роутерах я писал в отдельной, подробной статье: https://help-wifi.com/sovety-po-nastrojke/kak-najti-svobodnyj-wi-fi-kanal-i-smenit-kanal-na-routere/. Попробуйте поставить например статический 6-той канал. Или наоборот, «Авто», если у вас был установлен статический канал. После этого сохраняем настройки и перезагружаем роутер. Берем наш смартфон и проверяем, видит ли он Wi-Fi сеть.
Там же сразу проверьте, чтобы режим работы был «11bgn mixed». И можно попробовать сменить «Ширину канала». Так же проверьте, правильно ли выставлен ваш регион (если такая настройка у вас есть) .
Вот так это выглядит на роутерах TP-Link:

Если у вас роутер ASUS:
Если после первой смены настроек смартфон не увидел беспроводную сеть, то можно попробовать еще раз. Выставить другие настройки. Например, другой канал, режим работы (only n). Если результата нет, то лучше вернуть настройки к заводским (которые были установлены до смены) . Так же нужно вернуть все настройки обратно, если возникли проблемы с подключением на других устройствах.
Обновление: очистите память устройства
В комментариях Ирина поделилась своей историей. У нее смартфон не видел ни одну сеть Wi-Fi по той причине, что была переполнена память устройства. Зайдите в настройки посмотрите не заполнена ли память на вашем телефоне. Если это так, то удалите какие-то ненужные игры, приложения, видео. Это должно помочь!
Надеюсь, вы смогли подключить свой телефон, планшет, или другое устройство к Wi-Fi сети. Если у вас какой-то другой случай, или есть вопросы по этой теме, то описывайте свою ситуацию в комментариях. Так же делитесь своими наблюдениями и решениями, если у вас получилось решить проблему, и Wi-Fi сеть появилась в списке доступных на Android.
Планшет не подключается к Wi-Fi
После приобретения планшета вы, скорее всего, захотите воспользоваться беспроводной связью. Зачастую пользователи оказываются в ситуации, когда устройство не видит сеть или выдает ряд ошибок при подключении. В этой статье мы рассмотрим самые распространенные проблемы, возникающие при выходе в Интернет, и пути их решения.
Почему планшет не подключается к беспроводной сети
1. Введение неправильного пароля
Самая распространенная причина сбоя работы беспроводного Интернета на планшете. Чаще всего возникает, если пользователь сменил пароль, а Android устройство к нему ни разу не подключалось. Введите новый пароль и проверьте, подключается ли устройство к Интернету.
2. Вирусы
Иногда причиной, по которой устройство не подключается к Интернету, может быть воздействие вредоносных программ. Для устранения этой неполадки необходимо просканировать гаджет антивирусом.
3. Сбой в энергосети
Для недорогих роутеров характерна нестабильная работа. Скачки в напряжении могут привести к тому, что планшет не видит сеть. Для решения проблемы перезагрузите маршрутизатор, отключив его от напряжения на 2-3 минуты. Затем опять включите. Иногда перезагрузку необходимо сделать несколько раз.
4. Неправильный тип шифрования
Чтобы проверить тип шифрования, зайдите в настройки роутера. Для этого в адресной строке браузера введите IP-адрес маршрутизатора. Эти данные можно посмотреть на наклейке устройства или в инструкции. В открывшейся вкладке выберете пункт «Расширенные настройки». Затем в разделе «Wi-Fi» нажмите «Настройки безопасности». Чтобы посмотреть тип шифрования, зайдите в меню «Сетевая аутентификация». Из предложенных вариантов выберете WPA-PSKWPA2-PSK2 mixed. Перезагрузите роутер.  5. Неправильно выставлены настройки времени и даты
5. Неправильно выставлены настройки времени и даты
В некоторых случаях планшет не подключается к беспроводной сети из-за неверных значений даты и времени. После исправления этих параметров на правильные работа сети возобновиться.
6. Проверка режима МАС-фильтра
Еще одной причиной, по которой пользователь на планшете не видит Wi-Fi, могут быть изменения настроек фильтрации МАС-адресов. Чтобы исключить этот вариант в параметрах роутера в разделе «Wi-Fi», зайдите в пункт «МАС-фильтр». Проверьте, какой режим выбран. Возможны следующие значения:
- Отключен – по умолчанию, нет ограничения для МАС-адресов.
- Разрешать – доступ к беспроводной сети разрешен только тем устройствам, МАС-адреса которых прописаны на соответствующей вкладке. Другим устройствам доступ к Интернет запрещен.
Запрещать – есть список МАС-адресов, которым ограничен доступ к сети Интернет. Если роутер видит запрещенный МАС-адрес, то закрывает для этого устройства выход в Wi-Fi.  Если в настройках роутера выбраны режимы «Разрешать» или «Запрещать» проверьте, открыт ли доступ МАС-адресу вашего устройства к беспроводной сети. Либо измените режим на «Отключен». После этих манипуляций проверьте, как гаджет подключается к сети.
Если в настройках роутера выбраны режимы «Разрешать» или «Запрещать» проверьте, открыт ли доступ МАС-адресу вашего устройства к беспроводной сети. Либо измените режим на «Отключен». После этих манипуляций проверьте, как гаджет подключается к сети.
7. Диагностика каналов
Если планшет видит сеть, но не подключается к ней, проверьте соответствие каналов. Эта проблема возникает, когда сигналы двух роутеров, работающих на одном и том же канале, пересекаются. Возникают помехи, закрывающие доступ к беспроводной сети.
Посмотрите на своем планшете, есть ли рядом другие беспроводные сети. Если у ваших соседей есть Wi-Fi, то, возможно, ваши роутеры работают на одной частоте.
Чтобы изменить канал в настройках роутера, зайдите в разделе «Wi-Fi» на вкладку «Основные настройки». Найдите строку «Канал», попробуйте выбрать другое значение.
Перезагрузите роутер.  Если в настройках установлен канал в режиме «Авто» (Auto), то роутер сам будет искать доступный свободный канал и использовать его. Поэтому в большинстве случаев рекомендуется использовать именно этот режим.
Если в настройках установлен канал в режиме «Авто» (Auto), то роутер сам будет искать доступный свободный канал и использовать его. Поэтому в большинстве случаев рекомендуется использовать именно этот режим.  8. Изменение версии Wi-Fi
8. Изменение версии Wi-Fi
Причиной, почему планшет не видит беспроводную сеть, может быть то, что он не поддерживает версию беспроводной связи, которая установлена в настройках маршрутизатора. На вкладке «Wi-Fi» зайдите в «Основные настройки». В строке «Беспроводной режим» проставьте пункт 802.11bgmixed. В этом режиме роутер обеспечивает доступ к Интернету для всех типов устройств. 
Что делать, если планшет видит сеть и подключается, но связь нестабильна
- Попробуйте подключить устройство к другому роутеру и проверьте, устойчива ли связь. Если связь стабильна, то проблема в домашнем маршрутизаторе.
- Если во время выхода в Интернет на планшете села зарядка, и он подключен к блоку питания, проверьте связь при выключенном адаптере. Неисправность блока питания может привести к проблемам с беспроводной связью.
Если ничего не помогло смотрим это видео и повторяем:
Если вы воспользовались вышеперечисленными советами, но устройство по-прежнему не видит сеть, обратитесь к специалистам. Возможно, необходимо перепрошить планшет или роутер.
Почему планшет не видит Wi-Fi: простые решения от WiFiGid
Сигнал Wi-Fi дает стабильное подключение к интернету в местах с установленным роутером. Однако, случаются ситуации, при которых подключаемое устройство не может работать с сетью. Причин тому много, и они разные. Проблемы бывают программные и аппаратные. Каждая из них должна решаться своим образом.
- Первоначальные действия
- Проблемы с источником сигнала
- Проблемы с приемником сигнала
- Wi-Fi подключен, но не работает
Первоначальные действия

Прежде чем приступать к сложным действиям с роутером или планшетом, необходимо убедиться в том, что обязательные условия для подключения соблюдены:
- включенный маршрутизатор;
- включенный Wi-Fi на планшете;
- оптимальное расстояние от источника сигнала до приемника.
Видео-урок по нашей теме смотрите тут:
Проблемы с источником сигнала
Источник сигнала – это роутер. Что делать, если планшет не видит Вай-Фай и подключение отсутствует на других устройствах? Значит, проблема именно в сетевом оборудовании.
Первым делом рекомендуется перезагрузить и перенастроить маршрутизатор. После перезагрузки роутер возобновит свою работу со вновь заданными параметрами. Если проблема не слишком серьезна, то ее можно решить подобным образом.
Если подключение восстановить не удалось, изучите параметры настроек точки доступа. Делается это в меню роутера на компьютере. Попасть в ВЕБ-интерфейс можно так:
- в адресной строке любого браузера впишите адрес маршрутизатора;
- откроется окно авторизации, где нужно указать логин и пароль для доступа к «админке».
Все данные для входа в настройки роутера указаны на наклейке на нижней стороне устройства.
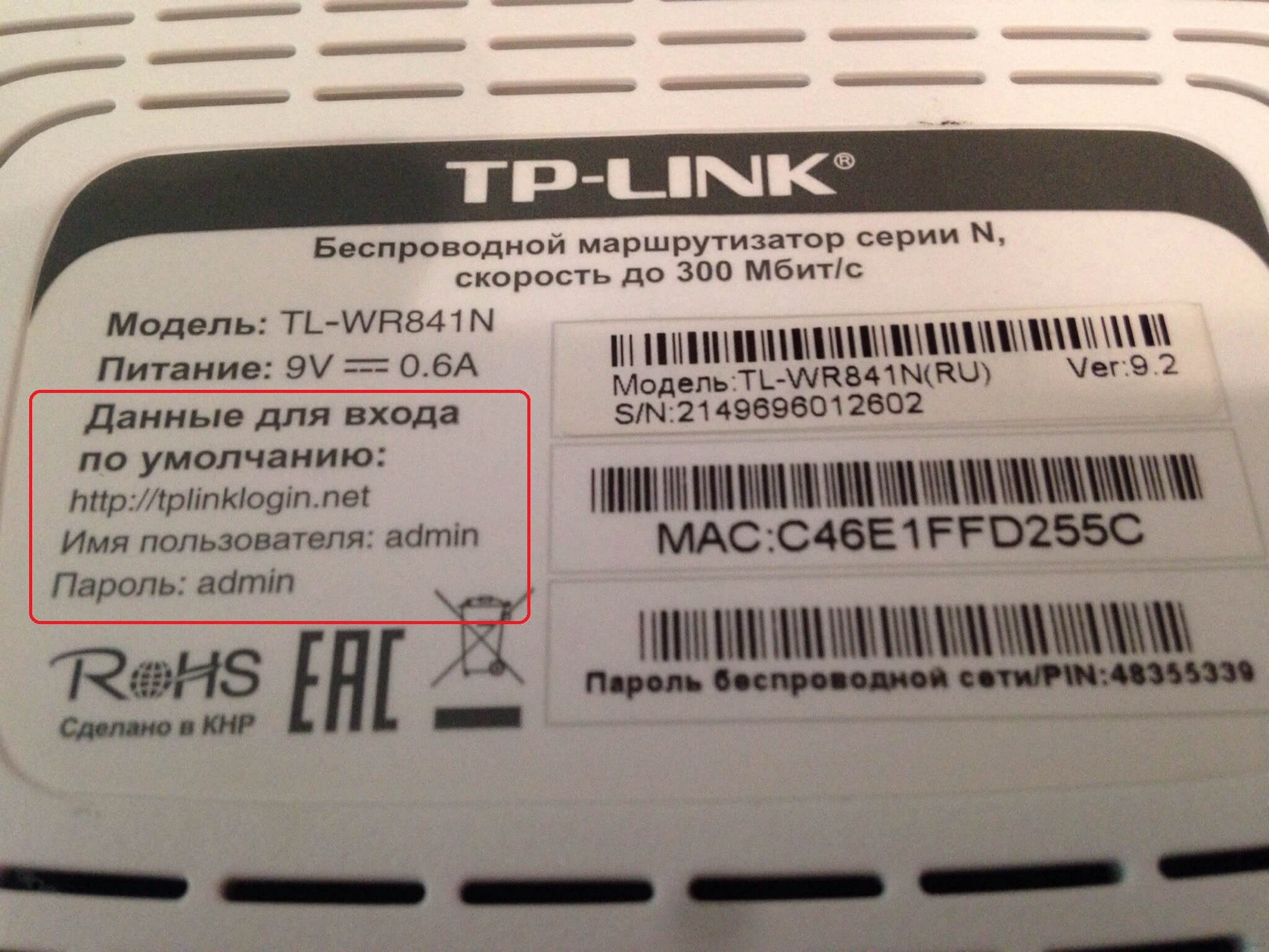
Что можно изменить:
- Сначала посмотрите, включена ли вообще точка доступа. Также планшеты, телефоны не будут видеть сеть Wi-Fi, если она скрыта. В таком случае для подключения нужно самому прописывать имя сети (SSID) и пароль от нее.
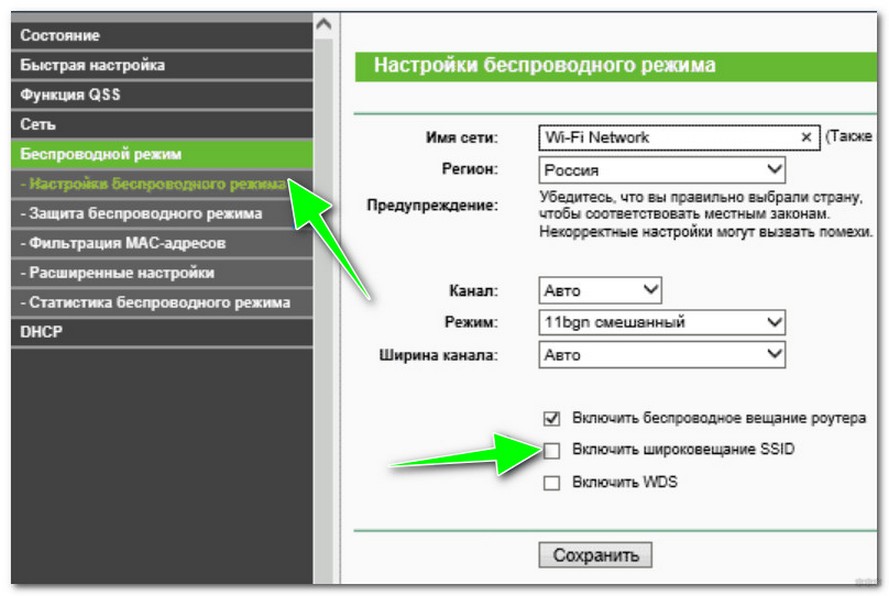
- Обратить внимание нужно на мощность сигнала и канал. Бывает, что планшет не видит Вай-Фай только потому, что передатчик дает слабый сигнал. Попробуйте выставить мощность на 100%.
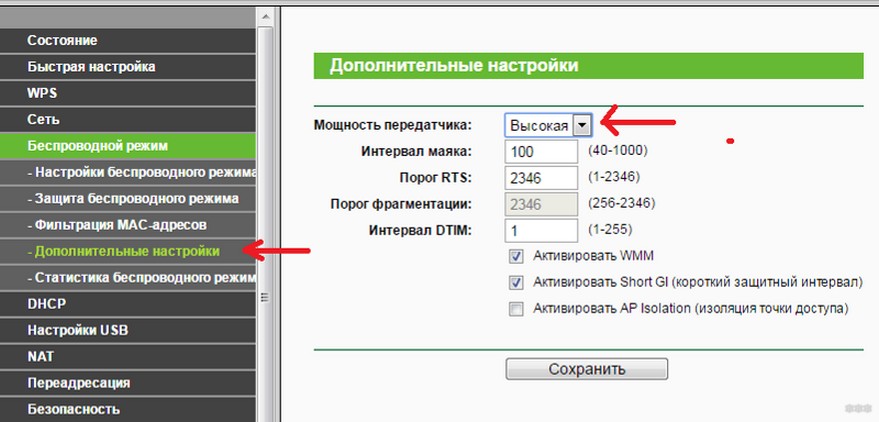
- Также можно перейти на другую частоту. Конечно, при условии, что у вас двухдиапазонный роутер. Только проверьте совместимость протоколов Wi-Fi.
- Соседние сети также могут перегружать канал, в котором работает ваш Wi-Fi. Решение в данном случае – его смена или включение автоматического выбора канала в настройках маршрутизатора.
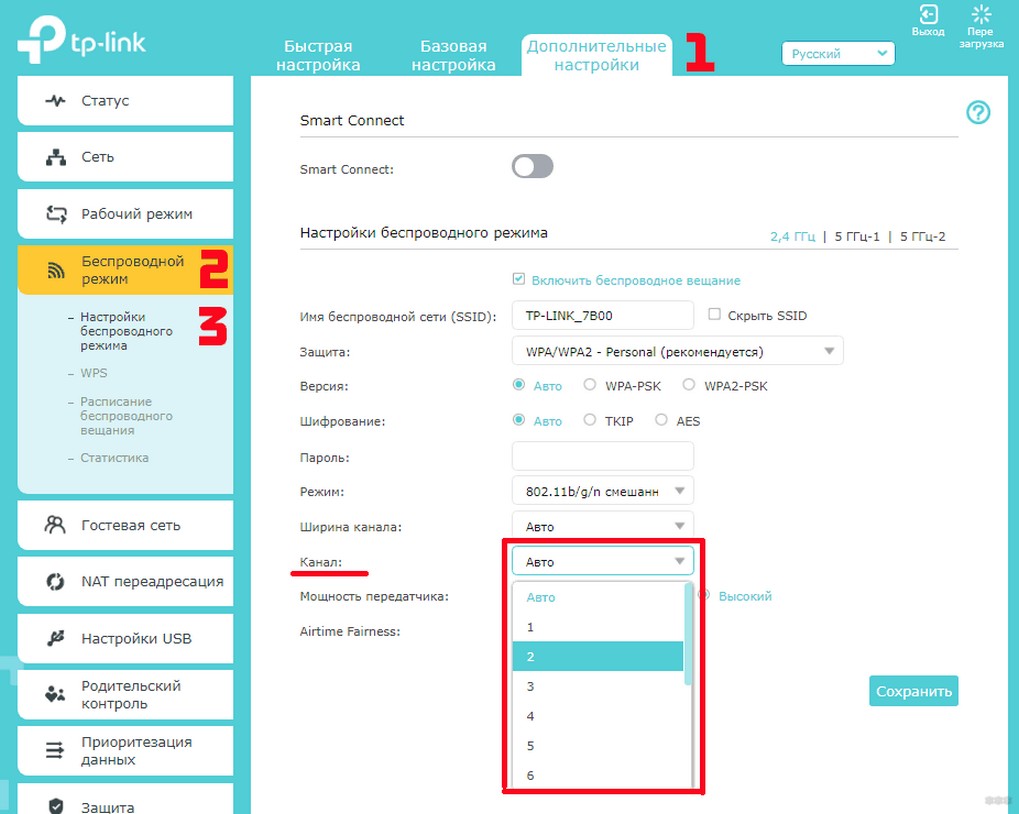
- Заодно посмотрите настройки безопасности – тип защиты. Возможно, гаджет не поддерживает WPA2-PSK. Поставьте в настройках значение WPA-PSK/ WPA2-PSK.
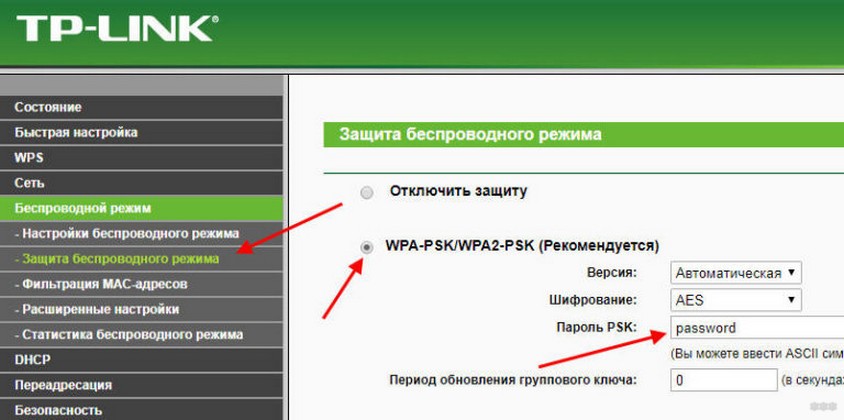
- Также рекомендуется изучить режим работы MAC-фильтра. Возможно, уникальный идентификатор указан в списке запрещенных для подключения. Решить проблему можно редактированием этого списка или отключением фильтра.
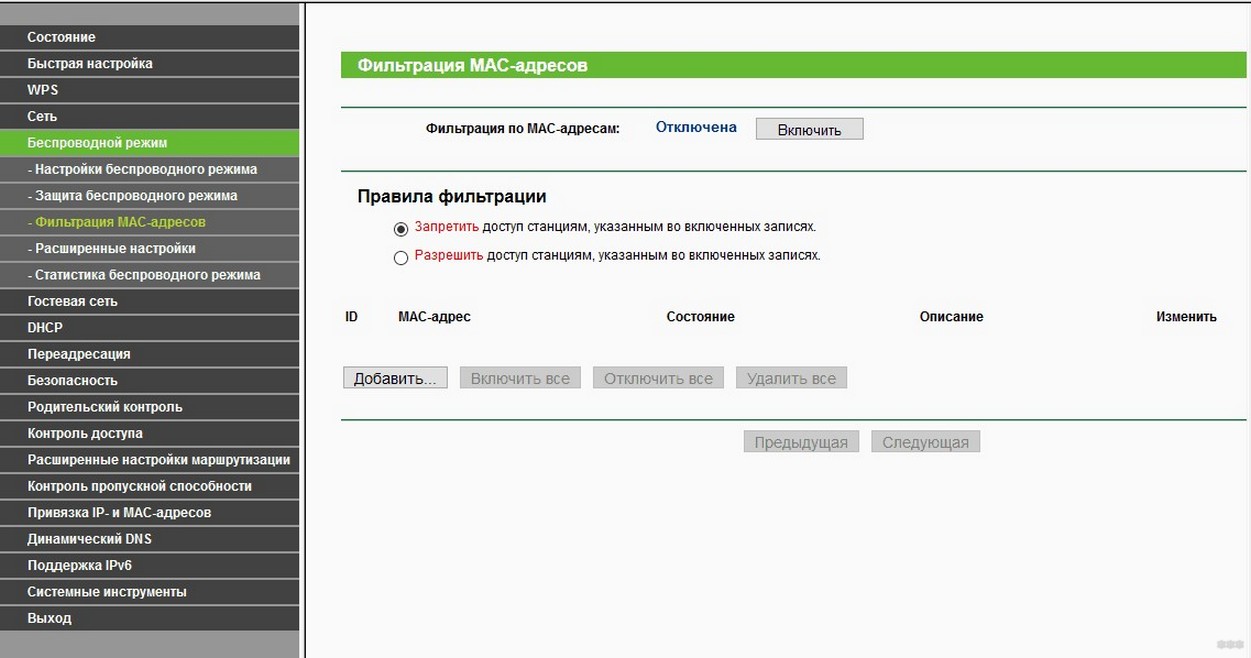
Это все программная составляющая роутера, когда проблемы с Вай-Фай у планшета появляются из-за неправильной настройки точки доступа на маршрутизаторе. На практике бывают случаи, когда все манипуляции не позволяют восстановить доступ к сети. Причем касается это всех устройств, которые попытаются подключиться к точке доступа. Часто подобный исход говорит о куда более серьезных проблемах, затронувших аппаратную часть маршрутизатора. Рекомендуется сразу же обратиться к мастеру за помощью.
Проблемы с приемником сигнала
Так как в процессе подключения к сети участвуют две стороны, причина неисправности может скрываться в каждой из них. Сторона принимающая – сам планшет, который не ловит сигнал Wi-Fi. Неисправности гаджета также могут быть как программные, так и аппаратные. И если во втором случае помочь может исключительно сервисный центр, первая проблема в большинстве случаев решается самостоятельно.
В первую очередь попробуйте подключить гаджет к другому роутеру. Если планшет не ловит Вай-Фай только дома, а к другому подключается, значит с самим устройством порядок. Нужно искать ответ в первой части нашей статьи.
Сети Wi-Fi обычно защищены специальными паролями, без ввода которых подключение попросту не состоится. Поэтому нужно убедиться в правильности вводимой комбинации символов.
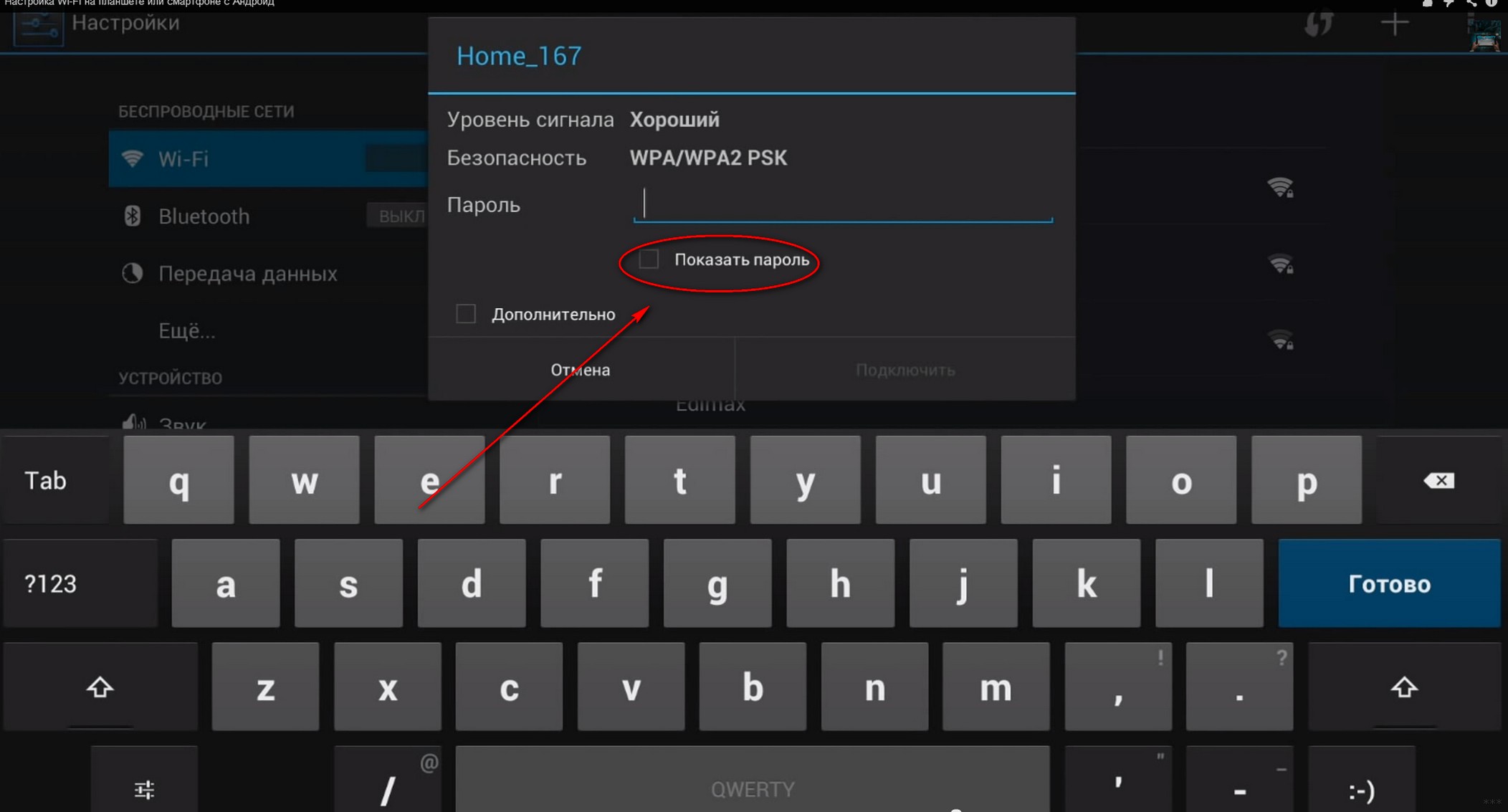
Проблемы с оперативной памятью могут стать причиной отсутствия подключения. Чтобы их решить, для начала нужно перезагрузить планшет.

После этого необходимо проверить соединение. Если устройство все еще не видит сеть, то необходимо несколько раз включить и выключить Wi-Fi.
Порой неправильно установленная на устройстве дата может стать причиной того, что планшет перестал видеть беспроводную сеть.
Более серьезные проблемы требуют иного подхода. Различные факторы могут вызвать серьезные сбои в операционной системе мобильного устройства. К таким факторам относят:
- вирусные программы;
- конфликтующие приложения;
- заполненный кэш и др.
Помочь могут антивирусные или ускоряющие программы. Подобный софт проводит проверку всех данных и уничтожает вредоносное ПО. Подключение должно восстановиться после завершения процесса очистки.
Если же проблема гораздо глубже, помочь может полный сброс устройства на заводские настройки. Эта операция уничтожит все пользовательские данные с гаджета (за исключением хранящихся на карте памяти). Сброс выполняется несколькими способами:
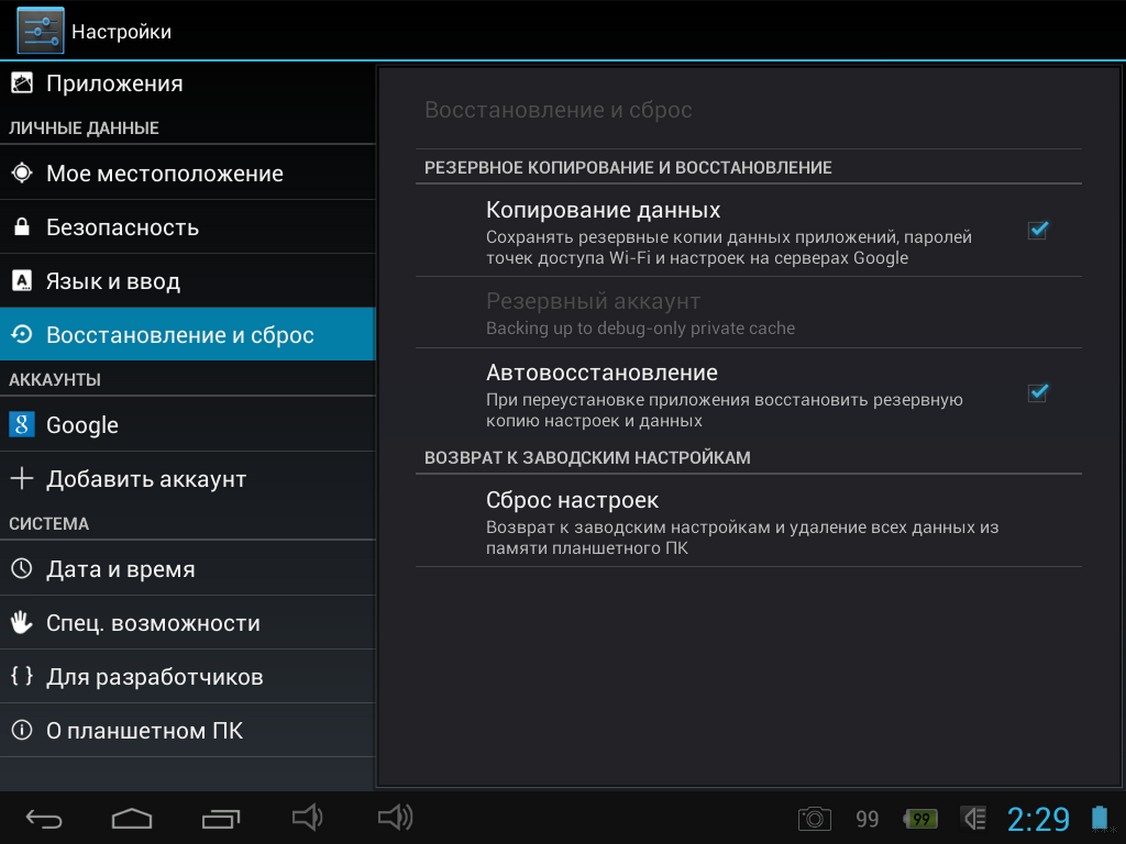
- через загрузочное меню;
- через настройки операционной системы;
- кнопкой reset;
- через компьютер.
После сброса работа устройства должна восстановиться. В отдельных случаях даже сброс не гарантирует избавление от возникшей ошибки. Тогда единственным выходом остается перепрошивка гаджета. Она подразумевает полную замену операционной системы, а иногда и замену загрузочного меню.
Wi-Fi подключен, но не работает
Эта ситуация более экзотична. Подключенный Wi-Fi перестает предоставлять доступ к сети в тот момент, когда сигнал становится слишком слабым – это правило. Но что если значок Wi-Fi показывает полное подключение, а интернет остается недоступным?
В этом случае нужно пробовать все, о чем мы писали. Иногда помогает установка статического DNS. Делается это через настройки Wi-Fi. В разделе «Настройка IPv4» выбрать ручную настройку. В полях DNS 1 и 2 пропишите 8.8.8.8 и 8.8.4.4.
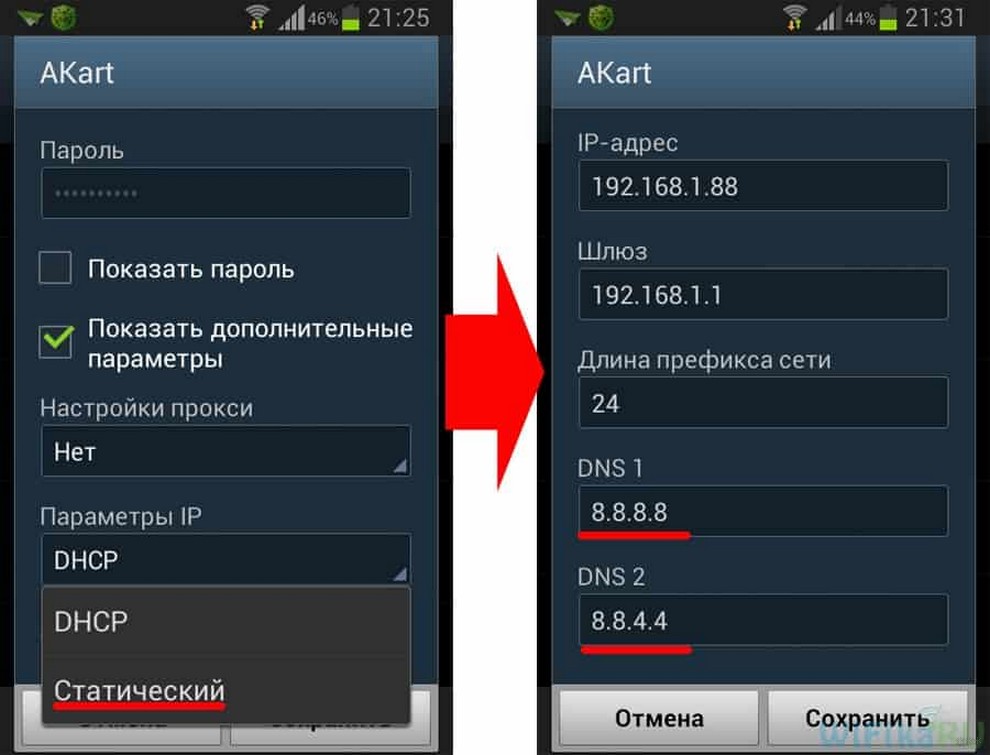
Самые рабочие способы уйти от проблем с Вай-Фаем, когда его не видит планшет, мы описали. Если вы знаете другие способы, которые помогали лично вам, напишите в комментарии!
Почему планшет не видит Wi-Fi
Технологии не стоят на месте. Мобильные устройства, с помощью которых можно легко и быстро выйти в интернет, являются неотъемлемой частью каждого современного человека. Но что такое планшет без Wi-Fi? Просто кусок пластика и металла. К сожалению, довольно часто случается, что планшет не видит Wi-Fi. Далее мы рассмотрим, почему это может происходить и как устранить подобные проблемы.
Немного общей информации
Для начала стоит понимать, что технология Wi-Fi имеет разные стандарты и протоколы. То есть на сегодняшний день существует множество разных версий Wi-Fi. Однако в быту используются всего три стандарта:
- 802.11b – это самый старый стандарт, который работает на частоте 2,4 Ггц и имеет максимальную пропускную способность до 11 Мбит/с.
- 802.11g – стандарт, который был утвержден в 2003 году. Позволяет достигать скорости передачи данных до 54 Мбит/с. Работает на частоте 2,4 Ггц.
- 802.11n – наиболее быстрый вариант беспроводной связи, который позволяет достичь скорости до 300 Мбит/с. Этот стандарт работает на частоте 5 Ггц.
Как видите, некоторые из стандартов работают на разных частотах. Это означает, что одна из причин, почему планшет не видит Wi-Fi, может заключаться в разности частот. То есть, если роутер работает только на частоте 5 Ггц, а планшет поддерживает только режим 802.11b или g (2,4 Ггц), то неудивительно, что гаджет не может увидеть точку доступа. Здесь вы уже ничего не поделаете. Просто при покупке планшета уточняйте его технические характеристики.
Нужно отметить, что многие современные роутеры могут работать в смешанном режиме. То есть в настройках Wi-Fi в роутере можно выбрать режим 802.11bgn. Это означает, что точка доступа будет раздавать сеть сразу на двух частотах, благодаря чему к ней смогут подключаться и старые, и новые мобильные устройства.
Слабый сигнал
Не стоит забывать и о том, что разные планшеты, как и роутеры, имеют разные антенны. Точка доступа может иметь слабую антенну, из-за чего сможет покрыть довольно маленькую область. При этом некоторые планшеты, в силу особенностей своей конструкции, могут иметь слабую антенну, которая приглушается металлическим корпусом, из-за чего прием будет очень слабым.
Если, например, у ноутбука антенна проходит вокруг всего экрана, то, конечно же, уровень сигнала будет весьма сильным. Но если в планшете сама антенна намного меньше, да еще закрыта металлической крышкой, то сигнал приема будет недостаточным. Это еще одна причина, по которой планшет не находит сеть Wi-Fi.
В таком случае вам следует подойти ближе к роутеру (подойдите вплотную) и проверить, не обнаружит ли планшет эту точку доступа. Если обнаружит, то проблема в слабой антенне. В таком случае можно попытаться усилить антенну. Но делать это вы будете на свой страх и риск, так как не все способы просты и безопасны.
Проблема может таиться и в другом. При этом источником затруднений может быть как сам роутер, так и точка доступа, к которой он пытается подключиться.
Почему Android не видит Wi-Fi сеть: Видео
Как определить проблему
Часто планшет не видит вай-фай по вине самой точки доступа. Одна из причин была описана выше (разница в поддерживаемых частотах). Но иногда для того, чтобы обезопасить свою домашнюю сеть, владельцы скрывают точку доступа. Поэтому в первую очередь следует зайти в параметры роутера и проверить, включен ли беспроводной режим и скрыта ли сеть. Все это проверяется в настройках Wi-Fi в маршрутизаторе. SexeDate .
Если убрать галочку с первой строки («Включить беспроводное вещание»), то роутер вообще не будет раздавать сеть. Если убрать галочку со второй строки («Включить широковещание SSID»), то сеть будет скрытой. То есть, Wi-Fi будет раздаваться, но устройства не будут видеть имя сети. К такой сети надо подключаться к ручном режиме.
Если же в параметрах маршрутизатора все включено, то стоит проверить, сможет ли планшет увидеть вообще хоть одну сеть. Делается это элементарно. Просто отправьтесь в гости к друзьям или в кафе, в котором есть Wi-Fi, и так далее. Если ваш планшет увидит другие сети, то проблема именно в вашем роутере. Если же планшет не находит Wi-Fi сети вообще нигде, то проблема именно в планшете.
Решение проблем на стороне роутера
Основные настройки Wi-Fi-роутера мы уже рассмотрели выше. То есть, вы проверяете, какой режим вай-фай использует маршрутизатор, а также, включено ли беспроводное вещание, и не скрыта ли сеть. Если все эти параметры в порядке, то больше вы ничего не сможете настроить. В таком случае следует перезагрузить точку доступа. Просто отключите маршрутизатор из розетки на 7-10 минут, после чего включите снова.
Если и после этого все равно планшет не видит сеть Wi-Fi, то следует сделать сброс роутера к заводским параметрам. Если и это не поможет, то придется обновить ПО, так как, скорее всего, произошел какой-то сбой в работе системы. Инструкцию по обновлению ПО, как и саму прошивку, вы сможете найти на официальном сайте изготовителя маршрутизатора. Если даже обновление ПО не поможет, то придется купить новый роутер. При выборе обращайте внимание на то, какие режимы и стандарты Wi-Fi поддерживает точка доступа.
Проблема на стороне планшета
Если вы определили, что проблема кроется именно в планшете, то есть он не видит вообще ни одну сеть и не выходит в интернет даже в непосредственной близости к точкам доступа, то здесь есть несколько вариантов.
В первую очередь следует просто перезагрузить устройство. Дело в том, что из-за накопившегося кэша (мусора) планшет может вообще не включать беспроводной адаптер, из-за чего поиск сетей даже не начинается. То есть планшет не ловит Wi-Fi. Перезагрузка сбрасывает кэш и восстанавливает мелкие сбои в работе системы.
Если это не помогло, то следует переходить к более кардинальным мерам. Сразу стоит сказать, что Android-система устроена таким образом, что никаких настроек, как на ПК, нет. Вы не можете переустановить драйверы для вай-фай-адаптера, сбросить сетевые параметры или настроить сетевой адаптер. Подключение к сетям происходит автоматически. Поэтому, если ничего из вышесказанного не помогает, то придется делать сброс до заводских параметров.
Еще одна причина, почему не ловит вай-фай на планшете, может заключаться в том, что клемма антенны отошла в результате падения (наверное, не существует такого планшета, который ни разу не падал). Также контакты могли окислиться из-за высокой влажности или, если устройство разбиралось для ремонта, то при сборке мастер банально мог забыть подключить антенну. В таком случае надо разобрать гаджет: проверить, подключена ли антенна и прочистить контакты.
Конечно, такие причины возникают крайне редко, но все же их стоит учитывать. Также не забывайте о том, что иногда из-за интенсивной работы сетевой адаптер может просто сгореть. Проверить это в домашних условиях вы не сможете, а без такого адаптера планшет, само собой разумеется, не сможет выходить в интернет. Поэтому, если вы перепробовали все доступные меры, и ничто не помогло исправить проблему, пора нести ваш гаджет в ремонт.
Как настроить Wi-Fi на планшете: Видео

Работаю частным компьютерным мастером. Профессионально занимаюсь ремонтом компьютеров более 12 лет, как любитель с 90-х годов.
Два года проработал руководителем сервисного центра, специализирующегося на подключении абонентов к интернету и компьютерной помощи.
Телефон/планшет Android не видит WiFi сеть
В данной статье мы разберем почему ваше устройство Андроид не видит WiFi ctmn в списке доступных сетей, хотя вы уверены, что она там быть должна.
Данная статья подходит для телефонов и планшетов всех производителей устройств на Android: Samsung, LG, Sony, Huawei, Xiaomi, HTC, ZTE, Fly, Alcatel и других. Мы не несем ответственности за ваши действия.
- Причины, почему Андроид смартфон или планшет не видеть Wi-Fi
- Устранение неполадок
- Смена настроек на роутере Wi-Fi
- Настройка на ноутбуке виртуальной точки доступа для определения сети
Причины, почему Андроид смартфон или планшет не видеть Wi-Fi
В данной статье рассмотрим решение проблемы, при которой планшет или смартфон на системе Android вдруг перестал определять сети Wi-Fi или одну какую-то определенную сеть. Для примера возьмем смартфон, который работает под управлением Андроид. Вот он отлично подсоединился к домашней сети, но в один момент просто перестает видеть данную сеть Wi-Fi.
Эта сеть отсутствует в списке категории доступных для подключения. Иные устройства видят, а также подключаются к данной сети без проблем. Еще могут быть ситуации, когда вообще никакие изделия не видят беспроводную сеть. В подобных ситуациях следует проверить роутер, затем его перезагрузить и посмотреть, мигает ли на нем Wi-Fi индикатор.
Идентично бывают случаи, когда в общественных местах (магазин, кафе, ресторан) иные устройства видят и присоединяются к какой-нибудь определенной (зачастую открытой) сети, а ваш планшет или смартфон просто ее не находит.

Здесь не важно, смартфон, планшет или даже ТВ-приставку вы используете. Рассмотрим ситуацию конкретно для устройств на Андроид системе. Есть вероятность, что если ваш гаджет перестал видеть сеть Wi-Fi, к которой ранее подключался без проблем, то возможно проблема в роутере (точки доступа). Если это не ваша сеть (к роутеру отсутствует доступ), то что-то сделать вряд ли получится.
Чтобы не путаться, вначале следует выяснить следующее:
- Когда гаджет не видит вообще никаких сетей Wi-Fi, но при этом беспроводные сети есть в данном радиусе и их видят иные устройства, то проблема заключается только в самом девайсе. В этой ситуации можно осуществить следующее: отключаем и повторно включаем Wi-Fi, перезагружаем гаджет, снимаем чехол. В крайней ситуации можно сделать сброс настроек гаджета до заводских или перепрошивку. Если и после сброса настроек устройство ни одну беспроводную доступную сеть не видит, то скорее всего проблема относится к аппаратным. Необходимо устройство нести в сервисный центр.
- Второй случай является более популярным, который нами будет рассмотрен подробно. Речь идет про ситуацию, когда Андроид не видит конкретную одну сеть Wi-Fi, а иные устройства без проблем ее находят и подключаются.
Устранение неполадок
В начале рассмотрим самые простые решения, которые следует выполнить первым делом:
- Проверяем, что такая беспроводная сеть, к которой необходимо подключиться, действительно есть. Затем проверяем роутер. В настройках смотрим, доступна ли она для иных устройств.
- Переходим в настройки гаджета, отключаем и заново включаем Wi-Fi сеть. В зависимости от версии Андроид и производителя, могут отличаться настройки, но в них нет ничего сложного.

На устройстве вариантов для решения очень мало. Перезагрузка, сброс настроек, отключение, включение сети Wi-Fi – это максимум, который можно выполнять непосредственно на девайсе Андроид. Существует еще один вариант – изменение на маршрутизаторе настроек беспроводной сети.
Смена настроек на роутере Wi-Fi
Можно провести эксперимент со сменой канала сети Wi-Fi, проверить режим сетевой работы, изменить ширину канала. Конечно, данные настройки могут быть отличными в зависимости от имеющегося маршрутизатора. Зачастую они располагаются на одной странице в меню панели управления роутера: «Wireless», «Беспроводной режим», «Wi-Fi».
В настройках можно, например, установить 6-той статический канал или указать «Авто», если ранее был уже установлен статический канал. Затем сохраняем настройки и осуществляем перезагрузку роутера. Берем гаджет и проверяем видимость сети Wi-Fi.
В настройках сразу можно проверить, чтобы был указан режим «11bgn mixed». Можно изменить «Ширину канала». Еще следует проверить, правильно ли указан регион, если подобная настройка есть в роутере. На скриншоте ниже показан пример на маршрутизаторе TP-Link.
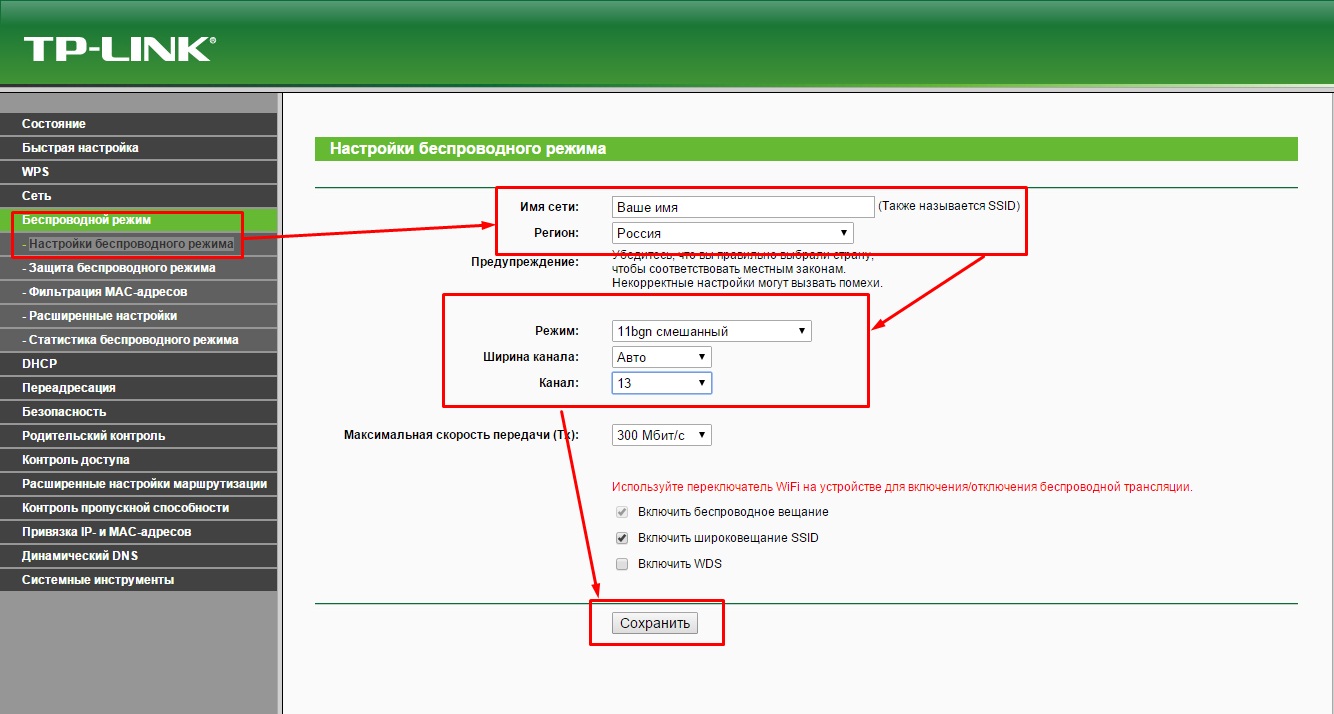
Если после 1-ой смены настроек гаджет не видит беспроводную сеть, то можно это выполнить еще раз. Выставляем иные настройки. К примеру, другой режим работы (only n), канал. Если итогов нет, то лучше возвратиться к заводским настройкам, которые были установлены до изменения параметров. Еще возвращать обратно все настройки нужно, когда появились проблемы при подключении на иных устройствах.
Настройка на ноутбуке виртуальной точки доступа для определения сети
Еще встречаются вопросы, почему Android не определяет сеть Wi-Fi, которая создана на ноутбуке. Это связано с тем, что создать виртуальную точку доступа недостаточно. После этого необходимо включить обнаружение и открыть к ней доступ.
Это делается просто. Вначале следует потребовать перейти в центр управления сетями. Для открытия этого центра, необходимо найти в трее (внизу правого угла рабочего стола) значок сети. На него нажимаем правой кнопкой мыши, потом откроется окно, а в отобразившемся меню указываемый требуемый пункт.
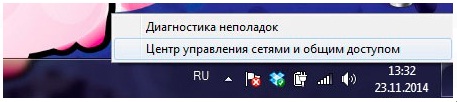
Будет открыто меню, где нужно войти в раздел «Изменить дополнительные параметры для общего доступа». Там необходимо просто подключить сетевое обнаружение и дать разрешение на общий доступ. Внизу меню следует отключить сетевой доступ с защитой по паролю. Еще для создания беспроводной сети на ноутбуке можно использовать софт Virtual Router Plus.

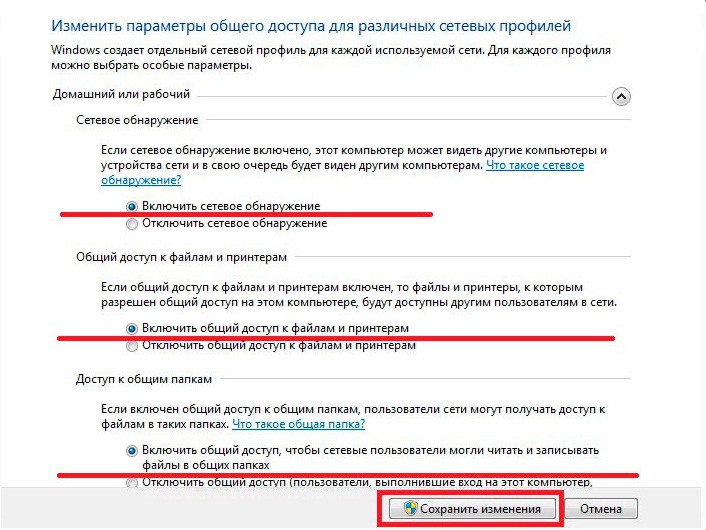
На этом настройка является завершенной. Теперь можно снова попробовать к сети подключить Android. Необходимо еще помнить, что ноутбук применяется в виде точки доступа, поэтому радиус действия подобной сети будет ниже, чем у роутера. Объясняется это тем, что в ноутбуках применяются антенны с меньшей мощностью.
Антенна адаптера Wi-Fi в планшете и смартфоне еще слабее, чем в любом ноутбуке. Поэтому в некоторых случаях Android сети может не видеть из-за слишком большого удаления от места с источником сигнала.
Например, уровень сигнала на ноутбуке составляет приблизительно 2 палочки (20%), а гаджет на Андроид в идентичном месте вообще доступных подключений не видит. Решить проблему можно путем установления повторителя Wi-Fi или перехода ближе к роутеру. Можно попробовать переместить роутер в центр помещения и расположить его на высоте, чтобы сигнал покрывал большую площадь.

