Отформатировать карту памяти что это значит?
Как отформатировать карту памяти на компьютере
Если вы хотите удалить всю информацию с карты памяти любого формата, будь то SD, microSD, MMC и других, то на вашем ПК или ноутбуке на Windows есть штатная функция, которая позволит это сделать. В этой статье мы подробно рассказали о том, как отформатировать карту памяти на компьютере, а также поделились некоторыми полезными советами, связанными с данной темой. Важно понимать, что вы можете провести одинаковые операции как на компьютере, так и на других устройствах – телефоне, фотоаппарата и т.д. В этой статье мы разобрали только вопрос относительно компьютера.

Что значит отформатировать карту памяти
Перед тем, как мы научим вас форматированию, важно разобраться, что значит отформатировать карту памяти, так как неосторожное действие может привести к необратимым последствиям и потери важных данных.
Простыми словами, отформатировать – это очистить карту памяти от любой информации, которая на ней располагается. Например, если сейчас ваша флешка на 16 Гб занята, там находятся фильмы, музыка, документы и другие файлы, то после того, как вы ее отформатируете, на ней освободится всё место и пропадут абсолютно все файлы.

Забегая вперед уточним, что процесс необратим. Конечно, есть некоторые специализированные утилиты для восстановления данных, однако они работают не в 100% случаях, и требуют определенных навыков. Поэтому, перед тем, как очистить накопитель от информации, вам нужно обязательно определиться с тем, что вы точно хотите это сделать и исходить изначально из того, что процесс необратимый и вы просто теряете все данные.
Зачем форматировать карту памяти
С тем, что это за процесс, мы разобрались, осталось понять, зачем он нужен. Простого «хочу» обычно недостаточно, так как существует множества причин, к которым относятся:
- Вы получили системное сообщение, что для продолжения работы с носителем его необходимо отформатировать;
- Вы заметили, что программы или файлы, расположенные на съемном носителе, начинают тормозить или галерея файлов отображает часть данных битыми;
- Вам недостаточно свободного места;
- При работе с носителем вы получаете любые сообщения об ошибках или отмечаете медленную работу (более медленную, чем ранее);
- Вы хотите использовать носитель в другом устройстве и вам нужно изменить файловую систему;
- И в некоторых других случаях.
Важно понимать, что пускай форматирование является очисткой носителя, но на деле это более мощный процесс, который позволяет не только полностью очистить карту памяти, но и изменить файловую систему и настроить некоторые другие параметры, поэтому важно не только знать, как его осуществить, но и то, как его провести максимально правильно, о чем вы и узнаете далее в этой статье.
Как отформатировать карту памяти на компьютере
Самый простой способ – воспользоваться штатными функциями вашей ОС. Любая версия Windows 10 умеет форматировать съемные носители. Для этого вам достаточно зайти в Проводник или Мой компьютер и кликнуть правой кнопкой мыши по носителю:

В открывшемся окне выберите пункт «Форматировать». После чего система уточнит, какие параметры вам необходимы. Если вы не разбираетесь в настройках, то достаточно оставить всё равно так, как оно есть – система по умолчанию предлагает те работоспособные настройки, которые есть у носителя прямо сейчас. Если что-то необходимо изменить, например, файловую систему, то это осуществляется на данном этапе.
После того, как вы укажите параметры, необходимо нажать на кнопку «Начать».

Будьте внимательны, после этого процесс форматирования не начнется, система обязательно уточнит у вас, уверены ли вы в своем выборе, и оповестит вас дополнительно о риске, что все ваши файлы, размещенные в данный момент на носителе, будут удалены и вы утратите к ним доступ.
Форматирование карт и флешек с помощью программ
Несмотря на наличие штатного функционала по форматированию любых флешек и карт памяти на Windows компьютере, вы все равно можете воспользоваться дополнительными программами. Это как правило, нужно в том случае, если вам нужны более тонкие настройки или же вы хотите использовать более удобный визуальный интерфейс.
Программ для форматирования флешек существует великое множество. Мы рекомендуем использовать бесплатную утилиту под названием SDFormatter. Она проста в использовании, вы сможете справиться с процессом даже без инструкции. При этом, в утилите есть важная функция – настройка параметров, что позволит вам не только очистить оглавление томов, но и провести полное глубокое форматирование, чтобы файлы были более недоступны.

Как вы видите, интерфейс SDFormatter максимально прост – вам недостаточно выбрать носитель, а затем указать параметры и кликнуть на кнопку «Форматировать».
Делитесь с нами в комментариях, если вы знаете какие-то отличные альтернативы и аналоги для SdFormatter. И не смущайтесь, что в названии стоит только SD, эта утилита работает и с другими форматами флешек.
Как отформатировать SD карту, которую не видит ПК
Бывает ситуация, что система не видит карту. В таких случаях первым делом попробуйте просто перезагрузить систему, а также переподключить устройство. Если это не помогло, то вам нужно далее проделать следующее:
- Зайти в раздел «Управление дисками»
- Для этого откройте панель выполнить (комбинация клавиш Win+R) и задайте команду diskmgmt.msc, после чего кликните на Enter или на кнопку ОК.
- Перед вами откроется раздел «Управление дисками», где вы увидите все подключенные устройства, даже в том случае, если они не отображаются в разделе Мой Компьютер.
- Далее вам необходимо выбрать необходимый вам носитель и кликнуть на кнопку «Форматировать» точно также, как в выше описанной инструкции.

Система опять же уточнит у вас, уверены ли вы в своем выборе и если вы подтвердите действие, то начнется процесс очистки носителя.
Какие настройки форматирования на компьютере важно знать
Если вы ранее форматировали карты памяти только на телефоне или в устройстве, то вероятно и не знаете, что при очистке носителя можно настроить массу параметров, некоторые из которых являются настолько важными, что мы решили отдельно о них рассказать:
Способ форматирования
Существует два варианта: быстрое и полное. В программах могут быть другие способы, но базовый принцип один.
Быстрое форматирование фактически не удаляет файлы с носителя, а лишь удаляет записи о них и в последствии при записи новых данных на SD карту, они будут записываться буквально поверх старых.
Если выбрать «Полное», то в этом случае вы фактически удалите данные – т.е. на флешкарте не останется ни оглавления, ни самих данных.
Второй вариант предпочтительней, т.к. в этом случае вы удалите информацию. Но знайте, что на его реализацию требуется больше времени.
Файловая система
Различают несколько файловых систем, к самым популярным относятся:
- FAT;
- FAT32;
- NTFS
- И некоторые другие.
Вы не должны разбираться в каждой из них, используйте ту же, что и на устройстве, где вы планируете использовать карту памяти.

В случае, если у вас стоят более сложные задачи, то перед тем, как отформатировать, обязательно изучите вопрос файловых систем. Дело в том, что если файловая система не совпадает, либо отличается разрядностью, то могут быть проблемы, вплоть до того, что некоторые устройства могут и вовсе не увидеть вашу карту памяти.
Данный параметр особенно важен, если вы решите отформатировать карту памяти на компьютере для дальнейшего использования в устройстве, как смартфон или фотоаппарат. В этом случае убедитесь, что вы задали ровно те параметры, которые необходимы.
Размер кластера
Один из самых непонятных для большинства пользователей параметров, однако онважен. Размер кластера – это фактически размер одной ячейки, куда будет записан файл. Выбор за вами – если вы планируете записывать большие (по размеру) файлы, то будет правильно указать максимальный размер кластера.
Если же вы планируете записывать много мелких файлов, то можете смело указывать кластер меньшего размера.
Приведем реальный пример – если флешка используется в будущем для фильмов, то выбирайте большой размер кластера, если же для фотографий с вашего отпуска – то маленький. Это скажется не только на возможностях, иначе был бы один универсальный вариант, но и на скорости взаимодействия с информацией. Флешки с маленьким размером кластеров, как правило, работают значительно быстрее, чем носители, где вы задали большой размер.
Очень важный момент – что на некоторые карты памяти, в случае, если указан кластер небольшого размера, фактически невозможно записать большие файлы. Поэтому заранее задумывайтесь о том, какой тип файлов преимущественно будет на носителе или указывайте большой размер кластера во избежание проблем, но «цена» этого будет то, что и с маленькими файлами носитель будет работать несколько медленнее, чем мог бы работать с небольшим размером.
Что делать, если возникли проблемы
В случае, если наша инструкция, как отформатировать флешку на компьютере, вам не помогла или у вас просто остались вопросы, мы рекомендуем перед тем, как задавать их в комментариях, посмотреть следующий ролик, в котором разобраны все те же методы, что мы описали в статье, но приведена видео инструкция, а также дано несколько дополнительных полезных советов:
Традиционно, мы рекомендуем обратиться к нашему сообществу в комментариях. Мы всегда стараемся помогать нашим читателям. Обязательно укажите не только проблему, но и то, какой у вас носитель – карта памяти SD или что-то иное, и приложите по возможности скриншоты. Мы разберем вашу ситуацию и постараемся помочь.
Как отформатировать карту памяти
 Карты памяти в смартфонах на Андроиде являются их неотъемлемым атрибутом, т.к. все современные мобильные устройства все чаще и чаще становиться ёмкими хранилищами для самых разнообразных данных пользователя и было бы просто глупо перегружать внутреннюю память ввиду того, что ее объем ограничен. А съемный накопитель способен решить проблему хранения большого количества информации.
Карты памяти в смартфонах на Андроиде являются их неотъемлемым атрибутом, т.к. все современные мобильные устройства все чаще и чаще становиться ёмкими хранилищами для самых разнообразных данных пользователя и было бы просто глупо перегружать внутреннюю память ввиду того, что ее объем ограничен. А съемный накопитель способен решить проблему хранения большого количества информации.
Иногда возникает необходимость отформатировать карту памяти, когда различные неполадки в работе заставляют не совсем корректно работать съемный накопитель (карту памяти). Существует ошибочное мнение, что форматирование карты памяти – это ничто другое, как очистка накопителя от всех данных, но данная операция имеет намного более обширное значение, какое – разберемся ниже.
ЧТО ЭТО ТАКОЕ «ФОРМАТИРОВАНИЕ КАРТЫ ПАМЯТИ»
Форматирование карты памяти или флеш-карты представляет собой процесс исправления или обработки всех возможных видов цифровых накопителей данных. Задача операции – упорядочить или изменить структуру накопителя. Форматированию подлежат все существующие съемные носители информации. Перед началом форматирования необходимо обратить свое внимание на то, что после самой процедуры все данные, которые находились на карте памяти будут удалены и, в основном, восстановить их невозможно. Другая сторона медали: процедура форматирования позволяет выявить наличие фрагментации и исправить повреждения структуры.
ЗАЧЕМ ФОРМАТИРОВАТЬ КАРТУ ПАМЯТИ | СИГНАЛЫ К ФОРМАТИРОВАНИЮ
• ОС сама сообщает о необходимости проведения форматирования съемного накопителя, что говорит о наличии повреждений в ФС (файловой системе);
• Программы начинают тормозить или при загрузке зависают, галерея отображает файлы «битыми». Это свидетельствует о том, что данные на карту были записаны неправильно и как следствие считывание их с носителя осуществляется некорректно;
• Объем карты отображается частично, к примеру, из 16 Гб только половина;
• Копирование данных очень сильно затягивается;
• Остаточные файлы не получается удалить вручную, и их количество неизбежно увеличивается;
• Смартфон Андроид готовится к продаже и необходимо просто полностью очистить карту памяти;
• Также, это могут быть ситуации после которых просто требуется подкорректировать работу флешки после неправильного извлечения карты или различных повреждений, резкого отключения электропитания и пр.
О ФОРМАТАХ
 Перед тем как понять, как отформатировать карту памяти, следует разобраться в существующих форматах ФС (файловой системы). На сегодня существуют следующие ФС: FAT32, NTFS, exFAT и т.д. Данные форматы наиболее распространенные. Конечно, у них есть свои характерные особенности и подходят они для разных электронных устройств.
Перед тем как понять, как отформатировать карту памяти, следует разобраться в существующих форматах ФС (файловой системы). На сегодня существуют следующие ФС: FAT32, NTFS, exFAT и т.д. Данные форматы наиболее распространенные. Конечно, у них есть свои характерные особенности и подходят они для разных электронных устройств.
Смартфоны на Андроид поддерживают ФС FAT32. Все мобильные устройства бренда Highscreen функционируют на ОС Android, для их форматирования рекомендуется исключительно файловая система FAT32. Главное ее преимущество в приличной скорости работы и совместимости со многими устройствами: смартфонами, фотопринтерами, медиапроигрываетлями.
Другая ФС exFAT являет собой ФАТ32 с более расширенными возможностями, а именно, размеры файлов могут быть любой величины и их количество практически ничем не ограничивается. ФС NTFS – это более усовершенствованная система FAT32 и применяется она в персональных компьютерах.
Основным различием всех форматов является их. В FAT32 максимальный размер файла не должен превышать 4 Гб. Если мобильное устройство не видит съемный накопитель – это значит, что требуется поменять формат ФС, или попросту отформатировать флеш-карту.
ФОРМАТИРОВАНИЕ КАРТЫ ПАМЯТИ НА СМАРТФОНЕ АНДРОИД
Самыми распространенными вариантами форматирования съемных носителей информации являются встроенные возможности смартфона и возможности стационарного компьютера. Перед тем как запустить процедуру форматирования необходимо заблаговременно выполнить копирование данных, которые хранятся на карте. Если этого не сделать, вся информация по окончанию форматирования будет безвозвратно удалена. Также, необходимо позаботиться о достаточном заряде смартфона (не менее 50%), иначе существует риск того, что устройство выключится в середине процесса и данные будут утеряны.
Как выполнить форматирование собственными возможностями ОС Android
1. Чтобы получить доступ к настройкам съемного накопителя необходимо зайти в общие настройки смартфона, далее перейти в пункт «Память». Здесь вниманию откроется подробная информация об использовании как внутренней памяти, так и карты памяти.
2. Выбираем «Карта памяти». В зависимости от рассматриваемой модели и версии операционки Андроид – это может быть также «Внешний накопитель» или «SD-карта».
3. В меню карты памяти есть два пункта: «Формат карты» и «Отключить карту памяти». Если первый пункт не активен, значит необходимо сначала выполнить отключение, выйти из настроек и вернутся.
4. Теперь можно нажать на «Формат карты». Перед запуском процедуры система уведомляет пользователя о том, что все хранимые данные на флешке будут стерты, подтверждаем действие и запускаем процесс, длительность которого может зависеть и от производительности операционки, и от объема карты, и составлять от нескольких секунд до 15 минут. По окончанию карта будет отформатирована в FAT32.
Как выполнить форматирование при помощи ПК или ноутбука
Как отформатировать карту памяти при помощи стационарного ПК или ноутбука? Очень просто, т.к. сама процедура стандартна и проблем в процессе очистки не возникает.
1. Сначала необходимо подключить смартфон Андроид к ПК через USB-кабель, не забывая о включении отладки, также, можно извлечь карту памяти из мобильного устройства и вставить в компьютер при помощи картридера.
2. Теперь переходим в «Пуск» и выбираем «Мой компьютер». В отображаемом списке устройств находим флеш-карту и кликаем на него мышкой, в появившемся перечне находим опцию «Форматировать», выбирая ее, открываем окно настроек, где (если требуется) корректируем графу с типом карты, а именно, выбираем FAT32. Далее необходимо поставить галочку напротив опции «Быстрое» и стартуем форматирование кликнув на «Начать», после чего ждем окончания процесса.
Как форматировать карту памяти SD, USB-флешку на Windows и телефоне Android


Если вы на копили на USB -носителей или карте памяти большое количество ненужной информации, то стоит ее отформатировать перед дальнейшим использованием. Что значит форматировать карту памяти? Эта процедура полностью удалит всю информацию, сделает накопитель пригодным для дальнейшего использования. Иногда требование очистить носитель возникает прямо во время работы с ним. Это связано с ошибками, которые возникли при сохранении данных. Расскажем, как форматировать карту памяти.
Как форматировать карту памяти на телефоне или планшете?

Одним из самых популярных видов носителей в настоящее время считается microSD . Такие карты памяти используются в телефонах и в большинстве фотоаппаратов. Периодически необходима их очистка. Если вы хотите использовать карту памяти в другом устройстве, то необходимо сначала скопировать с нее нужную информацию в облако или на свой компьютер, а потом провести полную очистку. Специалисты рекомендуют проводить эту процедуру с помощью смартфона, если вы собираетесь в дальнейшем использовать карту на нем. Разберемся, как форматировать карту памяти на Андроид.
Для этого нужно следовать пошаговой инструкции:
- Зайдите в настройки телефона и перейдите в раздел «Хранилище».
- Тут находятся сведения о состоянии внутренней памяти телефона, данных кэша и о карте памяти.
- Переместитесь в нижнюю часть списка. Там будет кнопка «Очистить SD ». С ее помощью вы сможете отформатировать флеш-карту.
- Подтвердите свои действия и дождитесь окончания процедуры.
В телефонах Samsung алгоритм форматирования Micro SD другой:
- Нажмите на кнопку, имеющую форму шестеренки.
- Зайдите в Smart Manager .
- В нем вам потребуется найти блок с SD -картой, а потом провести те же действия, что и в первый раз.
Понять, нужно ли форматировать карту памяти просто – о том, что памяти не хватает вам сообщит смартфон или вы самостоятельно решите очистить ее из-за потери быстродействия. В некоторых случаях флешка выдает ошибку при обращении к ней, указывая, что она повреждена или заполнена. Иногда очистка необходима из-за появления вируса, который мешает нормальной работе вашего смартфона. Специалисты рекомендуют периодически очищать носитель из-за того, что при простом удалении файлы могут частично оставаться в памяти, а потом накладываться на новые. Наибольшие проблемы доставляет периодическое использование карты памяти в компьютере или фотоаппарате.
Многим интересно, надо ли форматировать новую карту памяти. Рекомендуется сделать это при помощи устройства, в котором вы будете ее использовать. Тогда она отформатируется с подходящей файловой системой и проблем в использовании не будет. К тому же производитель мог записать на ней файлы, которые вам не будут нужны для дальнейшего использования.
Другие способы форматирования флешки и карт памяти на смартфоне
Если стандартными средствами не удалось очистить карту, то можно сделать это в режиме Recovery . Для начала нужно зайти в этот режим. Обычно в него переходят при помощи нажатия комбинации кнопок громкости, «Домой» и выключения. В инструкции к устройству обычно есть информация, какие кнопки нужно нажимать. Загляните в нее или найдите описание перехода в этот режим для вашего смартфона в Интернете.
Далее действия будут зависеть от вида меню:

- Если меню сделано в режиме CWM, то при помощи кнопок громкости необходимо найти раздел mounts and storage, а затем выбрать его кнопкой выключения. Далее выберите пункт format sdcard и снова нажмите эту кнопку. После завершения процедуры включите смартфон.
- Для устройств, в которых этот режим называется TWRP, необходимо найти директорию Wipe и тапнуть по ней. Это более новая система и сенсорный экран в ней чаще всего работает. В следующем окне нажмите на надпись Advanced wipe. В следующем окне нажмите Internal storage, а затем проведя пальцем по нижней части экрана подтвердите свои действия.
Опытным пользователям, если не помогают другие способы форматирования, можно использовать приложения. Обычно для них нужно открыть Root -доступ. Подобрать приложение можно по отзывам в Play Market . Но мы не будем на них останавливаться, так как специалисты не рекомендуют работать с ними, а лучше всего воспользоваться возможностью форматирования карты на ПК.
Что потребуется для форматирования карт памяти и флешек на ПК Windows?

Прежде всего вам потребуется иметь устройство, которое можно поместить карту для считывания. Практически во всех ноутбуках есть возможность считать microSD для этого у них есть стандартный картридер для SD , а вместе с картами памяти продают специальные переходники. Если у вас стационарный ПК, то можно приобрести блок для считывания карт разного формата или картридер, подключающийся через USB .
Обратите внимание, что картридеры выпускают нескольких моделей. Одни пригодны только для считывания SD карт, а другие могут помочь вам пережать информацию с носителей всех форматов. Для домашнего использования достаточно моделей с минимумом отверстий под карты. Так как формат microSD получил широкое распространение, сейчас выпускают удобные USB -картридеры, которые похожи на обычные флешки. Также вы можете воспользоваться подручными средствами, например, во всех USB -модемах есть отверстие для карты памяти.
Как использовать функцию форматирования на компьютере — инструкция?

Теперь подробно расскажем, как форматировать карту памяти через компьютер. После того как вы нашли способ подключить карту к компьютеру действуйте по инструкции:
- Зайдите в раздел «Мой компьютер».
- Щелкните правой кнопкой мыши по иконке карты памяти, а затем в выпадающем списке найдите слово «Форматировать».
- Откроется небольшое окно, в котором вам нужно убрать галочку со слова «Быстрое» и нажать на кнопку запуска.
- После завершения процесса форматирования, можно пользоваться картой памяти.
В этом окне можно выбирать также файловую систему. По умолчанию всегда стоит FAT , но при необходимости вы можете выбрать иной вариант. Если у вас флешка размером более 32 Гб, то можно выбрать вариант exFAT , в отличие от своего предшественника он не имеет ограничений по объему носителя. Также этот вариант не имеет ограничений по типу поддерживаемых операционных систем, он подойдет для использования любой версией Android .
При выставлении настроек форматирования не меняйте размер кластера. Лучше всего уберите галчонку с раздела «Быстрое форматирование». Если этого не сделать, то не получится очистить карту полностью, некоторые файлы или папки могут сохраниться. При глубокой очистке форматирование проводится дольше, но оно более эффективно.
Аналогично производится форматирование стандартных USB -флешек. Не нужно использовать иные параметры для них, очистка производится по тем же правилам.
Какими утилитами можно форматировать USB -носители и карты памяти?

Если стандартные способы для очистки не помогают, то можно флешку форматировать программами, которые помогут полностью очистить любой носитель для информации. Лучшим программным обеспечением для этого считаются:
- HP USB Disk Storage Format Tool – утилита, разработанная компанией Hewlett-Packard. Изначально она использовалась на устройствах, выпущенных этой компанией. По дизайну приложение похоже на стандартное системное, оно может форматировать флешки в форматах NTFS, FAT, FAT32. Для работы необходимо подключать флешку или картридер через порт 2.0. Утилита может использоваться для подготовки использования крат памяти на смартфонах, а также для создания загрузочных дисков. Распространяется программа бесплатно.
- HDD Low Level Format Tool – программа для возврата флешек в заводское состояние. Карту памяти с его помощью можно не только отформатировать, но и заполнить память устройства так называемыми нулевыми байтами. Недостаток программы в том, что она на английском языке. Но тем не менее интерфейс программы максимально интуитивен, вы сможете получить полную информацию о носителе, отформатировать его. Утилита позволяет даже удалить с него вирусы.
- SDFormatter – еще одна популярная утилита, которая позволяет удалить в карты памяти всю информацию. Она подходит также и для обычных флешек. Но лучше всего ее использовать именно для SD -носителей. Она разработана с учетом специфики карт памяти, используемых в фотоаппаратах, плеерах и смартфонах. Утилита использует специальные методы форматирования, она помогает даже в тех случаях, когда стандартные средства не могут удалить всю информацию с носителя. Интерфейс не вызовет затруднений даже у человека, который не владеет компьютером. Лучше всего при форматировании выбирать вариант Full (Earse), тогда очистка будет наиболее полной.
- AutoFormat Tool – утилита с удобным интерфейсом. В ней нет ничего лишнего, только форматирование. Запускать программу нужно от имени администратора, так как она способна работать не только со съемными носителями, но и с жесткими дисками самого ПК. Единственная сложность в использовании программы в том, что вам необходимо в разделе Disk Drive правильно указать путь к нужному тому. Если вы случайно спутаете букву, то отформатируете не тот носитель, будьте внимательны.
Все эти программы распространяются бесплатно. Опытным пользователям также можно попробовать воспользоваться еще одним средством своего ПК – командной строкой и специальным ПО. Это позволит отформатировать флешку и сохранить на ней информацию. Это самый необычный способ работы с носителями.
Действуйте по инструкции:
- Установите на свой ПК утилиту Convert.exe.
- Откройте при помощи меню «Пуск» командную строку.
- Как только появится курсор введите команду: «convert : /fs:ntfs /nosecurity /x».
- После завершения работы программы, вы можете пользоваться флешкой, как раньше.
Недостаток этого варианта в том, что при ошибке вы можете испортить карту памяти. К этом варианту стоит прибегать крайне осторожно. Намного лучше скопировать файлы на свой ПК и очистить ее стандартным способом или при помощи утилит, а затем перенести нужную информацию на карту памяти снова.
Использование RecoveRx

На примере одной из утилит расскажем, как карту памяти микро СД форматировать. Для примера выберем софт RecoveRx. Ее можно скачать с официального сайта производителя Trancend , при загрузке выберите свой тип операционной системы. Устанавливать и использовать утилиту нужно по инструкции:
- После загрузки щелкните дважды по иконке программы.
- Подтвердите, что вы согласны с правилами работы с программой, а затем выберите язык и место для инсталляции. Процесс установки займет не больше 2 минут.
- Подключите флешку или карту памяти к компьютеру любым доступным способом.
- Запустите утилиту.
- В верхней строке есть три раздела. Вам необходимо выбрать Format .
Выберите букву подключенной флешки, а затем укажите ее тип SD или CF . Для последнего действия необходимо щелкнуть по одной из двух иконок.
Затем вам останется лишь запустить программу и дождаться результата.
Утилиту можно назвать очень полезной, так как в ней есть несколько разделов, например, вы можете попытаться восстановить карту памяти, которая на вашем смартфоне показала ошибку считывания. Во время проведения форматирования исправляются некоторые ошибки носителя, а также полностью удаляется любая информация.
Если вы хотите изменить файловую систему, то достаточно щелкнуть по буквам FAT , чтобы вызвать дополнительное меню. В нем есть все виды типов, доступные для вашей флешки. Вы можете выбрать любой из них, но лучше всего оставить exFAT или FAT .
Мы рассмотрели все возможные способы очистки карты памяти. Если вы просто переполнили ее информацией, которую решили удалить, то достаточно воспользоваться стандартными средствами – флешку форматировать при помощи системы Андроид или на своем ПК. Если карта памяти не работает и выдает ошибку, то скачайте любую из перечисленных выше утилит. Попробуйте с их помощью восстановить карту памяти или отформатировать ее. Любые вопросы по поводу использования функции форматирования вы можете задать в комментариях, мы приветствуем обратную связь. Делитесь информацией с друзьями и регулярно читайте нас, мы расскажем еще много интересного.
Форматирование карт памяти SD и microSD: зачем это нужно и как это сделать?

К арты памяти SD и microSD
Карты памяти SD сегодня широко используются в цифровой технике и электронике. Это универсальный съемный накопитель информации размером в 24×32×2,1 мм для фотоаппаратов, видеокамер, видеорегистраторов, GPS-навигаторов, MP3- и медиаплееров, планшетов и прочей портативной техники.
MicroSD – это более чем вдвое уменьшенный в размерах вариант карты SD, а именно — 11x15x1 мм. Карты памяти MicroSD по большей части используются в мобильных устройствах, но возможность их использования в прочих цифровых устройствах сегодня можно встретить довольно-таки часто, особенно в последних моделях производителей. В комплект поставки карт MicroSD, как правило, входит переходник «microSD-SD» — адаптер, который позволяет вставить MicroSD в любой слот для карт SD. Некоторые модели картридеров – устройств для чтения карт SD – предусматривают возможность подсоединения карты MicroSD без переходника «microSD-SD».
Зачем может понадобиться форматирование карт SD и microSD?
В процессе использования карт SD и MicroSD пользователи различных устройств могут столкнуться с необходимостью их форматирования – например, когда необходимо оперативно удалить все имеющиеся на карте данные или в случае повреждения файловой системы карты, когда компьютерное или мобильное устройство не может ее увидеть и сообщает о необходимости форматирования накопителя.
С помощью какого устройства лучше всего проводить форматирование карт SD и microSD?
Безусловно, обычный ПК – самое надежное устройство, с помощью которого можно проводить любые операции с различными портативными устройствами, используя специальный софт. Но для подключения карт SD и microSD к ПК необходим упомянутый выше картридер, который станет промежуточным звеном между картой и ПК, и последний увидит его как подключенное устройство, как это он делает с обычной флешкой.
Чтобы не приобретать дополнительно картридер для подключения карт SD и microSD к ПК, необходимо изучить возможности портативного устройства – возможно, что процесс форматирования карты можно будет осуществить с его помощью. Например, если карта SD и microSD используется в планшете или смартфоне, в зависимости от операционной системы функцию форматирования можно осуществить посредством специального приложения или файлового менеджера с поддержкой такой функции.
Если в портативном устройстве функция форматирования накопителей не реализована, естественно, решать этот вопрос придется с помощью ПК и картридера.
Типы картридеров
Прежде, чем приступить к рассмотрению самого процесса форматирования карт SD и microSD, несколько слов о типах картридеров.
Встроенные картридеры – как видим из названия, этот тип интегрируется в сборку компьютерного устройства. Очень многие современные функциональные модели ноутбуков и компьютеров–моноблоков в своей сборке содержат картридер. Потому не лишним будет внимательно осмотреть компьютер на предмет наличия соответствующего порта для подключения карт SD. Как правило, на ПК такой порт можно обнаружить в 2,5 дюймовом отсеке, где ранее производители устанавливали флоппи-дисковод для дискет.
Внешние картридеры – опять же, название этого типа говорит о том, что это отдельное устройство, которое можно подключить к ПК, как правило, через USB-порт. Благо, внешние картридеры – это дешевые устройства, их китайские недорогие модели можно приобрести в любой точке продажи компьютерной или мобильной техники.
Форматирование карт SD
Теперь, собственно, о самом процессе форматирования карт SD.
Вставьте карту SD во встроенный или внешний картридер, последний, кстати, не забудьте подключить к компьютеру по USB-кабелю. Дождитесь, когда компьютер определит эту карту SD, как правило, это происходит за несколько секунд, и об этом появится системное уведомление в трее. Теперь карту SD можно увидеть в качестве отдельного раздела в меню «Мой компьютер» («Этот компьютер» — аналог этого меню в Windows 8).

Карты SD определяются и отображаются компьютером точно также, как и обычные флешки. И для форматирования карты SD, точно также как и для флешки, необходимо вызвать на ней правой клавишей мышки контекстное меню, и далее выбрать функцию «Форматировать». Далее откроется окошко с некоторыми настройками форматирования. Процесс форматирования карт SD в большинстве случаев не требует каких-либо особых настроек, можно смело использовать опции по умолчанию. Для старта процесса форматирования карты SD нужно нажать кнопку «Начать» и дождаться окончания процесса.
Пожалуй, единственная настройка, на которую можно обратить внимание, и которая в некоторых случаях может пригодиться – это опция «Быстрое форматирование». Так, при включенной этой опции процесс форматирования карты SD будет проходить быстро. Если эта функция отключена, все данные карты будут удаляться физически с полной перезаписью, следовательно, процесс может затянуться на долгое время. При полном форматировании карты ее данные в дальнейшем нельзя будет восстановить специальным софтом для восстановления данных. По сути, полное форматирование карты имеет смысл в достаточно редких ситуациях, связанных, как правило, с опасениями утечки конфиденциальных данных. Во всех остальных случаях можно смело применять «Быстрое форматирование».

Форматирование карт microSD
Форматирование карт microSD проводится также, как и в случае с обычными картами SD. Это можно сделать как с помощью компьютера, при этом потребуется переходник «microSD-SD», так и с помощью любого портативного устройства, поддерживающего работу microSD.

Встроенная утилита Chkdsk служит для исправления ошибок файловой системы и в большинстве случаев вполне успешно Читать далее

При удалении файлов с флешки или с подключенной SD-карты нужно быть особенно внимательным, поскольку все Читать далее

Иногда возникает необходимость в подготовке флешь карты к работе, например я устанавливал linux на микрокомпьютер Читать далее

Китайская народная республика славится не только древними традициями, многочисленностью населения и коммунистической партией у руля. Читать далее
Форматирование карты памяти на телефоне

Прежде чем расширить внутреннее хранилище мобильного девайса за счет карты памяти стандарта microSD (как новой, так и ранее использовавшейся), ее необходимо отформатировать. Сделать это можно прямо на телефоне, буквально в несколько тапов по его экрану.
Форматируем SD-карту на Android
Нет ничего сложного в том, чтобы отформатировать внешний накопитель непосредственно в мобильном устройстве, эта процедура займет у вас не более пары минут. Однако перед ее выполнением учтите следующее:
Важно! Форматирование накопителя подразумевает его полную очистку от данных, а потому прежде чем приступить к выполнению данной процедуры, сделайте их резервную копию, по крайней мере, если там имеется что-то действительное важное для вас. Проще всего будет перекинуть файлы с карты на диск компьютера. К слову, с его же помощью можно решить нашу сегодняшнюю задачу.
-
Откройте «Настройки» вашего мобильного девайса и перейдите к разделу «Хранилище» (может также называться «Память»).

Тапните по наименованию карты памяти, указанной в блоке «Съемный накопитель».


Воспользуйтесь пунктом «Форматировать» и подтвердите свой выбор во всплывающем окне.

Примечание: Если вы планируете использовать карту памяти не как дополнительное (отдельное) хранилище данных, а как расширение внутренней, вместо «Форматировать» необходимо выбирать пункт «Внутренняя память».

Дождитесь, пока накопитель будет полностью очищен от данных. По завершении процедуры вам останется только нажать на кнопку «Готово».

Карта памяти отформатирована и пуста, теперь вы можете использовать весь ее объем для хранения важных (и не очень) файлов. Например, на нее можно переместить некоторые приложения или поменять местами с внешней памятью.
Решение возможных проблем
Даже такая простая процедура, как форматирование карты памяти в телефоне, не всегда проходит гладко. К счастью, в большинстве случаев это исправимо.
Карта не форматируется
Бывает так, что по тем или иным причинам не получается отформатировать карту памяти в мобильном устройстве, процедура обрывается или в ходе ее выполнения возникают ошибки. Оптимальным решением в таком случае будет использование компьютера – с его помощью устранить проблемы форматирования не составит труда. 
Подробнее: Что делать, если не форматируется карта памяти
Ошибка «SD-карта не работает» (повреждена)
Если очистить внешний накопитель потребовалось из-за того, что в процессе его использования в телефоне возникают ошибки и/или появляются окна с уведомления по типу того, что указано на изображении ниже, или, наоборот, они появились после очистки, найти причину проблемы будет несколько более сложно. Ее характер может быть как программным (например, единичный сбой), так и аппаратным (повреждение отдельных секторов, контактов, всей карты или слота, в который она вставляется). Выяснить все это и, конечно же, устранить поможет представленная по ссылке ниже статья. 
Подробнее: Как исправить ошибку «SD-карта повреждена» на Android
Телефон не видит карту памяти
Попытки очистки от данных внешнего накопителя непосредственно на мобильном устройстве будут бесполезны, если последнее ее попросту не видит. При условии, что microSD не повреждена физически, найти причину озвученной проблемы и исправить ее будет несложно. В большинстве случаев это можно сделать и на телефоне, но иногда может потребоваться заручиться поддержкой ПК. 
Подробнее: Что делать, если Андроид не видит карту памяти
Форматирование карты памяти на Android-смартфоне (или планшете) – процедура довольно простая, но в случае возникновения проблем с ее реализацией, в большинстве случаев, будет лучше обратиться «за помощью» к компьютеру.
Помимо этой статьи, на сайте еще 11956 инструкций.
Добавьте сайт Lumpics.ru в закладки (CTRL+D) и мы точно еще пригодимся вам.
Отблагодарите автора, поделитесь статьей в социальных сетях.
Как отформатировать карту памяти на телефоне Android

Что представляет собой форматирование флешки?
В начале стоит упомянуть, что формат флешки и ее тип это разные вещи. MicroSD либо SD — это тип, а форматом карты является FAT32 и NTFS.
Большинство из нас не раз слышали слово «форматирование», что же оно означает? Форматирование — это процедура, которая должна привести карту памяти к определенному формату. Такой процесс сопровождается полным удалением медиафайлов.
Когда и зачем необходимо форматировать флешку на телефоне?
На первый взгляд может показаться, что процесс форматирования выполняется только для того, чтобы одним махом удалить с накопителя ненужные видео, музыку, фотографии. Но все не так однозначно.
Современные смартфоны совместимы далеко не со всеми форматами флешек. Если накопитель будет неподдерживаемого формата, то телефон просто не сможет его распознать. Следовательно, воспользоваться им не получится.
Поэтому, после покупки карты памяти рекомендуется выполнить ее форматирование. Также в такой операции нуждаются носители, вышедшие из строя.
Выбор формата.
Соответственно возникает вопрос, какой формат выбрать: FAT, FAT32, NTFS или exFAT? На ПК эти форматы работают хорошо, но с телефонами все иначе.
Пройдемся по каждому из них, чтобы было проще выбрать:
- FAT — данная файловая система практически не используется, поскольку предел сохраняемых данных составляет 2 гигабайта. А большинство карт памяти для смартфонов имеют объем от 8 до 512гб.
- FAT32 — обновленный и улучшенный FAT. Объем сохраняемых данных больше 100гб. Для многих нынешних телефонов этот формат подходит идеально. Но и эти показатели не предел.
- exFAT — для тех, кто использует карты объемом больше 512гб. По сути этот формат не имеет ограничений по объему и будет отлично работать с картой на 1 терабайт.
- NTFS — формат для ПК. Для смартфонов карта с таким форматом не подойдет.
Таким образом, для большинства телефонов самым подходящим будет формат FAT32. Потому что, на бюджетных устройствах, которые совместимы только с картами с объемом до 32гб, флешка с форматом exFAT и объемом, например, 512гб, просто не будет читаться.
Как отформатировать карту памяти на смартфоне?
Чтобы запустить процесс форматирования, вставьте флешку в телефон и сделайте следующее:
1. Зайдите в настройки.
2. Откройте раздел «Карта SD и внутренняя память».
3. Нажмите кнопку «Очистить карту SD».
Как видите, все вроде бы очень просто. Но если этот способ не сработал, то есть и запасные методы.
Использовать Recovery
Это специальный режим работы телефона, находясь в котором, можно устранять сбои в работе с ПО. Revovery помогает сделать резервную копию данных, обновить ОС, сбросить или восстановить систему. При работе с этим режимом нужно быть осторожным. Также он представлен на английском языке, что для некоторых может составить трудности.
Чтобы перейти в режим рекавери выключите телефон, заранее вставив в него флешку. Затем нужна комбинация клавиш, своя, в зависимости от марки:
- Samsung — нужно одновременно нажать кнопку включения, кнопку «Домой» и верхнюю качельку управления громкостью..
- Xiaomi — кнопки повышения уровня громкости и питания.
- Huawei/Honor — питание и увеличение громкости.
- LG — нажмите на кнопку питания и уменьшения громкости.
- Google Pixel/Nexus — клавиша включения и понижения уровня громкости.
- Lenovo/Motorolla — обе качели уровня громкости и кнопка включения.
Когда у вас получится включить режим рекавери, то на дисплее выведется логотип производителя и информация на английском языке.
В режиме рекавери выберите «mounts and storage», нажмите «format sdcard» и процесс запустится.

Как форматировать карту на ПК?
Если вы хотите выбрать конкретный формат, а при форматировании флешки через телефон этого сделать не получается, то вам поможет компьютер.
- Флешку к компьютеру можно подключить с помощью USB, когда она вставлена в телефон.
- Можно использовать комплектный адаптер и подключить через SD-разъем к ПК.
- Или использовать USB-адаптер.
1. Вставьте флешку в смартфон.
2. Через USB кабель подключите телефон к компьютеру.
3. Зайдите в «Мой компьютер».
4. Наведите курсор на папку флешки.
5. Нажмите на правую кнопку мышки выберите «Форматировать».
6. Укажите формат FAT32
7. Запускайте операцию форматирования.
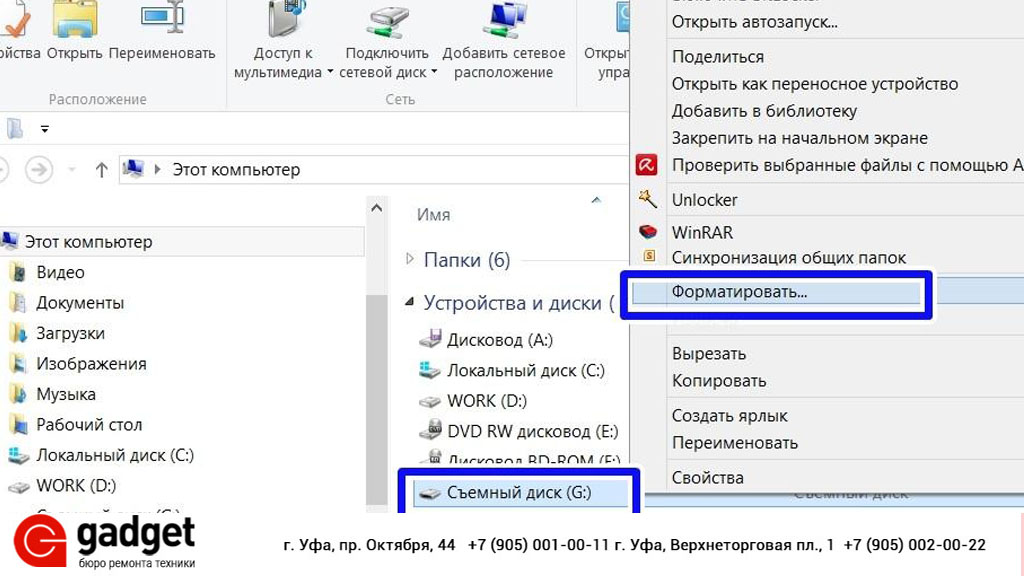
Форматирование должно занять минимум времени.
Важно отметить, что все действия в режиме рекавери всегда несут риск. Наш сервисный центр не несет за это ответственности.
Программы для форматирования флешки:
Если вдруг через «Мой компьютер» не получается отформатировать флешку, то вам помогут специальные программы.
Например:
- HDD Low Level Format Tool;
- HP Usb Disk Storage Format Tool;
- SD Formatter;
Есть и другие, и все они работают одинаково. Просто скачайте их из интернета и следуйте инструкциям.
Мы всегда готовы проконсультировать вас в нашей группе вконтакте.
