
Все открывается в новой вкладке что делать?
Что делать, если в Windows папки открываются в новом окне

Способ 1: Изменение настроек «Проводника»
Часто в возникшей ситуации виноваты всего лишь настройки операционной системы, а именно встроенного «Проводника».
-
Для перехода в нужные настройки откройте любую папку через «Проводник», нажмите по вкладке «Вид» и через нее запустите «Параметры».

В первом же блоке установите маркер напротив пункта «Открывать папки в одном и том же окне» и сохраните действие кнопкой «ОК».

Способ 2: Регистрация DLL
Предыдущий способ помогает не всегда: у некоторых настройка просто не применяется, а у кого-то она «слетает» при перезагрузке компьютера. Возможно, виной тому проблемы с регистрацией DLL-файла, который и отвечает за работу этой функции. Произвести повторную регистрацию файла можно следующим образом:
- Откройте корневую папку диска, на который установлена операционная система. В нее можно переключиться через папку «Этот компьютер» («Мой компьютер») или боковое меню.
В поисковой строке напишите «ieproxy» и нажмите на стрелку правее поля ввода. Произойдет поиск по всему «Локальному диску (С:)», где из списка результатов выберите любой «ieproxy.dll» кроме того, который хранится в «System32» (его там быть не должно, но на всякий случай предупреждаем).

Скопируйте его, выделив и нажав клавиши Ctrl + C, или вызовом контекстного меню правой кнопкой мыши и выбора пункта «Копировать».


Если потребуется получение прав для совершения действия, нажмите «Продолжить».

Теперь зарегистрируем скопированный файл. Для этого откройте «Командную строку», лучше с правами администратора, найдя это приложение через «Пуск».

Наберите команду regsvr32 ieproxy.dll и нажмите Enter.


Если же вы не нашли ieproxy.dll на своем компьютере, обратитесь к Способу 4 или попросите знакомых с такой же версией и разрядностью Windows, что и у вас, передать вам этот файл.
Способ 3: Восстановление Internet Explorer
Рассматриваемая проблема у некоторых происходит вместе с удалением браузера Internet Explorer. Так как этот веб-обозреватель тесно интегрирован с Windows, после его деинсталляции или повреждения вполне возможны проблемы с работоспособностью некоторых компонентов системы.
Если вы скачали сборку Windows с удаленным Internet Explorer, инструкция далее может оказаться бесполезной. Рекомендуется подобрать сборку без подобных вмешательств в ОС.
Вернуть нормальную работоспособность «Проводника» можно, восстановив удаленный Internet Explorer. Вероятно, вам может помочь Способ 1 или Способ 2 из статьи по ссылке ниже.

Восстановить его могут помочь и методы, описанные в следующем способе.
Способ 4: Восстановление Windows
Возможно, проблемы с операционной системой не позволяют выполнить восстановление работоспособности функции открытия папок. Если не удается восстановить IE или он вообще не удалялся, попробуйте откатить Виндовс к тому дню, когда все работало без проблем. О том, как это можно сделать, мы рассказывали в других наших статьях.
Подробнее: Откат до точки восстановления Windows 10 / Windows 7

Не лишним будет и просканировать систему на наличие внутренних ошибок при помощи специальной команды (или команд).

Помимо этой статьи, на сайте еще 11956 инструкций.
Добавьте сайт Lumpics.ru в закладки (CTRL+D) и мы точно еще пригодимся вам.
Отблагодарите автора, поделитесь статьей в социальных сетях.
Как открывать страницу в Google Chrome в новой вкладке

Google Chrome признан самым популярным браузером. Он отличается быстрой работой, безопасностью и огромным набором функций. Однако большая часть пользователей отмечает его неудобную работу с вкладками. В первую очередь это связано с тем, что при переходе по сайтам каждая страница открывается в действующей вкладке, тем самым закрывая открытый ресурс. Такая настройка по умолчанию браузера Гугл Хром сохраняется и при работе с адресной строкой, и при переходе по результатам запроса. Что делать, можно ли перенастроить открытие сайтов, чтобы каждый загружался в новой вкладке?
Можно ли открывать ссылки в Гугл Хром в новой вкладке
В Гугл Хроме при открытии сайтов, они загружаются в одной и той же вкладке, а если вы не находите нужную информацию на данном ресурсе, то приходится постоянно кликать на стрелку назад, чтобы вернуться к результатам поиска. Это очень неудобно, занимает много времени и довольно легко потерять важную страницу. Несмотря на то, что в других браузерах сайты открываются в новых окнах, то Гугл Хром не настроен на подобный функционал по умолчанию. Некоторые пользователи даже отказываются от обозревателя Google в пользу другого браузера. Однако эту проблему можно исключить путем несложной настройки, после чего, кликая по сайтам, вы будете в удобном режиме открывать их в новой вкладке.
Настройка
Переходим к главному. Как сделать так, что каждый новый сайт загружался в отдельной вкладке? Настроить данную опцию на постоянной основе в Гугл Хром можно двумя способами: на странице с поиском и на самом сайте.
В поисковике
Начнем с простого и понятного способа, который позволяет перенастроить работу браузера и открывать загружаемые страницы в новой вкладке. Что вам нужно сделать:
- Открываете Гугл Хром.
- Если он запускается у вас со стартовой страницы Google, то остаетесь на ней, а если с ранее закрытых вкладок или другой стартовой страницы, то нажимаете плюсик и переходите на новую вкладку, где отобразится поисковая система Гугл со строкой для запроса.
- Внизу в правом углу размещена кнопка «Настройки», нажимаете на нее.
- Открывается страница с настройками, где вам нужно произвести следующие изменения: пункт «Озвучивание результатов», выбираете «Только текст», а ниже «Открывать результаты» – «В новом окне».
- Опускаетесь вниз, указываете свой регион или текущее местонахождение и применяете настройки, нажав на кнопку «Сохранить».
Найти подобный пункт в стандартных настройках самого Гугл Хрома вы не сможете, так как они там отсутствуют.
Если в данном окне с настройками у вас уже стоит галочка в пункте «Открывать результаты», то снимите ее, перегрузите браузер и снова поставьте, чтобы Хром перезапустил настройки. Обычно после этого все приходит в норму. Кроме того, если ввиду ранее произведенных индивидуальных настроек вы убрали стартовую страницу Гугл, то перейти на нее можно при помощи следующей ссылки: https://www.google.com.

Настройка поиска на других сайтах
На других сайтах
Если предыдущий способ не сработал, тогда есть еще один вариант, где при запуске сайта открывается новая вкладка. Настройка производится уже после получения результатов поискового запроса и отображения сайтов. Как это выглядит на деле:
- Открываем браузер.
- В строке поиска Гугл пишете желаемый запрос и нажимаете Enter.
- Переходите на страницу с отображением результатов.
- Под строкой поиска есть разделы, которые позволяют перенастроить поиск: видео, фото, новости, карты и среди этого списка категорий нужно найти «Настройки», в выпадающем списке «Настройки поиска».
- Открывается страница, где снова нужно проставить галочку в пункте «Открывать результаты» – «В новом окне».
Отдельно хочется сказать о скрытом приеме использования горячих комбинаций, о которых знает не каждый пользователь. Чтобы после отображения результатов поиска каждый новый сайт открывался в отдельной вкладке, нужно на клавиатуре зажать кнопку Ctrl и кликнуть левой кнопкой мыши по нужному сайту. Он сразу же загрузится в новую вкладку. Данный метод всегда работает, даже если предыдущие изменения в настройках не помогли.
Как открывать вкладки в новом окне
Функционал браузера также позволяет открывать каждую отдельную вкладку в новом окне. Для реализации данного способа можно использовать одну из следующих инструкций:
- В отобразившихся результатах поиска нажать правой кнопкой мыши на нужный сайт и в списке опций выбрать «В новом окне».
- Открытый сайт зажать мышкой и перетащить за края браузера, и он автоматически загрузится в новом окне.
Вы можете открывать неограниченное количество новых окон с сайтами и создать себе удобную работу в браузере Гугл Хром.
А вот если вас интересует вопрос запуска страниц в отдельных вкладках и окнах на телефоне, в мобильной версии, то здесь никаких ограничений для пользователей не предусмотрено. Достаточно только в настройках браузера в самом конце выбрать пункт – «Полная версия», в результате чего вам станут доступны те же функции и интерфейс меню, как и на компьютере. Изменяете «Настройки» под строкой поиска и свободно серфите по сайтам.
При нажатии на вкладку открывается новое окно
Друзья, сегодня мы разберем что следует делать в случае, когда браузер Google Chrome при запуске либо уже после запуска во время работы начинает сам с определенной периодичностью открывать вкладки с рекламой. Реклама при этом может совершенно разной: казино вулкан, розетка, алиэкспресс, пари-матч и пр.
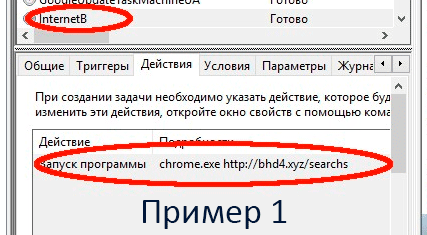
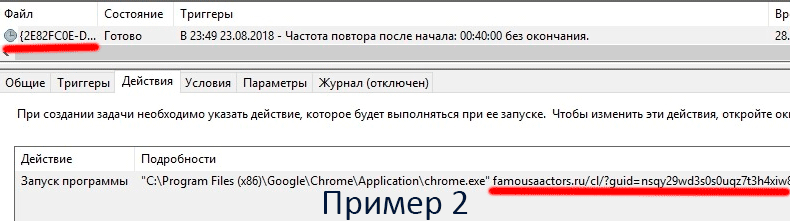
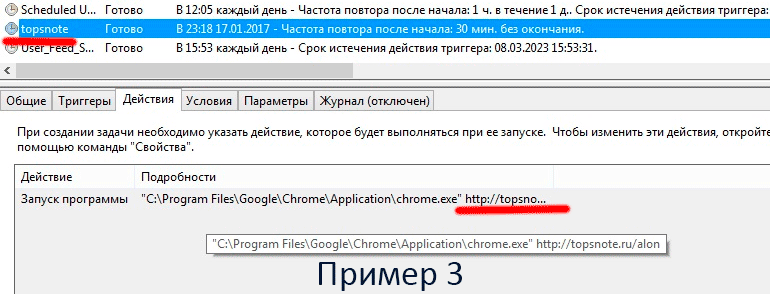
Наличие ссылок есть верный признак – только так можно определить зловреда! Именно поэтому иногда приходится пересмотреть по очереди каждый элемент списка, но результат того стоит.
5. Для удаления кликните правой клавишей мыши по заданию и выберите пункт Удалить:
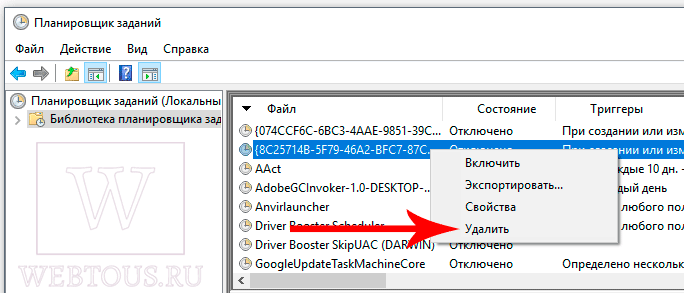
После проделанной работы просто закройте планировщик заданий и снова наслаждайтесь серфингом в интернете без самопроизвольно открывающихся в Хроме вкладок с рекламой ?
Сергей,добрый день. Выскочила такая ситуевина. При запуске Оперы начинает самопроизвольно открывать одну и ту же вкладку Опера хелп. Причем открывает ее по 460 раз за 5 минут. Панель вкладок представляет себя просто штрих полосу. Пробовал удалять все 460 вкладок. Вроде все очищается. Открываешь какую либо страницу и процесс повторяется. То же и при перезагрузке компа. Аналогичный процесс и на хроме.Единственно открывается одна вкладка помощь гугла,но потом она влезает при каждом открытии новой страницы. Достало это уже. Ладно бы лезла реклама. Скорее словил вируса. Комп стоял день в спящем режиме,но браузеры были закрыты. Да еще нюанс стоит виндус10. Посоветуй что предпринять.Если можно на почту.Потому как пишу с работы.Дома работать невозможно.
Виктор, я бы посоветовал следующее:
1. Полностью деинсталлировать Оперу, потом вручную удалить все её папки, которые остались на диске C.
2. Поставить чистую Оперу с сайта разработчика.
3. Проверить помогло ли.
4. Если не помогло — качать антивирусные программы (антивирусы, antimalware) и прогонять систему ими.
Наверное, каждый из вас, уважаемый читатель, согласится с тем, что интернет-браузер — это самый удобный на сегодняшний день программный инструмент, посредством которого пользователь может с особым комфортом взаимодействовать с различного рода веб-контентом. Однако ни один из популярных софт-продуктов, будь то Google Chrome, FireFox или Opera, не обладает достаточно эффективным функционалом, который оградил бы новичка от развития зловредного сценария: «Окна открываются в новом окне». Браузерные средства безопасности порой бессильны против хитроумных приемов программистов-рекламщиков. В итоге пользователь становится жертвой навязанных переходов.
Итак, давайте разберемся, что можно предпринять в таких ситуациях. Как противодействовать цифровому обману и как «излечить» браузер от такого рода заражения? Предлагаем вашему вниманию, уважаемый читатель, эффективные методы борьбы с вредоносным перенаправлением!
Как работает механизм «рекламного беспредела»?
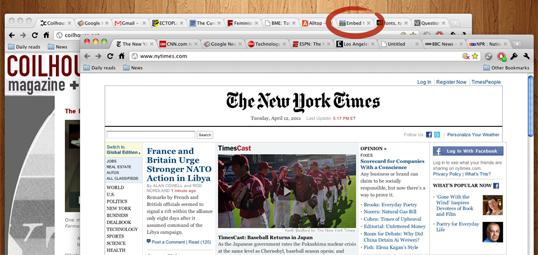
«Окна открываются в новом окне» — это довольно распространенный прием среди технарей, зарабатывающих на генерации трафика! Пропустим описание сложно воспринимаемого непосвященным пользователем рабочего алгоритма процесса перенаправления. Заметим только, что «переадресация» может происходить по нескольким причинам:
- На пользовательской машине установлено вредоносное программное обеспечение, что наиболее вероятно.
- На странице сайта используется вирусный скрипт.
- Предусмотрительный «бизнесмен» приобрел плагин конкретного браузера и модифицировал его в своих, так сказать, интересах.
Как поможет такая информация предотвратить «браузерный произвол», когда окна открываются в новом окне без нашего с вами участия? Ответ находится ниже.
Признаки заражения компьютерной системы
Совсем не важно, каким поисковиком вы пользуетесь: Google, Bing или Yandex. Рекламные модули используются в каждом из них. Но если вы заметили, что открывшаяся страница не соответствует введенному адресу или на один запрос открывается одновременно несколько окон — это признак заражения! Если программная часть вашего ПК во власти вируса, то вполне понятно, почему во время интернет сеанса компьютер так своевольно себя ведет.
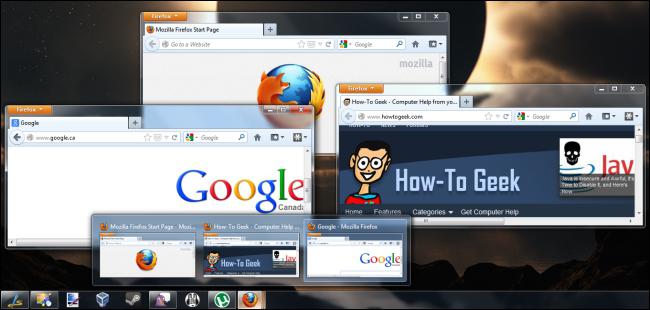
Итак, типичные симптомы браузерного заболевания:
- Самопроизвольно изменилась стартовая страница браузера.
- Без каких-либо действий со стороны пользователя непонятные окна открываются в новом окне обозревателя.
- Ранее работавшие безотказно закладки не активируются.
- В расширениях появились неизвестные плагины и приложения.
- Самый явный признак беды — загружается некая интернет-страница, которую невозможно закрыть.
Собрав достаточно различных сведений о вас и неустанно формируя ваше «сетевое портфолио», вирус начинает оперировать накопленными данными, мастерски подменяя ваши поисковые запросы и перенаправляя вас в качестве «жертвы» на ресурс, владелец которого оплачивает работу мошенника-оптимизатора. Несмотря на колоссальные финансовые затраты могущественных IT-компаний, направленных на борьбу с «черными» методами рекламы, промысел нечестных на руку программистов все так же является прибыльным делом и сегодня.
Что делать, когда открывается реклама в новом окне: программные решения
На первый взгляд, такое «безобидное» поведение браузера может просто раздражать человека. Супер-функциональный вирус способен напрочь лишить пользователя спокойствия. Ведь рекламная страница вполне может не закрываться либо достаточно капризно реагировать на все попытки пользователя её закрыть. В таком случае необходимо воспользоваться специальным антивирусным ПО.
Удаление руткитов и троянов с помощью Kaspersky TDSSKiller
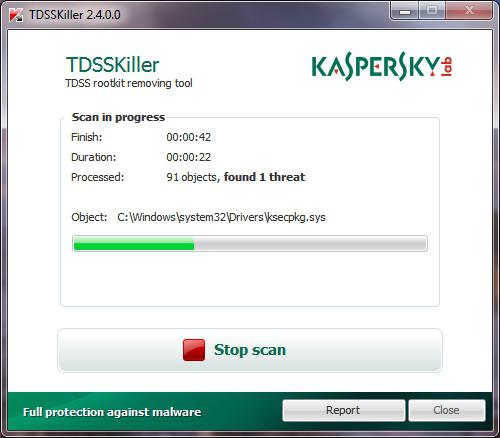
- Загрузите с официального сервера бесплатную утилиту.
- Запустив приложение, активируйте пункт «Изменить параметры».
- В следующем окне отметьте чек-бокс «Детектировать файловую систему…».
- После произведенных настроек нажмите кнопку «Начать проверку».
Через несколько минут будет выведен отчет. Проблема «постоянно открываются новые окна» будет разрешена после того, как вы активируете кнопку «Продолжить».
Очистка системы от шпионских модулей посредством Malwarebytes Anti-Malware
Не менее эффективная программа, позволяющая достаточно быстро привести систему в порядок.
- Установите скачанную из Сети утилиту.
- При первичном запуске «Malwarebytes» самопроизвольно начнет обновлять антивирусное ПО.
- После кратковременной загрузки новой вирусной БД нажмите на кнопку «Fix Now».
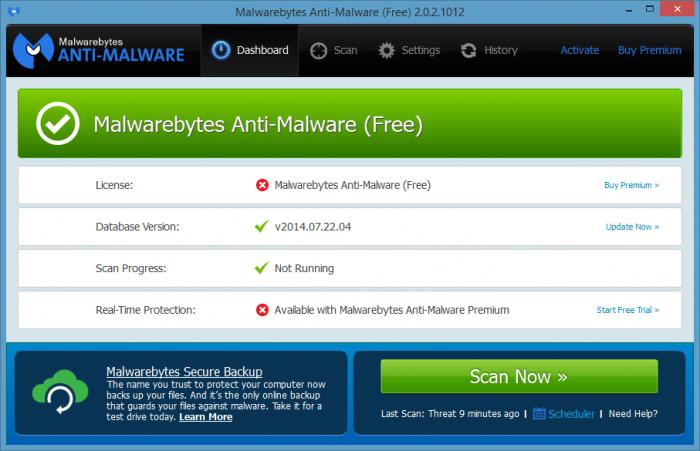
- Продолжительность сканирования зависит от емкости вашего накопителя.
- В случае, когда ПК заражен, в рабочей области программы будет выведен список обнаруженных «инфекций», которые будут уничтожены после того, как вы активируете кнопку «Apply Action».
- Закройте программу и перезагрузите компьютер.
Эффективный нейтрализатор вирусов — HitmanPro
Данная программа поможет вам разрешить ситуацию, когда постоянно открывается новое окно браузера. Превосходные скоростные параметры программы не влияют на качество работы HitmanPro. Алгоритм действий:
- Загрузите вышеуказанную утилиту.
- Сразу после инсталляции HitmanPro последует процесс сканирования системы на предмет инфицированных объектов.
- После полной проверки ПК в окне программы будет отображен список вируссодержащих файлов.
- Нажмите кнопку «Дальше».
- После процесса деинсталляции закройте антивирусное ПО.
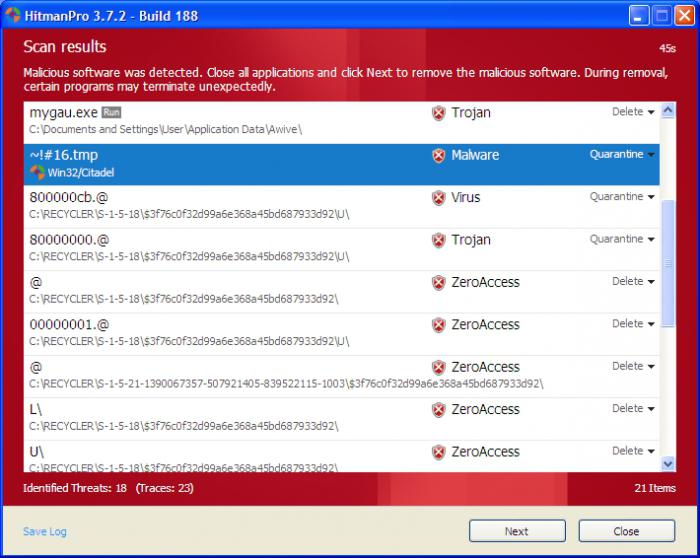
О некоторых возможных затруднениях
Некоторые вирусные программы могут достаточно эффективно препятствовать установке и полноценной работе вышеописанных ad-aware-сканеров. В таких случаях следует загрузить ОС в безопасном режиме и только тогда запускать антивирусные утилиты.
- В тот момент, когда компьютер проходит процесс инициализации, нажмите клавишу «F8» (в некоторых БИОС-версиях функциональная кнопка может быть другой).
- Из предложенного списка загрузки выберите «Безопасный режим с поддержкой сети».
Незаменимый помощник для веб-серфинга
В некоторых случаях целесообразно использовать стороннее программное обеспечение. Например, установив на свой компьютер небольшое приложение Ad-Mancher, вы избавите себя от просмотра постоянно мелькающих баннеров и другого вида рекламы. Вместе с тем, процесс ознакомления с интернет-контентом станет действительно приятным и максимально безопасным удовольствием. Нетребовательная к ресурсам программа лишь иногда будет напоминать о своем присутствии уведомлением о том, что необходимо загрузить обновление. После того как бесплатная утилита интегрируется в работу браузера, скорость загрузки интернет-страниц увеличится в разы. В общем, как только пользователь заметит, как несанкционированно открываются новые окна в его интернет-обозревателе, стоит установить Ad-Mancher, и проблема исчезнет.
Сброс настроек Internet Explorer
От вас потребуется совсем немного:
- Откройте главное меню настроек (значок в виде шестеренки, который расположен в правом углу программы, сверху).
- Из выпадающего списка выберите «Свойства браузера».
- В открывшемся окне пройдите по вкладке «Дополнительно».
- Активируйте кнопку «Сброс».
- Отметьте чек-бокс «Удалить личные настройки».
- Подтвердите свои действия нажатие клавиши «Сброс».
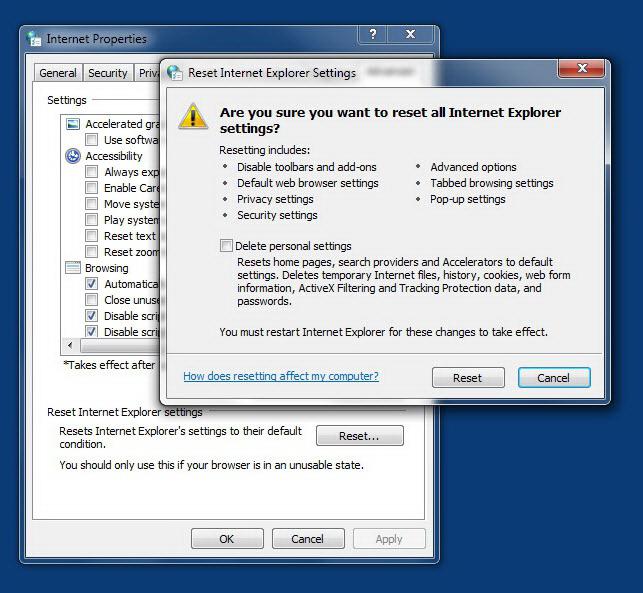
Активация процесса очистки FireFox
Порядок действий прост до безобразия:
- Зайдите в меню настроек своего браузера (горизонтальные полоски в правом верхнем углу браузера).
- В нижней части окна расположена вкладка в виде знака вопроса — кликните по ней.
- В меню «Справка» перейдите по ссылке «Информация для решения проблем».
- В блоке «Наладка FireFox» нажмите клавишу «Очистить…».
- После подтверждения бесконтрольная ситуация «открываются новые окна в браузере» будет разрешена.
Возврат к параметрам по умолчанию: Google Chrome
Здесь также все очень просто:
- Кликните по иконке в виде горизонтальных полос (верхний правый угол браузера).
- Из ниспадающего меню выберете «Настройки».
- В самом низу окна программы необходимо активировать пункт «Показать дополнительные…».
- В нижней части браузера расположена кнопка «Сброс настроек» — кликните по ней.
- Подтвердите внесенные изменения в работу браузера.
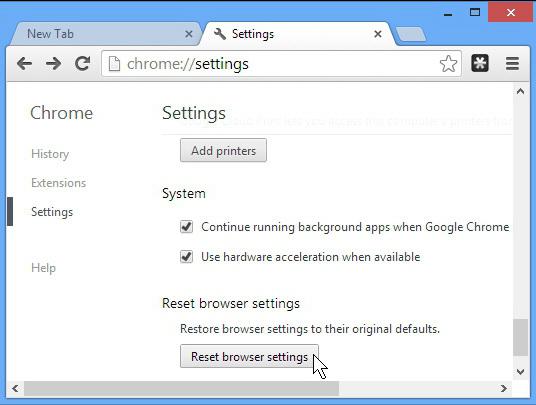
В заключение
И напоследок позвольте дать вам несколько рекомендаций:
- Практически в каждом браузере можно установить специальное расширение, которое в процессе веб-серфинга будет блокировать «скриптовые сценарии».
- Прежде чем скачивать какое-либо программное обеспечение из Сети, задайтесь вопросом: «А заслуживает ли источник доверия?»
- В процессе установки обращайте внимание на дополнительные пункты и отмеченные чек-боксы. Возможно, вам пытаются внедрить неблагоприятный софт.
- Часто в свойствах браузерного ярлыка вредоносный код прописывает ссылку на собственный интернет-ресурс.
- Убедитесь, что в разделе «Свойства обозревателя» на общей вкладке указан верный адрес домашней страницы.
- Ну, и последнее решение (несколько отвлеченное от темы статьи, но, тем не менее, близкое по сути) для устранения рассматриваемой нами ситуации. Чуть ниже речь пойдет о том, как папки открываются в новом окне.
Очередь просмотра
Очередь
- Удалить все
- Отключить
![]()
Хотите сохраните это видео?
- Пожаловаться
Пожаловаться на видео?
Выполните вход, чтобы сообщить о неприемлемом контенте.
Понравилось?
Не понравилось?
Текст видео
Eсли вы столкнулись с ситуацией когда каждая папка открывается в новом окне то в этом видео вы увидите как исправить эту проблему.
Если 32-х разрядная система используйте этот код
regsvr32 «%SystemRoot%System32actxprxy.dll» (и нажать Enter)
regsvr32 «%ProgramFiles%Internet Explorerieproxy.dll» (и нажать Enter)
Если 64-х разрядная система используйте этот код
Google Chrome автоматически открывает новую вкладку в Windows
Некоторые люди, использующие Google Chrome в Windows 10, сообщают, что веб-браузер продолжает открывать новые вкладки независимо от какой-либо команды пользователя. Причин этой проблемы может быть масса, но основные из них сужены до рекламного ПО, поврежденной установки, фоновых приложений, мошеннических расширений и т. Д. Сегодня мы рассмотрим исправления этой проблемы.
Браузер Chrome автоматически открывает новую вкладку
Мы рассмотрим следующие исправления, чтобы избавиться от этой проблемы:
- Удалите расширения браузера.
- Отключить запуск приложений в фоновом режиме.
- Запустите сканирование вредоносных программ.
- Сброс или переустановка Google Chrome.
- Настройка параметров поиска Google Chrome.
1] Удалите конфликтующие расширения браузера
Существует высокая вероятность того, что расширения и панели инструментов, установленные в вашем браузере, могут конфликтовать с загрузкой вашего сайта. Итак, чтобы это исправить, вам нужно удалить или отключить эти расширения и панели инструментов. Может быть, вы могли бы запустить Chrome в безопасном режиме, а затем попытаться определить нарушающее расширение.
2] Отключить запуск приложений в фоновом режиме
Начните с запуска браузера Google Chrome. Теперь нажмите кнопку меню в правом верхнем углу и в раскрывающемся списке выберите Настройки.
Прокрутите вниз и нажмите кнопку с именем Дополнительно.

В разделе Система отключите переключатель для Продолжить запуск фоновых приложений при закрытом Google Chrome .
Перезапустите Google Chrome и проверьте, устраняет ли это ваши проблемы.
3] Запустите сканирование на наличие вредоносных программ
Как упоминалось ранее, эта проблема может возникать из-за некоторых изменений, вносимых вредоносным или рекламным ПО. Поэтому просканируйте всю систему на наличие вредоносного или рекламного ПО. Используйте любое антивирусное программное обеспечение для сканирования вашего компьютера.
Вы можете также использовать AdwCleaner. Это полезное бесплатное программное обеспечение позволяет выполнять следующие задачи одним нажатием кнопки:
- Сброс прокси
- Сброс Winsock
- Сбросить TCP/IP
- Сбросить брандмауэр
- Сбросить файл Hosts.
4] Сброс или переустановка Google Chrome
Нажмите комбинации WINKEY + R , чтобы открыть «Выполнить», а затем перейдите по следующему пути:
% USERPROFILE% AppData Local Google Chrome Данные пользователя
Теперь выберите папку с именем Default и нажмите комбинации клавиш Shift + Delete , а затем нажмите Да , чтобы получить запрос подтверждения.
После удаления папки По умолчанию откройте Google Chrome и нажмите кнопку «Меню», обозначенную тремя точками вертикали в верхнем правом углу.
Затем нажмите Настройки. В разделе “Настройки” прокрутите вниз и нажмите Дополнительно , чтобы открыть Дополнительные настройки.
Теперь прокрутите вниз до кнопки Восстановить исходные настройки по умолчанию и нажмите на нее.
Это теперь даст вам подсказку, как это-

Нажмите Сбросить , и браузер Chrome перезагрузится.
Теперь проверьте, исправлена ли ваша проблема или нет.
Кроме того, вы можете загрузить и установить последнюю версию Google Chrome после полной ее удаления с компьютера.
5] Настройка параметров поиска Google Chrome
Начните с открытия Google Chrome, введите любой поисковый запрос в адресной строке и нажмите Enter.

Откроется поисковая система Google.

В правом верхнем углу вы найдете кнопку Настройки , выберите ее и в раскрывающемся меню выберите Настройки поиска.

Прокрутите страницу до новой открывшейся страницы и убедитесь, что для Открыть новое окно для каждого результата установлено значение Не проверено.
Сохраните изменения и проверьте, исправлена ли ваша проблема.
Открыть в новой вкладке или открыть в новом окне не работают в Internet Explorer 8 и более поздних версиях
Настольное приложение Internet Explorer 11 будет снято с службы поддержки 15 июня 2022 г. (список того, что имеется в области, см. в faq). Те же приложения и сайты IE11, которые вы используете сегодня, могут открываться в Microsoft Edge режиме Internet Explorer. Подробнее см. здесь.
Часто из-за установки других приложений, которые либо перерегистрируются, либо обновляют существующие регистрации интерфейса, Internet Explorer не выполняет Open в новом окне и Открыть в новых функциях вкладки должным образом. В этой статье вы сможете перерегистрировать поддерживающие бинары, чтобы попытаться восстановить недостающие функции.
Оригинальная версия продукта: Internet Explorer 8 и более поздние версии
Исходный номер КБ: 2574731
Симптомы
При попытке использовать параметры контекстного меню правой кнопкой мыши для открытия в новой вкладке или открытия в новом окне на гиперссылке соответствующая вкладка или окно могут не отображаться или перемещаться, как ожидалось.
Если вкладка или окно действительно отображаются, вы можете наблюдать, что вкладка занята, но навигация не завершена. Если попытка навигации остановлена, новую вкладку или окно можно перемещать, предоставив адрес в соответствующую адресную планку.
Обратите внимание, что клавиши для создания новых вкладок (Ctrl+T) и новых окон (Ctrl+N) могут не повлиять.
Причина
Сведения о реестре, используемые для инициастрировать эти функции, либо отсутствуют, либо недействительны, либо назначены другому двоичному файлу.
Решение
Во многих случаях эту функцию можно восстановить, перерегистрав файлы Internet Explorer, определенные для функций.
В качестве стандартной меры предосторожности для любых изменений реестра рекомендуется создать точку восстановления системы или резервное копирование состояния системы, где это возможно перед началом.
Используя командный Windows, использующий привилегию учетной записи администратора, введите следующие команды, применимые к конкретной архитектуре Windows процессора:
На Windows Vista и более новых операционных системах это можно добиться, щелкнув правой кнопкой мыши клавишу командного запроса и выбрав функцию Run в качестве администратора и предоставив учетные данные учетной записи пользователя с привилегией местного администратора, если это будет предложено.
Для установок Internet Explorer в 64-битных версиях Windows:
В командной подсказке введите следующие команды (не копируйте и не введите), нажав клавишу Ввод после каждой из них:
Для установок Internet Explorer на 32-битных версиях Windows:
В командной подсказке введите следующие команды (не копируйте и не введите), нажав клавишу Ввод после каждой из них:
Напоминание. Нет необходимости в предварительной подготовке к regsvr32 %SystemRoot%System32 32-битным системам.
При выполнении каждой команды необходимо получить поле сообщений, которое указывает на regsvr32 успешное выполнение регистрации. Если вы получаете сообщение, указывающее состояние, не успешное, рекомендуется обратиться в службу поддержки продуктов Майкрософт для получения дополнительной помощи. Дополнительные сведения об regsvr32 использовании см. в следующей статье:
Объяснение сообщения об использовании и ошибке Regsvr32
Дополнительные сведения
Ручная перерегистрация этих файлов Internet Explorer может потребоваться в следующих условиях:
- Регистрация файлов установки Internet Explorer была заблокирована или отложена до начала перезагрузки.
- Установка пакета обновления Internet Explorer не завершила регистрацию файлов до начала перезагрузки.
- Одно или несколько приложений переописывание сведений о регистрации Internet Explorer альтернативными данными.
—>
