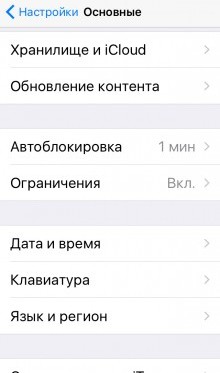Встроенные покупки не разрешены айфон что делать?
Отключение или ограничение встроенных покупок на iPhone
Благодаря системе встроенных покупок пользователь имеет возможность приобрести дополнительный контент в приложениях. Однако если есть вероятность, что траты могут оказаться слишком большими, необходимо разобраться, как отключить встроенные покупки на Айфоне или хотя бы правильно их настроить.
Установка запрета
Приобретая новую экипировку для персонажа в игре или подписываясь на получение платного контента в приложении, вы отдаете себе отчет в том, сколько готовы потратить деньги. Но если дать телефон ребенку, можно остаться с пустой картой, привязанной к Apple ID. Чтобы этого не произошло, достаточно установить ограничения на активность, требующую финансовых затрат:
- Откройте системное приложение «Настройки», перейдите в раздел «Основные».
- Нажмите на пункт «Ограничения».

- Укажите пароль. Рекомендуется не использовать тот же ключ, который стоит на Apple ID или разблокировке устройства. Придумайте новый код конкретно под установку ограничений на внутриигровые приобретения.
- Переместите ползунок «Встроенные покупки» в положение «Выкл.».
- Если вы хотите полностью запретить любые покупки на телефоне, отключите также пункты «Установка программ», «iTunes» и «iBooks».
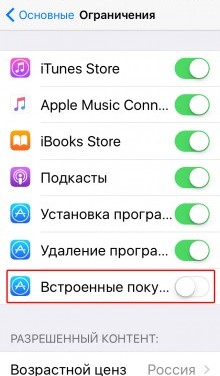
Если ранее уже установлен код-пароль, но вы его забыли, то единственным способом сбросить ключ будет стирание данных с телефона с последующим восстановление iPhone как нового устройства. При восстановлении смартфона из резервной копии пароль не удаляется.
Ограничения на MacOS и Apple TV
Как полностью отключить встроенные покупки на Айфоне мы разобрались, теперь нужно установить ограничения на другие устройства из среды Apple – компьютер и приставку. Если они у вас есть, это нужно сделать обязательно, иначе нет никакого смысла в ограничивании трат на телефоне.
На Mac OS:
- Откройте Системные настройки и зайдите в «App Store».
- Установите значение «Запрашивать всегда» для пункта «Покупки». В поле «Бесплатные загрузки» можно оставить значение «Сохранить пароль».
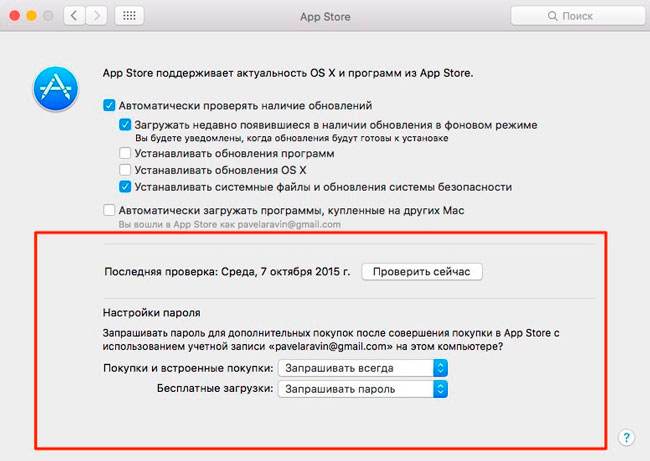
Если вы хотите, чтобы в iTunes тоже не было возможности тратить деньги на игры, приложения и контент, откройте настройки программы и в разделе «Ограничения» поставьте галочку напротив пункта «iTunes». Для отключения возможности приобретения продуктов в iBooks Store откройте раздел «Родительский контроль» в Системных настройках и на вкладке «Магазины» отметьте пункты «iTunes», «iTunes U» и «iBooks».
Если есть еще и приставка Apple TV, то её рекомендуется настроить следующим образом:
- Откройте основные настройки и зайдите в «Ограничения».
- Создайте пин-код из 4 символов.
- Выберите режим для iTunes Store и tvSO App Store.
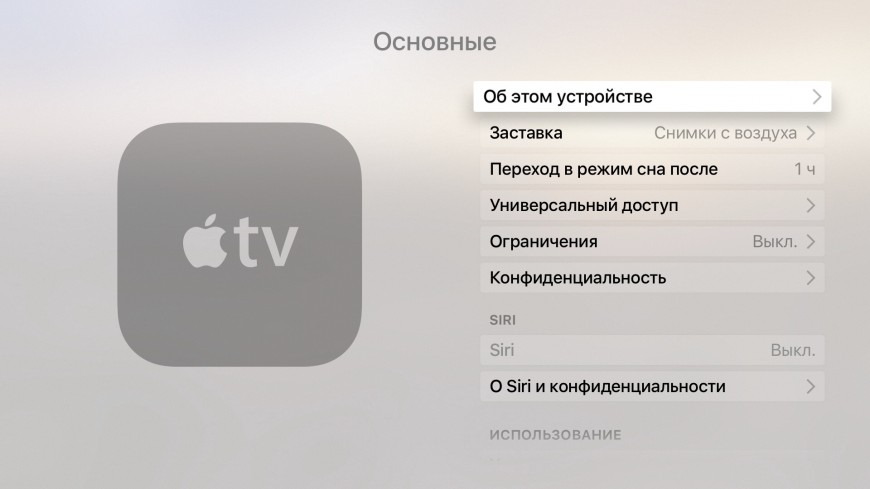
Покупки можно совсем заблокировать, или установить для них постоянный запрос пароля. Если эта мера кажется недостаточной, можно дополнительно зайти в параметры учетных записей и включить запрос пароля для iTunes и App Store. После установки такой конфигурации приобрести контент без вашего ведома будет невозможно.
-
Информация была полезной?
Не забывайте читать комментарии, там тоже много полезной информации. Если на ваш вопрос нет ответа, а на более поздние комментарии есть ответ, значит ответ на ваш вопрос содержится в статье, уважайте чужое время.
Как отключить встроенные покупки на iPhone, iPad, Mac и Apple TV
Каждый раз, когда вы покупаете редкий меч для героя в игре, полную версию приложения или подписку на контент, знайте – для вас работает система встроенных покупок Apple (In-App Purchase). Минус заключается в том, что нередко «накупить» всего и всея может другой человек – например, маленький ребенок. Как избежать таких трат?
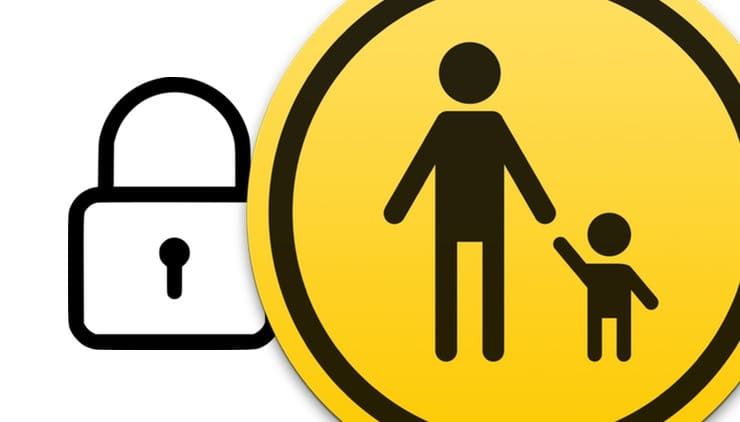
К счастью, Apple предусмотрела простой решить проблему: в Настройках можно полностью запретить встроенные покупки. Ниже мы расскажем о том, как сделать это на различных Apple-устройствах.
Видео:
Как отключить встроенные покупки на iPhone и iPad
На iOS 12 и новее
С выходом iOS 12 процесс контроля над ограничениями в мобильной операционной системе перекочевал в раздел настроек под названием Экранное время. Для отключения встроенных покупок выполните следующие действия:
1. Откройте приложение Настройки и перейдите в раздел Экранное время.
2. Нажмите на кнопку-ссылку Включить Экранное время.

3. На экране с описанием возможностей Экранного времени нажмите Дальше.
4. На экране с вопросом «Этот iPhone (iPad) для Вас или для Вашего ребенка?» внизу экрана выберите необходимый для вас вариант.

5. На главном экране функции «Экранное время» нажмите «Использовать код-пароль».

6. Создайте (придумайте) код-пароль, который необходим для внесения изменений в разделе Экранное время или для разрешения встроенных покупок.


7. На главном экране функции «Экранное время» выберите раздел «Контент и конфиденциальность».
8. Установите переключатель «Контент и конфиденциальность» в положение Включено.
9. Перейдите в меню «Покупки в iTunes Store и App Store».
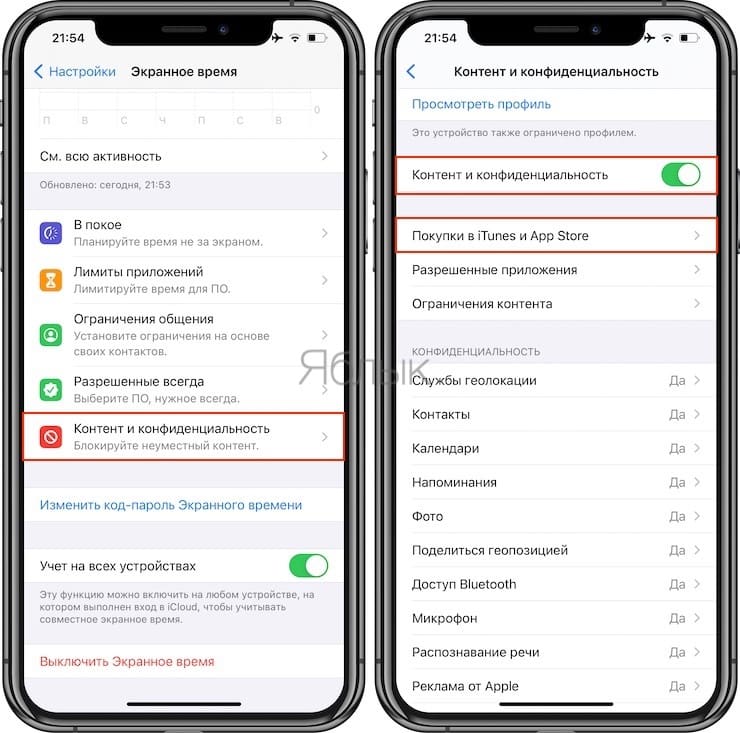
10. Нажмите на пункт Встроенные покупки и выберите вариант Нет.
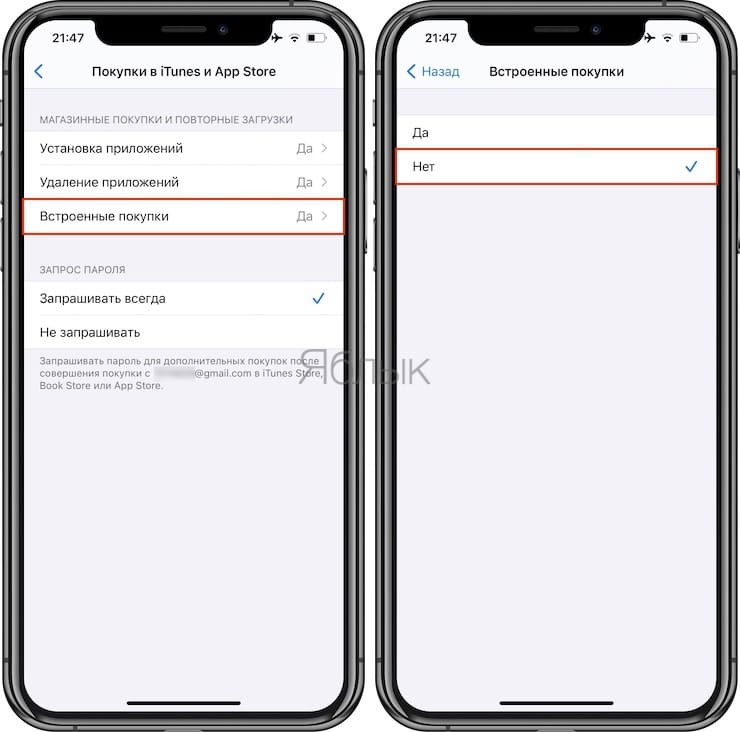
После выполнения этих действий при каждом запросе на осуществление встроенной покупки, iOS будет запрашивать код-пароль из п. 6.
На iPhone и iPad c iOS 7 — iOS 11
1. Откройте Настройки, выберите Основные → Ограничения.
2. Введите свой пароль для ограничений (или придумайте и подтвердите новый). Рекомендуется не вводить такой же пароль, каким вы пользуетесь для разблокировки iPhone / iPad.
3. Чтобы отключить встроенные покупки, опуститесь чуть ниже и деактивируйте переключатель напротив надписи Встроенные покупки.
Полезный совет: присмотритесь к настройкам в этом разделе. Возможно, вам стоит отключить и другие пункты – Установка программ, Удаление программ и т.д.
Как отключить встроенные покупки на Mac
К сожалению, механизм детальной защиты от встроенных покупок «макам» не знаком. Впрочем, это не проблема — нам вполне хватит и небольшого «шаманства» в настройках. Мы сделаем так, что Мас будет требовать пароль от Apple ID при каждой покупке приложения через Mac App Store или любого контента в приложениях.
На macOS 10.15 и новее
1. Откройте приложение Системные настройки и перейдите в раздел Apple ID.
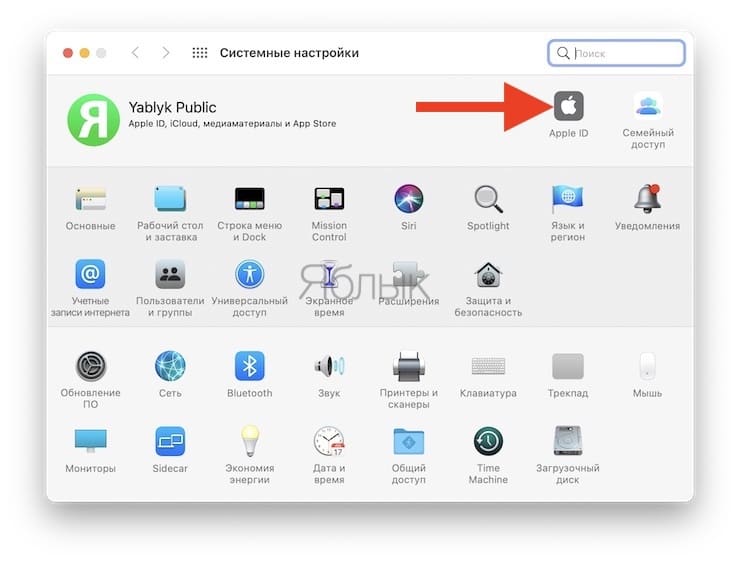
2. В боковом меню выберите раздел Медиаматериалы и покупки и активируйте пункт Запрашивать всегда.
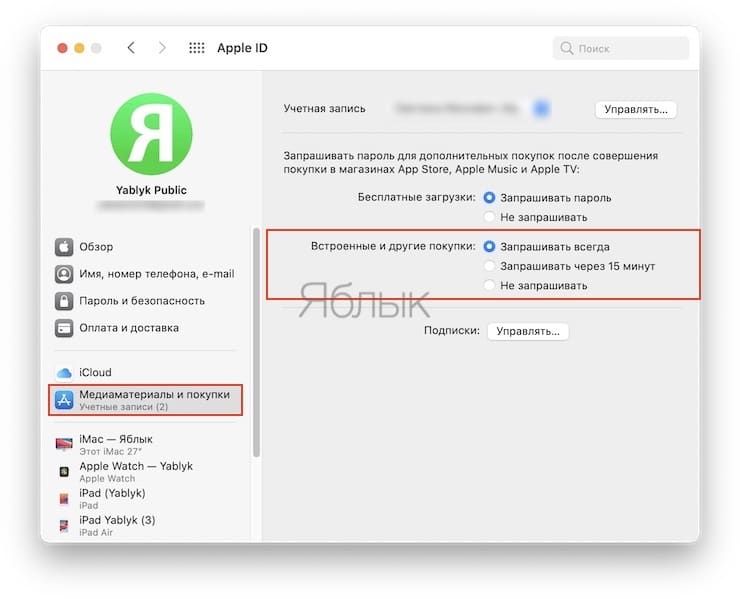
На macOS 10.9 — 10.13
1. Откройте Системные настройки на вашем Мас (для этого используйте значок с «шестеренкой» в Dock или поисковый запрос через Spotlight).
2. Выберите раздел App Store.

3. В выпадающем меню напротив надписи Покупки и встроенные покупки нажмите на Запрашивать всегда.
Полезный совет: запрашивать пароль на бесплатные загрузки нет никакого смысла, так что в одноименном пункте можно выбрать Сохранить пароль.

Как отключить встроенные покупки на Apple TV
1. Пройдите по адресу Настройки → Основные → Ограничения.


2. Включите ограничения, если ранее этого не делали, создайте пин-код из 4 цифр.


3. Во вкладке iTunes Store выберите подходящий уровень безопасности для покупок в iTunes Store и tvOS App Store — скачивать всё, что угодно, скачивать после ввода пин-кода или заблокировать все встроенные покупки по умолчанию.

Полезный совет: при желании покупки можно защитить и более надежным паролем от Apple ID. Для этого в настройках пароля (Настройки → Учетные записи -→ iTunes и App Store → Встроенные и другие покупки) выберите Запрос пароля → Всегда.
Встроенные покупки на iPhone: где находятся и как отменить?

Сегодня мы рассмотрим такую «хитрую» фишку от компании Apple, которая действует на каждом iPhone и автоматически работает, когда Вы взаимодействуете с AppStore или iTunes — система встроенных покупок (или In-App Purchase). Всем пользователям важно знать, что встроенные покупки можно отменять, чтобы случайно по незнанию Вы или Ваши близкие, имеющие доступ к айфону, не потратили лишних денег.
Как отключить встроенные покупки подробно расскажем в нашем обзоре, подробно снабдив инструкции фото- и видео-комментариями.
Оглавление
- Для каких устройств подходит статья
- Пошаговый способ удаления встроенных покупок
- Выводы
Для каких устройств подходит статья
Встроенные покупки по умолчанию присутствуют на всех девайсах фирмы Apple, и так же компания предусмотрела возможность отменить эту функцию на всех устройствах соответственно. Поэтому описанный в статье алгоритм действий в программе подойдёт для всех существующих и используемых в наше время моделей айфонов:
- iPhone 5
- iPhone 6/6 plus
- iPhone 7/7 plus
- iPhone 8/8 plus
- iPhone X/Xs/Xr/Xs Max
- iPhone 11/11 Pro/11 Pro Max
- iPhone 12/12mini/12 Pro/12 Pro Max.
Пошаговый способ удаления встроенных покупок
Итак, как же убрать встроенные покупки в iPhone? Разберём возможности отключения встроенных покупок в два этапа: в первом рассмотрим алгоритм действий для устройств на базе iOS 12 и более современных, во втором — устройств на системе ниже iOS 12.
Вместе с обновлением iOS до версии 12, разработчики Apple добавили настройки всего, что связано с покупкой и продлением приложений, в раздел «Экранное время» — именно оттуда мы и будем работать с отключением. Выполняем следующие шаги:
- Заходим в Настройки, пролистываем до пункта «Экранное время» и заходим в него. Там нажимаем на кнопку-ссылку «Включить экранном время».
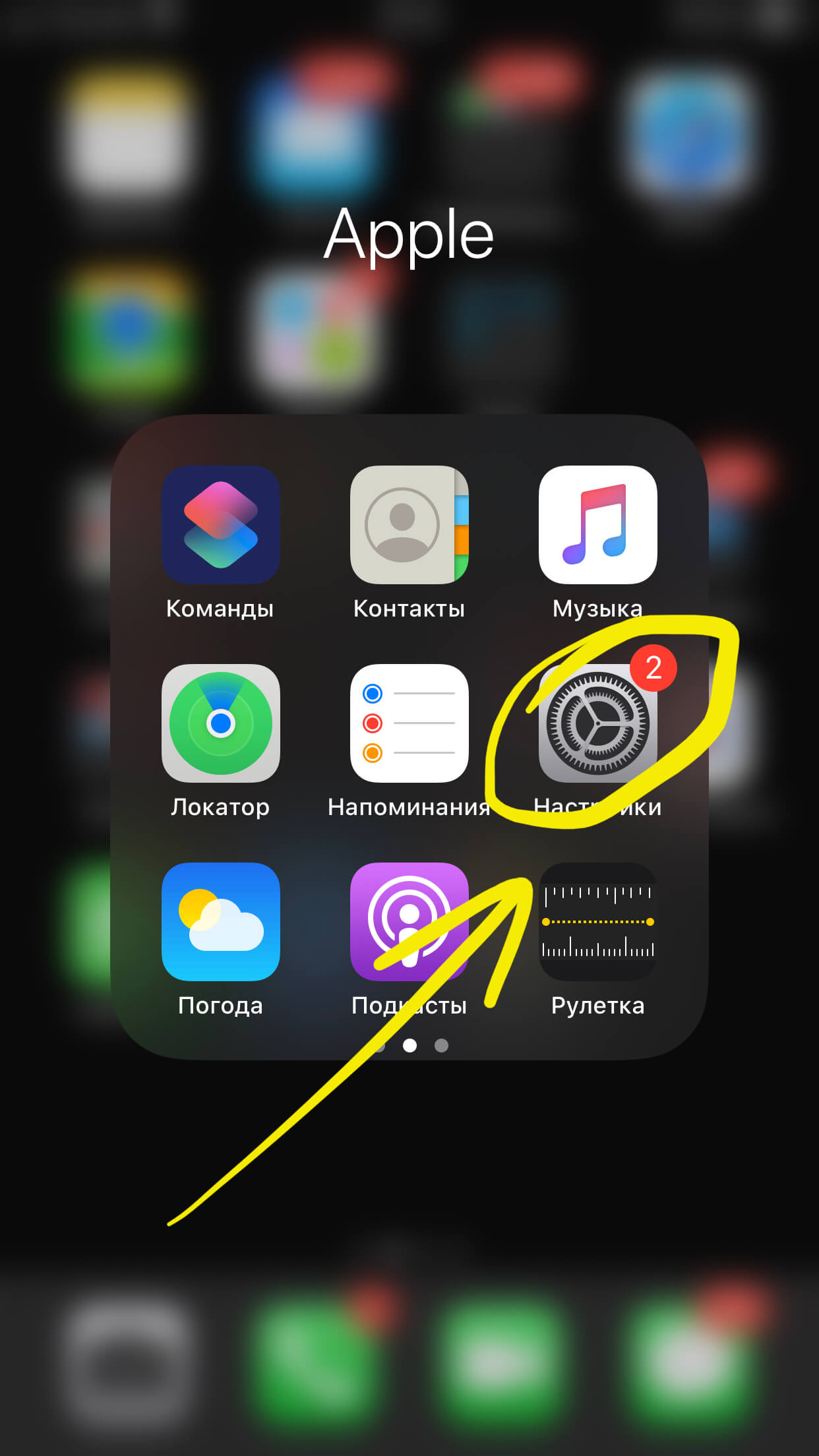
Рисунок 1. Заходим в Настройки, чтобы перейти к отключению встроенных покупок.
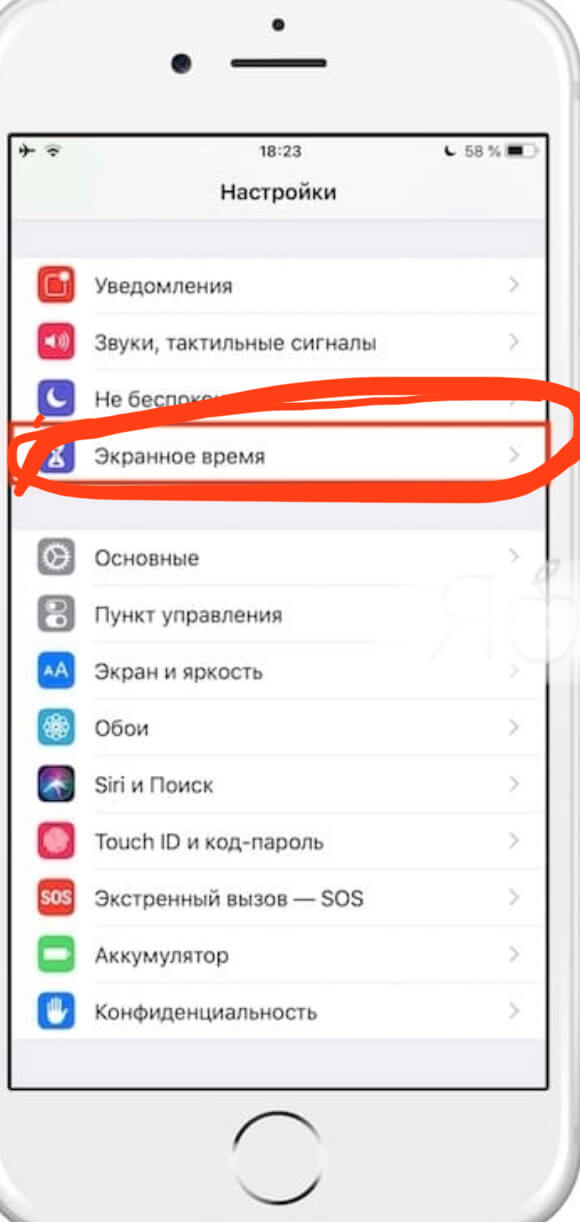
Рисунок 2. Заходим в пункт «Экранное время» для последующего отключения встроенных покупок.
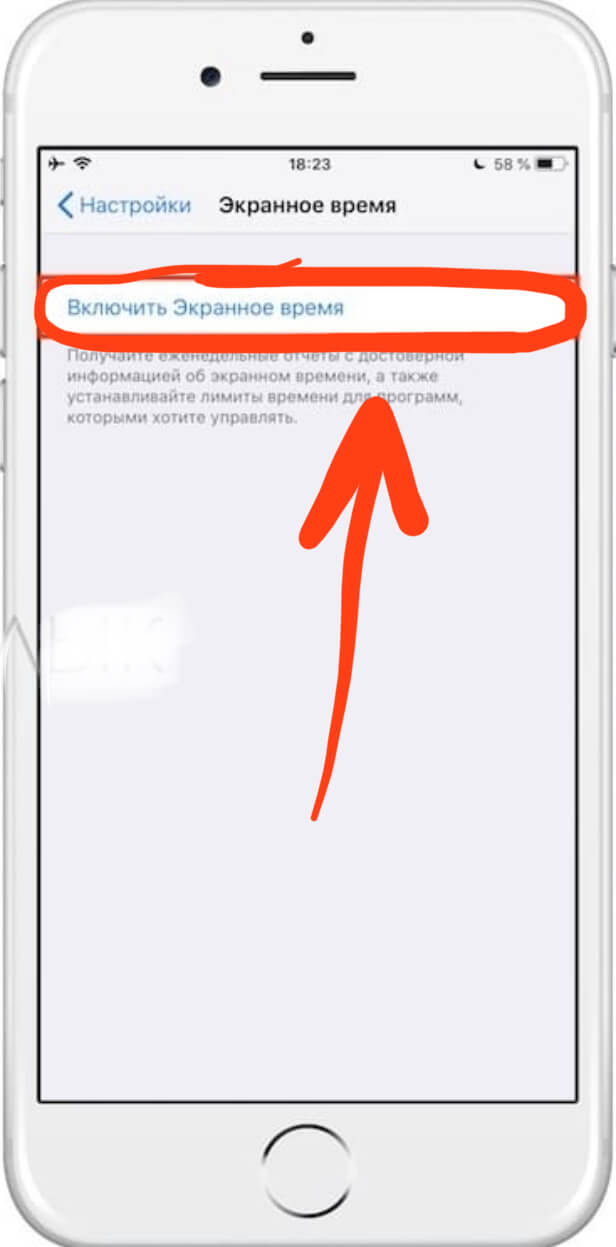
Рисунок 3. Выбираем опцию «Включить Экранное время», чтобы продолжить процесс отмены встроенных покупок.
- Перед нами появится дисплей с описанием опции «Экранное время», пролистываем их, нажав «Далее». Затем система задаст вопрос, для Вас ли этот айфон или для Вашего ребёнка — выбираем вариант для ребёнка.
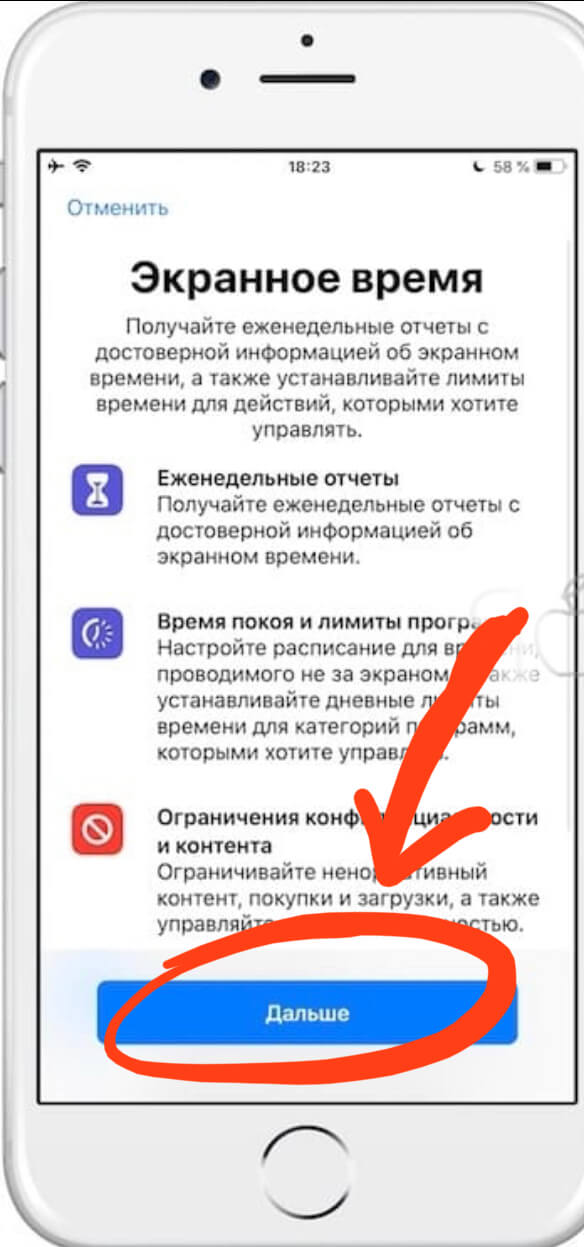
Рисунок 4. Жмём «Далее», чтобы перейти к дальнейшим действиям по отключению режима.
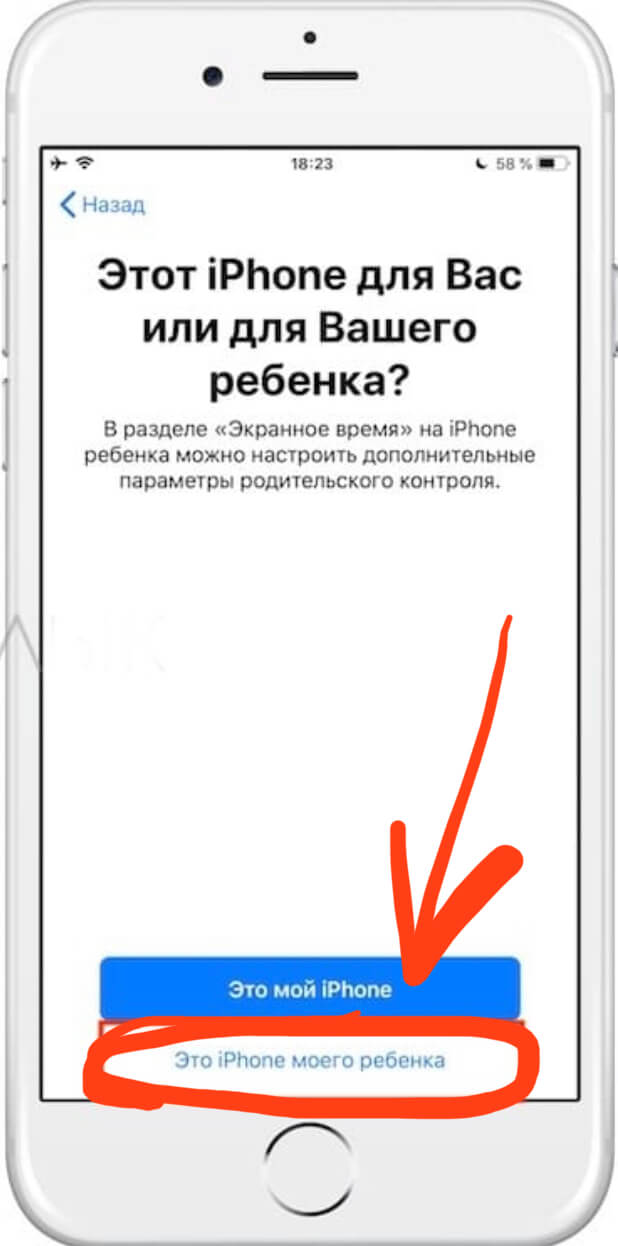
Рисунок 5. Выбираем вариант «Это iPhone моего ребёнка», чтобы получить доступ к ограничению покупок.
- Пропускаем дисплей с расписанием возможного времени, проводимого с девайсом, выбрав кнопку «Не сейчас»; то же самое выполняем с дисплеем, ограничивающим лимиты программ (также жмём «Не сейчас»).
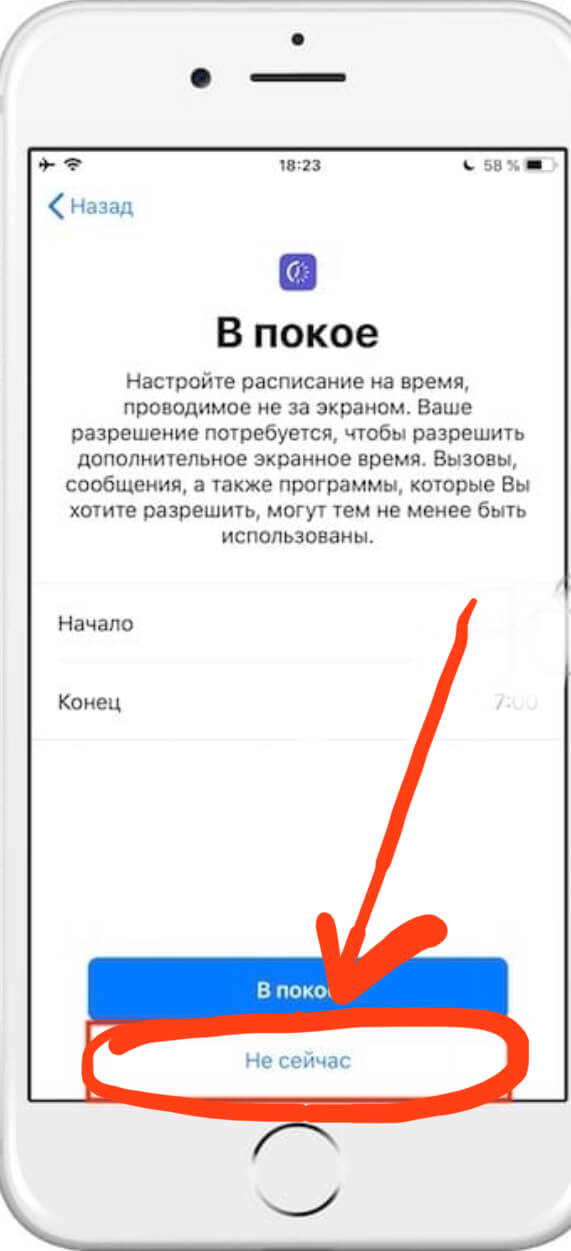
Рисунок 6. Пропускаем экран расписания использования девайса, нажав «Не сейчас».
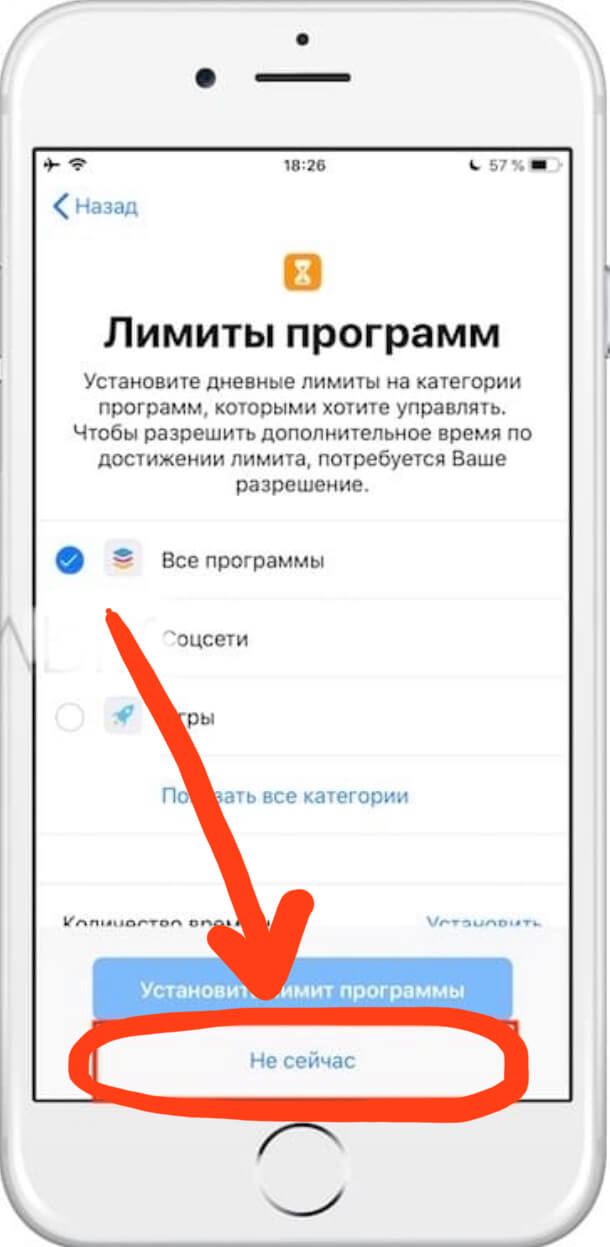
Рисунок 7. Жмём «Не сейчас», чтобы пропустить неактуальный в данный момент экран по лимиту программ.
- С появлением дисплея «Контент и конфиденциальность» жмём «Далее», система предлагает нам создать и ввести код-пароль, при помощи которого мы сможем вносить изменения во всех пунктах раздела-контроля «Экранное время», в том числе и нужного нам пункта — отмены встроенных покупок. Создаём и вводим пароль.
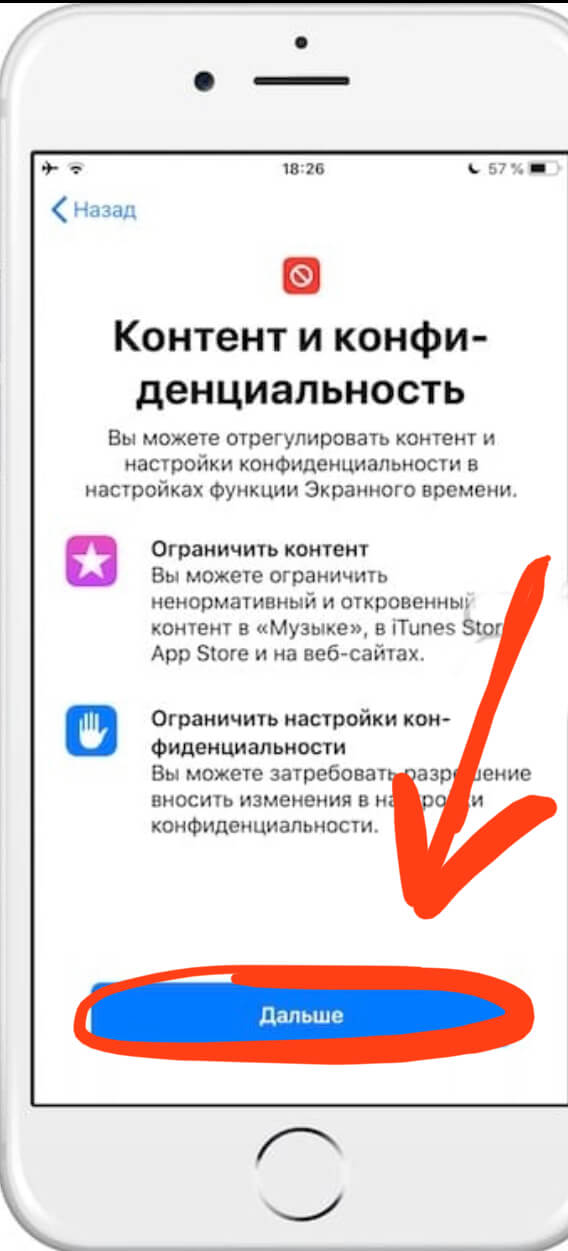
Рисунок 8. Проходим в раздел «Контент и Конфиденциальность», чтобы приступить к снятию режима встроенных покупок.
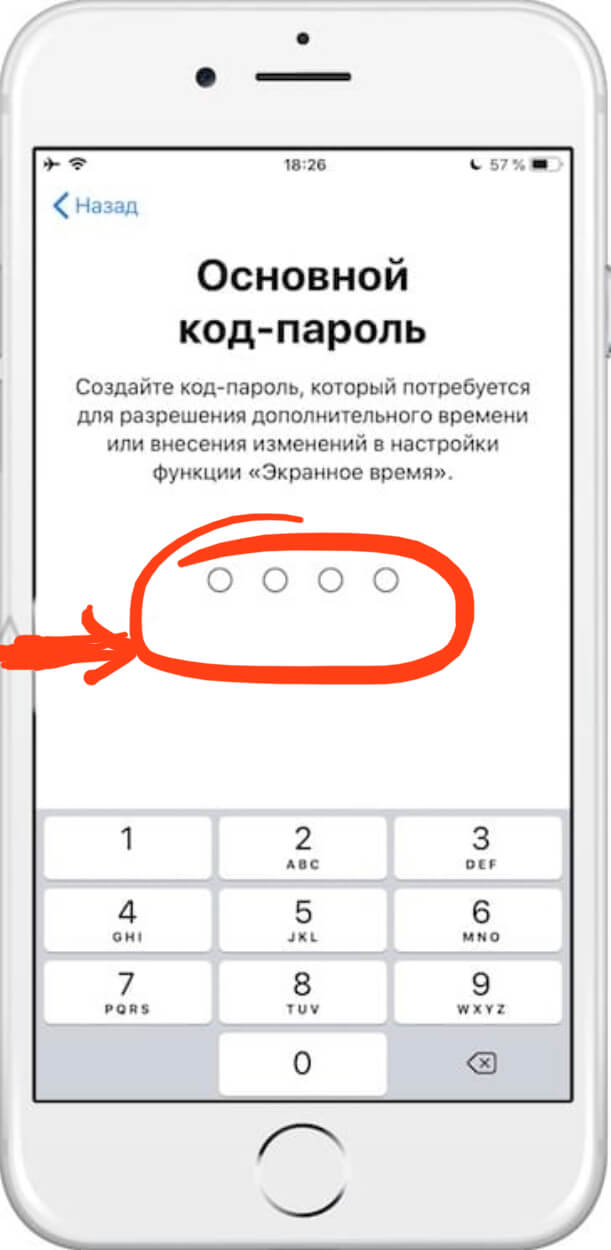
Рисунок 9. Создаём пароль, чтобы ограничить встроенные покупки.
- После этого, заново заходим в «Экранное время», в нем — в раздел «Контент и конфиденциальность», и вводим там созданный только что пароль. Переключаем раздел «Контент и конфиденциальность» в активное положение (зелёный цвет), после чего заходим в раздел «Покупки в iTunes Store и App Store».
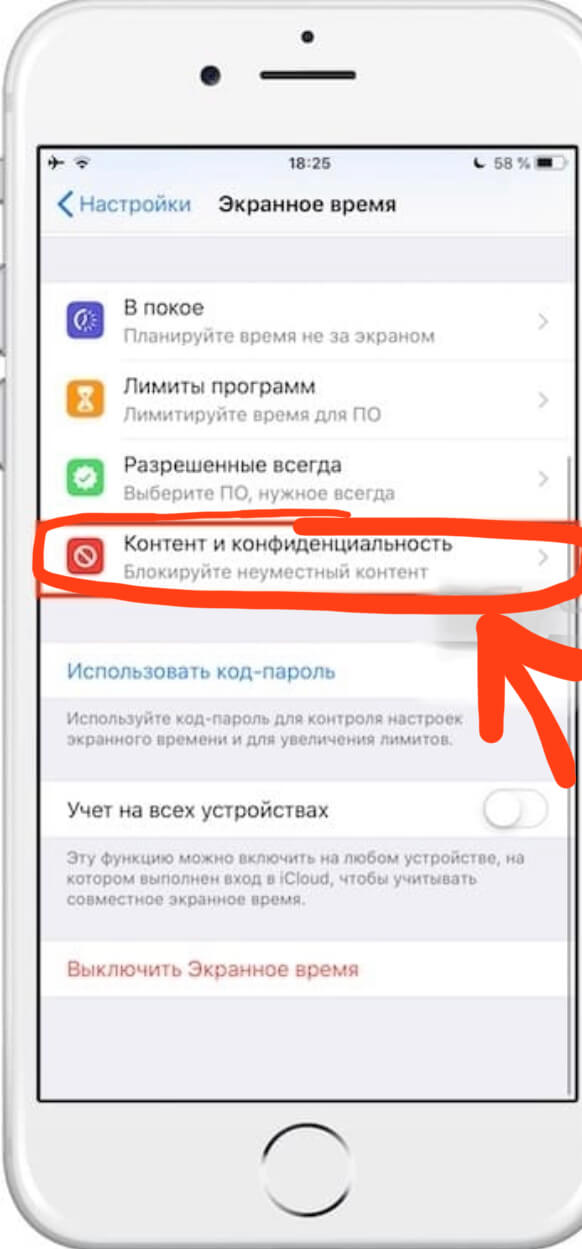
Рисунок 10. Вводим в пароль в подменю «Контент и конфиденциальность», чтобы перейти к отключению встроенных покупок.
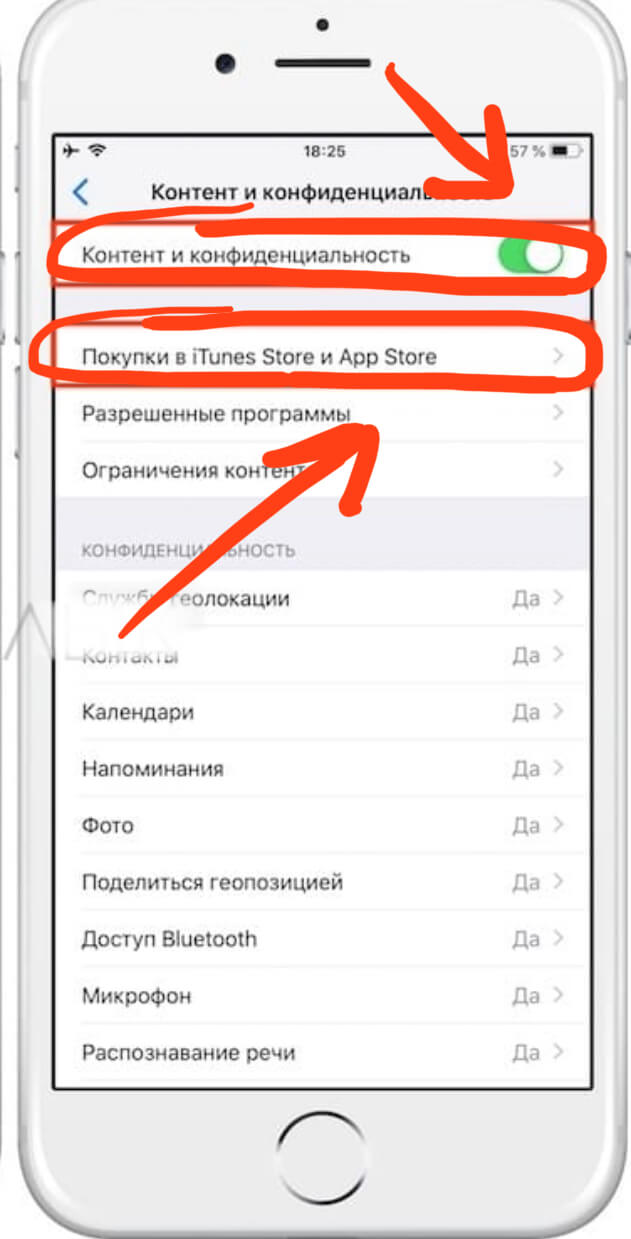
Рисунок 11. Подключаем режим «Контент и конфиденциальность», затем заходим раздел покупок, чтобы выставить ограничения.
- Далее, выбираем опцию «Встроенные покупки» и нажимаем «Нет». Теперь при попытке приобретения чего-либо в iTunes или App Store, система каждый раз будет запрашивать ограничительный пароль, который Вы установили — так Вы сможете контролировать процесс.
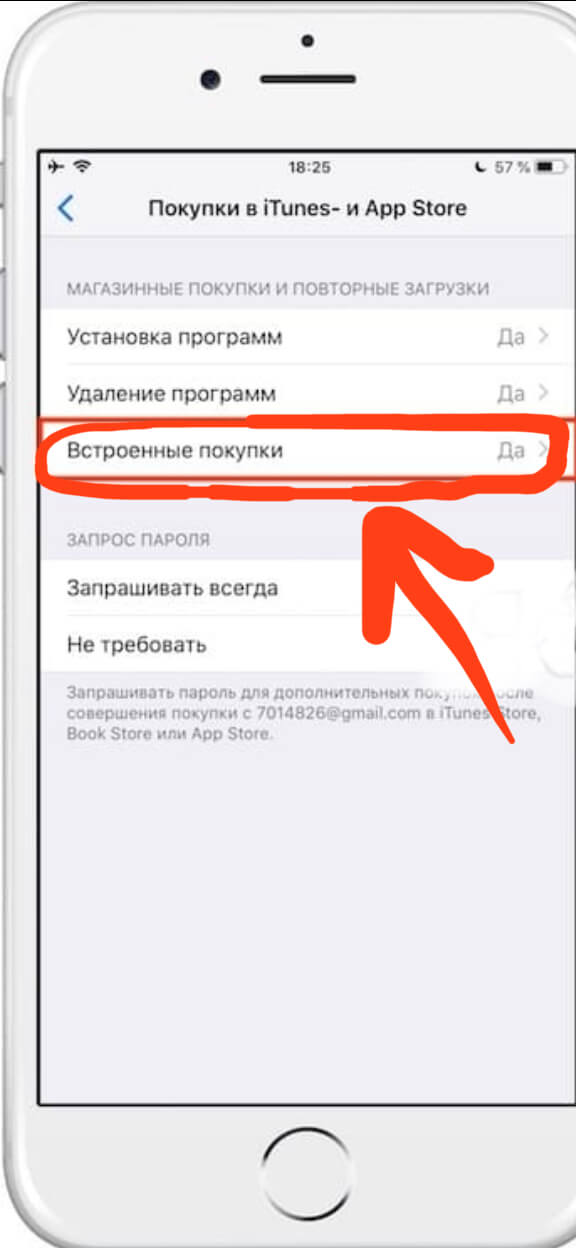
Рисунок 12. Заходим в пункт встроенных покупок, чтобы поставить отказ.
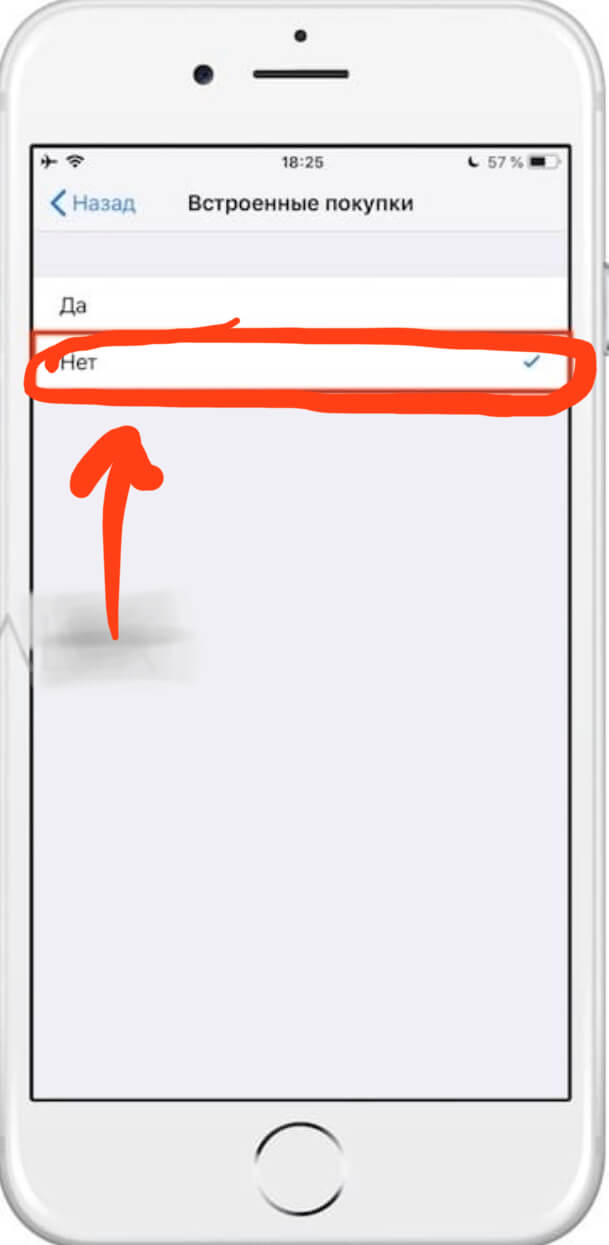
Рисунок 13. Нажимаем «Нет», чтобы отказаться от встроенных покупок.
- Если на Вашем девайсе операционная система iOS 11 и предыдущие версии, то нужно зайти в раздел «Настройки», оттуда — в «Основные», где найти пункт «Ограничения». Там потребуется ввести ограничительный пароль (лучше не тот, который Вы используете для разблокировки айфона, а отдельный). После этого, пролистываем экран немного вниз, и отключаем тумблер напротив опции «Встроенные покупки».
Выводы
Таким образом, небольшая хитрость от производителей Apple, позволяющая отключить и контролировать встроенные покупки, производится достаточно легко. Надеемся, инструкции были понятны и полезны читателям, и Вы с легкостью справитесь с задачей!
Желаем продуктивной работы с Вашими Apple-девайсами и всегда только удобных опций!
Как восстановить встроенные покупки на iPhone или iPad
Это относится только к покупкам, которые вы совершаете в приложениях. Если вы приобрели платное приложение в App Store, вы можете просто вернуться в App Store и переустановить приложение. Если вы вошли в систему с тем же Apple ID, с которым приобрели приложение, вы сможете снова установить его на любом устройстве.
Расходные материалы против непотребляемых покупок
В приложении есть два типа покупок: расходные и не расходуемые.
Расходные материалы — это те, которые вы потребляете или используете. Например, если вы покупаете внутриигровую валюту, например, количество драгоценных камней или монет для игры, это покупаемая вещь. Другие типы покупок расходных материалов включают дополнительные жизни, здоровье, увеличение урона, повышение опыта, ускорители зданий и так далее. Большинство покупок внутри приложений, вероятно, будут приходиться на игры. Однако любой пакет кредитов, который вы можете потратить, чтобы что-то сделать (скажем, отправить определенное количество факсов со своего iPad), является покупкой расходных материалов в приложении.
Расходные материалы не могут быть восстановлены. Использовали ли вы все те драгоценности, которые купили, или нет, они исчезнут, если вы удалите приложение или перейдете на новый iPhone или iPad.
Непотребляемые покупки — это те, которые дают вам постоянный доступ к тому, что не может быть использовано. Например, это может быть единовременный платеж за удаление рекламы в приложении или обновление до профессиональной версии приложения с дополнительными функциями. Это также означает, что вы платите, чтобы разблокировать больше уровней в игре, или получаете доступ к определенным функциям и инструментам в приложении. Персонаж или аксессуар для игры, за которую вы платите один раз и можете использовать столько раз, сколько захотите, также будут считаться покупкой без расходных материалов.
Не расходуемые покупки могут быть восстановлены на новом устройстве. Другими словами, те монеты, которые вы купили, не могут быть восстановлены, но тот уровень, который вы заплатили, чтобы разблокировать, может быть восстановлен.

Иногда можно восстановить расходные материалы, но не рассчитывайте на это
Технически, разработчик приложения может синхронизировать валюту и другие расходные покупки в приложении с помощью iCloud или своего собственного сервера и восстанавливать его на другом устройстве. Тем не менее, это выбор за каждым разработчиком. Вы ничего не можете сделать, чтобы восстановить его, если разработчик не поместил эту функцию туда.
Просто используйте тот же Apple ID на вашем новом устройстве или войдите в приложение с той же учетной записью, которую вы использовали на своем старом устройстве. Вы можете увидеть, что ваши расходные материалы были восстановлены. Если они, отлично! Если нет, то вы ничего не можете сделать.
Другими словами, покупки расходных материалов сами не могут быть восстановлены из Apple App Store. Но разработчик приложения может отследить их для вас — если они захотят.
Как восстановить не расходуемые покупки
Если у вас есть непотребляемые покупки в приложении для восстановления, вы должны сделать это из самого приложения, а не из App Store. Итак, сначала установите нужное приложение (если оно еще не установлено).
Найдите кнопку «Восстановить покупки» или нечто подобное в приложении. Вы можете найти эту опцию на экране главного меню приложения, на экране настроек приложения или в магазине приложения. Apple поручает разработчикам включать такую кнопку в свои приложения.

После этого вам нужно будет пройти аутентификацию в App Store, указав свой пароль Apple ID. Затем приложение проверит квитанции в магазине приложений, чтобы увидеть, что вы приобрели, и восстановить покупки на вашем устройстве.
Вам нужно будет использовать тот же Apple ID, который вы использовали при покупке. Вы не можете получить новое устройство, настроить его с новым Apple ID и ожидать восстановления ваших покупок. Используйте тот же Apple ID, который вы использовали ранее.
Что делать, если нет кнопки «Восстановить покупки»?
Apple советует разработчикам включить кнопку для этой цели, но некоторые приложения могут не включать такую кнопку. В этих случаях у вас все еще есть варианты.
Попытка повторной покупки той же самой покупки в приложении из приложения должна сработать. Как говорится в документации Apple для разработчиков: «Если пользователь пытается купить уже купленный продукт.
Пользователь не платит снова за продукт ». Однако будьте осторожны при этом. Если вы приобретете немного другую встроенную покупку, с вас снова будет взиматься плата. Это не обязательно рекомендуется.
Вместо этого Apple рекомендует вам связаться с разработчиком приложения, если кнопка «Восстановить покупки» отсутствует или кнопка не работает.
Для этого откройте App Store и найдите приложение, в котором вы пытаетесь восстановить покупки. Чтобы найти приложение, найдите его в App Store или нажмите «Обновления» в нижней части App Store, нажмите «Покупки, И нажмите на приложение в списке.
Нажмите вкладку «Отзывы» и нажмите ссылку «Поддержка приложений». Вам будет предоставлена информация о том, как вы можете связаться с разработчиком.

Делая покупки в приложении, помните, что покупки расходных материалов не могут быть восстановлены. Даже если вы потратите сотни долларов на игровую валюту для приложения, нет гарантии, что вы сможете взять его с собой на новый iPhone или iPad. Так что покупайте с умом!
Как включить встроенные покупки в iPhone?
Как включить встроенные покупки на айфоне?
Нажмите «Контент и конфиденциальность». При необходимости введите код-пароль и выберите вариант «Контент и конфиденциальность». Нажмите «Покупки в iTunes Store и App Store». Нажмите «Встроенные покупки» и выберите вариант «Не разрешать».
Как включить встроенные покупки на айфоне IOS 14?
Активируем главный ползунок. Идём по следующему адресу: «Настройки» – «Экранное время» – «Контент и конфиденциальность» – «Покупки в iTunes и App Store» – «Встроенные покупки».
Что значит встроенные покупки в appstore?
Встроенная покупка – это плата за дополнительный контент или функции в мобильной игре или приложении, которые можно приобрести уже после установки программы на свой смартфон или планшет.
Как на айфоне установить родительский контроль?
Предотвращение доступа к ненормативному контенту и возрастной ценз
- Перейдите в меню «Настройки» и выберите функцию «Экранное время».
- Нажмите «Контент и конфиденциальность», а затем — «Ограничения контента».
- Выберите настройки для каждой функции или настройку в разделе «Разрешенный контент магазина».
Как восстановить покупки в App Store?
Перейдите на веб-сайт reportaproblem.apple.com. Войдите в систему, используя свой идентификатор Apple ID и пароль. Нажмите кнопку «Сообщить» или «Сообщить о проблеме» рядом с товаром, за который нужно запросить возмещение. Следуйте инструкциям на странице, чтобы выбрать причину возмещения, и отправьте запрос.
Как посмотреть покупки в App Store?
Просмотр истории покупок на устройстве iPhone, iPad или iPod touch
- Откройте приложение «Настройки».
- Нажмите на свое имя, затем нажмите «Медиаматериалы и покупки». Может потребоваться выполнить вход.
- Нажмите «История покупок».
- Отобразится история ваших покупок.
Как сделать русский язык в App Store?
Зайдите в «Настройки», доберитесь до вкладки «iTunes Store, App Store», нажмите на свой Apple ID, выберите «Просмотреть Apple ID» и в открывшемся окошке — укажите нужное в пункте «Страна/регион». Вот и всё — Apple ID снова доступен на «великом и могучем» (а также понятном с детства) русском языке.
Откуда снимают деньги при покупке в App Store?
Apple пытается списать средства для уплаты всей суммы с вашего счета Apple ID. Если у вас нет средств на счете Apple ID или их недостаточно для уплаты всей суммы, Apple воспользуется вашим основным способом оплаты. Основной способ оплаты находится вверху списка в меню «Настройки» на iPhone.
Как покупать приложения в App Store со счета телефона?
- Перейдите в меню «Настройки» > [ваше имя] > «iTunes Store и App Store».
- Нажмите идентификатор Apple ID и выберите «Просмотреть Apple ID». …
- Нажмите «Управление способами оплаты».
- Нажмите «Добавить способ оплаты» и выберите «Мобильный телефон».
Как убрать оплату в App Store?
Откройте приложение «Настройки». Выберите пункт «Пользователи и учетные записи», затем — свою учетную запись. Выберите «Подписки». Выберите нужную подписку, затем выберите «Отменить подписку».
Как установить родительский контроль с айфона на андроид?
На телефоне ребенка открываем приложение Google Family Link, указываем, что будем управлять именно этим устройством и выбираем аккаунт, которым собираемся управлять; на Android смартфоне вводим код доступа с экрана iPhone.
Как защитить детей от сайтов для взрослых?
Управление действиями ребенка в Chrome
- Откройте приложение Family Link .
- Выберите профиль ребенка.
- На карточке «Настройки» нажмите Настройки Фильтры в Google Chrome.
- Выберите нужный параметр. Одобрить доступ ко всем сайтам. …
- Нажмите Управление сайтами, чтобы разрешить или заблокировать определенные сайты.
Как поставить ограничение на телефон?
На устройстве Android ребенка
- Откройте приложение «Настройки» на устройстве ребенка.
- Нажмите Google. Родительский контроль.
- Нажмите Начать.
- Выберите Ребенок или подросток.
- Нажмите Далее.
- Выберите аккаунт ребенка или создайте новый.
- Нажмите Далее …
- Следуйте инструкциям по настройке родительского контроля.