Как включить определение местоположения на андроиде?
Как включить геолокацию на Андроид?

Многим приложениям для работы нужно использовать геолокацию. Далеко ходить не надо: возьмите какие-нибудь карты или навигатор — без определения местоположения такое приложение просто не будет правильно работать! И если вы не знаете, как включить геолокацию на своем смартфоне, мы покажем, что надо сделать.
Способ первый
Начнем мы с самого приложения. Запускаем, к примеру, Яндекс.Карты.

Нажимаем на кнопку «Местоположение».

И видим запрос на включение геолокации. Все, что вам нужно сделать, это нажать на кнопку ОК. При этом геолокация станет доступной и для других приложений (местоположение можно отключить отдельно для каждого приложения в разделе «Права приложения»).

Способ второй
Есть и другой простой способ. Вызываете шторку, находите кнопку «Геолокация», GPS или «Данные о местоположении» и нажимаете на нее.


Если нажать на кнопку и удерживать ее, откроется меню настроек геолокации. Так, здесь вы можете выбрать режим определения местоположения. Взгляните на скриншот ниже — используется только Wi-Fi и мобильные сети.

Конечно, этот вариант позволяет экономить энергию батареи, вот только куда менее точно показывает местонахождение пользователя. Лучше использовать первый вариант — с поддержкой GPS.

Видеоинструкция
Способ третий
Какие еще есть варианты? Включить геолокацию через настройки.
Зайдите в «Настройки» на рабочем столе.

Откройте «Расширенные настройки».

Выберите «Данные о местоположении».

Используйте переключатель для включения функционала.


На наш взгляд, удобнее использовать первый или второй способы.
Друзья! Если наш сайт помог вам или просто понравился, вы можете помочь нам развиваться и двигаться дальше. Для этого можно:
- Оставить комментарий к статье.
- Подписаться на наш канал на YouTube.
- Подписаться на нашу группу ВКонтакте.
Настройка геолокации на устройстве с Андроид

Включение геолокации
При включенной геолокации расположение объектов общественного питания, расписание транспорта, результаты поисковых запросов, реклама и другая информация будет показываться с учетом текущего местоположения. Благодаря этой функции можно сохранять посещаемые места, делиться ими с другими пользователями или передавать экстренным службам, а также найти смартфон в случае его утери. Включить функцию определения местоположения на устройстве с Android можно двумя способами:
Панель быстрого доступа
- Проводим пальцем по экрану сверху вниз, и находим значок «Локация». Для включения функции достаточно коснуться его.

Если удерживать иконку, откроется экран с параметрами геолокации (работает на не всех версиях Android).

«Настройки» системы
- Ищем раздел «Биометрия и безопасность», «Безопасность и конфиденциальность» или похожий, а затем «Локация», «Геолокация», «Данные о местоположении» и др.

Заходим туда и включаем функцию.

Для настройки геолокации и получения доступа ко всем ее возможностям необходима учетная запись Google. О том, как ее создать и как войти в аккаунт на устройстве с Android, подробно написано в отдельных статьях.

Настройка геолокации
Чтобы устройство лучше определяло местоположение, можно разрешить ему сканировать сети Wi-Fi и устройства Bluetooth, расположенные поблизости. Для этого открываем раздел «Улучшение точности» и активируем доступные варианты.

В блоке «Недавние запросы местоположения» отображаются все приложения, которые в последнее время использовали геоданные. Чтобы посмотреть полный список, нажимаем «Все».

В любой момент можно запретить или разрешить какой-либо прикладной программе использовать геоданные.
-
В настройках системы находим и открываем раздел «Приложения».

Ищем «Разрешение приложений», «Права» или похожее. В данном случае тапаем иконку в виде трех точек и из контекстного меню выбираем нужный пункт.

На следующем экране тапаем «Местоположение» и с помощью ползунков настраиваем разрешения.

Геолокация Google
Благодаря этой функции повышается точность определения местоположения за счет использования мобильной сети, сигнала Wi-Fi, GPS и датчиков устройства. Гугл собирает геоданные и анонимно использует их для улучшения работы связанных сервисов. Чтобы включить эту функцию, тапаем «Геолокация Google» и переводим ползунок вправо.

Если опция отключена, будет использоваться только датчик GPS, который является менее точным и самым медленным способом определения местоположения.
История местоположений
После включения этой функции будут сохраняться данные о всех местах, в которых вы бывали, даже если при этом не использовались сервисы Гугл. Причем храниться будет информация со всех устройств, привязанных к этому аккаунту. По умолчанию функция отключена, поэтому чтобы все работало, ее необходимо включить, а также выполнить вход в учетную запись и разрешить отправку геоданных. Для активации опции используем ползунок в разделе «История местоположений».

Посмотреть или удалить историю можно в специальном разделе приложения Google Maps.
-
Открываем раздел «Хронология», так как там будут храниться все данные. Для этого нажимаем «Управление историей» и выбираем приложение «Карты».

Здесь можно посмотреть информацию о всех посещенных местах, городах и странах.

Чтобы очистить историю, жмем иконку с тремя точками и выбираем «Настройки и конфиденциальность».

Прокручиваем экран до блока «Настройки местоположения» и, если нужно удалить всю историю, тапаем соответствующий пункт и подтверждаем действие.

Если нужно удалить только часть истории, выбираем пункт ниже, устанавливаем нужный период и тапаем «Продолжить».

Можно настроить автоматическое удаление истории. Для этого жмем соответствующий пункт и выбираем один из двух вариантов очистки – через 3 или 18 месяцев.

О других способах просмотра истории с помощью браузера и приложения «Гугл Карты» написано в отдельной статье.

Отправка геоданных с помощью ELS
Функция предназначена для экстренных ситуаций, например, если вы заблудились. При наборе в службу спасения устройство автоматически, минуя сервисы Google, передаст местоположение спасательным службам. Чтобы включить функцию, тапаем «Определение местоположения с помощью ELS» и перемещаем ползунок вправо.

Передача местоположения другим пользователям
Функция «Показывать, где я» — это возможность показать выбранным людям, где вы были, где находитесь сейчас и как передвигались. Этим пользователям станут доступны ваше имя, фото и маршруты передвижения. Они будут получать сведения об устройстве (уровень заряда, статус GPS), а также видеть места, привязанные к аккаунту.

Воспользоваться опцией можно, даже если у пользователя нет аккаунта Google. В этом случае ему будет отправлена ссылка.
-
Открываем приложение Гугл Карты, тапаем по иконке аккаунта и жмем «Передача геоданных».

Нажимаем «Поделиться местоположением».

Чтобы назначить время, в течение которого пользователю будет доступно местоположение, открываем соответствующее меню и настраиваем период.

Выбираем контакты, которым будем передавать геоданные, и тапаем «Показывать».

Также можно отправить ссылку в сообщении с помощью любого мессенджера.

Теперь в разделе «Передача геоданных» внизу экрана будет прикреплена ссылка на геоданные. Жмем на эту область, если нужно скопировать ссылку или остановить передачу данных.

Доступ к ссылке также появится в меню функции «Показывать, где я».

Чтобы закрыть к ней доступ, тапаем крестик справа.

Для управления ссылкой жмем на нее, вносим изменения и тапаем «Сохранить».

Помимо этой статьи, на сайте еще 11956 инструкций.
Добавьте сайт Lumpics.ru в закладки (CTRL+D) и мы точно еще пригодимся вам.
Отблагодарите автора, поделитесь статьей в социальных сетях.
Как включить геолокацию на Андроид телефоне и настроить ее
Настроить геолокацию на Андроид, включить ее, чтобы приложения могли определить ваше местоположение — довольно полезно, плюс, без этой функции не будет работать поиск телефона.
Активировать инструмент можно, как сразу для всей системы и приложений, так и по отдельности для каждого. Это довольно удобно и функционально.

В прошлом материале мы подробно рассмотрели, как обновить приложение на андроид. Сегодня не менее подробно рассмотрим, как настроить геолокацию на Android телефоне или планшете, включить эту функцию.
Интересно! Все действия будут практически одинаковыми на девайсах разных марок: Самсунг, Хуавей, Хонор, Xiaomi или любой другой. В некоторых случаях будут немного отличаться лишь названия меню и расположение пунктов.
- 1 Как включить геолокацию на Андроид
- 1.1 1. Включаем функцию
- 1.2 2. Настраиваем для каждого приложения отдельно
- 1.3 3. Активируем более точное определение местоположения
- 1.4 4. История местоположений
- 1.5 5. Другие функции этого меню
- 1.6 В заключение
Как включить геолокацию на Андроид
Геолокация очень полезный инструмент, во-первых, без нее не будет работать поиск телефона, во-вторых, многие приложения работают куда лучше и удобнее для пользователя, когда она включена, те же агрегаторы такси, интернет-магазины и другие. Плюс сама функция будет работать только тогда, когда ее запросит приложение, а в остальное время будет отключена, поэтому влияние на батарею от нее минимальное.
1. Включаем функцию
1. Откройте настройки устройства и перейдите в раздел «Защита и местоположение» или «Биометрия и безопасность». В блоке «Конфиденциальность» откройте пункт «Местоположение» или «Локация».

2. Включите функцию. В списке вы увидите список последних программ и игр, которые ее запрашивали ваши геоданные по GPS.
Интересно! На некоторых моделях смартфонов и планшетов, включить инструмент можно отодвинув верхнюю шторку, и нажав на значок «Локация». Если зажать его, то откроются настройки.
2. Настраиваем для каждого приложения отдельно
1. В этом же меню откройте раздел «Разрешения для приложений». Здесь располагаются все программы и игры, которым запрещен или разрешен доступ к геолокации.

3. Активируем более точное определение местоположения
1. Здесь же в настройках, разверните блок «Дополнительно», перейдите в раздел «Геолокация Google» и активируйте ее.

Так, при определении расположения устройства дополнительно будет задействована сеть Вай Фай, мобильная сеть и специальные датчики телефона. Инструмент довольно полезный и его действительно стоит использовать.
4. История местоположений
1. История местоположений — довольно интересное решение. Включив ее, в аккаунт Гугл будут записываться все места, где вы побывали с устройством.

2. Так, на официальном сайте карт Google по адресу — https://www.google.com/maps/timeline?pb, будут наглядно на карте и названиями показаны все места посещений. Это просто интересно, но может и выручить, к примеру, тогда, когда нужно найти телефон.
Интересно! В этом же меню можно настроить и историю веб-приложений, персонализацию, а также историю поиска видео, открыв настройки отслеживания действий.
5. Другие функции этого меню
Также в блоке «Дополнительно» можно включить опцию «Определение местоположения в экстренных ситуациях» и «Показывать, где я».

Первая опция работает через функцию ELS, которая в РФ пока не поддерживается, а вторая дает возможность просматривать ваше местонахождение определенным людям.
В заключение
Это действительно важная и удобная функция, которую не стоит отключать, ведь она может понадобиться в любой момент. А настроить доступ можно у каждой отдельной программы или игры.
Включение модуля определения местоположения в ОС Android
Способ 1: «Настройки» устройства
Первый из доступных на любом Android-девайсе методов включения программно-аппаратного модуля определения геолокации используется чаще всего в процессе настройки нового смартфона или планшета, после сброса параметров ОС к заводским значениям, а также при необходимости не только активировать, но и сконфигурировать работу функции.
-
Любым привычным методом перейдите в «Настройки» Андроид (путём открытия ярлыка на домашнем экране/в меню приложений девайса, тапом по значку в панели быстрого доступа).

Пролистайте перечень разделов параметров операционной системы, найдите пункт «Местоположение» (в старых версиях Android и некоторых интерфейсных оболочках предварительно потребуется открыть категорию «Защита и местоположение») и нажмите на него.

Другой возможный вариант перехода к целевому экрану – введите название искомого раздела в поле «Поиск настроек», коснитесь выданной системой ссылки-результата.

Получив доступ к настройкам геолокационного модуля, активируйте расположенный справа от функции «Определять местоположение» переключатель.

На этом озвученная в заголовке настоящей статьи задача считается решённой. Вы можете либо заняться конфигурированием работы функций определения местоположения под свои потребности с текущего экрана, либо закрыть «Настройки» ОС и переходить к использованию приложений, которые обращаются к активированному теперь модулю.

Способ 2: Системная шторка Android
Поскольку поведенческая модель большинства пользователей девайсов под управлением «зелёного робота» предполагает довольно частое включение и отключение функций определения геопозиции, элемент для выполнения этого действия вынесен в панель быстрых настроек ОС. Таким образом, чтобы максимально быстро предоставить устройству возможность получить данные о собственном местоположении, нужно действовать так:
-
Проведите пальцем от верхней кромки экрана смартфона или планшета, чтобы открыть системную шторку. При необходимости разверните панель со значками вызова функций ОС полностью, потянув её границу вниз.

Найдите кнопку «Геолокация» (может называться «Местоположение»). Если элемент с таким наименованием не обнаруживается в представшем перед вами после вызова шторки перечне функций, смахните его влево, — нередко кнопка располагается во второй или последующих части панели быстрого доступа.

Ситуация, когда «Геолокация» («Местоположение») отсутствует в шторке вовсе, говорит о том, что нужный элемент был скрыт и должен быть возвращён на своё или помещён на удобное вам место. Коснитесь «Изменить» (кнопка «Карандаш») в панели быстрых настроек, что переведёт её в режим редактирования. Пролистайте открывшийся перечень иконок, отыщите нужную в его нижней «затемнённой» части.

Нажмите на элемент, перетащите его вверх, а затем, расположив в предпочтительном для вас месте шторки, прекратите воздействие. Далее выйдите из режима конфигурирования панели, коснувшись «Назад».

Тапните «Геолокация» («Местоположение») в панели быстрого доступа. В результате цвет этого элемента интерфейса инвертируется, а соответствующий ему программно-аппаратный модуль устройства окажется включённым.

Решение возможных проблем
Иногда случается, что даже после активации геолокации по одной из предложенных выше инструкций на устройстве в целом, отдельное приложение местоположение не определяет. Такая ситуация чаще всего говорит о том, что софту не было выдано разрешение на работу с модулем геолокации. Это исправимо следующим образом:
-
Перейдите на сопутствующий софту, где наблюдаются проблемы с определением геопозиции девайса, экран «О приложении». Это можно сделать не единственным путём:
-
Откройте «Настройки» ОС, перейдите в раздел «Приложения и уведомления», разверните список «Сведения о приложениях» («Все приложения»). Отыщите название ПО, параметры которого необходимо изменить, и нажмите на него.

Длительным нажатием на расположенную в пределах одного из Рабочих столов или в Меню приложений иконку софта вызовите её контекстное меню. Нажмите на значок «i» или коснитесь наименования опции «О приложении».

Откройте раздел настроек «Разрешения», в перечне «ЗАПРЕЩЕНО» отыщите пункт «Местоположение» и коснитесь его. Определите приемлемый по вашему пониманию вариант работы функций определения местоположения с отдельным софтом: «Разрешить в любом режиме» или «Разрешить только во время использования приложения», переведите радиокнопку в соответствующее выбору положение,

затем вернитесь «Назад».

Как включить геолокацию на андроиде и настроить местоположение
Многие для работы используют геолокацию, другие просто не знают, для чего эта функция нужна. Настроить ее можно на любом телефоне, работающем на андроиде. Многие необходимые приложения просто не будут работать, если данная функция отключена. Поэтому вопрос, как включить геолокацию на андроиде, довольно актуальный среди многих пользователей.
Что такое передача геоданных на андроиде и зачем она нужна
Геолокация, или система GPS, позволяет определить расположение устройства на поверхности земли. Многие приложения требуют подключения данной функции. Например, без геолокации не будет работать навигатор, невозможно определить расположение кафе, магазинов либо памятных мест на онлайн-картах.
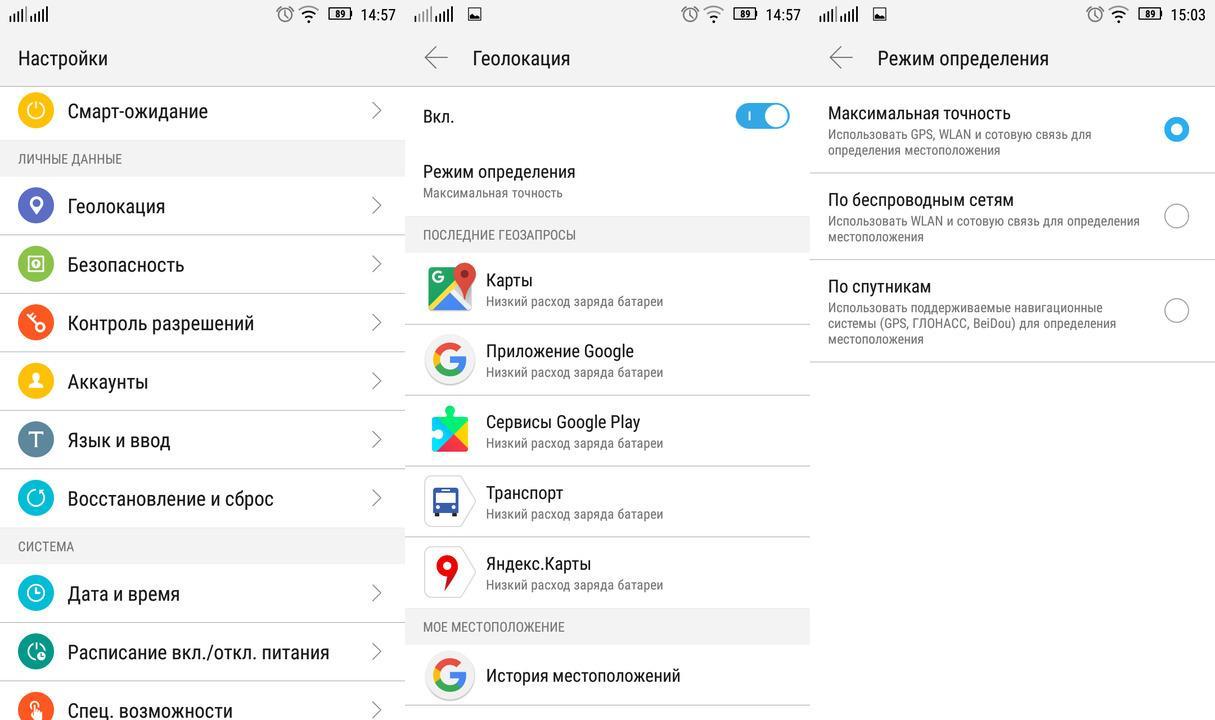
Геолокацию на телефоне включить достаточно просто
Важно! Если использовать подобную функцию, то можно построить оптимальный маршрут из одной точки в другую, причем это можно сделать не только в пределах одного города.
Сама система работает за счет взаимодействия со спутником либо расположенными рядом вышками мобильной связи. Телефон при этом находит специальные маяки связи, получает нужную информацию и сообщает о нахождении владельца. Современные аппараты работают со всеми навигационными системами, при этом не требуя привязки к определенной стране. Основной функцией геолокации считается построение необходимого маршрута от одной точки до другой.
Как включить геолокацию на телефоне андроид
Перед тем как включить геолокацию на телефоне андроид, нужно найти данную функцию на смартфоне. Некоторые программы в автоматическом режиме предлагают ее настроить во время запуска. В таких случаях нужно просто нажать на кнопку «Разрешить», и функция подключится. Однако в некоторых случаях подключение геолокации проводят вручную. Сделать это можно следующим образом:
- Зайти в меню «Настройки».
- Перейти в пункт «Безопасность и местоположение».
- Открыть раздел «Местоположение».
- Далее потребуется перевести переключатель в положение «On», он подсветится, и будет видно, что он находится в рабочем состоянии.
Обратите внимание! На некоторых моделях телефонов можно не использовать настройки для подключения геолокации. Значок есть уже на быстрой панели настроек, поэтому его достаточно просто нажать, чтобы активировать.
Картинка 2. Отслеживание проводится несколькими способами
Можно ли это сделать удаленно
Удаленно включить геолокацию на телефоне тоже можно. Для этого выполняются следующие действия:
- Зайти в аккаунт Google с устройства либо через программу настройки, либо через аккаунт в настройках телефона.
- Выбрать пункт «Безопасность».
- Найти меню «Удаленное управление андроид-устройством».
- Выбрать функции «Удаленный поиск устройств» и «Удаленная блокировка настроек».
После проведения данных действий нужно включить геолокацию. Для этого потребуется:
- Зайти в настройки мобильного устройства.
- Опуститься ниже до личных данных.
- Открыть «Местоположение».
- Разрешить отправку личных данных.
- Проверить список устройств сайта http://www.android.com/devicemanager, чтобы в нем появился телефон. Если все есть, значит геолокация включена и работает.
Важно! Даже удаленно можно подключить необходимую функцию на устройстве. Это очень поможет, если телефон украден, так как позволит быстро его найти.
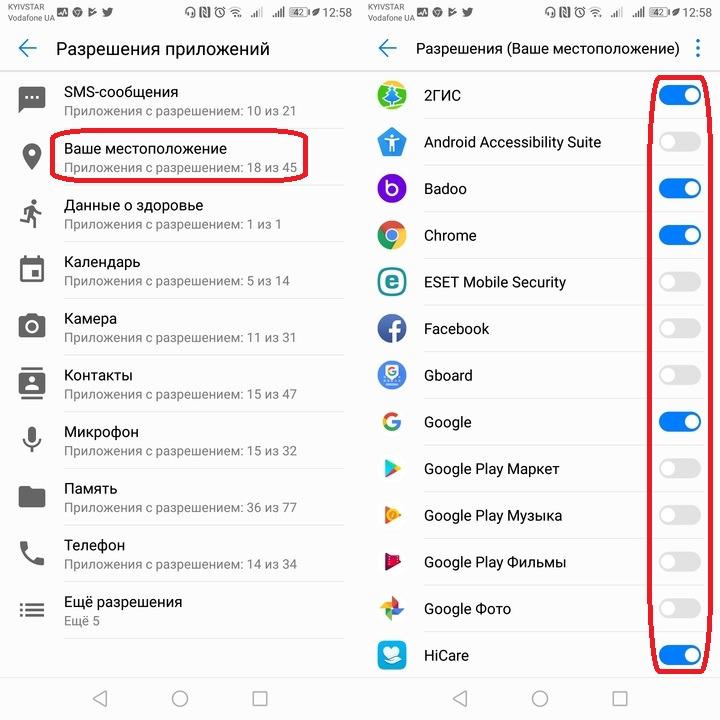
Часто доступ запрашивают разные приложения
Как настроить местоположение
Чтобы геолокация работала правильно, необходимо настроить местоположение. Тогда информация будет передаваться более точно. Перед тем как включить местоположение на андроид-устройстве, стоит изучить все возможности.
Настройка режима работы
Чтобы отследить устройство, существует несколько режимов. При активации функции устройство предлагает выбрать один из трех вариантов:
- по всем источникам. Это наиболее подходящий вариант, раньше он назывался «Высокая точность». В данном случае положение устройства отслеживается максимально по всем возможным источникам;
- по координатам сети. Иногда данную функцию можно встретить под названием «Экономия заряда сети». Она использует только данные мобильного оператора либо беспроводных сетей. В этом случае GPS отключен, поэтому не потребляет энергию телефона. В результате устройство работает дольше;
- по спутникам GPS. В некоторых устройствах функция называется «По датчикам устройства». В подобном случае используются только данные с GPS, а информация от оператора мобильной связи и других не применяется.
Обратите внимание! Выбор режима зависит от предпочтений пользователя, однако стоит учитывать, что первый режим более информативный.
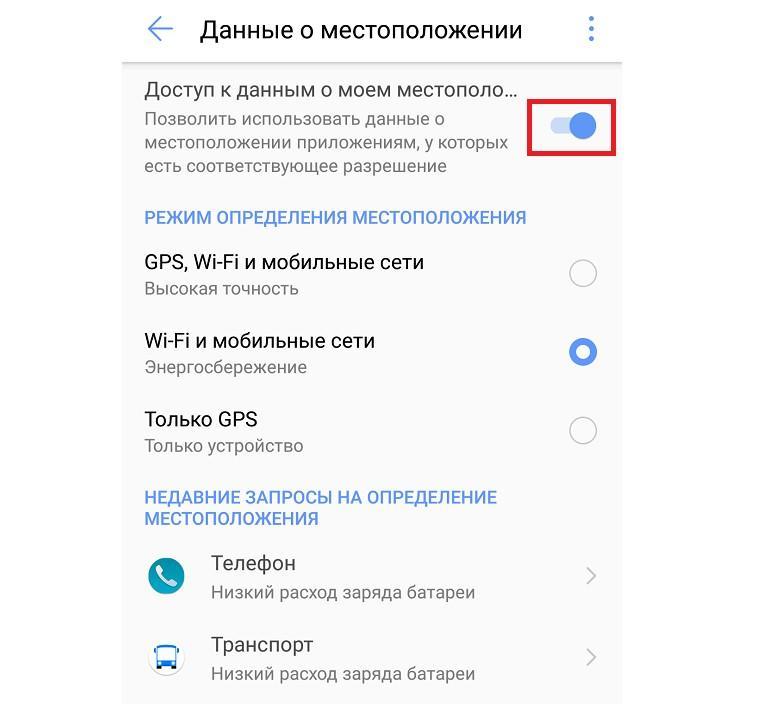
Выбор режима зависит от желаний потребителя
Установка общих настроек
Если вернуться в настройки, то можно увидеть наличие еще двух стандартных функций — «История местоположения» и «Передача геоданных». Их также можно настроить.
В «Истории местоположений» можно включить запись маршрутов и прогулок, а также мест посещений. Все данные сохраняются в аакаунте Гугл. Просмотреть их можно, используя Google Карты. Для этого нужно зайти в раздел «Хронология».
Если необходимо, чтобы кто-то имел доступ к геолокации владельца мобильного устройства, то можно использовать функцию «Передача геоданных». В ней требуется добавить дополнительных пользователей. В результате им будет известна вся информация о передвижении и нахождении человека в реальном времени.
Обратите внимание! Отслеживать перемещение также можно при помощи Google Карты в разделе «Показывать где я».
Сброс установленных настроек геолокации в браузерах
Не всем хочется, чтобы информация об их передвижениях сохранялась и оставалась в браузере. Однако эти данные вполне возможно удалить. Для этого потребуется выполнить следующие действия:
- Зайти в меню «Настройки».
- Выбрать функцию «Местоположение».
- Найти меню «История местоположений».
- В нижней части будет кнопка «Удалить историю местоположений», которую необходимо нажать. Вся информация будет удалена.
Обратите внимание! Сделать это также можно через Google аккаунт. При этом таким способом можно будет удалить не всю историю, а за определенные сутки, выбрав одну из кнопок — «Удалить историю за этот день» и «Удалить всю историю».
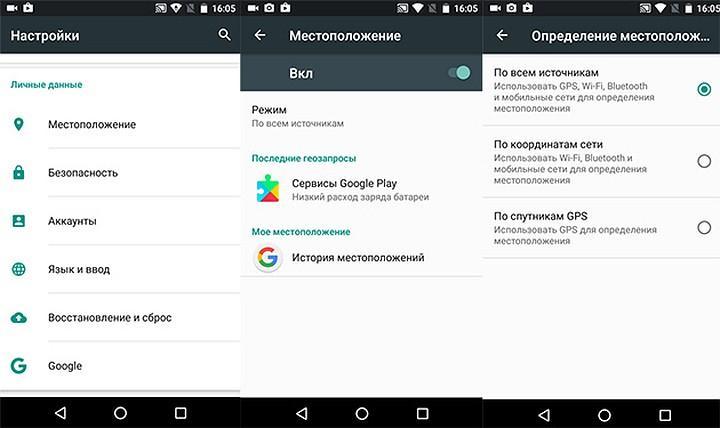
Режим «По всем источникам» самый информативный
Настройка для слежки
Использовать геолокацию можно не только для того, чтобы построить маршрут. Эта функция подходит, чтобы настроить слежку за необходимым человеком. Причин для использования довольно много, чаще всего это необходимо для родителей, которые хотят знать, где находится их ребенок.
Важно! Самым простым способом активации подобной функции является добавление пользователя в аккаунт Гугл при активации функции «Передача геоданных» (описано выше). В результате у всех пользователей будет доступ к необходимой информации.
Кроме того, для слежки за человеком можно использовать разнообразные сторонние приложения, которые устанавливаются на устройство. Наиболее известные и популярные:
- GPS-трекер Family Locator. Приложение позволяет отслеживать положение человека, но только с его разрешения. Важно, чтобы обязательно работал GPS-маячок, без него функционировать программа не будет. Скачать приложение можно совершенно бесплатно, требуется установить его на несколько мобильных устройств и получить разрешение от всех пользователей;
- Lost Android. Загрузить программу можно из официального магазина приложений. При помощи геолокации можно всегда узнать, где находится устройство. Потребуется регистрация на сайте создателя, после чего будет предоставлен необходимый доступ. Единственный минус — программа не русифицирована, вся информация только на английском языке;
- «Где мои дети». Отличное приложение для родителей, которое позволяет следить не только за расположением, но и состоянием телефона. Если батарея садится, то взрослому поступает информация об этом. Помимо слежки, есть возможность прослушки, установки мест перемещения, сохранения маршрутов. Включаться приложение будет самостоятельно.
Существуют и другие приложения, позволяющие проводить слежку за владельцем смартфона.
Как пользоваться геолокацией на Android
Использовать данную функцию довольно просто. Можно отмечать все интересные места на картах и добавлять их во все социальные сети. В некоторых случаях функция необходима для слежки за человеком.
Как скинуть геопозицию
В некоторых случаях необходимо скинуть геолокацию своим друзьям или знакомым. Сделать это можно несколькими способами.
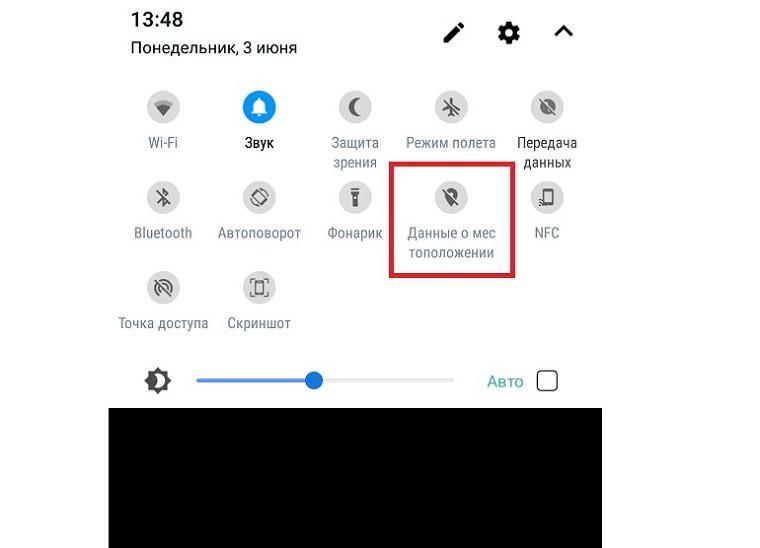
Отключить функцию можно через верхнюю быструю панель
Через Google Карты
Чтобы сбросить информацию через Google Карты, потребуется воспользоваться сервисом Google Latitude. Необходимо сделать следующее:
- Открыть карты Гугл.
- Выбрать данный сервис, который появится там самостоятельно.
- Появится сообщение о том, устройство невидимо для других пользователей. Нажать на это сообщение, появится меню, где потребуется установить необходимые настройки.
- В нем нужно включить видимость устройства и модуль GPS.
- Затем необходимо добавить пользователей, которым будет предоставлен доступ к информации.
Важно! Чтобы были видны координаты, нужно, чтобы человек принял приглашение.
Через «Яндекс.Карты»
Отправка данных через «Яндекс.Карты» также не займет много времени:
- Нажать на точку на карте.
- В нижнем меню выбрать пункт «Что здесь».
- Скопировать координаты в буфер обмена либо нажать кнопку «Поделиться».
- После этого выбрать мессенджер, через который будет отправлена информация.
Как обновить геолокацию
Чтобы информация всегда была актуальной, геолокацию нужно периодически обновлять. Сделать это довольно просто:
- Зайти в настройки устройства.
- Выбрать «Дата и время».
- Потребуется выбрать часовой пояс.
- Зайти в «Местоположение».
- Выбрать раздел «Режим» при активной функции геолокации.
- Выбрать «По всем источникам».
Таким образом геолокация обновится.
Как отключить
Как отключить геолокацию на телефоне андроид? Осуществить подобное можно двумя способами — через быстрое меню в верхней панели либо через настройки устройства.
На Самсунге
Как отключить геолокацию на андроиде на Самсунге? Процесс довольно простой:
- Отключить бегунок в выпадающем верхнем меню.
- Снять активацию ползунка в настройках телефона.
На Xiaomi
Сделать это на телефоне Xiaomi (редми и другие модели) также просто и возможно двумя способами:
- в выпадающем меню выбрать кнопку «GPS» и нажать на нее для отключения;
- в параметрах найти функцию «Другие», выбрать «Конфиденциальность», опуститься ниже и в меню «Местоположение» деактивировать ползунок.
В Вайбере
Выключить в Вайбере геолокацию также можно с помощью настроек:
- Зайти в «Настройки».
- Выбрать «Конфиденциальность и безопасность» (либо «Приложения» — «Разрешения»).
- Зайти в «Местоположения» и убрать ползунок.
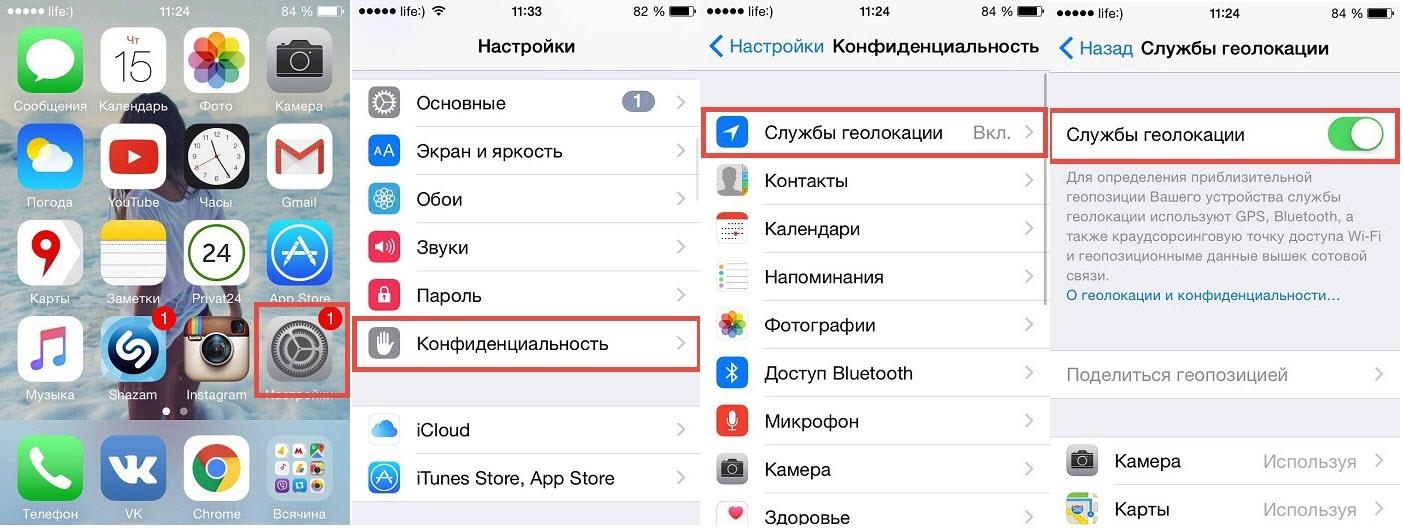
Отключить функцию так же просто, как и включить
Возможные проблемы с геолокацией и их решение
Иногда бывает, что геолокация в телефоне не работает, либо возникают другие проблемы.
Не работает
Функция может не работать по следующим причинам:
- старая прошивка;
- наличие приложений, которые используют данные для геолокации;
- системный бой;
- неправильные настройки.
После решения данных проблем функция должна работать.
Показывает неправильное местоположение
Неправильные координаты могут возникать в результате следующих проблем:
- использование только одного источника передачи данных;
- используется функция фиктивного местоположения, установленная разработчиком;
- необходима калибровка компаса.
Важно! Рекомендуется проверить все настройки и выставить необходимые данные.
Геолокация на андроиде подключается довольно просто, не требуется особых усилий. Правильно работающая функция бывает полезной во многих ситуациях, например, для родителей, чтобы следить за своими детьми. Главное — все правильно настроить.
