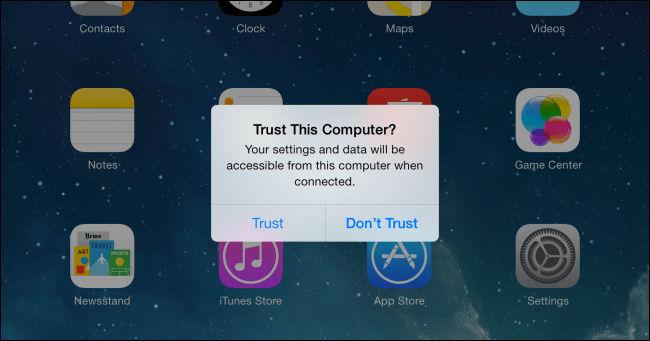Как разблокировать Ipad через itunes?
Профессиональный учебник для разблокировки iPad 5 / 4 / Pro / Air / Mini и ранее
Размещено от Ной Миллер Май 14, 2021 17: 04
iPad является самым популярным планшетным устройством в мире.
Он имеет больший экран, чем обычные смартфоны, поэтому вы можете делать все более удобно. Например, увеличение фотографий товара позволяет проверить детали при совершении покупок в Интернете. Видимо, нет ничего хуже, чем забыть пароль для вашего iPad. К счастью, вы все еще можете разблокировать iPad с помощью iTunes / iCloud / Siri и других программ. Они безопасны и защищают вашу гарантию.

В этом уроке мы расскажем обо всех подходах к разблокировке iPad, не зная пароля. Следуя нашим инструкциям, вы можете получить доступ к своему устройству, как обычно.
Часть 1 : Как разблокировать iPad без пароля
Apple выпустила несколько сервисов, чтобы помочь клиентам управлять своими устройствами, например iTunes, iCloud, Siri и т. Д. Они могут стереть пароль экрана блокировки вместе с другой личной информацией. Итак, вам лучше сделать полную резервную копию для своего устройства, а затем выбрать свой любимый способ разблокировать iPad.
Способ 1: разблокировать iPad с помощью iOS Unlocker (самый простой)
Пока iPad заблокирован забытым паролем, самый простой способ — стереть существующий пароль. Потому что Apple не сможет восстановить пароль, даже если вы сможете оказаться владельцем своего iPad.
Чтобы стереть существующий пароль, вам потребуется стороннее программное обеспечение, Apeaksoft iOS Unlocker.
Разблокировка Apeaksoft iOS это профессиональное устройство для удаления паролей iPad, которое может стереть любой пароль с блокировки экрана iPad. Независимо от того, забыли ли вы пароль для iPad или неправильно вводили пароль, он может разблокировать iPad с заблокированного экрана и отключенной ситуации, чтобы вы могли использовать его в обычном режиме.
Шаг 1 : Подключите iPad к компьютеру с помощью USB-кабеля
Бесплатно загрузите iOS Unlocker на свой компьютер, нажав на ссылку для скачивания выше. Вы можете загрузить это программное обеспечение на компьютере Windows или Mac.
Запустите его после успешной установки и выберите Протрите пароль Режим. Подключите iPad к компьютеру через USB-кабель.
Нажмите Start Кнопка в главном интерфейсе этого программного обеспечения.

Шаг 2 : Проверьте информацию об iPad
После успешного обнаружения этой программой вся информация вашего iPad будет отображаться автоматически. Нажмите кнопку Пуск. Или измените информацию об iPad из раскрывающегося списка, если информация неверна.

Шаг 3 : Скачать прошивку iOS для iPad
Затем эта программа загружает соответствующую прошивку iOS с сервера Apple. На этом этапе убедитесь, что ваш компьютер подключен к надежному Интернету.
Шаг 4 : Разблокировать iPad
После завершения загрузки прошивки нажмите Отпереть кнопку и введите 0000. Затем нажмите Отпереть Снова нажмите кнопку, чтобы начать разблокировку пароля для iPad

Затем это программное обеспечение разблокирует ваш iPad, и ваш iPad перезагрузится автоматически. После этого вы можете использовать свой iPad как обычно и создать новый пароль для блокировки экрана.
Метод 2: разблокировать iPad с помощью iTunes
Для этого метода требуется компьютер, кабель Lightning и последняя версия iTunes. После этого вы можете разблокировать iPad с помощью iTunes следующим образом.
Шаг 1 : Подключите iPad к компьютеру и запустите iTunes. После обнаружения устройства щелкните значок «iPad» в верхнем левом углу.
Шаг 2 : Перейдите на вкладку «Сводка» в левом столбце и нажмите кнопку «Восстановить iPad».
Шаг 3 Заполните необходимую информацию и начните уничтожать все на своем iPad, включая пароль на экране блокировки.
Шаг 4 После завершения перезагрузите iPad и настройте его в качестве нового устройства или восстановите резервную копию iTunes в зависимости от вашей ситуации.
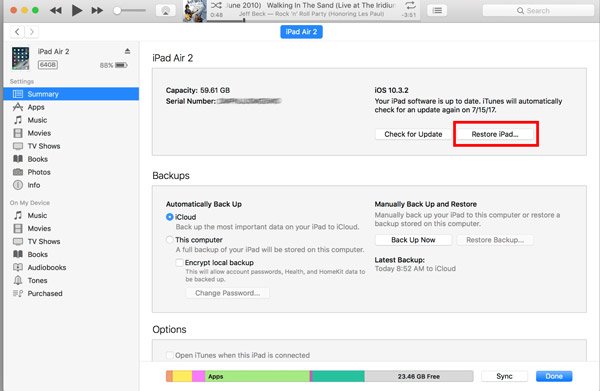
Метод 3: разблокировка iPad через ластик iPhone
Многим людям не нравится iTunes отчасти потому, что в нем много ошибок. Почему бы не попробовать Apeaksoft iPhone Eraser, Его основные функции:
1. Надежно стереть пароль блокировки экрана на iPad в один клик.
2. Выберите уровень стирания в соответствии с вашими ситуациями.
3. Защитите вашу конфиденциальность без восстановления после удаления.
4. Положитесь на физическое соединение, чтобы безопасно уничтожить iPad.
5. Поддержка iPad 5 / 4 / Pro / Air / Mini и старых моделей.
6. Работайте на iOS 11 / 10 / 9 и более ранних версиях.
Короче говоря, это лучшее решение для разблокировки iPad без iTunes.
Как разблокировать iPad через iPhone Eraser
Шаг 1 : Подключите заблокированный iPad к iPad Eraser
Загрузите и установите iPad Eraser на свой компьютер, а затем откройте его. Затем подключите заблокированный iPad к компьютеру с помощью кабеля Lightning, прилагаемого к устройству. Программа сразу найдет ваше устройство.

Шаг 2 : Выберите уровень стирания
iPad Eraser предлагает три уровня стирания: «Низкий», «Средний» и «Высокий». Внимательно прочтите описание на экране и выберите нужный уровень в соответствии с вашими требованиями.

Шаг 3 : Разблокировать iPad, не зная пароля
Вернувшись в домашний интерфейс, нажмите кнопку «Пуск», чтобы начать перезапись вашего устройства. Когда это будет сделано, отключите iPad и перезапустите его. Теперь вы можете получить к нему доступ без пароля.

Метод 4: разблокировка iPad от Siri
Siri — это еще один способ разблокировать iPad без iTunes. Это не требует компьютера. Согласно тесту, этот способ доступен для iOS 8.2 для iOS 10.
Шаг 1 : Включите iPad и удерживайте кнопку «Домой», пока не появится Siri. (Сири не работает?)
Шаг 2 : Спросите «Открыть приложение часов», вам будет представлено приложение «Часы».
Шаг 3 : Перейдите на вкладку «Таймер», выберите «По окончании таймера» и выберите «Купить больше сигналов» в параметре мелодии звонка.
Шаг 4 : Когда откроется App Store, нажмите кнопку «Домой» внизу, чтобы перейти на домашний экран.
Он просто обходит экран блокировки, но не разблокирует iPad навсегда. Вам нужно перейти в «Настройки»> «Общие»> «Сброс» и нажать «Стереть все содержимое и настройки», чтобы очистить пароль экрана блокировки для разблокировки iPad.
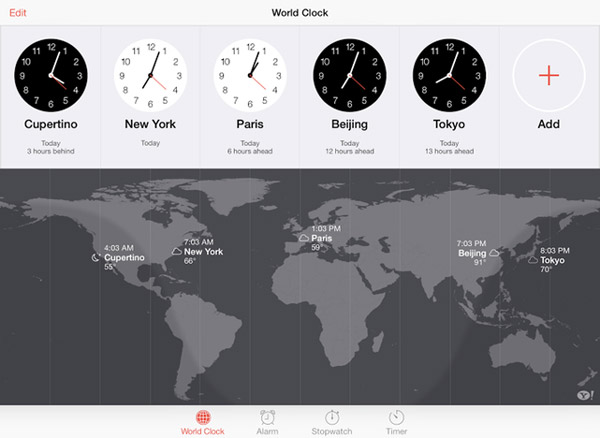
Метод 5: разблокировать iPad с помощью iCloud
Apple представила Find My iPad в последней версии iCloud, которая может разблокировать iPad, не зная пароля. Вам нужно настроить Find My iPad на вашем устройстве.
Шаг 1 : Подключите ваш iPad к Интернету через Wi-Fi или сотовые данные.
Шаг 2 Откройте веб-сайт iCloud в браузере на своем компьютере, войдите в свой Apple ID и пароль и ответьте на вопросы безопасности, если вы включили двухфакторную аутентификацию.
Расширенное чтение: Apple ID забыли? Просто сбросить Apple ID без iPad.
Шаг 3 : Нажмите «Найти iPad»> «Все устройства» и выберите свое устройство. Затем нажмите опцию «Стереть iPad», чтобы привести ваше устройство в состояние, в котором вы его купили, и одновременно удалить пароль экрана блокировки.
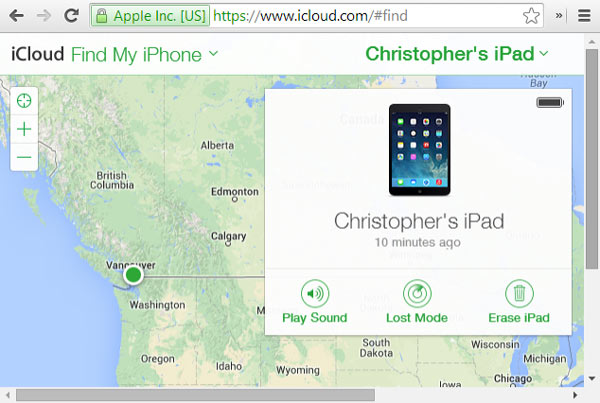
Часть 2 : Как разблокировать iCloud заблокированный iPad
Функция «Найти мой iPad» теперь активирует блокировку активации, которая является еще одной защитой для устройств iOS. Это означает, что никто не может использовать ваше устройство без вашего Apple ID и пароля. Если вы получите подержанный iPad, вы не сможете использовать свое устройство. К счастью, мы можем решить эту проблему и разблокировать заблокированный iCloud iPad.
Метод 1: обойти блокировку активации iCloud
Шаг 1 : На экране активации iPad нажмите кнопку «Домой», включите «Wi-Fi» и измените настройки DNS в зависимости от вашего местоположения:
Шаг 2 : Нажмите «Назад»> «Готово»> «Помощь по активации». Когда будет предложено успешно подключиться к моему серверу, нажмите меню и получите доступ к службам iCloud.
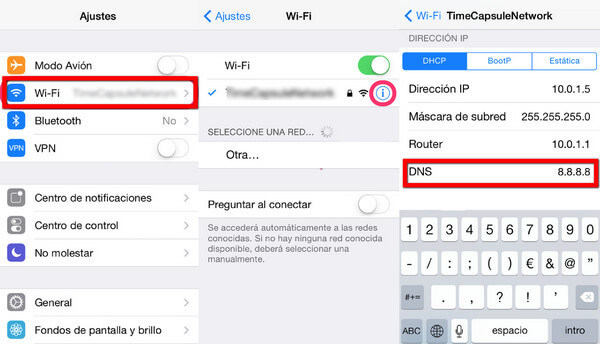
Метод 2: снять блокировку активации iCloud
Если вы хотите разблокировать заблокированный iCloud iPad, удалив блокировку активации iCloud, вам может помочь профессиональная служба. Существует несколько онлайн-сервисов, объявляющих, что они могут снять блокировку активации iCloud, но лишь немногие могут сделать это в режиме реального времени, такие как iPhoneIMEI.net, официальная разблокировка iPhone и IMEICodes. Это платные услуги, хотя цена доступная. Вы можете выбрать свой любимый сервис и получить то, что вы хотите.
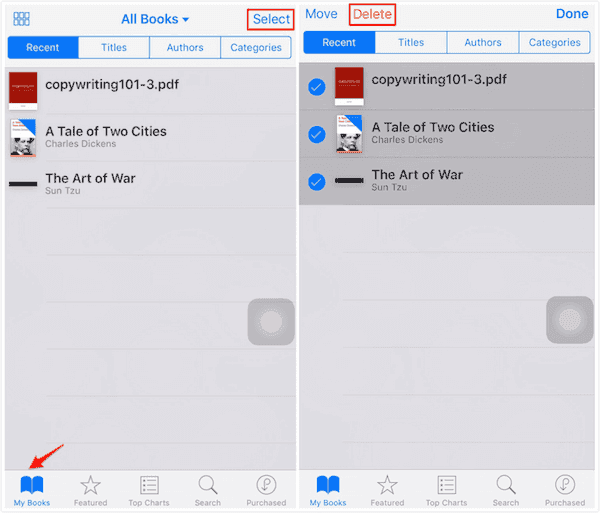
Заключение
Заблокированный iPad означает, что вы заблокированы и не можете получить доступ к файлам и данным на вашем устройстве.
В этом уроке мы рассказали о нескольких решениях по разблокировке iPad в различных ситуациях. С помощью наших пошаговых руководств вы можете эффективно получить доступ к заблокированному устройству iPad или iCloud без пароля. Если у вас есть еще вопросы, связанные с разблокировкой iPad, оставляйте сообщения ниже этого поста, мы ответим на них как можно скорее.
Как разблокировать iPad, если забыл пароль — Все способы

При неправильном вводе пароля несколько раз подряд, появится сообщение «iPad отключен, повторите через 1 мин». Если пароль забыт или утерян, разблокировать iPad можно несколькими способами, но у каждого имеются свои нюансы. Итак, рассмотрим все варианты, как разблокировать айпад.
Снятие блокировки при помощи iTunes
Утилита Apple помогает сбросить все персональные данные (вместе с паролем), а затем восстановить их из резервной копии. Если сохранение данных (бекап) не делалось, или забыты логин и пароль от Apple ID, восстановить информацию не получится. Единственный вариант – перепрошить планшет.

Как разблокировать айпад если забыл пароль:
- Выключите устройство.
- Удерживая кнопку Power, подключите iPad к компьютеру, на котором установлен iTunes.
- Планшет перейдет в режим восстановления.
- Если доступа к интернету нет или установлен лимитированный трафик, предварительно на компьютер скачайте файлы прошивки для своей модели iPad, например, iPad Pro на 11 и 12,9 дюймов (3 поколение, 2018), 9,7-дюймовый iPad (5 и 6 поколения, 2017 и 2018 год). Все прошивки можно найти на странице org/ios.
- После опознания программой подключенного устройства зайдите во вкладку «Обзор» и выберите «Восстановить iPad». Если загрузить нужно скачанную прошивку, нажмите Shift + Восстановить (для Mac Alt (⌥Option) + Восстановить).
- Если в iTunes есть доступ к iCloud, в котором сохранена резервная копия данных, то жмите «Восстановить из копии».
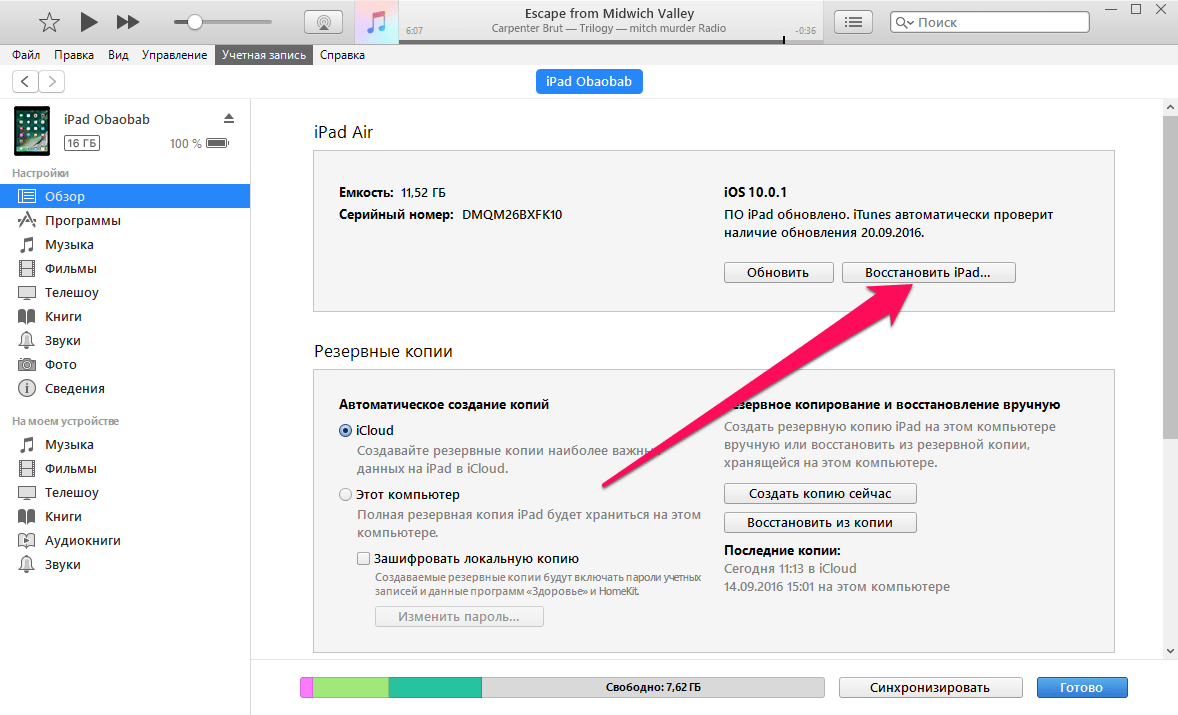
Дождитесь завершения процесса и следуйте подсказкам программы.
Снятие блокировки через функцию «Найти iPad»
Сервис Find My iPad предназначен для поиска и управления устройствами Apple через удаленный доступ. С его помощью можно разблокировать устройство. По умолчанию сервис включается, как только вы входите в свой Apple ID. Если доступ в Apple ID у вас есть, или под рукой ваш iPhone:
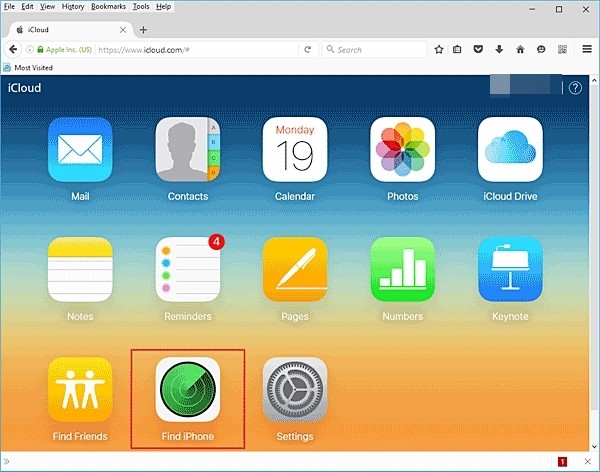
Шаг 1. Перейдите на сайт icloud.com и авторизуйтесь с помощью Apple ID и пароля от него. Найдите Find iPhone и откройте его. Или загрузите с App Store приложение «Найти iPhone» и откройте его.
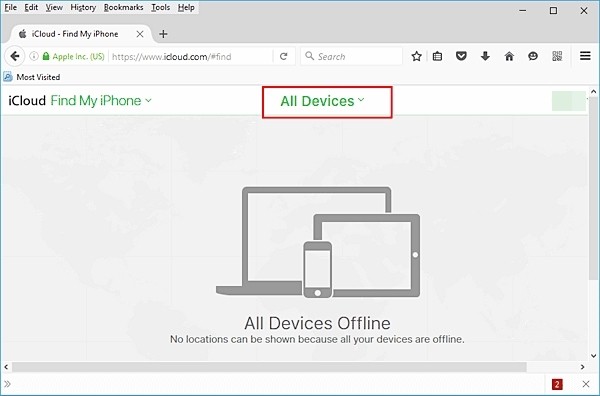
Шаг 2. Отсортируйте по «All Devices» (все устройства) и выберите iPad.

Шаг 3. Щелкните по кнопке «Erase» (стереть), для сброса пароля со всеми данными. Введите пароль Apple ID, и подтвердите действие. После перезапуска iPad не потребует пароля при входе. Затем, с помощью бекапа из iCloud (если он есть) можно будет восстановить стертую информацию.
Снятие пароля на iPad и как разблокировать без iTunes
Постараться обойтись без iTunes, как и без компьютера, в данной ситуации невозможно. Единственный официальный выход – использование программы «Find My iPhone» и он указан пунктом выше. Блокировку экрана можно обойти, получив частичный доступ к некоторым программам и браузеру заблокированного устройства.
Частичное получение доступа к заблокированному айпаду
Есть способ добраться до браузера, авторизоваться в социальной сети или облачном хранилище и загрузить свои фотографии в облако, чтобы частично спасти ценную информацию с заблокированного устройства. В этом нам поможет Siri:
- После уведомления об отключении нажмите кнопку «Home» или голосовой командой вызовите Siri.
- Задайте вопрос «Сколько времени».
- Голосовой ассистент озвучит время и выведет на экран «Часы».
- Перейдите по иконке и в открытом приложении нажмите «Добавить».
- Не выбирайте из предложенных городов, а напишите непонятное слово, чтобы система не отыскала его в списке городов.
- Нажмите на только что написанное слово, кликните «Выбрать все» — «Дать определение» — «Интернет».
- Гаджет перенаправляет на страницу поиска «Google» с соответствующим запросом.
- Зайдите в облачное хранилище Google.Drive и с помощью кнопки «Плюс» и функции «Загрузить файлы» можете просмотреть или закачать нужные фотографии с устройства.
- То же самое можно сделать в любом сервисе (Вконтакте, Инстаграм), который быстро получит доступ к медиатеки.
Как избежать потерю данных при блокировке экрана?
Первое и простое правило – всегда создавать резервные копии данных. Также можно воспользоваться программой Mac FoneTrans для Mac и Windows, чтобы получить доступ к своим данным после первичной настройки, даже с заблокированного айпада.
Когда вы знаете пароль для разблокировки гаджета:
- Установите Mac FoneTrans на компьютер и подключите планшет по USB.
- Введите пароль для разблокировки и в появившемся окне выберите «Trust» (доверять).

- Готово. Теперь устройство доверяет программе и при следующем подключении предоставит доступ к информации, не затребовав ввода пароля от экрана.
Чтобы сразу скопировать всю информацию с планшета в папку, используйте функцию «Toolkit» – «To folder».

После сброса пароля перепрошивкой устройства для восстановления вновь подключитесь к компьютеру, зайдите в программу и залейте данные через «iDevice».
Заключение
Разблокировать айпад если он заблокирован можно двумя способами: через iCloud (зная пароль от Apple ID) и с помощью компьютера с установленным iTunes. Во время разблокировки удаляются все персональные данные и восстановить их невозможно в том случае, если:
- резервная копия никогда не делалась;
- айпад никогда не подключался к компьютеру, или не нажималась кнопка «Доверять» при использовании программы Mac FoneTrans.
- вместе с паролем от экрана, вы забыли пароль и от Apple ID.
Есть вероятность частичного «спасения фото и видео» с помощью бреши в операционной системе, которую могут пофиксить в любом из следующих обновлений.
Дополнительную информацию о том, как разблокировать айпад можно найти в видео ниже.
Как сбросить iPad без пароля? 3 самых эффективных способа
 Михайленко Сергей 27 Мар, 2019
Михайленко Сергей 27 Мар, 2019

Лучшие способы исправить проблему.
Забыли пароль на iPad и не можете вспомнить? Существует несколько надежных способов, позволяющих сбросить iPad без пароля и продолжить пользоваться планшетом. В этой инструкции рассказали обо всех самых эффективных методах сброса пароля на iPad.

Как сделать полный сброс iPad, если вы забыли пароль? Ниже мы рассмотрели три самых эффективных способа: с использованием качественной сторонней программы, утилиты iTunes от Apple и при помощи веб-версии iCloud. Таким образом, в какой бы ситуации вы ни оказались, вы сможете найти самый подходящий для себя способ.
1. Сброс iPad без пароля при помощи dr.fone
Программа dr.fone оснащена инструментом для выполнения полного сброса iPad без пароля. Главный плюс использования утилиты заключается в том, что при сбросе пароля на iPad в ней невозможно ошибиться и сделать что-то не так. Благодаря этому вы не сможете усугубить ситуацию и вместо разблокировки iPad превратить его в “кирпич”.
Шаг 1. Загрузите утилиту dr.fone с официального сайта. Эта программа позволяет сбросить пароль на iPad одним из наиболее простых способов.
Шаг 2. Подключите iPad к компьютеру при помощи кабеля USB и запустите утилиту dr.fone.
Шаг 3. На главном экране программы выберите пункт Unlock.

Шаг 4. В открывшемся окне инструмента для сброса пароля на iPad нажмите Start — начнется процесс подключения утилиты к вашему iPad.

Шаг 5. На новом экране утилита попросит вас ввести iPad в специальный режим восстановления DFU.

Для введения своего iPad в режим DFU:
1. Одновременно зажмите и удерживайте кнопки «Домой» и «Питание» в течение 10 секунд.
2. Отпустите верхнюю кнопку «Питание», но продолжайте удерживать кнопку «Домой» в течение еще 10 секунд — до тех пор, пока утилита не определит ваш iPad.
Если вы все сделали правильно, то в окне dr.fone отобразится ваш iPad.

Шаг 6. Нажмите кнопку Download для начала загрузки актуальной прошивки для вашего iPad. Прошивка понадобится для сброса iPad без пароля.
Шаг 7. Когда загрузка завершится, нажмите кнопку Unlock Now в окне утилиты.
Шаг 8. В открывшемся окне введите код 000000 для подтверждения старта операции и нажмите Unlock. Важно! В ходе процесса сброса пароля на iPad ни в коем случае нельзя отключать планшет от компьютера.

Далее вам останется только дождаться завершения процедуры сброса пароля на вашем iPad. После того, как утилита сигнализирует об окончании, на вашем iPad больше не будет пароля и вы сможете начать им полноценно пользоваться.
2. Сброс пароля iPad через iTunes
Сбросить пароль на iPad возможно и при помощи ненавистной многим утилиты iTunes. Для этого потребуется ввести iPad в режим восстановления, а затем восстановить iPad средствами утилиты Apple. Важно подчеркнуть, что восстановление приведет к удалению всех данных на iPad. Вы сможете вернуть их на планшет только при условии, что ранее создавали резервную копию iPad.
Шаг 1. Убедитесь, что на вашем компьютере установлена последняя версия iTunes. Проверить наличие обновлений iTunes можно в меню «Справка» → «Обновления». Если iTunes на вашем компьютере не установлена, то загрузить последнюю версию программы можно на официальном сайте.
Шаг 2. Выключите iPad.
Шаг 3. Зажмите кнопку «Домой» на iPad и удерживая ее подключите планшет к компьютеру посредством кабеля USB.
Шаг 4. iPad будет подключен к компьютеру в режиме восстановления — на экране планшета появится логотип iTunes.

Шаг 5. Запустите iTunes. Программа тут же оповестит об обнаружении iPad в режиме восстановления.

Шаг 6. В открывшемся окне выберите «Восстановить» и подтвердите начало процедуры восстановления. Важно! В ходе восстановления не отключайте iPad от компьютера.

После завершения восстановления на вашем iPad не будет пароля — вы сможете пользоваться планшетом как обычно. iPad запросит выполнение первоначальной настройки, на которой можно будет настроить планшет как новый или же выбрать опцию восстановления iPad из резервной копии iTunes или iCloud.
3. Сброс пароля через функцию «Найти iPhone»
Также пароль на iPad можно сбросить через веб-интерфейс функции «Найти iPhone». Важно сразу отметить, что для использования этого способа вам обязательно необходимо знать логин и пароль той учетной записи iCloud, к которой привязан iPad. В ином случае вы не сможете активировать планшет. Не менее важно знать, что данный способ предусматривает удаление всех данных с iPad.
Шаг 1. Перейдите на сайт icloud.com и войдите в учетную запись iCloud, к которой привязан iPad.
Шаг 2. В списке доступных приложений выберите «Найти iPhone».

Шаг 3. Выберите свой iPad в приложении «Найти iPhone» и нажмите «Стереть iPad».

Шаг 4. Подтвердите выполнение операции.

Сразу после этого начнется выполнение процедуры стирания вашего iPad. Вместе со всеми данными с планшета исчезнет и пароль, который вы забыли. После стирания iPad вам нужно будет только лишь заново его настроить и при желании восстановиться из последней резервной копии для возвращения всех данных.
4. С помощью программы PassFab iPhone Unlocker
Программа современная, поддерживает iOS 14, iPadOS 14, iPhone 12, iPhone SE 2-го поколения (выпущенного в 2020 году). Есть версии программы для Windows и macOS. Она позволяет разблокировать Айфон или Айпэд в случаях, когда:
- неизвестны Touch ID и Face ID;
- утерян 4-х значный ли 6-ти значный цифровой пароль от Айфона;
- Apple ID потерян, забыт или заблокирован;
- забыт/потерян пароль от iCloud;
- нужно удалить профиль управления мобильными устройствами MDM;
- когда нужно сбросить iPhone до заводских настроек без пароля.

А вот и пошаговая инструкция для работы с программой PassFab iPhone Unlocker:
- Запускаем программу и в самом первом окне выбираем “Удалить пароль блокировки экрана”.

2. Подключите ваш iPhone или iPad с помощью USB-кабеля к компьютеру, на котором запущена программа PassFab iPhone Unlocker и затем уже жмите на кнопку “Начать”.

3. Дальше возникнет окно с инструкциями как ввести ваше эппловское устройство в режим восстановления или в режим DFU.

Дело несложное, но надо быть внимательным и аккуратным на данном этапе.

4. Теперь вам надо выбрать папку, в которую будет загружена с интернета нужная прошивка. И жмем “Загрузить”.

Если с первого раза загрузить прошивку почему-то не получилось, но не расстраивайтесь. В этом случае нажмите на кнопку “Копировать” и тогда прошивка скачается с помощью браузера. Ну а если вы уже заранее скачали файл прошивки на компьютер, то достаточно щелкнуть на кнопку “Выбрать” и указать путь до прошивки на компьютере.
5. Чтобы наконец-то удалить пароль блокировки экрана iPhone в появившемся окне нажимаем на кнопку “Начать разблокировку”.

Дождитесь окончания процесса удаления пароля.
Как разблокировать айпад
Иногда случаются проблемные ситуации, когда вы забываете пароль от планшета iPad или же ваш айпад становится заблокированным.

Как разблокировать айпад если забыл пароль
Большинство айпадов приносятся в сервисные центры хозяином устройства после того, как он забыл свой пароль. Не стоит сразу нести эпл iPad в сервис, для начала стоит попробовать разблокировать его самостоятельно. Мы покажем, как разблокировать iPad через iTunes, а затем более подробно пройдемся по каждой модели.
Как разблокировать айпад через айтюнс
После того, как вы несколько раз ввели неправильный пароль, ваш планшет будет заблокирован на 1 минуту. Если и дальше будете пытаться ввести неправильный пароль, то вам высветится примерно следующее сообщение: «iPad отключен. Подключитесь к iTunes».

- Для начала нужно будет установить айтюнс на компьютер.
- Скачать его можно на официальном сайте apple.
- После этого необходимо выключить iPad и подключить его к компьютеру, при этом зажав кнопку «Домой» и ожидая появления соответствующего изображения, которое подскажет, что планшет iPad переведен в режим восстановления.

- Приложение iTunes предложит восстановить или обновить ваш айпад, вам необходимо выбрать пункт «Восстановить».
- На планшете будут удалены все данные, но если вы делали резервную копию, то после очищения будет загружена именно она.

- Процесс завершен, отсоедините iPad от компьютера, включите и настройте его.
Как разблокировать айпад 2
Процесс на iPad 2 не отличается от вышеописанного, так как он относится к планшетам с кнопкой «Домой», поэтому если пользователь забыл пароль, то восстановить можно только через itunes.

Если на вашем айпаде возникнет проблема «айклауд заблокирован«, то вероятно был заблокирован ваш Apple ID, для этого его потребуется восстановить на сайте apple, после чего сделать вышеописанные шаги.
→Если вышеописанные шаги не помогли разблокировать второй айпад: вероятно проблема уже в системе, и ваш планшет стал кирпичом. В этом случае поможет только обращение в сервисный центр.
Как разблокировать айпад мини
Так как iPad Mini также перестали выпускать уже довольно давно, на нем нет поддержки Face ID. Если забыл пароль, то потребуется выполнить все действия, описанные в первой части статьи. Но что делать, если у вас современный iPad Pro с поддержкой Face ID?

В целом, процесс схож, но отличается пункт по вводу планшета в режим восстановления. На современных айпадах потребуется удерживать не кнопку «Домой», а кнопку «Включить», находящуюся в верхней части экрана.

Как разблокировать айпад 3
Если вышло так, что у вас заблокирован iPad 3, то действия никаким образом не отличаются от действий со вторым Айпадом или с мини. Но что делать, если у вас нет доступа к Apple ID?
Как ранее писалось, ваш Apple ID может быть заблокирован или отключен. Это может быть сделано по нескольким причинам:
- «Эта учетная запись Apple ID отключена из соображений безопасности».
- Не удалось войти в систему, так как Ваша учетная запись была заблокирована из соображений безопасности».
- «Эта учетная запись Apple ID заблокирована из соображений безопасности».
Для разблокировки перейдите на сайт Apple (iforgot.apple.com), после чего восстановите пароль. Будьте внимательны, так как после нескольких неудачных попыток аккаунт будет отключен на сутки, по истечению которых вы сможете попробовать его восстановить снова.
Если на аккаунте установлена двух факторная аутентификация, то для разблокировки потребуется доверенное устройство или доверенный номер телефона. Без них можно будет восстановить только, если вы помните ключ восстановления. Разблокировка айпада без apple id невозможна.

Также, нельзя разблокировать девайс без компьютера. Если у вас нет компьютера, то вы можете обратиться за помощью к друзьям или прийти в официальные магазины Apple, где вам помогут с разблокировкой устройства. Но, как показывает практика, такие магазины есть только в самых крупных городах страны, а в глубинке их нет и не будет ближайшие несколько лет.

Мы выяснили, как восстановить заблокированный ipad 2, 3 если вы забыли пин код или ввели неправильный пароль несколько раз подряд.
Процесс разблокировки на ipad 4 или 5 не отличается и полностью идентичен, поэтому следуя инструкции вы легко сможете вернуть себе заблокированный iPad.
Как разблокировать iPad, если забыл пароль?
iPad, как и любое другое устройство, имеет определённую защиту от взлома, конечно, она охраняет ваш планшет от стороннего вмешательства извне. Заблокированным iPad становится после 6-и раз неправильно введённых паролей. В данном случае защита обернулась против нас, так как пароль утрачен по каким-либо причинам. Естественно, что какой-то простой программы для восстановления доступа нет потому, что невозможно определить злоумышленник пытается получить доступ или владелец.
Всё же некоторые способы, как разблокировать Айпад, если он заблокирован существуют и их мы разберём. Все они разрешены и советуются к применению официальным производителем, но каждый имеет определённые ограничения. Стоит отметить, что в большинстве случаев вы потеряете данные с планшета, поэтому вам необходимо будет восстановить их, если есть резервная точка.
Всего доступно 3 способа для восстановления:
- При помощи iTunes;
- Благодаря синхронизации с сервером iCloud;
- Функция восстановления.
Сперва следует разобрать случай, как разблокировать Айпад через iTunes, так как метод позволяет выполнить откат к какой-либо точке, она автоматически создаётся на сервере при синхронизации устройства.
- Разблокировка iPad с использованием iTunes
- Как разблокировать пароль iPad с помощью сервиса «Найти iPhone»?
- Восстановление iPad
Разблокировка iPad с использованием iTunes
Для выполнения процедуры вам потребуется иметь доверенный компьютер, а это тот, к которому ранее подключался iPad и установлен в исключения. Также должна быть ранее установлена программа и выполнена синхронизация с ней. Этот способ более преимущественный и, если ваш случай удовлетворяет условия, лучше воспользуйтесь данным вариантом.
- Подключите устройство к компьютеру, где вы выполняли синхронизацию;
- Запустите непосредственно программу iTunes, если возникнет ситуация, что все равно потребуется пароль, то попытайтесь использовать другой ПК;
- Программа будет выполнять синхронизацию и делать бекап в автоматическом режиме;
- После окончания процедуры кликните по кнопке «Восстановить iPad»;
- Теперь, когда происходит восстановление, вам необходимо в меню настройки (показывается в процессе выполнения) нажать на «Восстановить из копии iTunes»;
- Выберите в перечне наиболее подходящую резервную точку и запустите процесс отката.
Теперь мы разобрались, как разблокировать iPad не потеряв данные при этом. Увы, но остальные варианты подразумевают полную очистку планшета от всей информации и восстановление заводских настроек на нём. Сделано это с целью защитить ваши данные от взлома.
Как разблокировать пароль iPad с помощью сервиса «Найти iPhone»?
Несмотря на название функции, найти вы можете не только смартфон, но и любое другое устройство Apple.
Необходимым условием для выполнения процедуры также является наличие настроенной и синхронизированной программы. Используйте активированное для поиска устройство и выполните:
- Перейдите по ссылке icloud.com/find;
- Выполните вход при помощи Apple ID, возможно, этого не потребуется;
- Разверните список «Все устройства»;
- Кликните по необходимому нам устройству, iPad;
- Выполните нажатие на «Стереть iPad»;
- Затем воспользуйтесь восстановлением, если существует бекап или можете выполнить новую установку устройства.
Необходимым условием выполнения процедуры сброса является наличие доступа к сети, пусть даже медленной, иначе способ не сработает. Функция удобна и при утере Apple устройства, так как позволяет удалённо стереть все данные, чтобы они не попали в руки злоумышленника.
Восстановление iPad
Теперь мы разберём последний способ, который позволяет разблокировать Айпад без подключения к сети и синхронизации с сервисами. Случается, что планшет не был подключаем в ПК и соответственно не имеет необходимых параметров для восстановления с помощью других способов.
Этот метод позволяет ответить на вопрос многих — iPad отключен, как разблокировать. Вам просто необходимо установить iTunes на ПК, синхронизация для этого не нужна и само устройство должно быть отключено, затем:
- Подключите USB-кабель к компьютеру, но к планшету пока не подсоединяйте;
- Теперь нажмите и удерживайте кнопку «Home»;
- Подсоедините кабель к iPad, должна показаться иконка iTunes и USB;
- На экране компьютера должно быть уведомление, что устройство подключено в режиме восстановления. Перейдите в программу и выполните непосредственно восстановление, соответствующая кнопка находится на вкладке «Обзор».
Для выполнения процедуры необходимо подключение к сети самого ПК, от iPad этого не требуется, в процессе восстановления будет выполнено обновление платформы iOS и загружена необходимая прошивка. Возможна альтернатива, загрузить файл прошивки на другом компьютере, актуально, если нет выхода в сеть. Вам потребуется загрузить самую новую платформу с расширением .ipsw, затем передать на компьютер и воспользоваться файлом.
После выполнения восстановления или стирания данных с планшета вам необходимо его снова синхронизировать с сервисами и наполнять информацией. В этот раз лучше всё же выполнить подключение к iCloud и iTunes. Также не забывайте делать бекапы при загрузке важной информации или с определённым промежутком времени, чтобы не потерять её.
Выполнив процедуру восстановления любым из способов вы сбросите пароль до начального значения, таким образом у вас должен быть стандартный пароль, затем вы сможете его заменить.