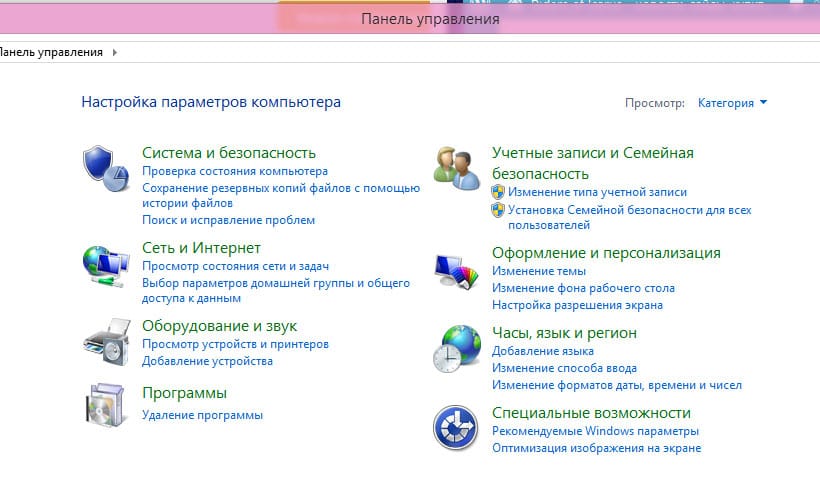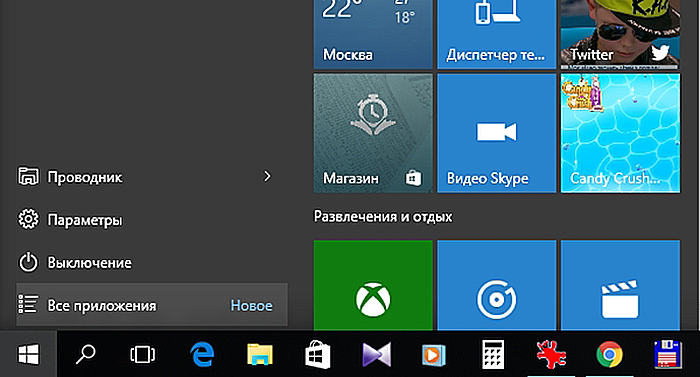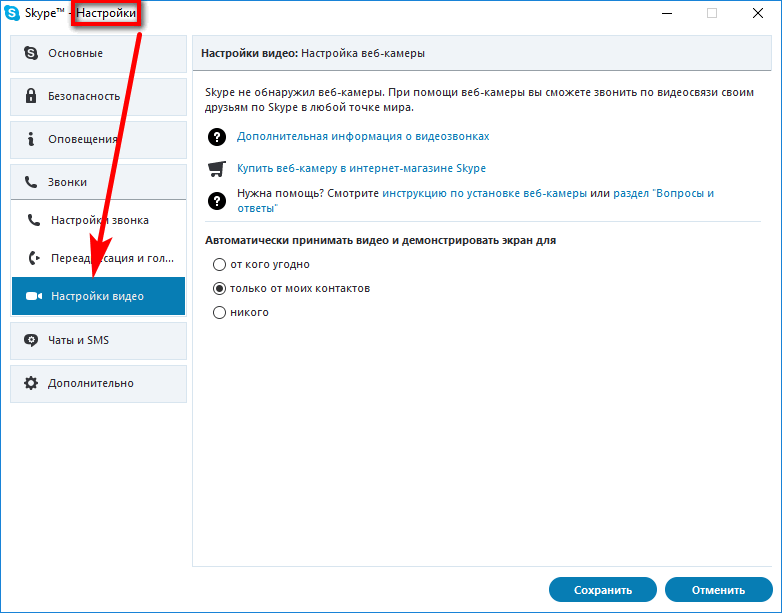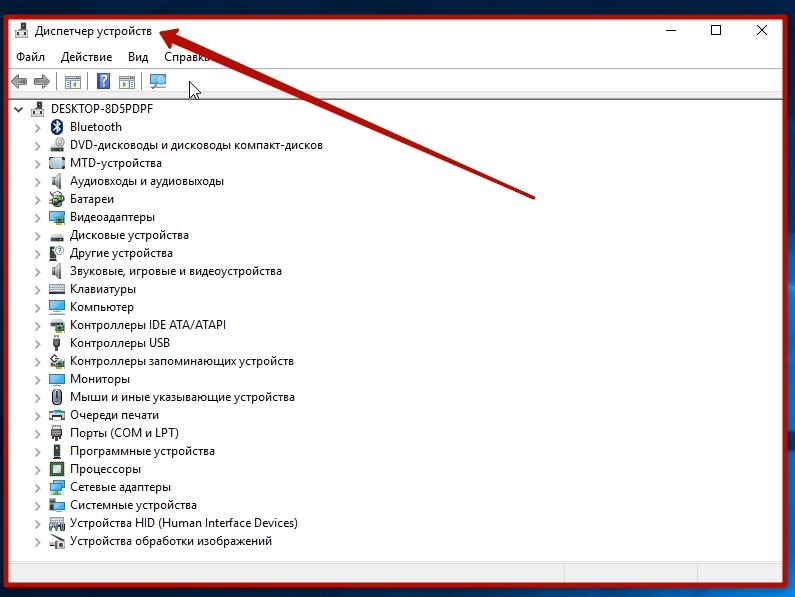Веб камера размытое изображение что делать?
Как настроить камеру на ноутбуке
 Большинство моделей ноутбуков оснащено встроенными веб-камерами. С их помощью удобно общаться по интернету и делать фотографии. Случается, что оборудование не настроено должным образом — это проявляется в отсутствии картинки либо её ненадлежащем качестве. Возникает вопрос: «Как её настроить?».
Большинство моделей ноутбуков оснащено встроенными веб-камерами. С их помощью удобно общаться по интернету и делать фотографии. Случается, что оборудование не настроено должным образом — это проявляется в отсутствии картинки либо её ненадлежащем качестве. Возникает вопрос: «Как её настроить?».
Подключение камеры на ноутбуке
Если на ПК установлена ОС Windows 7 или 8, достаточным может оказаться обычного включения веб-камеры. Следуйте следующей инструкции:
- Зайдите в «Панель управления» и перейдите в «Диспетчер задач». Найдите раздел «Оборудование и звук».

- В перечне установленных устройств найдите вкладку с названием «Устройства обработки изображения». Она обычно расположена в самом низу списка. Если она отсутствует, значит, веб-камера на компьютере не установлена.
- Если нашли вкладку, нажмите на неё. Откроется строка с названием устройства. Нажмите на неё правой кнопкой мыши.
- В появившемся окне вы можете посмотреть текущее состояние камеры, включить её, обновить драйвера.
Для компьютеров с установленным Windows 10 сделайте следующее:
- Откройте меню «Пуск».
- Нажмите пункт «Все приложения».

- Найдите службу «Камера» и переведите бегунок на отметку «Вкл.».
- Оборудование должно включиться, и на экране появится соответствующее изображение.
Внимание! Способы включения могут меняться в зависимости от модели ноутбука. Например, на Lenovo и Asus предоставлена возможность включения через горячие кнопки.
Настройка камеры на ноутбуке
Случается, что камера включена и работает исправно, но картинка размытая, цвета не соответствуют действительности и прочее. В этом случае необходима настройка. Выполняется она с помощью специальных программ. Обычно они поставляются в пакете с драйверами устройства. Программы дают возможность менять яркость, контрастность, чёткость картинки:
- Запустите программу для управления изображением. Для устройств от Microsoft это программа LifeCam. Если приложение не установлено, скачайте его с официального сайта производителя и установите.
- Найдите раздел «Настройки» или «Параметры». Там предложены варианты настроек для изменения качества изображения.
- С помощью ползунков на экране отрегулируйте параметры по своему усмотрению.
- Сохраните изменения.
Можно изменить настройки в программе «Скайп»:
- Зайдите в «Настройки программы».
- Кликните на «Настройки видео».

- Найдите вкладку «Настройки веб-камеры». Отрегулируйте изображение, наведя ползунки на подходящие вам параметры.
- Нажмите кнопку «Сохранить».
Важно! Скачивая сторонние утилиты для настройки изображения и видео, не забудьте проверить их антивирусом.
Как проверить подключение, если веб-камера не работает
Если камера на ноутбуке присутствует, но включить её не удаётся, нужно определить в чём проблема — в её неисправности или настройках. Для этого нужно проверить устройство.
Обратите внимание на провода и разъёмы – все ли они подключены? Попробуйте выдернуть провода и снова выставить их в разъёмы. Это касается внешнего оборудования.
Для проверки встроенной в ПК камеры необходимы специальные программы. Обычно это делается с помощью особых сайтов. Попав на них, и нажав на кнопку «Разрешить», вы увидите себя на экране.
Ещё один способ проверки – обратиться к диспетчеру устройств:
- Зайдите в «Панель управления» – «Диспетчер устройств».
- Найдите внизу графу «Установка обработки изображений».

- Посмотрите, отображается ли там ваша веб-камера, а также её название.
Справка! Если компьютер видит оборудование, но отсутствует название модели, или на устройстве виден жёлтый треугольник с восклицательным знаком, нужно обновить драйвера. Это можно сделать через интернет либо при помощи установочного диска, идущего в комплекте с ноутбуком.
Иногда на компьютере веб-камера не работает, потому что она отключена в настройках BIOS. Чтобы исправить ситуацию, нужно перезагрузить систему. Во время новой загрузки нажмите F9 (в зависимости от версии ОС и модели ПК, это может быть F1, F2 и пр.). Перейдя в настройки BIOS, найдите пункт Advanced, затем Onboard Device Configuration и Onboard Camera. Поменяйте значение с Disabled на Enabled. Продолжите загрузку ноутбука.
Если ничего не помогает, придётся нести ноутбук на диагностику в сервисный центр.
Почему камеры в ноутбуках так плохо снимают

С помощью современных смартфонов можно делать невероятные фотографии. О веб-камерах, установленных в ноутбуках, такого не скажешь — кажется, за последние тридцать лет они совершенно не изменились. Колумнист OneZero Оуэн Уильямс решил разобраться, с чем это связано.
До пандемии я не обращал особого внимания на камеру в моем MacBook Pro 2019 года. Но когда мне пришлось часами разговаривать по видеосвязи, глядя на темное зернистое изображение собственного лица, ситуация изменилась.
Как и многие другие пользователи, я решил улучшить качество картинки с помощью внешней веб-камеры и купил Logitech Brio за $200. Изображение стало отличным (4К), но похожего эффекта можно добиться и более экономичными средствами — например, использовать в качестве веб-камеры смартфон или цифровой фотоаппарат.
Нынешняя ситуация заставила меня задуматься о том, почему камеры в ноутбуках до сих пор так плохо снимают? Основных причин две: толщина устройств и экономия производителей на их компонентах.
Веб-камеру нужно уместить в ограниченное пространство корпуса ноутбука. Чем тоньше становится техника, тем сложнее решать эту задачу. Площадь рамки по периметру экрана также постоянно сокращается, поэтому у некоторых моделей ноутбуков камеры расположены в нижней части корпуса (Dell) или внутри клавиатуры (Huawei).
В большинстве ноутбуков (в том числе в MacBook Pro) используется модуль веб-камеры 720p компании Micron, для которого требуется около 7 мм пространства. По мере уменьшения толщины экранов установка даже такой компактной детали становится сложностью. Например, Dell пришлось работать напрямую с производителями веб-камер, чтобы создать модуль размером 2,5 мм для своих новейших ноутбуков. Впрочем, и качество получаемых изображений в результате снизилось по сравнению с привычным вариантом.
Пытаясь уместить камеру в корпус ноутбука, производители уменьшают размеры сенсоров и линз. При этом именно сенсор отвечает за качество изображения, а линза обеспечивает четкость изображения и глубину резкости — именно поэтому использование DSLR-камеры обеспечивает такую поразительную разницу. В компактные ноутбуки, где на счету каждый миллиметр, полноценные устройства не помещаются.
Последние новости, актуальные события и нетворкинг в AgroTech-комьюнити — AgroCode Hub. Присоединяйся!

При этом фронтальные камеры, установленные в не менее тонких новых смартфонах, позволяют снимать видео 4K с высоким разрешением. А значит, существует еще одна причина низкого качества веб-камер: цена за компоненты.
Улучшение веб-камеры неизбежно привело бы к увеличению стоимости готового устройства. Производители ноутбуков не готовы к такому шагу: современные пользователи уделяют основное внимание производительности компьютера, а не качеству получаемых изображений. Интересно, что при выборе смартфона те же самые потребители, напротив, готовы переплачивать за красивые селфи.
Apple устанавливает в свои ноутбуки ту же камеру, что и в 2012 году. С тех пор остальные компоненты устройств неоднократно менялись, но эта деталь осталась прежней — это все та же модель 720p. Другие компании, в том числе Dell, Lenovo и HP, в основном используют аналогичные камеры с низким разрешением.
Существует некоторое количество ноутбуков с более приличными веб-камерами. Например, устройства в Microsoft Surface Pro 7 и Surface Pro X позволяют добиваться качества Full HD 1080p, что значительно лучше, чем у MacBook Pro. Конечно, до зеркальных фотоаппаратов им все еще очень далеко, но они существенно выделяются на фоне других веб-камер. Когда я использую свой Surface для видеозвонков, собеседники спрашивают, почему изображение такого хорошего качества.
Большинство пользователей раньше не задумывалось о веб-камерах при покупке ноутбука, но теперь, когда пандемия вынудила миллионы людей работать из дома по видеосвязи, эта функция стала намного актуальнее.
А значит, есть надежда, что производители компьютеров, которые тоже застряли дома на карантине и вынуждены проводить совещания по Zoom, увидят ужасное качество веб-камер и наконец решат что-то с ними сделать.
Как исправить размытие видеоизображения с камер наблюдения?
Как исправить размытие видеоизображения с камер наблюдения?
Довольно часто пользователи систем видеонаблюдения сталкиваются с проблемой плохого качества видеоизображения в ночное, а иногда и в дневное время. При этом картинка выглядит либо размытой, либо запотевшей либо как в тумане, из-за чего контроль над охраняемым объектом снижается. Понятно, что данная проблема требует быстрого вмешательства и исправления.
Существует несколько причин, из-за которых камера видеонаблюдения показывает размытое или туманное изображение в ночное время, а порой это происходит и днем. В этой статье мы расскажем, как избавиться от этой проблемы.
Причины плохого качества изображения обычно следующие: это может быть проблема с ИК-подсветкой или объективом или стеклом камеры, а также из-за проблем с программным обеспечением.
Проблема ИК-отражения (ИК-утечка)
В настоящее время почти все камеры видеонаблюдения используют встроенные ИК (инфракрасные) светодиоды для освещения местности и подсветки объектов в ночное время. По сути, именно ИК-подсветка позволяет камере наблюдения видеть в темноте.
Однако довольно часто этот свет от светодиодов отражается от близкого объекта и возвращается, «ослепляя» объектив камеры. Это отражение света делает изображение размытым или туманным. В некоторых случаях отражение настолько сильное, что видеоизображение практически отсутствует.
ИК-отражение чаще всего встречается в камерах купольного типа, но и другие типы камер могут засвечиваться ИК-подсветкой.
Для того, чтобы исправить ИК-отражение необходимо:
- Проверить резиновое кольцо вокруг объектива камеры. Оно должно плотно прижато к стеклу. Убедитесь, что резиновое кольцо на месте и не повреждено. Часто начинающие монтажники систем видеонаблюдения снимают эти резиновые кольца, когда осуществляют монтаж камер, и забывают поставить их обратно. Но если кольцо есть, то убедитесь, что резиновое кольцо плотно прижато к стеклу и не болтается. Оно должно быть настолько прижато, чтобы немного деформировалось при закрытии стекла кожуха камеры.
- Проверить камеру на чистоту. Обычно в камерах видеонаблюдения может скапливаться пыль, грязь, а также жир, который остается при прикосновении пальцев к стеклу. В этом случае инфракрасный свет будет отражаться от грязной поверхности и попадать в объектив камеры, создавая эффект размытия или тумана.
Чтобы исправить проблему, очистите стекло специальными для этого средствами, чтобы не оставить царапин. Вообще рекомендуется время от времени чистить камеры, а не ждать, пока появятся проблемы.
Также проверьте стекло на предмет царапин. Если есть царапины, ИК-свет также может отразиться и ослепить линзу. В этом случае придется менять стекло кожуха камеры. - Проверить окружение вокруг камеры. Если рядом с камерой есть твердая поверхность, инфракрасный свет может попасть на объект и отразиться. Если объект находится слишком близко к камере, постарайтесь его убрать или повернуть камеру так, чтобы объект не мешал. Отражающими поверхностями могут быть металлические объекты, двери, заборы, стены и т.д. Также не оставляйте перед камерой растения, особенно с большими листьями. Кроме того, не размещайте камеру видеонаблюдения в узких углах, потому что стены будут слишком близко и ИК-подсветка будет отражаться.
Если вы попробовали все эти советы, а изображение с видеонаблюдения по-прежнему размытое или туманное, попробуйте установить камеру в другом месте и посмотреть, улучшится ли изображение.
Объектив не сфокусирован
Если изображение камеры расплывчатое или туманное в ночное и дневное время, проблема может заключаться в фокусировке камеры. Объектив каждой камеры должен фокусировать свет в нужном месте на датчике изображения камеры. В случае расфокусировки изображение будет размытым или туманным в любое время суток.
В камерах видеонаблюдения используются разные типы линз, некоторые из них фиксированные, а некоторые варифокальные. В любом случае принцип их работы один и тот же: свет проходит через объектив и должен собираться и направляться в нужное место на датчике изображения камеры.
1. Камера видеонаблюдения с варифокальным объективом.
Варифокальный объектив можно настроить на объективы различных размеров. Например, многие варифокальные камеры имеют диаметр от 2,8 мм до 12 мм, что означает, что вы можете настроить камеру и перейти от объектива с большим углом (2,8 мм) к более узкому (12 мм) или к любому другому.
Если ваша камера выдает размытое изображение, вам необходимо отрегулировать варифокальный объектив, поворачивая винты влево и вправо, пока не получите четкое изображение. В основном, регулируя фокус или масштабирование, вы можете сделать изображение четким и резким.
2. Камера видеонаблюдения с фиксированным объективом.
Как следует из названия, у этого типа камеры видеонаблюдения объектив фиксирован, что означает, что вы не можете изменять фокус. Камеры этого типа уже настроены на нужное расстояние и имеют фокусировку. Например, камера с фиксированным объективом 3,6 мм настроена на 3,6 мм, и изменить ничего нельзя.
Однако, даже если камера отрегулирована, изображение все равно может выглядеть не в фокусе. Это происходит из-за того, что камера не отрегулирована идеально или датчик изображения неправильный.
Однако существует способ отрегулировать объектив самостоятельно. Откройте камеру и поверните объектив по часовой стрелке, пока изображение не станет четким и резким. Двигайтесь медленно и осторожно, обычно небольшой поворот фокусирует камеру. Обычно объектив имеет резьбовое соединение с камерой, немного повернув линзу, можно исправить нечеткое изображение на экране.
Плохой объектив
В некоторых случаях объектив камеры просто плохой. Вы можете перепробовать все приемы, описанные в этой статье, и все же не сможете исправить проблему размытости или тумана. Многие недорогие камеры поставляются с дешевыми объективами, которые не работают должным образом.
Кроме того, многие камеры имеют проблему с ИК-фильтром. Это фильтр, который проходит между объективом и датчиком изображения. Когда свет проходит через линзу, он попадает на этот фильтр, а затем попадает на датчик изображения. Однако в некоторых случаях ИК-фильтр поврежден или имеет низкое качество и не фильтрует свет должным образом, вызывая размытость или туман на видеоизображении.
Если вы наткнулись на камеру с плохим объективом, вы можете вернуть ее продавцу, либо заменить ее, если действует гарантия.
Заводские настройки камеры
В редких случаях проблема может быть связана с программным обеспечением. Возможно, ошибка в программном обеспечении или сбиты настройки камеры. Если вы испробовали все шаги, в качестве последнего совета попробуйте сбросить настройки камеры до заводских.
Если вы используете аналоговую камеру HD, вы можете восстановить заводские настройки через интерфейс камеры. Поиграйте с переключателем на косичке и найдите опцию «Сброс». После сброса камера мигнет и вернется в онлайн режим через 5-10 секунд.
Если вы используете IP-камеры, вы можете выполнить сброс настроек с помощью кнопки сброса на самой камере. Обычно он находится на материнской плате камеры, найдите его и удерживайте в течение 10-15 секунд, пока камера включена. Подождите, и камера вернется в режим онлайн, проверьте, четкое ли изображение.
Таковы основные причины размытого изображения при работе камер в ночное время. Ну а мы напоминаем, что наша компания «Запишем всё» с 2010 года занимается проектированием, монтажом, обслуживанием и ремонтом систем видеонаблюдения и видеодомофонов в Москве и Подмосковье.
Мы работаем быстро, качественно и по доступным ценам. Перечень услуг и цены на их вы можете посмотреть здесь.
Звоните +7 (499) 390-28-45 с 8-00 до 22-00 в любой день недели, в том числе и в выходные. Мы будем рады Вам помочь!
Почему камера передает плохое изображение? 12 решений
Основные проблемы плохого изображения
Одна из самых больших проблем, с которыми вы можете столкнуться, — это проблемы с изображением камеры видеонаблюдения, если вы не будете внимательно следовать руководству по покупке камеры безопасности HD.
Ваша камера видеонаблюдения не показывает изображение или оно размыто в дневное / ночное время? Получаются странные размытые изображения с плохим качеством изображения? Показывает двойное изображение? На все эти, и не только, вопросы мы ответим в нашей статье.
Выгорание на солнце

Среди населения широко распространено мнение, что, если камера видеонаблюдения рассчитана на использование вне помещений, это означает, что она непроницаема практически для всего. Это просто не тот случай. Солнце более чем способно уничтожить ваши камеры, если вы не будете осторожны. Прямой солнечный свет, попадающий на объектив вашей камеры, в конечном итоге попадет на датчик изображения. Со временем это начнет создавать искажения на стекле, но это ничто по сравнению с эффектом, который он оказывает на датчик изображения. Вскоре вы начнете видеть довольно ужасную деградацию видео; это включает размытость, изменение контраста и, в конечном итоге, полное затемнение. Конечно, никто специально не направляет свою камеру на солнце, но солнце движется, и нужно это учитывать при монтаже видеонаблюдения. Мониторинг или просмотр видео в течение первых нескольких дней после установки покажет вам, нужно ли настраивать эту камеру или нет. Ищите любые очевидные яркие блики. Они не всегда должны прийти прямо от солнца. Сильно отражающие поверхности столь же вредны. Широкий динамический диапазон (WDR) не является решением и не спасет вашу камеру.
Инфракрасные (ИК) блики

Инфракрасные блики являются распространенной проблемой, если вы устанавливаете камеру под карнизом или выступом и направляете камеру так, чтобы карнизы находились в поле зрения камеры. Если камера имеет ночное видение (инфракрасные ИК-светодиоды), то она будет иметь ИК-отражение, вызывающее либо блики на камеру, либо заставляющее камеру изменять свой электронный затвор, чтобы компенсировать блики. Если вы посмотрите на изображение справа, вы увидите, что верхняя часть изображения очень яркая там, где происходит отражение, а остальная часть поля зрения темная. Это связано с тем, что камера пытается уменьшить блики, делая изображение темнее, изменяя свой автоматический электронный затвор, что фактически делает остальную часть поля зрения слишком темной, чтобы что-либо видеть. Решение состоит в том, чтобы направить камеру вниз и убрать все предметы рядом с предметами / стенами из поля зрения.
Электрифицированная поверхность
Среди профессионалов, которые действительно знают, что они делают, есть общее правило: «Никогда не устанавливайте свои камеры на металлическую поверхность». Мы перефразируем, но вы поняли идею. Электрические волны — действительно большая причина для этого, но проходящие электрические токи — другая. Это явление обычно бывает результатом неправильного подключения чего-либо, и этот ток вступает в контакт с проводящей поверхностью. Этот ток будет двигаться везде, где только может, и в конечном итоге попадет прямо в вашу камеру, если она не изолирована. Если вы обнаружите, что не можете установить камеру на что-либо, кроме металлической / проводящей поверхности, вам нужно найти решение проблемы. Сначала крепление деревянного блока к этой поверхности, а затем установка камеры видеонаблюдения к блоку — это самое простое и эффективное решение.
Контур заземления
Сложные контуры заземления действительно скучно объяснять, поэтому мы объясним проще. Контуры заземления возникают по нескольким причинам, но эта проблема всегда будет проявляться в виде горизонтальных линий, проходящих через экран. Неисправные источники питания или неисправный кабель являются частыми виновниками, но неправильная проводка в доме / здании встречается гораздо чаще. Если вы обнаружите, что проблемы с изображением связаны с источником питания или кабелем, вам просто нужно их заменить. Однако, если обнаруживается, что проблема заключается в плохой проводке в структуре, то найти ее, а затем отремонтировать — это не совсем быстро или дешево. Это то место, где появляются изоляторы контура заземления. Для этого существуют простые адаптеры, которые прикрепляются к задней панели камеры и затем отфильтровывают этот электрический шум из видеопотока.
Источник питания
Есть несколько вещей, которые могут пойти не так с источником питания, но связанные с этим проблемы всегда будут отображаться в вашем видео как «подвижные линии». Это горизонтальные линии на вашем экране, которые обычно перемещаются снизу-вверх; линии, движущиеся в противоположном направлении. Изображение с вашей камеры останется за этими линиями и не будет двигаться вместе с ними. Это часто можно спутать с линиями, которые можно получить из задачи заземления, но линии, вызванные групповым циклом, останутся в одной статической позиции.
12 Решений для устранения проблем с изображением камеры
Что вызывает проблемы с качеством изображения вашей камеры безопасности?
Фактически, факторы, которые вызывают проблемы с изображением вашей камеры видеонаблюдения, такие как нечеткость, отсутствие показа изображений, проблемы с ночным видением или отображение зеленого / розового экрана, могут различаться. Вот основные причины:
► Объектив камеры загрязнен;
► Длина кабеля может быть слишком большой;
► Варифокальное увеличение не может автоматически фокусироваться;
► Разрешение вашей камеры слишком низкое (не хорошее качество изображения);
► Сигнал Wi Fi слишком слабый или Wi Fi не стабилен;
► Ваш монитор в низком разрешении изображения;
Независимо от того, используете ли вы проводные или беспроводные камеры видеонаблюдения, приведенные ниже решения по устранению неполадок, могут помочь вам решить проблемы с изображениями.
# 1. Когда изображение с вашей камеры безопасности нечеткое или размытое
Проверьте объектив IP-камеры на наличие грязи, пыли, паутины и т. Д., Очистите объектив мягкой и чистой тканью. Не используйте жесткие или аэрозольные чистящие средства, которые могут повредить линзу.
Проверьте технические характеристики вашей видеокамеры, чтобы убедиться, что длина кабеля находится в надлежащем диапазоне. Если вы используете беспроводную камеру , убедитесь, что камера находится не слишком далеко от маршрутизатора.
Для камеры с переменным фокусным расстоянием вам необходимо отрегулировать настройки фокуса и масштабирования. Помните, что варифокальные камеры требуют настройки время от времени. Если камера безопасности не может сфокусироваться, изображения будут нечеткими.
# 2. Если ваша камера видеонаблюдения не показывает изображения
Попробуйте использовать следующие методы устранения неисправностей:
► Проверьте, правильно ли работает блок питания вашей камеры безопасности.
► Проверьте свою камеру безопасности на другом порту DVR / NVR.
► Поменяйте местами входные кабели, чтобы увидеть, если это имеет значение.
► Убедитесь, что видеоформаты, которые поддерживают ваши камеры видеонаблюдения и видеорегистраторы, совместимы.
# 3. Полезные советы по решению проблем с цветом изображения
Если ваши камеры видеонаблюдения показывают зеленые или розовые изображения, используйте эти проверенные советы, чтобы устранить проблему с цветом вашей камеры видеонаблюдения.
► Переместите камеру безопасности в другое место, чтобы увидеть, остается ли проблема с этой камерой;
► Вручную включите и выключите ИК-свет несколько раз, чтобы увидеть, работает ли он.
► Выключите и снова включите питание камеры.
# 4. Если изображение вашей камеры безопасности слишком яркое
Ваша проблема с качеством изображения с камеры может заключаться в том, что оно слишком яркое. И вы можете попробовать 4 решения:
► Не направляйте камеру непосредственно на источник света, например на солнце или точечный источник света;
► Если у вашей видеокамеры есть регулируемый навес от солнца, сдвиньте его вперед, чтобы заблокировать избыток света;
► Отрегулируйте настройки яркости и контрастности;
► Переместите видеокамеру в другое место.
# 5. Если изображение слишком темное
Если изображение с вашей камеры слишком темное или нечеткое, попробуйте следующие решения, чтобы исправить это:
► Отрегулируйте яркость и параметры контраста;
► Изменить положение камеры или переместите ее в другое место;
► Сдвиньте регулируемый навес (если он установлен на камере) назад, чтобы дать больше света.
# 6. Проверьте разрешение камеры или видеопоток
Убедитесь, что вы установили правильные разрешения для камер. Камера 720p или 960H может не снимать четкие изображения или видео. Если вы используете 4-мегапиксельную (1440p super HD) камеру, убедитесь, что для разрешения или видеопотока установлено значение 2560 × 1440 или не менее 1920 × 1080.
Если вы используете монитор для просмотра видео, убедитесь, что он имеет стандартные разрешения для ваших камер.
# 7. Проверьте NTSC или PAL
NTSC и PAL — это два совершенно разных типа систем кодирования видео. Они имеют разные разрешения и частоты кадров, и разные страны и регионы будут использовать разные типы. Если вы используете камеру видеонаблюдения, которая не совместима с одним из них, то экран видео может быть покрыт черными линиями, которые, дрожат на месте.
Совет: Большинство видеокамер могут воспроизводить видео в обоих форматах. В любом случае, вы должны внимательно прочитать характеристики, прежде чем совершить покупку.
# 8. Убедитесь, что камера имеет инфракрасный фильтр — ночное видение
Не все камеры видеонаблюдения имеют высококачественное ночное видение, и если в вашей камере отсутствует ИК-фильтр, это приведет к тому, что ваша изображение будет размыта ночью, и вы не сможете использовать ее на открытом воздухе.
Имейте в виду, что определенное окружающее освещение в помещении также может вызвать проблемы с качеством изображения. Купите высококачественную камеру безопасности ночного видения.
# 9. Проверьте источник питания камеры видеонаблюдения
Если вы видите «скользящие линии» — горизонтальные линии на экране, которые обычно будут перемещаться снизу вверх, или вертикальные линии, которые перемещаются с одной стороны экрана на другую сторону, — это часто может быть вызвано проблемой заземления контура источник питания или их неисправность. Убедитесь, что источник питания для вашей проводной (PoE) или беспроводной (Wi Fi) работает правильно.
# 10. Обновление до последней версии прошивки
Большинство производителей или компаний, выпускающих камеры видеонаблюдения, будут регулярно предоставлять новую микропрограмму для исправления ошибок, включая устранение неполадок, связанных с изображением или проблемы с мерцанием.
Совет: внимательно следуйте инструкциям при обновлении прошивки. Убедитесь, что вы скачали прошивку с веб-сайта, которая подходит для вашей камеры.
# 11. Перезагрузите камеру
Вы можете попробовать золотое правило «RESTART», когда обнаружите, что у вашей камеры есть проблемы с качеством изображения. Это не на 100% работает, но большинство проблем можно решить.
# 12. Обратитесь в компанию, которая устанавливала вам видеонаблюдение
Большинство компаний, предоставляющих услуги по монтажу видеонаблюдения, предлагают техническую поддержку. Позвоните им и подробно опишите проблему с качеством изображения, чтобы команда технической поддержки смогла быстро устранить проблему.
Как улучшить качество видео: убираем шум, неточность, делаем ярче и темнее. Всё на примерах!
 Доброго времени суток.
Доброго времени суток.
Те, кто частенько снимают видео на телефон или камеру, знают, что далеко не всё видео и фото получаются нормального качества. Часто на видео присутствует шум, неточности контура предметов, изображение то слишком яркое, то слишком темное.
Многие из подобных дефектов можно попытаться убрать. Гарантий 100%, конечно, никто не даст, но шансы на исправление многих моментов — есть высокие!
Кстати, забегая вперед, скажу, что заранее дать ответ насколько можно улучшить ваше видео — невозможно! Всё зависит от исходного качества: разрешения, битрейта, того, что вы снимали и т.д. Поэтому, в каждом случае получается индивидуально.

До обработки и после обработки (что мы будем делать)

Несколько способов повысить качество видеоролика: примеры
Для работы нам понадобиться один весьма интересный видеоредактор — «Видео-МОНТАЖ». Хорош он прежде всего тем, что даже достаточно сложные задачи по видео-обработке он позволяет выполнить буквально за 2-3 клика мышкой. (разумеется, решить он может и нашу задачу)
Видео-МОНТАЖ
Простой и интуитивно понятный русскоязычный редактор видео. Позволяет за считанные минуты смонтировать свой собственный видеоролик даже совсем начинающему пользователю. Поддерживает десятки форматов видео-файлов (AVI, MKV, FLV, WMV и пр.) .
Позволяет существенно улучшить ваше качество видео, прогнав его через свои фильтры (этим мы и займемся) . Программа работает во всех версиях Windows (в том числе совместима и с Windows 10) .
Примечание: в этой статье я не буду рассматривать, как скачать и запустить редактор, как добавить в него видео, и как применить к добавленному видео какой-нибудь эффект.
Мне кажется, с этим вы быстро разберетесь и без меня, например, воспользовавшись моими предыдущими статьями о нарезке видео, и о склейке 2-3 роликов в один (тем более программа русскоязычная) .
Насыщенность — эффект радует глаз!
Довольно часто видео не хватает цветности (или насыщенности) . Особенно, если дело касается старого видео, которое давно лежит у вас на диске (полке ☝).
Открыв его в программе Видео-МОНТАЖ, а затем перейдя в раздел «Эффекты» , и включив эффект «Насыщенность» — можно довольно сильно освежить краски в вашем ролике.

Файлы — добавить видео и фото — Видео-Монтаж 9.25

Эффекты — базовые — насыщенность
Например, я взял ролик из знаменитого фильма про Шурика: после включения насыщенности — фильм стал заметно ярче и смотреть его будет приятнее (справа на фото ниже — картинка стала приятнее, на мой взгляд)!
Примечание : если настолько заметна разница в фильме, представьте как могут заиграть красками ваши видео?!

Было — стало / Эффект насыщенность
Стабилизация картинки в видео
Я думаю, что многие на отснятых видео замечали не совсем точную картинку. Точнее, как бы границы у предметов не были точными: возле них был «шум». Смотреть такое видео, конечно, можно, но куда приятнее попытаться убрать это.
В редакторе есть специальная функция — стабилизация изображения .
Чтобы включить эту функцию, войдите в раздел «Редактировать/Улучшения» , затем включите данную галочку (см. скриншот ниже ) . Через пару секунд — эффект будет применен к вашему видео.

Стабилизация — это спец. технология, применяемая для обработки фото- и видео-файлов, которая компенсируется угловые и горизонтальные/вертикальные движения камеры, для исключения смазывания изображения.
Довольно показательно, как может измениться картинка, продемонстрировано на следующем фото. Но повторюсь, сказать наверняка, как изменится именно ваше изображение — заранее невозможно, слишком от многих факторов зависит степень улучшения.

До стабилизации (слева) и после (справа) // ВидеоМОНТАЖ

Неточно — точно / нет стабилизации (слева) / есть стабилизация (справа) // ВидеоМОНТАЖ
Кстати, рекомендую стабилизацию использовать вкупе с остальными эффектами (о них ниже) для придания максимального качества видео.
Авто-уровни
Используется : для повышения точности и баланса цвета картинки
В общем-то, очень полезный инструмент для начинающих пользователей, которые стали на путь обработки видео-файлов. Позволяет несколько улучшить качество цветопередачи в ролике, за счет автоматического подбора баланса цвета.
Для включения данной опции: откройте раздел «Редактировать/Улучшения» , за таем поставьте оную галочку в меню слева (см. скрин ниже, стрелки 1 и 2 ?) .

Чуть ниже демонстрирую небольшой пример из одного известного фильма: разница, мне кажется, на лицо! Справа картинка получилась ярче, границы более точны, убрана размытость и пр.

Авто-уровни (слева — до обработки, справа — после)
Комплексное улучшение
Приятный довесок, который сможет несколько уточнить яркость отдельных персонажей и предметов на картинки, уточнить границы и убрать неточности — это функция комплексного улучшения.
Чтобы ее включить — зайдите в раздел «Редактировать/улучшения» , затем в меню слева включите «Комплексное улучшение» .

Комплексное улучшение / Как включить
Как видно на примере ниже, разница хоть и не такая заметная, но она есть. Картинка справа, всё-таки, смотрится поживее.

Авто-уровни + комплексное улучшение
Два предыдущих эффекта авто-уровни и комплексное улучшение я рекомендую использовать в комплексе. Для более показательного примера, взял другое видео — про море (думаю, что многие кто отдыхал в отпуске на море, имеют не одно видео с ним) .
Применив два фильтра в комплексе, можно добиться более «сочной» и яркой картинки воды: волны становятся более четкими, небо голубым и насыщенным, горизонт ярко-выражен. В общем, данные эффекты рекомендую к использованию.

Авто-уровни + комплексное улучшение
Тонкая работа с яркостью, контрастностью и насыщенностью
Многие пользователи почему-то недооценивают такие простые инструменты, как ручное изменение: яркости, контрастности, насыщенности и цветности. Между тем, если их правильно и умело использовать, картинку можно существенно улучшить.
В Видео-МОНТАЖ эти инструменты находятся в разделе «Редактировать/Изображение» , меню слева.

Меняем контраст, яркость и цветовой фон картинки у видео — Видео-Монтаж 9.25
Например, поиграв немного с балансом яркости и насыщенности, мне удалось сделать картинку в фильме намного ярче и сочнее. В общем, рекомендую к использованию!

Было — стало (яркость и насыщенность)

Работа с яркостью, контрастностью, насыщенностью (Слева (было), справа (стало)
Эффекты затемнения и осветления
Есть в программе в разделе «Редактировать/Эффекты» инструменты «затемнить» , «контрастность» и «осветлить» .

Эффекты осветления, затемнения, контрастности и пр.
Очень помогают в тех случаях, когда вы снимаете видео, на котором изображены: небо, море, горизонт, пейзаж и пр. Также могут быть очень полезны при плохом освещении, либо при очень ярком (возможно, это пригодится при съемке на закате или рассвете) .
На примере ниже у меня показано, как меняется море в зависимости от применения того или иного инструмента. Даже не вериться, что это одно и то же «море» в одну и ту же погоду (да и вообще, это один и тот же снимок) !

Затемнение и осветление
Таким образом, применяя несколько полезных эффектов и инструментов, играя с яркостью, контрастностью, и насыщенностью — можно существенно изменить качество картинки в видео, сделать его более живым и естественным.