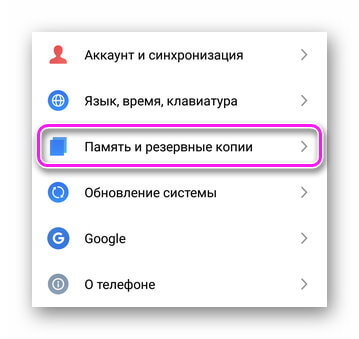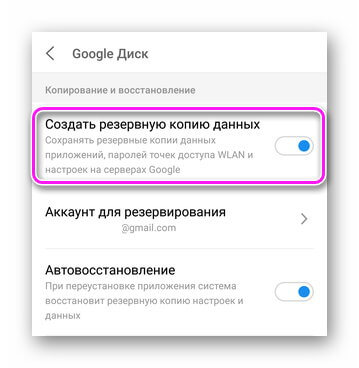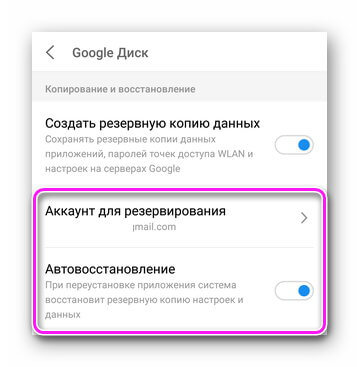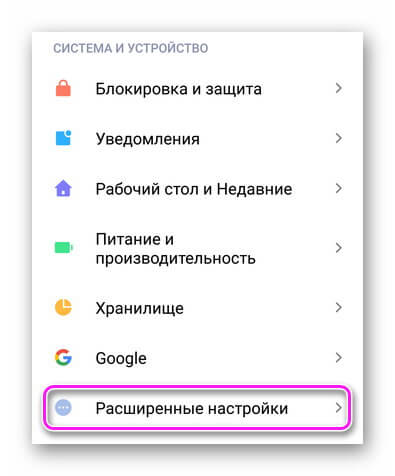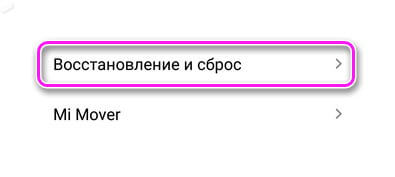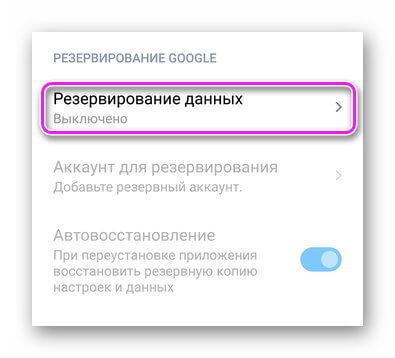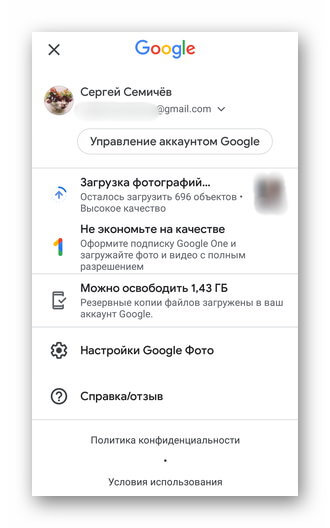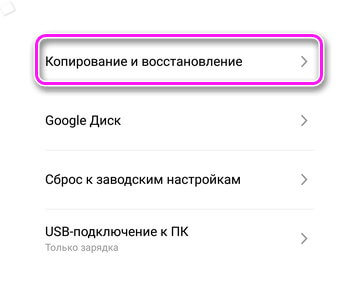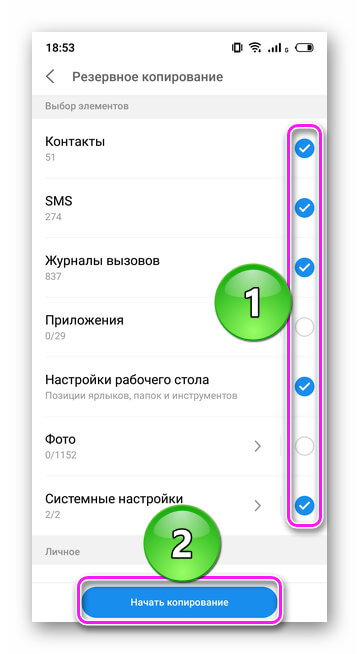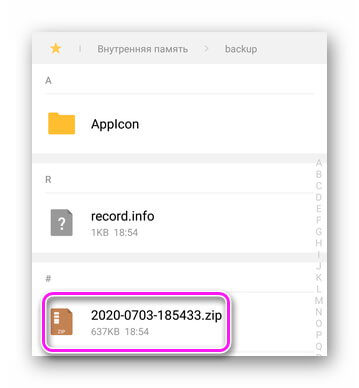Как сделать полный бэкап на андроиде?
Как сделать бэкап всего Android-устройства без рут прав
28 ноября 2017 в 14:14
С выходом Android 6.0 Marshmallow пользователям стала доступна по-настоящему нужная функция — автоматическое резервное копирование пользовательских данных приложений в сервис Google Drive. Но хоть в Google и позаботились о пользователях, добавив данную возможность, не все разработчики особо спешат обновлять свои продукты и добавлять в них подобную функцию. Так что после смены устройства либо сброса к заводским настройкам приходится заново проходить игры, менять настройки программ на свой вкус и т. д. Конечно, выручить из подобной ситуации может наличие рут-прав на устройстве. Но что делать, если получить их не представляется возможным? Кроме того, чтобы это сделать зачастую потребуется разблокировать загрузчик, что автоматически ведёт к потере всей информации на девайсе. В таком случае на помощь приходит ADB.
Немногие пользователи Android-устройств знают, что резервную копию всех установленных приложений и их данных возможно сделать без дополнительных манипуляций с их устройством. И в сегодняшней статье мы расскажем, как сделать бэкап всей системы, без разблокировки загрузчика и получения прав суперпользователя.
Как сделать резервную копию всей информации на устройстве
Чтобы не заморачивать себе голову и сохранять все скопившиеся фотографии, музыку, видео самому, данный способ будет отличным выбором. И вот что потребуется:
- Создать папку с именем Android в корне диска C:.
- Установить USB-драйвера для вашего устройства (здесь можно найти ссылки на универсальные драйвера для некоторых устройств).
- В некоторых случаях для установки драйверов потребуется отключить проверку подлинности.
- Для Windows 7:
Во время включения компьютера, после загрузки BIOS, необходимо нажать клавишу F8. В появившимся меню «Дополнительные варианты загрузки» выбрать «Отключение обязательной подписи драйверов». Данный способ может сработать не с первого раза, поэтому следует повторить действие либо открыть командную строку от имени администратора и ввести две команды:
«bcdedit.exe /set loadoptions DDISABLE_INTEGRITY_CHECKS»;
«bcdedit.exe /set TESTSIGNING ON». - Для Windows 8:
Нужно нажать сочетание клавиш Win+I, зажать клавишу Shift и выбрать пункт «Выключение» > «Перезагрузка». При включении компьютера выбрать «Диагностика» > «Дополнительные параметры» > «Параметры загрузки» > «Перезагрузить». При загрузке выбрать режим «Отключить обязательную проверку подписи драйверов», нажав клавишу F7. - Для Windows 10:
Необходимо зажать клавишу Shift и выбрать меню «Пуск» > «Выключение» > «Перезагрузка». После загрузки выбрать «Поиск и устранение неисправностей» > «Дополнительные параметры» > «Параметры загрузки» > «Перезагрузить». Затем выбрать пункт «Отключить обязательную проверку подписи драйверов», нажав клавишу F7.
- Для Windows 7:
- Скачать архив adb-fastboot.zip и распаковать файлы в папку Android.
- Активировать пункт «Отладка по USB» на смартфоне.
Сделать это можно в разделе «Для разработчиков». Если данный раздел скрыт, открыть его поможет эта инструкция. - Изменить длительность режима ожидания.
Для этого в настройках экрана нужно выбрать пункт «Спящий режим» и установить переключатель на максимально возможное время. - Подключить телефон к компьютеру по USB-кабелю.
Рекомендуется использовать оригинальный или кабель хорошего качества, а также порт USB 2.0, расположенный на материнской плате (для ПК). - Изменить тип подключения с «Только зарядка» на «Передача файлов (MTP)».
Это не обязательно делать на каждом устройстве, но многие производители требуют этого в качестве меры безопасности, прежде чем разрешить работу с ADB. - Открыть командную строку и перейти в созданную папку Android командой «cd c:Android» (команды пишутся без кавычек).
- Убедиться, что компьютер находит устройство по ADB.
Для этого необходимо ввести «adb devices» в командную строку. На появившейся запрос на телефоне о разрешении об отладке по ADB на данном компьютере необходимо нажать «Ok», при этом выбрав пункт «Всегда разрешать с этого компьютера». Если устройство видно, то выведется текст «List of devices attached» и список всех устройств (например,xxxxxxx device). Если же вместо «device» будет написано «offline» либо список окажется пустым, то необходимо обновить ADB, проверить драйвера/шнур, поменять порт USB/компьютер. - В командной строке ввести «adb backup -apk -shared -all -f path/to/backup.ab», где path/to/backup.ab — путь к каталогу и имя файла резервной копии.
- На смартфоне появится окно, где будет предложено ввести пароль для дополнительной защиты резервной копии. После его ввода нужно нажать кнопку «Создать резервную копию данных» в правом нижнем углу.
Операция может занять достаточно продолжительное время, всё будет зависеть от количества информации на смартфоне.
Как сделать резервную копию только данных приложений
К сожалению, как и всё в этой жизни, предыдущий метод не идеальный. Не всегда все данные могут корректно сохраниться. Рекомендуется вручную сохранить медиафайлы и документы на ПК или в облако, а затем приступать к бэкапу пользовательских данных приложений. Для этого потребуется выполнить шаги с 1-го по 10-й и затем ввести в командной строке «adb backup -apk -all -f path/to/backup.ab», где path/to/backup.ab — путь к каталогу и имя файла резервной копии. После этого на смартфоне ввести пароль для защиты резервной копии и нажать кнопку «Создать резервную копию данных» в правом нижнем углу.
Как сделать резервную копию некоторых приложений
Если резервное копирование всех установленных на устройстве программ не требуется и достаточно сохранить данные некоторых приложений, то понадобится следующее:
- Выполнить шаги с 1-го по 10-й из первого способа.
- Установить приложение App Inspector на смартфон.
- Запустить утилиту App Inspector и выбрать пункт App List (Ordered by name). Найти и выбрать приложение, которому нужно ограничить работу в фоне. Под именем программы будет отображено имя пакета и его версия.
- Ввести команду «adb backup -f path/to/backup.ab -apk name.of.package», где path/to/backup.ab — путь к каталогу и имя файла резервной копии, а name.of.package — имя пакета, которое ранее узнали в App Inspector.
- На смартфоне появится окно, где будет предложено ввести пароль для дополнительной защиты резервной копии. После его ввода нужно нажать кнопку «Создать резервную копию данных» в правом нижнем углу.
Как восстановить данные из резервной копии
Для восстановления данных потребуется в командной строке ввести лишь «adb restore path/to/backup.ab», где path/to/backup.ab — путь к файлу резервной копии и нажать Enter. На смартфоне в появившемся окне ввести пароль и нажать кнопку «Восстановить данные». Через определённое время, в зависимости от размера файла, на телефоне во всплывающем окне будет выведено «Восстановление завершено».
Дополнительная информация
В дополнение к сказанному выше хочется дополнить статью ещё несколькими командами и параметрами, которые могут помочь в определённых ситуациях.
Формат команд для создания резервной копии:
Самая простая команда для создания резервной копии:
После ввода данной команды будет создана резервная копия только данных всех приложений (без APK-файлов) в текущем каталоге с именем backup.ab.
Если после воода этой команды возникнет ошибка (что-то вроде «adb: cannot open file ./backup.ab») нужно ввести следующее:
В этом случае файл резервной копии будет создан в корневом каталоге диска C:. Вместо C:backup.ab можно указать любой необходимый адрес и имя файла.
Вот описание некоторых параметров, которые можно использовать при создании резервной копии:
Данный параметр используется для обозначения пути и имени файла резервной копии. Например, «-f C:Backupmybackup.ab» указывает на папку Backup, расположенную на диске C. Имя резервной копии — mybackup.ab.
Этот флаг означает, должны ли включаться в резервную копию APK-файлы приложения либо только соответствующие данные. Рекомендуется использовать «-apk», когда приложение не доступно в Google Play или используется более старая версия, чем на Маркете. По умолчанию установлено «-noapk».
Этот флаг используется для включения/выключения резервного копирования содержимого внутренней памяти/SD-карты устройства. По умолчанию установлено «noshared». Рекомендуется не делать бэкап внутренней памяти таким образом, а вручную сохранять все необходимые файлы, т. к. не все данные могут быть сохранены/восстановлены.
Этот флаг — самый простой способ сделать резервную копию всей системы.
Данный параметр определяет, будут ли включены системные приложения в резервную копию. По умолчанию используется «-system». Рекомендуется не включать системные приложения в бэкап, чтобы избежать возможных ошибок при восстановлении в дальнейшем.
Здесь вы можете указать имена пакетов (например, com.google.android.apps.plus), которые необходимо сохранить. Используется только в том случае, если нужно сделать резервное копирование определенного приложения.
На этом всё. Напишите в комментариях, помогла ли вам данная инструкция и вся ли информация была сохранена корректно.
Как сделать резервную копию Андроид

Резервное копирование Андроид — это процедура для сохранения личных файлов пользователя. Создают бэкап используя Google-диск, интегрированный сервис, решение от сторонних производителей.
- Что такое бэкап на Андроиде
- Как сделать Backup
- Решения от Google
- Штатное решение
- Приложения для создания бэкапа
- Супер резервного копирования
- Резервное копирование — Backup
- G Cloud Backup
Что такое бэкап на Андроиде
Это функция для копирования данных пользователя в удаленное хранилище или сжатый архив. Сохранению подлежат :
- СМС;
- пароли;
- журнал вызовов;
- контакты из телефонной книги;
- сведения об установленном софте.
Перечень доступных для резервного копирования данных на Андроид зависит от выбранного софта.

Бэкап поможет если:
- телефон был сломан или потерян;
- устройство необходимо вернуть к прежнему состоянию после отката системы.
Важно запомнить данные для авторизации в сервисе с зарезервированными файлами.
Как сделать Backup
Вариантов, как сделать бэкап на Андроиде 3 :
- Использовать Google Диск.
- Применить инструменты, встроенные производителем.
- Установить специальное приложение.
Подробно о каждом способе и перечне лучшего ПО.
Решения от Google
Сервисы от Гугл встроены во все смартфоны на Android и автоматически создают “дамп” важных для пользователя файлов. Чтобы включить или отключить эту надстройку :
- Откройте настройки и перейдите в «Память и резервные копии».

- Тапните по «Google Диск».
- Включите «Создать резервную копию данных».

- Активируйте «Автовосстановление» — удастся вернуть прежние настройки приложения. Укажите аккаунт для резервирования информации.

На смартфонах Huawei/Honor, выпущенных в 2020 году, отсутствуют Гугл-сервисы.
В смартфонах с MIUI:
- Пролистайте окно до категории «Система и устройство» и выберите «Расширенные настройки».

- Выберите «Восстановление и сброс».

- Включите «Резервирование данных».

На облачный диск переносят информацию о контактах, СМС и настройках ОС/приложений. Чтобы “спасти” фото и видео, используют Google Фото:
- При первом включении приложение автоматически предложит перенести файлы в облако.
- Тапните по аватару.

- Просмотрите информацию о загрузке фото.

Облако безгранично при сохранении фотокарточек и роликов в высоком качестве. Чтобы добавить на сервер документы в исходном качестве, придется оформить ежемесячную или годовую подписку на расширение хранилища.
Штатное решение
У производителей прошивок есть фирменное решение, как сделать бэкап телефона:
- Проследуйте в «Память и резервное копирование».

- Выберите «Копирование и восстановление».

- Тапните по «Резервное копирование».

- Отметьте тип файлов для резервирования и жмите по «Начать копирование».

- Будет создан архив с данными, который поместят в папке «backup», откуда его рекомендуется скопировать на компьютер, карту памяти.

Тип архива или способ резервирования будет отличаться в зависимости от производителя.
Приложения для создания бэкапа
Кому не нравятся встроенные решения, используют сторонний софт. Способы, как установить бэкап стандартны:
- через Play Market;
- с помощью apk-файла.
Далее о функциях каждого ПО.
Супер резервного копирования
Решение от разработчиков Mobileidea Studia:
- кроме контактов и СМС, умеет резервировать фотографии и записи телефонных звонков;
- можно выбрать тип сохранения документов, просмотреть или удалить копию;
- поддерживает передачу данных по Wi-Fi-сети или через FTP-сервер;
- есть настройки планирования по сохранению.
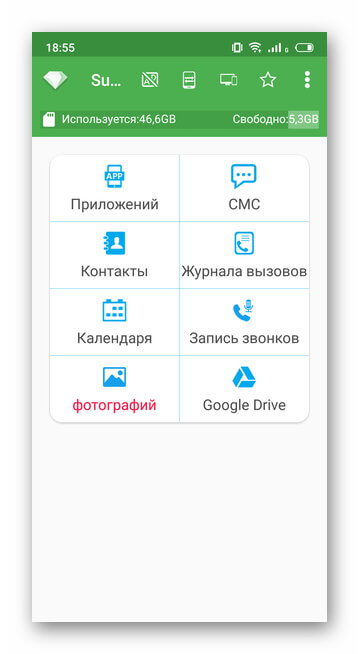
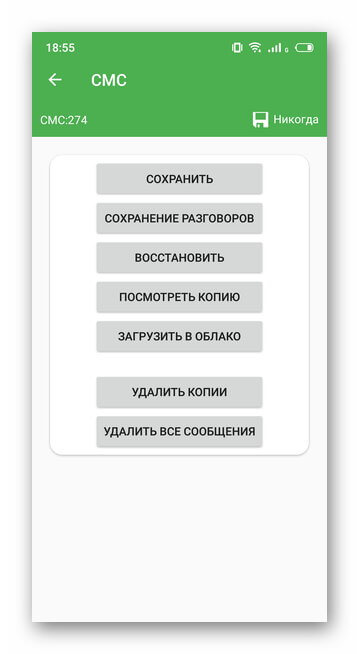
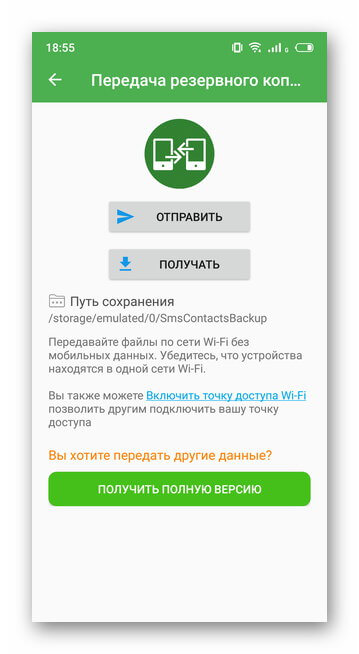
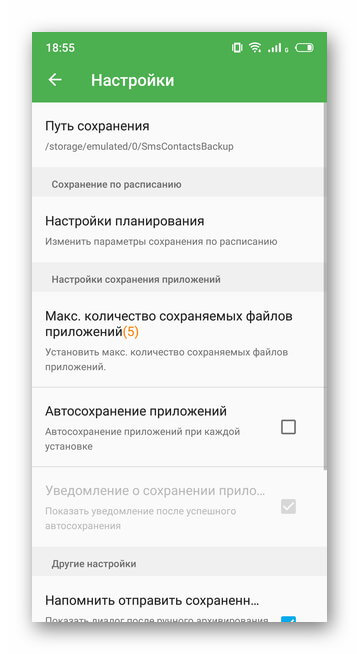
Резервное копирование — Backup
Программа для бэкапа Андроид от Artur Jaszczyk. Приложение умеет:
- резервировать пароли Wi-Fi, закладки и историю браузеров;
- сохранять архив с данными на карте-памяти, использовать облачные хранилища;
- шифровать данные.
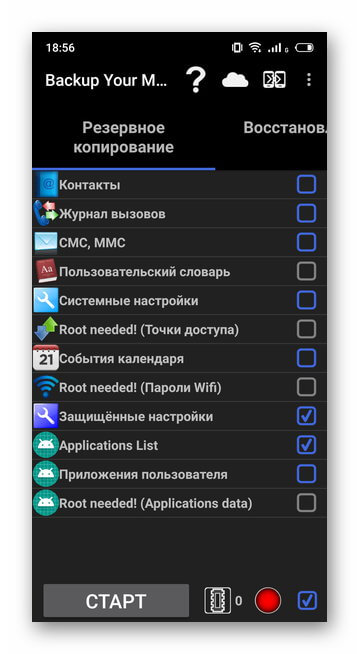
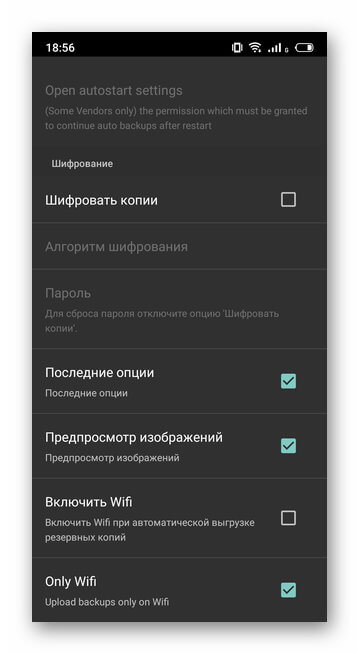
В отличие от предыдущего проекта, здесь “захламленный” интерфейс и масса рекламы.
G Cloud Backup
Разработка студии Genie9 LTD, которая предлагает переносить данные на удаленный сервер. После создания или авторизации под учетной записью, пользователям доступно:
- резервирование документов, музыки, фото, видео, закладок с браузера;
- настройка параметров;
- увеличение хранилища через покупку тарифных планов.
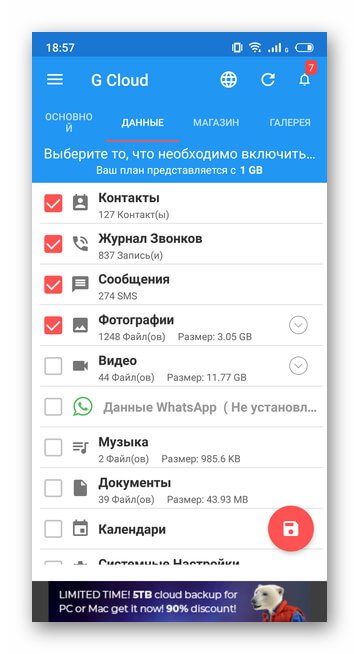
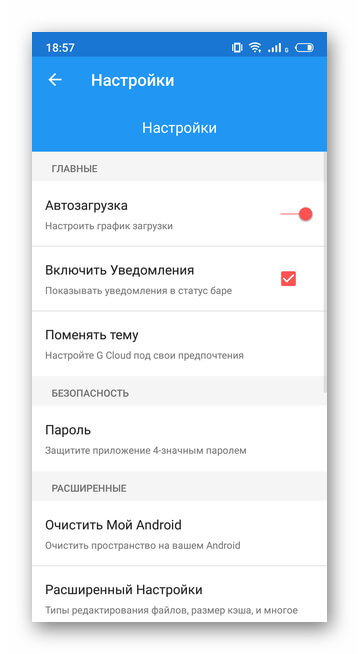
Существует версия ПО для iOS, что позволяет перенести файлы с Android на “яблочное устройство”.
Резервное копирование данных помогает сохранить личную информацию, если девайс или ОС будут повреждены. Во многих приложениях предусмотрена функция автоматического создания бэкапа без участия пользователя.
Как сделать полный бэкап Андроида
На современных смартфонах хранится огромное количество необходимой и важной информации, а каждый пользователь настраивает телефон индивидуально под себя. И вот, переходя на новый девайс, владелец Андроид сталкивается с ситуацией, когда требуется вновь настройка операционной системы. Идеальный выход здесь – глубокое или частичное резервное копирование. Но не все знают, как сделать полный бэкап Андроида быстро и безопасно используя планшет или телефон, не потеряв важные данные.
Как сделать бэкап отдельных приложений на Андроид
 Не всегда требуется копировать всю систему, да и процесс это достаточно кропотливый. Если вам необходимо сохранить только конкретные программы – рекомендуем воспользоваться именно этим методом. И здесь идеальным вариантом является специально приложение Helium.
Не всегда требуется копировать всю систему, да и процесс это достаточно кропотливый. Если вам необходимо сохранить только конкретные программы – рекомендуем воспользоваться именно этим методом. И здесь идеальным вариантом является специально приложение Helium.
Данный инструмент без проблем можно скачать в свободном доступе с Google Play. Работает он на двух «базах»: или предоставление root-прав и все махинации проводятся только на смартфоне, или подключение USB-кабеля и доступ к ПК, если вы не имеете режима «Суперпользователя».
Приложение позволяет сохранять копии на SD-карте и в облачных хранилищах, а именно Drobox, Google Drive и Box, что очень удобно.
Она умеет:
- Делать резервное копирование истории входящих и исходящих звонков;
- Бэкап приложений и их настроек;
- Резервное копирование СМС и контактов.
Приложение идеально работает на свежих версиях операционной системы, преимущественно на Андроид 7.0, 7.1 и 8.0. А теперь рассмотрим, какие же действия будем в нем выполнять:
- Скачиваем и устанавливаем приложение на телефон. Если рут-прав нет, повторяем эту процедуру на компьютере. Доступны версии и для Windows, и для Mac. Также для ПК необходимы драйвера. Найти их можно на официальном сайте производителя подключаемого смартфона.
- Теперь приступаем непосредственно к самой операции резервного копирования. Для этого открываем приложение на девайсе. По надобности подключаемся через провод к компьютеру. Нам предлагается несколько вариантов: полный бэкап телефона или только конкретных приложений. Обратите внимание, что скопировать можно как всю программу с данными, так и только данные.
- После всех выставленных галочек кликаем «Резервное копирование». Выбираем, куда сохранить. Если в Облако, то указываем адрес, если в компьютер – открываем сервис с IP-адресом и переносим его в строку поиска браузера. Там разрешаем копирование. Готово. Копии успешно созданы.
Как сделать правильную резервную копию всей системы Андроид
 А вот здесь уже дела обстоят немного сложнее, так как нам нужна полная сохраненная копия Андроид. Разумеется, и места она занимать будет больше, и для ее создания предусмотрено несколько разнообразных способов. В целях профилактики рекомендуем раз в несколько недель проводить такой бэкап, а вот перед прошивкой или осуществлением других важных системных процессов – он просто необходим здесь и сейчас.
А вот здесь уже дела обстоят немного сложнее, так как нам нужна полная сохраненная копия Андроид. Разумеется, и места она занимать будет больше, и для ее создания предусмотрено несколько разнообразных способов. В целях профилактики рекомендуем раз в несколько недель проводить такой бэкап, а вот перед прошивкой или осуществлением других важных системных процессов – он просто необходим здесь и сейчас.
Бэкап через системную опцию (No Root)

Самый легкий и комфортный вариант, подходивший новичкам и просто пользователям, не желавшим тратить свое время. Открываем «Настройки», переходим в пункт «Система» – «Резервное копирование», в месторасположении выбираем Google Диск. Сделано. Сохраняться будет такая информация:
- Стандартные настройки (язык, время и дата);
- Точки доступа Wi-Fi и пароли, если они активированы;
- Настройки экрана (обои, темы, яркость);
- Приложения (в большинстве случаев просто перечень, но не внутренние настройки и достижения в играх);
- Контент, расположенный в Google Календаре;
- Материалы, хранившиеся в Gmail, индивидуальные настройки почты.
К сожалению, возможны сбои в процессе резервного копирования, из-за чего многие пользователя жалуются на недостаточное количество сохраненной информации. А на некоторых устройствах такая системная функция вообще отказывается работать, это может коснуться телефонов с операционной системой ниже Андроида 6.0.
Бэкап Андроида с помощью FlashTool (No Root)

Это уже более серьезная и тяжелая процедура, позволяющая провести резервное копирование всей прошивки. Этапов будет много, и пользователям, которые не уверены в своих силах и технических знаниях, мы данный вариант не рекомендуем! А вот если вы знаток Андроида «со стажем», то можете смело приступать.
Для начала подготавливаем все необходимые материалы, чтобы в процессе бэкапа не приходилось на них отвлекаться.
- Скачиваем непосредственно саму программу с официального сайта разработчика (flashtool.net);
- Находим оригинальную прошивку, сделанную именно для вашего смартфона;
- Если на компьютере отсутствуют драйвера МТК, загружаем их.
- Получаем доступ до ПК, так как без него бэкап здесь невозможен, проверяем работоспособность USB-кабеля и исправность разъемов.
- Далее извлекаем два файла из прошивки, а именно название номера с разрешением txt и weg_l.bin. Эти материалы перемещаем в отдельную, пустую папку.
- Также туда помещаем папку, где хранится софт.
- Запускаем раннее скачанную программу FlashTool от имени администратора, это обязательное условие.
- Открывается страница, на которой нужно указать путь к scatter.txt с помощью встроенного обычного проводника.
- Должен появиться новый экран, где расположены блоки памяти. С ними и необходимо провести бэкап. Для этого переходим во вкладку «Memory Test». Ставим галочки напротив первых пяти пунктов.
- Выключаем телефон, нажимаем на компьютере «Start».
- Теперь подключаем смартфон, используя USB.
- Информация начинает считываться и выводится на экран. Как только процесс закончен, устройство отсоединяем от персонального компьютера.
- Открываем «Блокнот» и переносим туда полученные данные. Обратите внимание, что пустые секторы копировать не нужно. Сохраняем и закрываем блокнот.
- Вновь возвращаемся на главную страницу FlashTool, убираем выставленную галочку напротив первого пункта.
- Открываем раздел «Readback» – «Добавить». Появляется новая строчка, на которую кликаем два раза.
- Указываем, куда именно сохранить бэкап и придумываем имя.
- Появляется небольшое меню, просящее указать настройки для каждого сектора. Да-да, отдельный блок памяти нуждается в отдельной настройке. Изменяем только колонку «Length», в которую добавляем данные блока из сохраненного блокнота.
- Кликаем «ОК» и нажимаем на верхнюю кнопку «Read Back».
- И последнее финальное действия: вновь подключаем телефон и наблюдаем за процессом копирования. В конце должна появиться зеленая иконка, сообщающая, что операция завершена. Сделано! Теперь повторяем аналогичные действия с оставшимися секторами.
После окончания резервного копирования файлы можно переместить в любое облачное хранилище, ведь если с компьютером или жестким диском случится какая-то крупная неприятность – сохраненная информация будет потеряна, не рискуйте!
Бэкап через Titanium Backup (Root)

Довольно легкий и комфортный вариант с использованием специальной программы Titanium Backup. Скачать ее без проблем можно в Google Play и установить стандартным способом.
[Решено] Как сделать резервную копию телефона Android на ПК
Размещено от Билл Фаррелл Январь 13, 2021 18: 40
В Android хранится слишком много файлов, и вы не знаете, что делать?
Какая подготовка перед заводским сбросом телефона Android?
Создание полной резервной копии с Android на компьютер является решением.
На этой странице собраны простые способы 3, чтобы помочь вам резервное копирование телефона Android на ПК с USB-кабелем, учетной записью Google и простым приложением.
Продолжайте читать и следуйте инструкциям шаг за шагом, чтобы сделать Android Phone Bakcup полностью.
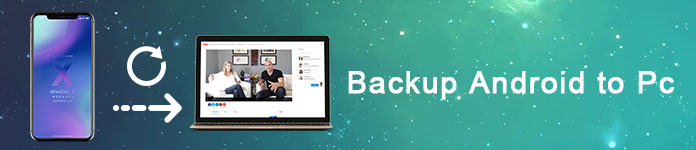
- Часть 1: Полное резервное копирование Android на ПК с помощью Apeaksoft Android Data Backup & Restore
- Часть 2: резервное копирование телефона Android на ПК с помощью USB-кабеля вручную
- Часть 3: Резервное копирование телефона Android в облако с помощью Google Cloud Backup
- Часть 4. Часто задаваемые вопросы о резервном копировании Android на ПК
Часть 1: Полное резервное копирование Android на ПК с помощью Apeaksoft Android Data Backup & Restore
Apeaksoft Android Data Backup & Restore — это универсальный инструмент, который позволяет пользователям выборочно и гибко создавать резервные копии и восстанавливать данные Android. Он поддерживает все Резервное копирование телефонов Android, включая Samsung Galaxy/ Примечание, Sony, LG, HTC, Huawei и др.
Чтобы получить больше возможностей и пошаговое руководство по резервному копированию Android на ПК, наберитесь терпения, чтобы найти ответ ниже.

Один клик для резервного копирования и восстановления данных с телефонов Android на ваш ПК или Mac.
Предварительно просмотрите файлы резервной копии перед восстановлением.
Восстановление данных из резервных копий Android выборочно и безопасно.
Сильно совместимые Samsung, Huawei, HTC, ZTE и др.
Шаг 1. Запустите Android Data Backup & Restore.
Скачайте и установите программу. Выберите «Резервное копирование и восстановление данных Android» на левой панели.
Существует два различных режима резервного копирования Android на ПК: вручную или автоматически.
Если вы выберете «Резервное копирование в один клик», то резервное копирование и восстановление данных Android выполнит резервное копирование всех данных Android напрямую на компьютер. В противном случае вы также можете нажать «Резервное копирование данных устройства», чтобы выбрать тип данных для резервного копирования на ПК.
Free Download Free Download 
Шаг 2. Подключите Android к компьютеру
Используйте USB-кабель для подключения Android к ПК, а затем вам нужно нажать «Резервное копирование данных устройства». Это программное обеспечение автоматически обнаружит ваш телефон Android.

Шаг 3. Выберите типы данных Android
После подключения устройства Android вы можете выбрать типы данных, включая контакты, сообщения, журналы вызовов, галерею, видео, аудио и документы. Установите флажок «Зашифрованное резервное копирование» в нижнем левом углу, если вы хотите защитить безопасность личных данных Android.

Шаг 4. Резервное копирование данных с Android на ПК
Нажмите кнопку «Пуск», чтобы начать резервное копирование телефона Android на ПК. Подождите несколько минут, чтобы завершить процесс резервного копирования данных Android. Для людей, которым необходимо предварительно просмотреть данные резервных копий Android, нажмите «ОК» и выберите последнюю резервную копию Android в списке. Нажмите «Пуск», чтобы просмотреть подробные данные из резервной копии Android.

Сделав резервную копию, вы можете восстановить телефон Android с его функцией восстановления.
Часть 2: резервное копирование телефона Android на ПК с помощью USB-кабеля вручную
Для людей, которые не хотят устанавливать какие-либо сторонние инструменты, разумным выбором будет использование USB-кабеля для передачи файлов с Android на ПК. Кроме того, вы также можете подключить внешний жесткий диск и создать новую папку для сохранения файлов резервных копий Android на ПК.
Шаг 1. Подключите Android к ПК через USB-кабель
Подключите телефон или планшет Android к компьютеру с помощью USB-кабеля Lightning. Откройте «Мой компьютер» и найдите свой жесткий диск Android. Вы можете видеть, что он действует как портативное устройство с торговой маркой вашего Android.

Шаг 2. Сделайте копию своих файлов Android
Просмотрите все эти папки в вашем Android и выберите данные, которые вы хотите скопировать с Android на компьютер. Например, если вам нужно сделать резервную копию фотографий Android на ПК, откройте папку «DCIM» и выберите элементы. Это папка, в которой хранятся фотографии с камеры. В противном случае также поддерживается резервное копирование других данных Android на ваш компьютер.
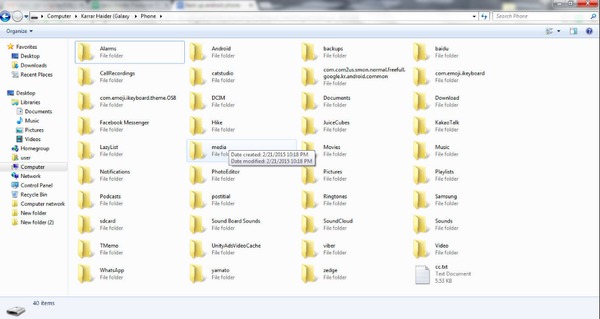
Шаг 3. Вставить на компьютер
Откройте папку на рабочем столе или в других местах для резервного копирования телефона Android на ПК через отладку по USB. Когда процесс завершится, вы сможете увидеть скопированные данные Android на вашем компьютере напрямую. Отключите телефон Android и при необходимости удалите резервные копии данных Android.
У свободного способа есть свои недостатки, так как он поддерживает только резервное копирование данных части, а не полное резервное копирование с сообщениями, контактами и т. Д.
Часть 3: Резервное копирование телефона Android в облако с помощью Google Cloud Backup
Кроме того, Google позволяет пользователям бесплатно создавать резервные копии данных приложений Android, контактов, Gmail, фотографий, музыки и другой подробной информации на серверах Google. Достичь цели с помощью Google Cloud Backup.
Шаг 1. Откройте Google и настройте параметры
Откройте «Настройки» в APK-файле Google, выберите «Учетные записи» или «Google», чтобы получить доступ к своей учетной записи Google. После этого вы можете проверить все, что хотите создать резервную копию с Android.
Шаг 2. Установите для Android настройки резервного копирования на ПК
Перейдите в «Резервное копирование и сброс» в настройках «Личные». Убедитесь, что вы включили все настройки по умолчанию для резервного копирования Android на ПК с помощью Google Backup & Restore.
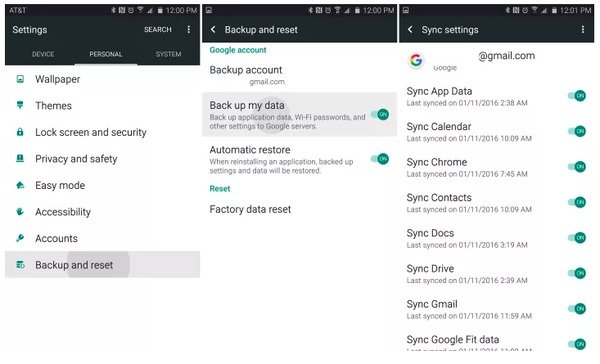
После того как вы войдете в свою учетную запись Google на новом устройстве Android, Google сможет немедленно синхронизировать все эти персональные настройки.
Кроме того, вы можете использовать другие встроенные инструменты резервного копирования Google для резервного копирования паролей Wi-Fi, текстовых сообщений и журналов вызовов. Подобно обычным приложениям для резервного копирования Android, вы также можете настроить автоматическое или ручное резервное копирование с помощью Google, чтобы с легкостью создавать резервные копии фотографий Android на ПК.
Часть 4. Часто задаваемые вопросы о резервном копировании Android на ПК
1. Как сделать резервную копию контактов Android на ПК?
Вы можете использовать Bluetooth для резервного копирования контактов Android на ПК. Сначала включите Bluetooth на телефоне Android и на компьютере. Соедините ваш Android и компьютер. Затем откройте приложение «Контакты» на телефоне Android и выберите контакты, которые хотите скопировать. Нажмите «Отправить через Bluetooth», а затем подтвердите передачу на своем компьютере.
2. Как сделать резервную копию контактов Android с помощью Gmail?
Сначала вам необходимо настроить учетную запись Gmail, а затем добавить учетную запись, нажав «Настройки»> «Учетные записи»> «Google»> «Добавить учетную запись». Затем введите свои учетные данные для входа в Gmail. Если у вас нет существующей учетной записи Gmail, нажмите «Создать новую учетную запись», затем заполните форму, чтобы создать новую учетную запись. Затем нажмите «Синхронизировать контакты» и, как только это будет сделано, нажмите «Готово». Затем ваши контакты Android будут скопированы в вашу учетную запись Gmail.
3. Как сделать резервную копию Android на Mac?
Вы можете резервное копирование Android на Mac с Google или попробуйте использовать программное обеспечение для резервного копирования данных Android, такое как Apeaksoft Android Data Backup & Restore.
4. Как сделать резервную копию текстовых сообщений на Android?
На телефоне Android откройте приложение «Сообщение». Выберите текстовое сообщение для резервного копирования и нажмите кнопку «Параметры» или «Меню». Нажмите «Сохранить на SD-карту», и ваши текстовые сообщения на телефоне Android будут скопированы на вашу SD-карту.
Эта статья представляет собой полное руководство по резервному копированию Android на ПК за считанные минуты. Вы можете использовать USB-кабель для передачи данных с телефона Android на ПК напрямую; вы можете синхронизировать данные Android с учетной записью Google. Самый простой способ — создать полную резервную копию с телефона Android на ПК с помощью Apeaksoft Android Backup & Restore. Если вы хотите восстановить заводские настройки телефона или освободить место, вы можете легко сделать резервную копию телефона Android на компьютер тремя способами.
Как сделать резервную копию Android, контактов, фотографий и программ на телефоне

Смартфоны становятся все более надежными с точки зрения хранения важной пользовательской информации, и на это, в том числе, положительно влияют самые разнообразные способы резервного копирования. Жаль, но всегда есть вероятность, что вы потеряете свое мобильное устройство, случайно уроните его в воду или банально разобьете вдребезги. Именно в этих случаях вам на помощь придет бэкап всей самой важной информации — как документов, связанных с профессиональной деятельностью, так и фотографий своего еще совсем маленького ребенка, которые будет здорово показать всем собравшимся на его 21-й день рождения.
Создать резервную копию ваших данных помогут фирменные сервисы Google, а также многочисленные сторонние решения — вы также можете сделать бэкап информации на компьютер. Эта статья расскажет вам о ключевых способах закрыть все свои файлы в виртуальный сейф, из которого они не должны пропасть.
Дисклеймер: при описании пунктов меню в «Настройках» и других приложениях на Android используются сугубо условные значения. Это связано с тем, что у разных производителей те или иные возможности могут называться а абсолютно по-разному. Цель материала — дать направление для дальнейшего действия.
Содержание
Резервная копия важных данных с помощью сервисов Google

На самом деле, резервное копирование большинства пользовательских данных не так сложно реализовать с помощью фирменных сервисов Google — этот процесс значительно упростился за последние годы. К сожалению, компания не предлагает полное создание бэкапа всего гаджета целиком, как это реализовано у компании Apple с ее iCloud. Тем не менее, вы можете элементарно слить на «Google Фото» и «Google Диск» свою самую важную информацию, за исключением SMS, настроек системы и некоторой другой второстепенной информации.

Резервная копия фото и видео. Если вы все еще не используете приложение «Google Фото», судя по всему, настал момент, когда вам пора начать это делать. Это особенный сервис, который умеет автоматически сохранять в облако все, что вы снимаете на свой смартфон, — да, вы все правильно поняли, после установки соответствующего приложения у вас пропадет надобность делать это вручную. При первом открытии важно правильно настроить программу, чтобы она самостоятельно делала резервные копии вашего мультимедийного контента — вот как это правильно сделать:
- скачайте приложение «Google Фото»;
- откройте приложение «Google Фото»;
- перейдите в раздел «Настройки»;
- разверните меню «Автозагрузка и синхронизация»;
- убелитесь, что переключатель «Автозагрузка и синхронизация» переведен в активное положение.
В этом же меню нужно обратить внимание на пункт «Размер фотографий». Он дает возможность определить качество, в котором контент будет загружаться на серверы Google. Важно отметить, что при использовании «Высокого качества», фотографии в рамках которого ограничены разрешением 12 Мп, «Google Фото» предоставляет вам собственное бесплатное хранилище с неограниченным размером. Тем не менее, вы также можете выбрать вариант «Исходное качество», который не будет обрезать разрешение ваших снимков, — для него будет использоваться доступное место на вашем «Google Диске». Кстати, последний отлично подходит для хранения других файлов, которые вам определенно также захочется сохранить.

Резервная копия любых других ваших файлов. Конечно, фотографии и видеозаписи, которые сохраняют обрывки вашей памяти, точно очень важны. Тем не менее, не менее ценными также могут быть и документы, которые вы используете в своей профессиональной и другой деятельности. Их можно достаточно просто сохранить на «Google Диске» — это удобно как с точки зрения резервного копирования, так и с позиции общего доступа к файлам с любого поддерживаемого устройства. Вот что нужно сделать, чтобы забросить любые свои данные на облако Google через это приложение:
- скачайте приложение «Google Диск»;
- откройте «Google Диск»;
- нажмите на кнопку ⊕;
- выберите вариант «Загрузить»;
- определитесь с файлами, которые необходимо загрузить в облако.
«Google Диск» — универсальный сервис, который в дальнейшем можно использовать совместно со многими мобильными и другими приложениями. К примеру, у большинства файловых менеджеров зачастую есть встроенная интеграция с фирменным облачным хранилищем Google, и они дают возможность взаимодействовать с информацией, которая уже залита на облако, а также автоматически сохранять ее туда в обновленном виде.

Резервная копия настроек, игр и программ. Чтобы сделать бэкап большинства базовых параметров своего гаджета на базе Android, а также установленного программного обеспечения, можно использовать встроенную службу резервного копирования операционной системы. Она значительно упростит восстановление информации на новом устройстве, если она использует ту же или более позднюю версию Android. Следуйте инструкциям ниже, чтобы активировать встроенное автоматическое резервное копирование, созданное разработчиками Google:
- откройте «Настройки»;
- перейдите в раздел работы с учетными записями и резервного копирования;
- разверните меню резервного копирования данных;
- переведите в активное положение переключатель автоматического резервного копирования и, если потребуется, введите данные учетной записи Google.
По большому счету, уже этих шагов достаточно, чтобы защитить от потери подавляющее большинство своих данных. Тем не менее, в этом случае вам придется полностью пользоваться сервисами Google и даже оплачивать место в облачном хранилище данных, если базового не будет достаточно. Не могу исключать, что у вас может быть желание обратить свое внимание на альтернативы.
Чтобы восстановить резервную копию на новом телефоне, достаточно войти в свой аккаунт, а потом скачать «Google Фото» и «Google Диск». Это займет всего несколько минут.
Резервная копия информации через сторонние облачные сервисы

На рынке достаточно альтернативных облачных хранилищ для всей вашей информации, которые вы также можете активно использовать. К примеру, неплохой альтернативой может стать OneDrive от Microsoft — компания предлагает 1 ТБ пространства для заливки своей информации вместе с подпиской Office 365, которую многие используют. На западе популярностью также пользуется Amazon Drive, который предлагает неограниченное место для хранения информации всем подписчикам Prime. Словом, вариантов предостаточно, но всех их обычно объединяет необходимость ручного выбора фалов, которые нужно загрузить на сервера, что может быть не так удобно. Популярные облачные сервисы:
Чтобы восстановить резервную копию на новом телефоне, достаточно скачать необходимое приложение, войти в свой аккаунт, а потом скачать из облака все необходимые файлы.
Резервная копия офлайн на жесткий диск своего компьютера

Прекрасно понимаю, что вы можете быть против резервного копирования своей важной информации с помощью любых облачных хранилищ. Не отношу себя к числу подобных скептиков, но некоторые считают, что их данные компании могут анализировать и использовать в собственных целях. Не исключаю этого, поэтому допускаю, что многим будет комфортнее хранить бэкап на личном компьютере, который всегда под рукой. Этот вариант также нельзя списывать со счетов.

Передача данных с помощью кабеля. Да, вы периодически можете сбрасывать на компьютер вручную все свои самые важные данные, с которыми работаете на смартфоне, включая последние фотографии и видеозаписи. На Windows для этого даже дополнительное программное обеспечение не понадобится, а вот для Mac нужно приложение Android File Transfer. В остальном процесс передачи данных на компьютер практически не отличается:
- подключите смартфон к компьютеру с помощью USB-кабеля и выберите на мобильном устройстве вариант обмена данными;
- на Windows откройте «Мой компьютер» и перейдите в хранилище смартфона — на Mac откройте Android File Transfer;
- скопируйте файлы, хранящиеся на смартфоне, на диск компьютера.
Если файлов слишком много, вы также можете в дальнейшем перенести их на внешний диск. Тем не менее, не стоит забывать, что и компьютер, и любое другое офлайн-хранилище также может выйти из строя, поэтому за дальнейшую сохранность файлов отвечаете только вы.

Передача данных беспроводным образом. Чтобы упростить передачу файлов со смартфона на компьютер, можно также использовать специальные утилиты для синхронизации информации. Подойдет, к примеру, приложение Syncthing. Оно дает возможность выбрать конкретную папку на своем смартфоне, которая будет автоматически перебрасываться на компьютер каждый раз, когда его десктопный клиент обнаружит гаджет в поле своего зрения. Это также может быть удобно.
Чтобы восстановить резервную копию на новом телефоне, достаточно перебросить на него все файлы, которые вы сохранили на жестком диске компьютера.
Полная резервная копия системы, приложений и их данных с помощью специальных утилит

Уверен, подавляющему числу пользователей с головой хватит и всех тех приложений, сервисов и встроенных возможностей, про которые шла речь выше. Тем не менее, наиболее опытные также могут обратить внимание на специализированные решения для резервного копирования данных, которых на рынке также хватает. В рамках данного материала остановлюсь на двух утилитах: Super Backup & Restore, которая отлично подходит для Android-смартфонов без Root, а также Titanium Backup, для использования которой нужен Root.

Super Backup & Restore. С помощью данного приложения можно создавать резервные копии отдельных элементов вашего смартфона: программ, контактов, SMS, календарей, списков голосовых вызовов и так далее. Вы можете определить, куда будут делаться те или иные бэкапы, чтобы проще найти их, а также запланировать автоматическое резервное копирование в облачные хранилища. После установки приложение сразу же предложит пройти процедуру его настройки и выбрать те элементы, которые для вас наиболее важны.

Titanium Backup. Это ультимативное решение для создания резервной копии вашего Android-смартфона. С помощью него в итоге можно восстановить практически все данные, которые были на мобильном устройстве, включая настройки системы и отдельных приложений и даже сохраненные пароли Wi-Fi. Да, сегодня некоторые считают Titanium Backup решением из прошлого, но ничего подобного на рынке пока все еще нет. При первом запуске приложения рекомендую ознакомиться с разделом пакетных действий, которое содержит весь необходимый вам функциональный набор. С помощью данного решения резервную копию получится разместить в Dropbox или на «Google Диске».
Чтобы восстановить резервную копию на новом телефоне, достаточно скачать Super Backup & Restore или Titanium Backup и выбрать необходимые данные для восстановления.
Вне зависимости от того, вам нужно сохранить какие-то отдельные данные или сделать бэкап всего устройства целиком, в этом нет ничего сложного — данная статья тому яркое подтверждение. Если же у вас есть какие-то более интересные находки в вопросе резервного копирования, обязательно дайте знать в комментариях к этому материалу — обсудим.
При работе над этой статьей использовались материалы Android Authority.