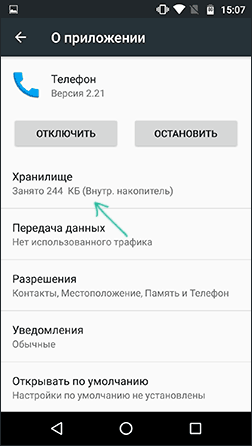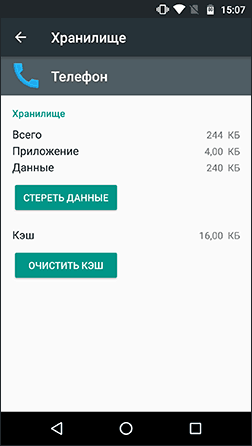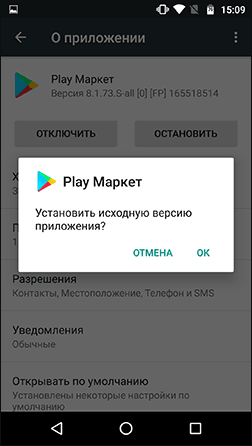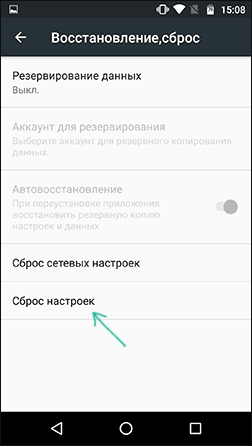Приложение one drive остановлено что делать?
Устранение неполадок с приложением OneDrive для Android
Приносим извинения за проблемы с мобильным приложением OneDrive для Android. Давайте решим их как можно скорее.
При решении всех проблем, связанных с синхронизацией, общим доступом и добавлением файлов в OneDrive, прежде всего убедитесь, что вы можете подключиться к Интернету. Некоторые приложения и функции могут работать только при наличии Wi-Fi (это определяется параметрами устройства или тарифным планом).
С 30.07.21 для использования функции общего доступа к доске пользователи Android должны пользоваться приложением версии 6.17 или более новой. Обновив свою версию до последней версии, вы можете воспользоваться функцией общего доступа к доске. Обратите внимание, что эта функция доступна только для OneDrive для работы и учебы учетных записей, а не для планов для дома и личных учетных записей.
Если автоматическая отправка данных камеры не работает или отправляются только некоторые из фотографий, выполните действия ниже.
В приложении OneDrive нажмите Кнопка «Я» и  затем Параметры
затем Параметры  Добавить с камеры.
Добавить с камеры.
Убедитесь, что переключатель Отправка фотографий включен  .
.
Проверьте, правильная ли учетная запись для отправки фотографий.
Если вы не подключены к Wi-Fi, убедитесь, что Upload включена мобильная сеть.
Убедитесь, что Upload только при зарядке, не выбран.
Если ваши видео не отображаются в вашем видеоклипе, убедитесь, что включено включить включить видео.
Альбомы в этот день будут показываться только в том случае, если в этот день было сделано не менее 10 фотографий.
Если отправка данных с камеры слишком долго идет на то, чтобы настроить или искать фотографии, не сообщая об ошибке, это может быть потому, что в вашей камере слишком много фотографий или нет места на хранилище. Прочитайте статью Что означает OneDrive учетная запись заблокирована?
Если отправка из коллекции Samsung Не работает, ознакомьтесь с samsung Gallery и OneDrive.
Приложение OneDrive не синхронизирует файлы автоматически.
Приложение OneDrive позволяет загрузить свой roll камеры и другие изображения, а также скачать все файлы, которые у вас есть на сайте OneDrive.com.
Примечание: Некоторые приложения и функции могут работать только при наличии Wi-Fi (это определяется параметрами устройства или тарифным планом).
Ниже описано, как установить музыкальный файл OneDrive в качестве мелодии звонка.
На начальном экране устройства выберите элементы Приложения > Настройки > Звуки и уведомления > Мелодия звонка.
Чтобы использовать собственный музыкальный файл, прокрутите страницу до самого конца и выберите пункт Добавить мелодию звонка.
Нажмите Выполнить действие с помощью: OneDrive, а затем — Один раз (если появится соответствующий запрос).
Выберите музыкальный файл и нажмите кнопку Готово.
Если вы захотите установить мелодию звонка с устройства, а не из OneDrive, может потребоваться сбросить значения по умолчанию для приложения OneDrive.
Перейдите на страницу Настройки > Приложения.
Прокрутите страницу вниз и выберите OneDrive.
Прокрутите страницу вниз и нажмите кнопку Сбросить значения по умолчанию. На этом все!
После очистки OneDrive по умолчанию вы сможете использовать выбор звука при выборе OneDrive в качестве мелодий звонка, а не OneDrive.
Если синхронизация не работает, OneDrive не запускается или OneDrive аварийное начало работы, попробуйте повторно установить OneDrive:
Нажмите Управление приложениями.
Найдите и выберите OneDrive.
Нажмите Принудительно остановить и коснитесь кнопок Стереть данныеи Очистить кэш.
После этого удалите приложение.
Повторно установите приложение из Google Play Маркета.
Примечание: Магазин Google Play и приложение OneDrive для Android не доступны в Китае. Также в Китае заблокирован доступ к OneDrive.com, поэтому там не работает приложение OneDrive, когда вход выполнен с помощью учетной записи Майкрософт.
Возможно, файл открыт в другом приложении. Сохраните изменения в файле, закройте приложение и повторите отправку файла.
Слишком длинный путь (включая имя файла). Путь должен содержать не более 442 символов. Сократите имя файла или вложенных папок в службе OneDrive или выберите вложенную папку, расположенную ближе к папке верхнего уровня, а затем повторите передачу файла.
Возможно, файл был перемещен, переименован или удален до того, как вы попытались его передать. Найдите файл, а затем передайте его еще раз.
Совет: Это сообщение может появиться, если вы переместили файл на компьютере после автоматической отправки.
Не удается передать файл, так как его размер превышает доступный объем хранилища OneDrive. Чтобы узнать, сколько места осталось, или приобрести дополнительное хранилище, нажмите Меню, откройте раздел Параметры и выберите имя своей учетной записи, чтобы увидеть общий и свободный объем хранилища. Кроме того, можно открыть страницу хранилища через Интернет.
Переименуйте отправляемый файл.
Имя файла содержит недопустимые символы. Измените имя файла, чтобы оно не начиналось и не заканчивалось пробелом, не заканчивалось точкой и не содержало следующих символов: / : * » ? |
Недопустимые имена для файлов и папок: AUX, PRN, NUL, CON, COM0, COM1, COM2, COM3, COM4, COM5, COM6, ПОРТ COM7, COM8, COM9, LPT0, LPT1, LPT2, LPT3, LPT4, LPT5, LPT6, LPT7, LPT8, LPT9
Если вам не удается отправить отзыв или сообщить о проблеме при работе с помощью учебной или учебной учетной записи, это связано с политиками ИТ в вашей организации. Обратитесь за помощью к ИТ-администратору.
Дополнительные сведения
Дополнительные сведения
Справка в Интернете
См. другие страницы справки по OneDrive и OneDrive для работы и учебы.
Для мобильного приложения OneDrive см. Устранение неполадок мобильного приложения OneDrive.

Поддержка по электронной почте
Если вам нужна помощь, встряхните мобильное устройство, когда на нем открыто приложение OneDrive, или отправьте сообщение группе поддержки OneDrive по электронной почте. Чтобы обратиться в службу поддержки OneDrive, на ПК или компьютере Mac щелкните значок OneDrive в области уведомлений либо строке меню, а затем выберите Другое > Отправить отзыв > Мне кое-что не нравится.

Советы
Если вы укажете свое местоположение, мы, скорее всего, сможем устранить проблему быстрее.
Все работает? Если вы обратились к нам и OneDrive снова работает, сообщите нам, ответив на электронное письмо, которое мы вам отправили.
Приложение onedrive остановлено что делать

Ошибка «Приложение остановлено» может возникнуть по разным причинам, но получится ли избавиться от нее зависит не только от вас, но и от разработчика. Такая проблема может быть следствием ошибки при разработке приложения.
Если приложение, с которым у вас возникли проблемы установлено с Play Market, а на вашем устройстве нет вирусов, то вы можете переходить к её решению. В зависимости от причины появления ошибки вам понадобится выполнить несколько шагов. Если есть возможность проверяйте наличие ошибки после каждого выполненного действия.
Приглашаем вас в наше сообщество в Viber и на YouTube-канал
Как избавиться от ошибки “Приложение остановлено”
1) Перезагрузите устройство;
2) зайдите в «Настройки» устройства. Выберите «Диспетчер приложений». Выберите приложение (с которым возникли проблемы) и найдите раздел «Память», где нужно нажать кнопку «Очистить данные» (при этом должен удалится и кэш).

3) Попробуйте удалить и заново установить приложение из Play Market;
4) вернитесь в «Диспетчер приложений» и найдите отключенные приложения. Включите все отключенные приложения (возможно ошибка возникает из-за того, что приложение связано или ссылается на другое, которое отключено). Для этого поочередно выберите приложения и нажмите “Включить”.

Вполне может быть, что даже после выполнения всех перечисленных шагов ошибка не исчезнет. Возможно вам стоит попробовать установить более старую версию приложения или выполнить сброс устройства к заводским настройкам. Проверьте как приложение работает на других устройствах и версиях Android.
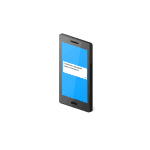 Одна из проблем, с которой можно столкнуться при использовании Android телефона или планшета — сообщение о том, что какое-то приложение остановлено или «К сожалению, приложение остановилось» (также возможен вариант Unfortunately, the process has stopped). Ошибка может проявить себя на самых разных версиях Android, на телефонах Samsung, Sony Xperia, LG, Lenovo, Huawei и других.
Одна из проблем, с которой можно столкнуться при использовании Android телефона или планшета — сообщение о том, что какое-то приложение остановлено или «К сожалению, приложение остановилось» (также возможен вариант Unfortunately, the process has stopped). Ошибка может проявить себя на самых разных версиях Android, на телефонах Samsung, Sony Xperia, LG, Lenovo, Huawei и других.
В этой инструкции — подробно о различных способах исправить ошибку «Приложение остановлено» на Android в зависимости от ситуации и того, какое именно приложение сообщило об ошибке.
Примечание: пути в настройках и скриншоты приведены для «чистого» Android, на Samsung Galaxy или на другом устройстве с измененным по сравнению со стандартным лаунчером, пути могут слегка отличаться, но всегда находятся примерно там же.
Как исправить ошибки «Приложение остановлено» на Andro >Иногда ошибка «Приложение остановлено» или «Приложение остановилось» может возникать не во время запуска конкретного «необязательного» приложения (например, Фото, Камера, ВК) — в таком сценарии решение обычно сравнительно простое.
Более сложный вариант ошибки — появление ошибки при загрузке или разблокировке телефона (ошибка приложения com.android.systemui и Google или «Приложение графический интерфейс системы остановилось» на телефонах LG), вызове приложения «телефон» (com.android.phone) или камера, ошибке приложения «Настройки» com.android.settings (что не дает зайти в настройки для очистки кэша), а также при запуске Google Play Маркет или обновлении приложений.
Самый простой способ исправления
- Зайдите в Настройки — Приложения, найдите в списке проблемное приложение и нажмите по нему. Например, было остановлено приложение Телефон.
- Нажмите по пункту «Хранилище» (пункт может отсутствовать, тогда вы сразу увидите кнопки из п.3). После очистки кэша и данных проверьте, стало ли работать приложение.
Если нет, то дополнительно можно попробовать вернуть предыдущую версию приложения, но только для тех приложений, которые были предустановлены на вашем Android устройстве (Google Play Маркет, Фото, Телефон и другие), для этого:
- Там же в настройках, выбрав приложение, нажмите «Отключить».
- Вас предупредят о возможных проблемах при отключении приложения, нажмите «Отключить приложение».
- Следующее окно предложит «Установить исходную версию приложения», нажмите Ок. После того, как приложение будет включено, проверьте, появляется ли вновь сообщение о том, что оно было остановлено при запуске: если ошибка была исправлена, рекомендую некоторое время (неделю-другую, до выхода новых обновлений) не обновлять его.
Для сторонних приложений, для которых возврат предыдущей версии таким способом не работает, можно попробовать также переустановку: т.е. удалить приложение, а потом скачать его из Play Маркет и установить заново.
Как исправить ошибки системных приложений com.andro >Если простая очистка кэша и данных приложения вызвавшего ошибку не помогли, а речь идет о каком-то системном приложении, то дополнительно попробуйте очистить кэш и данные следующих приложений (так как они взаимосвязаны и проблемы в одном могут вызывать проблемы в другом):
- Загрузки (может влиять на работу Google Play).
- Настройки (com.andro >Если текст ошибки сообщает о том, что остановилось приложение Google, com.android.systemui (графический интерфейс системы) или com.android.settings, может оказаться, что вы не можете зайти в настройки для очистки кэша, удаления обновлений и других действий.
В этом случае попробуйте использовать безопасный режим Android — возможно, в нём необходимые действия удастся произвести.
Дополнительная информация
В ситуации, когда ни один из предложенных вариантов не помог исправить ошибку «Приложение остановлено» на вашем Android устройстве, обратите внимание на следующие пункты, которые могут оказаться полезными:
-
Если ошибка не проявляет себя в безопасном режиме, то с большой вероятностью дело в каком-то стороннем приложении (или его недавних обновлениях). Чаще всего это приложения так или иначе связанные с защитой устройства (антивирусы) или оформлением Andro >Ну и наконец, если исправить ошибку не удается никакими способами, попробуйте описать в комментариях, что именно вызывает ошибку, указать модель телефона или планшета, а также, если знаете, после чего возникла проблема — возможно, мне или кому-то из читателей удастся дать полезный совет.
А вдруг и это будет интересно:
Почему бы не подписаться?
Рассылка новых, иногда интересных и полезных, материалов сайта remontka.pro. Никакой рекламы и бесплатная компьютерная помощь подписчикам от автора. Другие способы подписки (ВК, Одноклассники, Телеграм, Facebook, Twitter, Youtube, Яндекс.Дзен)
06.11.2019 в 21:03
С ним дочь ходила. Она любит качать сама не зная что.
07.11.2019 в 09:24
Если на телефоне ничего важного нет, то в принципе можно сбросить на заводские: сделать это можно кнопками с выключенного телефона (как именно можно найти в гугле по запросу: модель телефона + хард ресет)
20.11.2019 в 20:17
Телефон самсунг j5 сегодня весь день не работают приложения все (почта, контакт, битрикс24, и т д). Пишет: В Приложение …. произошла ошибка, попробуйте перезагрузить. Перезагружал, не помагат. Памяти свободной 1.3 гб. Что делать? Не хотелосьбы применять радикальные меры и сбрасывать до заводских настроек
21.11.2019 в 14:44
А никаких новых приложений перед появлением проблем не ставили? Особенно связанных с очисткой памяти, антивирусами, VPN/прокси?
21.11.2019 в 17:25
Нет. Не чего не ставл
21.11.2019 в 15:53
Сбросила планшет самсунг гелекси таб на заводские настройки, во время загрузки вышла ошибка приложение Телефон остановлено. Никуда нажать не могу, ни выключить, ни перезагрузить, ни дальше пойти. Что делать, подскажите пожалуйста
21.11.2019 в 16:51
Попробуйте вот так выключить (не знаю, сработает ли на планшете, но может): https://remontka.pro/force-turn-off-samsung-galaxy/
15.12.2019 в 21:21
На телефоне Alkatel pop 4 в настройках телефона когда нажимаеш на функцию батарея выбивает настройки закрыто, что это может быть, и оптимизацию батареи так же не получается сделать
16.12.2019 в 15:33
Возможно, какое-то приложение встроенное, которое отвечает за этот пункт, отключено или удалено, потому вы нажимаете по пункту, он пытается его запустить, а не может.
Примечание: после отправки комментария он не появляется на странице сразу. Всё в порядке — ваше сообщение получено. Ответы на комментарии и их публикация выполняются ежедневно днём, иногда чаще. Возвращайтесь.
Блог о модемах, роутерах и gpon ont терминалах.


Одно из распространенных явлений, с которыми сталкиваются владельцы телефонов и планшетов на операционной системе Андроид — это ошибка «Приложение было остановлено». В англоязычной локализации оно звучит, как «Process has stopped». Причём такое может случится как со сторонними программами, так и системными сервисами Android типа com.android.phone, Google Play, Телефон, Контакты, Галерея или Камера. Почему-то много жалоб на это у обладателей отнюдь не дешёвых устройств Samsung Galaxy и Sony Xperia.
Есть несколько способов исправить эту ошибку и сейчас мы их подробно рассмотрим.
Но перед тем, как их использовать, не поленитесь и откройте настройки памяти. Там нужно посмотреть статистику использования внутренней памяти. Если она занята «под завязку», то не стоит удивляться, что программы начинают глючить. Особенно к этому критично относятся игры. Удалите лишнее по максимуму, перезагрузитесь и проверьте актуальна ли ещё проблема.
1. Очистка кеша
Это самый первый и самый простой вариант развития событий, с которого стоит начать. Он срабатывает почти в половине случаев и позволяет избежать сброса настроек ОС.
Открываем Настройки и выбираем раздел «Программы».

Здесь нужно открыть вкладку «Все»:

В списке найдите ту программу, которая крэшится с ошибкой «Приложение остановлено».

В её свойствах нажимаем сначала кнопку «Остановить», после этогожмём кнопку «Очистить кэш» и затем — «Удалить данные». Перезагружаем устройство и проверяем работу программы.
2. Переустановка программы.
Если предыдущий шаг не дал положительного результата — пробуем переустановить приложение. Для этого открываем Google Play Маркет и выбираем пункт меню «Мои приложения». Здесь в списке надо найти нужную программу и нажать кнопку «Удалить».

После этого перезапускаем Android и устанавливаем её заново.
Проверяем как программа работает.
3. Сброс настроек телефона к заводским.
Этот способ идёт обычно как крайняя мера, к которой прибегают если ничего не помогает и ошибка «Приложение остановлено» никак не убирается. Чтобы им воспользоваться, надо зайти в Настройки гаджета и найти раздел «Восстановление и сброс».
Здесь будет кнопка «Сброс настроек».

Её надо нажать и далее следовать подсказкам системы.
Результатом будет девственно чистый Андроид, на который надо установить нужную программу и проверить её работу. Обычно этот шаг позволяет полностью решить проблему.
»
Примечание: не стоит забывать и о том, что причиной сбоя работы и в дальнейшем появления сообщения «Приложение остановлено» в Android может служить и ошибки разработчика, которые он допустил в коде при её создании. Проверить это можно установив данную утилиту на другой телефон или планшет и понаблюдав там за её работой. Так же стоит почитать отзывы о программе на Play Market. Если сбой массовый — там обязательно будет много отрицательных комментариев.
Помогло? Посоветуйте друзьям!
Ошибка: Приложение остановлено — что делать? : 82 комментария
спасибо за статью…сбросила всё к херам собачим…теперь вот сижу битый час восстанавливаю
Здравствуйте. Сброс настроек к заводским и предполагает полное удаление пользовательского программного обеспечения и данных.
Приложение one drive остановлено что делать?
Зеленые галочки на ярлыках в Windows 10: причины и решения — Анна Самарина

Изменен: 21 апреля в 15:42
В операционную систему Windows 10 встроено приложение для работы с облачным хранилищем Microsoft — «OneDrive». Если в настройках этой программы включена синхронизация папки «Рабочий стол», на ярлыках рабочего стола появляются зеленые галочки в белом кружке. Они говорят об успешной синхронизации папки с облачным хранилищем.
Зеленые галочки показывают, что синхронизация с «OneDrive» прошла успешно
Если на вашем рабочем столе находятся не только ярлыки программ, но и документы и папки, к которым необходимо получать доступ с других компьютеров, то в такой синхронизации есть смысл. Также резервное копирование в облако «OneDrive» позволит сохранить данные рабочего стола, если ваш компьютер выйдет из строя.
Однако если на рабочем столе размещаются в основном ярлыки приложений для их быстрого запуска, делать резервную копию папки «Рабочий стол» никакой нужды нет, тем более что многих пользователей такие значки с галочками смущают. Из этой статьи вы узнаете, как отключить синхронизацию папки «Рабочий стол» с облаком «OneDrive» и избавиться от зеленых галочек на ярлыках рабочего стола в Windows 10.
Отключаем синхронизацию папки «Рабочий стол» в приложении «OneDrive»
Для отключения синхронизации папки «Рабочий стол» с облачным хранилищем, нам потребуется попасть в настройки программы «OneDrive». См. также: как отключить OneDrive в Windows 10.
- Для этого кликаем значок облака в правой части панели задач (если эта иконка не видна, следует щелкнуть на стрелку), далее нажимаем на кнопку с тремя точками «Другое», а затем выбираем команду «Параметры».
Кликаем на облако и открываем параметры «OneDrive»
- В открывшемся окне «Microsoft OneDrive» переходим на вкладку «Учетная запись» и нажимаем кнопку «Выбрать папки».
Кликаем кнопку «Выбрать папки» на вкладке «Учетная запись»
- Появится окно со списком папок. Рядом с папками, данные которых синхронизуются с облаком, будут стоять галочки. Находим папку «Рабочий стол» и снимаем галочку щелчком левой кнопки мыши.
Снимаем галочку напротив папки «Рабочий стол»
- Если бы мы отключали синхронизацию обычной папки, этим бы все и закончилось. Однако папка «Рабочий стол» является системной папкой Windows 10, поэтому для изменения настроек ее синхронизации программа предложит открыть параметры резервного копирования. Для этого жмем на кнопку «Открыть параметры» в окне предупреждения «Синхронизация папки не может быть остановлена».
Открываем параметры резервного копирования
- Откроется новое окно «Управление резервным копированием папок». Нам нужно кликнуть на ссылку «Остановить резервное копирование» под первым значком «Рабочий стол».
Нажимаем на ссылку «Остановить резервное копирование»
- В новом окне подтверждаем наше намерение, нажав кнопку «Остановить резервное копирование».
Подтверждаем, что мы действительно хотим остановить резервное копирование этой папки
- Появится окно с сообщением, что резервное копирование этой папки больше не выполняется. Нажимаем кнопку «Закрыть».
Резервное копирование папки «Рабочий стол» отключено
- Вы заметите, что все ярлыки программ, папки и документы, хранящиеся ранее на рабочем столе, исчезли. Но не нужно паниковать! Они находятся в облачном хранилище, и сейчас мы расскажем, как вернуть их назад.
- Обратите внимание, что на рабочем столе появился ярлык в виде синего облачка с говорящим названием «Где находятся мои файлы». Если дважды щелкнуть по нему, мы попадем в папку «Рабочий стол» в облачном хранилище «OneDrive».
Дважды кликаем по ярлыку «Где находятся мои файлы»
- Чтобы вернуть содержимое папки на прежнее место, выделяем все объекты в ней и перетаскиваем на рабочий стол.
Возвращаем ярлыки на рабочий стол
- Теперь эти объекты будут храниться только на вашем компьютере, и никаких зеленых галочек на них отображаться не будет, а папку «Рабочий стол» из «OneDrive» вы можете удалить.
Включаем синхронизацию папки «Рабочий стол» в приложении «OneDrive»
Если же вы опять захотите включить синхронизацию папки «Рабочий стол» с облачным хранилищем Microsoft, снова откройте настройки приложения «OneDrive», повторив шаг 1 нашей инструкции. А затем в окне «Microsoft OneDrive» перейдите на вкладку «Резервное копирование» и нажмите кнопку «Управление резервным копированием».
Кликаем кнопку «Управление резервным копированием»
В открывшемся окне отмечаем папку «Рабочий стол» галочкой и нажимаем кнопку «Запустить резервное копирование».
Запускаем резервное копирование
Onedrive что это такое и как удалить?

ПК с Windows поставляются со многими предустановленными приложениями, и эти приложения продолжают работать в фоновом режиме, пока вы не отключите их. Независимо от того, используете ли вы эти приложения или нет. Приложение OneDrive является одним из них, однако оно включается только тогда, когда вы вошли в свою учетную запись Microsoft.
Помните, что отключение OneDrive и полное удаление OneDrive — это две разные вещи. Однако это одно и то же, потому что отключенные приложения больше не работают, пока вы не включите их снова.
Отключение OneDrive также удалит его из проводника, и вы сможете включить его снова, когда захотите. До обновления Windows 10 Creators Update отключение OneDrive было немного сложным, но теперь Windows 10 v1703 позволяет легко удалить приложение Microsoft OneDrive через панель «Настройки». В этом посте мы узнаем, как отключить приложение OneDrive на ПК с Windows 10.
Удалить OneDrive в Windows 10
Нажмите Win + I и откройте панель Настройки -> перейдите в раздел «Приложения и компоненты» и найдите Microsoft OneDrive .
Дважды нажмите на приложение и перейдите на вкладку Удалить .
Если вы еще не обновили свой ПК с Windows с помощью Windows 10 Creators Update, вы можете отключить приложение OneDrive другим способом с помощью команды «Выполнить». Вот как вы можете удалить OneDrive в Windows 10 или даже на вашем компьютере с Windows 8.
- Откройте диалоговое окно Run, нажав Win + R.
- Введите cmd, чтобы открыть командную строку.
- Введите TASKKILL/f/im OneDrive.exe , чтобы завершить работающий процесс OneDrive.
Если вы хотите полностью удалить OneDrive со своего ПК с Windows 10/8, введите в командной строке CMD следующие команды:
- введите: % systemroot% System32 OneDriveSetup.exe/uninstall — для 32-разрядной системы,
- введите: % systemroot% SysWOW64 OneDriveSetup.exe/uninstall — для 64-разрядной системы.
Эти команды полностью удаляют OneDrive с вашего ПК, но некоторые файлы и папки, связанные с приложением, могут все еще находиться где-то на вашем ПК. Файлы и папки, имеющиеся в вашем OneDrive, останутся без изменений даже после удаления приложения. Чтобы удалить оставшиеся файлы и папки приложения, найдите OneDrive в папках ProgramData, LocalAppData и UserProfile и удалите их вручную.
Остальные ключи реестра OneDrive с вашего компьютера, откройте редактор реестра и удалите следующие ключи:
- HKEY_CLASSES_ROOT Wow6432Node CLSID
- HKEY_CLASSES_ROOT CLSID
Надеюсь, это поможет.
OneDrive в Windows 10 — что это такое, для чего нужен и можно ли удалить?
OneDrive в Windows 10 — это один из онлайн-сервисов Microsoft Windows Live, который служит для хранения данных пользователя в облаке. До 2014-го года был известен под названием SkyDrive, а затем переименован.
Для владельцев Windows 10 наличие OneDrive в системе значит то, что они могут хранить до 5 ГБ данных на серверах Microsoft бесплатно и с расширением до 5 ТБ по разным подпискам и условиям.
Синхронизация файлов возможна с помощью приложения OneDrive в других версиях Windows, а также на macOS, Android и iOS, WindowsPhone и даже в игровых консолях Xbox 360 / Xbox One.
Все актуальные подробности вы найдёте на официальной странице службы.
Как бесплатный сервис облачного хранения данных OneDrive нужен для безопасного перемещения информации, файлов, папок, архивов и медиа-контента на сервера Microsoft, чтобы вы могли получить к ним доступ из любой точки планеты с любого совместимого устройства.
Облачная служба интегрирована с Windows 10 и для активации может запросить лишь авторизацию через учётную запись при первом использовании, но для дальнейшей работы не требует специальных настроек или особых знаний. Достаточно открыть «Проводник» и перейти в раздел «OneDrive» в левой части окна по принципу перехода в обычных каталогах Windows.
Ошибка приложение остановлено или приложение остановилось на Android
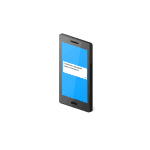 Одна из проблем, с которой можно столкнуться при использовании Android телефона или планшета — сообщение о том, что какое-то приложение остановлено или «К сожалению, приложение остановилось» (также возможен вариант Unfortunately, the process has stopped). Ошибка может проявить себя на самых разных версиях Android, на телефонах Samsung, Sony Xperia, LG, Lenovo, Huawei и других.
Одна из проблем, с которой можно столкнуться при использовании Android телефона или планшета — сообщение о том, что какое-то приложение остановлено или «К сожалению, приложение остановилось» (также возможен вариант Unfortunately, the process has stopped). Ошибка может проявить себя на самых разных версиях Android, на телефонах Samsung, Sony Xperia, LG, Lenovo, Huawei и других.
В этой инструкции — подробно о различных способах исправить ошибку «Приложение остановлено» на Android в зависимости от ситуации и того, какое именно приложение сообщило об ошибке.
Примечание: пути в настройках и скриншоты приведены для «чистого» Android, на Samsung Galaxy или на другом устройстве с измененным по сравнению со стандартным лаунчером, пути могут слегка отличаться, но всегда находятся примерно там же.
Как исправить ошибки «Приложение остановлено» на Android
Иногда ошибка «Приложение остановлено» или «Приложение остановилось» может возникать не во время запуска конкретного «необязательного» приложения (например, Фото, Камера, ВК) — в таком сценарии решение обычно сравнительно простое.
Более сложный вариант ошибки — появление ошибки при загрузке или разблокировке телефона (ошибка приложения com.android.systemui и Google или «Приложение графический интерфейс системы остановилось» на телефонах LG), вызове приложения «телефон» (com.android.phone) или камера, ошибке приложения «Настройки» com.android.settings (что не дает зайти в настройки для очистки кэша), а также при запуске Google Play Маркет или обновлении приложений.
Самый простой способ исправления
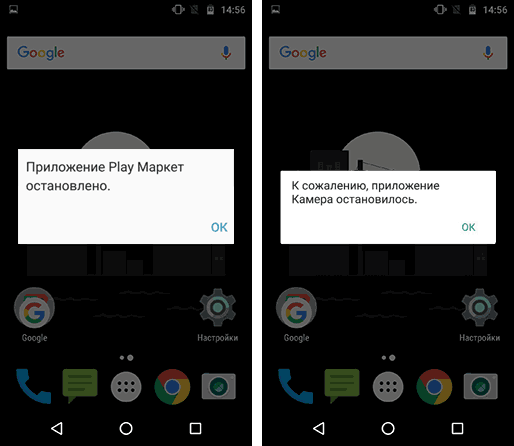
В первом случае (появление ошибки при запуске определенного приложения с сообщением имени этого приложения), при условии, что ранее это же приложение работало нормально, возможный путь исправления будет следующим:
- Зайдите в Настройки — Приложения, найдите в списке проблемное приложение и нажмите по нему. Например, было остановлено приложение Телефон.
- Нажмите по пункту «Хранилище» (пункт может отсутствовать, тогда вы сразу увидите кнопки из п.3).

- Нажмите «Очистить кэш», а затем — «Очистить данные» (или «Управление местом», а затем — очистить данные).

После очистки кэша и данных проверьте, стало ли работать приложение.
Если нет, то дополнительно можно попробовать вернуть предыдущую версию приложения, но только для тех приложений, которые были предустановлены на вашем Android устройстве (Google Play Маркет, Фото, Телефон и другие), для этого:
- Там же в настройках, выбрав приложение, нажмите «Отключить».
- Вас предупредят о возможных проблемах при отключении приложения, нажмите «Отключить приложение».
- Следующее окно предложит «Установить исходную версию приложения», нажмите Ок.

- После отключения приложения и удаления его обновлений вы снова попадете на экран с параметрами приложения: нажмите «Включить».
После того, как приложение будет включено, проверьте, появляется ли вновь сообщение о том, что оно было остановлено при запуске: если ошибка была исправлена, рекомендую некоторое время (неделю-другую, до выхода новых обновлений) не обновлять его.
Для сторонних приложений, для которых возврат предыдущей версии таким способом не работает, можно попробовать также переустановку: т.е. удалить приложение, а потом скачать его из Play Маркет и установить заново.
Как исправить ошибки системных приложений com.android.systemui, com.android.settings, com.android.phone, Google Play Маркет и Services и других
Если простая очистка кэша и данных приложения вызвавшего ошибку не помогли, а речь идет о каком-то системном приложении, то дополнительно попробуйте очистить кэш и данные следующих приложений (так как они взаимосвязаны и проблемы в одном могут вызывать проблемы в другом):
- Загрузки (может влиять на работу Google Play).
- Настройки (com.android.settings, может вызывать ошибки com.android.systemui).
- Сервисы Google Play, Google Services Framework
- Google (связано с com.android.systemui).
Если текст ошибки сообщает о том, что остановилось приложение Google, com.android.systemui (графический интерфейс системы) или com.android.settings, может оказаться, что вы не можете зайти в настройки для очистки кэша, удаления обновлений и других действий.
В этом случае попробуйте использовать безопасный режим Android — возможно, в нём необходимые действия удастся произвести.
Дополнительная информация
В ситуации, когда ни один из предложенных вариантов не помог исправить ошибку «Приложение остановлено» на вашем Android устройстве, обратите внимание на следующие пункты, которые могут оказаться полезными:
- Если ошибка не проявляет себя в безопасном режиме, то с большой вероятностью дело в каком-то стороннем приложении (или его недавних обновлениях). Чаще всего это приложения так или иначе связанные с защитой устройства (антивирусы) или оформлением Android. Попробуйте удалить такие приложения.
- Ошибка «Приложение com.android.systemui остановлено» может появляться на старых устройствах после переключения с виртуальной машины Dalvik на среду выполнения ART в случае, если на устройстве есть приложения, не поддерживающие работу в ART.
- В случае, если сообщается о том, что остановилось приложение «Клавиатура», LG Keyboard или аналогичное, можно попробовать установить другую клавиатуру по умолчанию, например, Gboard, загрузив ее с Play Маркет, то же касается и других приложений, для которых возможна замена (например, вместо приложения Google можно попробовать установить сторонний лаунчер).
- Для приложений, автоматически синхронизирующихся с Google (Фото, Контакты и другие) может помочь отключение и повторное включение синхронизации, либо удаление учетной записи Google и повторное её добавление (в настройках аккаунтов на Android устройстве).
- Если ничто другое не помогает, можно, предварительно сохранив важные данные с устройства, выполнить его сброс на заводские настройки: это можно сделать в «Настройки» — «Восстановление, сброс» — «Сброс настроек» или, если настройки не открываются, с помощью сочетания клавиш на выключенном телефоне (узнать конкретное сочетание клавиш можно, поискав в интернете по фразе «модель_вашего_телефона хард ресет»).

Ну и наконец, если исправить ошибку не удается никакими способами, попробуйте описать в комментариях, что именно вызывает ошибку, указать модель телефона или планшета, а также, если знаете, после чего возникла проблема — возможно, мне или кому-то из читателей удастся дать полезный совет.
Android приложение остановлено: что делать на Samsung, Xiaomi, Huawei, Sony, LG Xperia, Lenovo
Всем привет! Сегодня столкнулся вот с такой проблемой – при работе на телефоне Android вылезла ошибка, что приложение остановлено. При этом ошибка может вылезать при запущенных контактах, Яндексе, Сбербанк-онлайн, Ютуб, Вконтакте, OneDrive и других приложениях на телефоне. Я понял, что проблема не зависит от марки смартфона и может появляться на Xiaomi, Samsung, Huawei, Sony, LG Xperia, Lenovo и т.д.
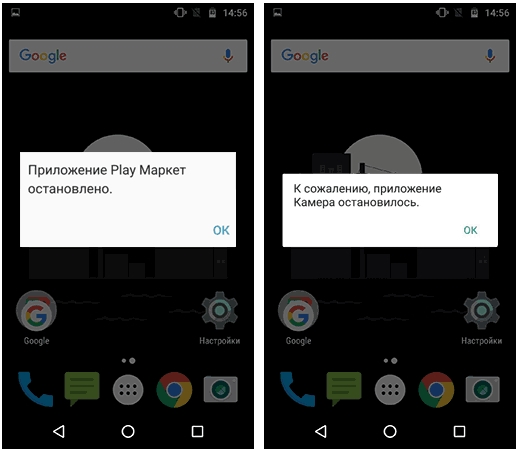
Когда не запускается конкретное приложение, не связанное с системой – там проще. Но бывает, когда ошибка «Остановлено» связана со встроенным системным приложение телефона. Тогда тут нужно выполнить куда более жесткие решения. К таким ошибкам относятся приложения графического интерфейса системы или утилита, разблокирующая экран.
- Первые действия
- Системные ошибки
- Дополнительные советы
Первые действия
Самый просто способ — это сделать сброс кэша программы, которая могла быть забита всяким хламом, мешающим работе ПО. Так как системы у разных фирм могут немного отличаться, я буду давать не четкие инструкции, а рекомендации.
- Вам нужно в первую очередь зайти в раздел «Настройки» – они имеют значок шестеренки.
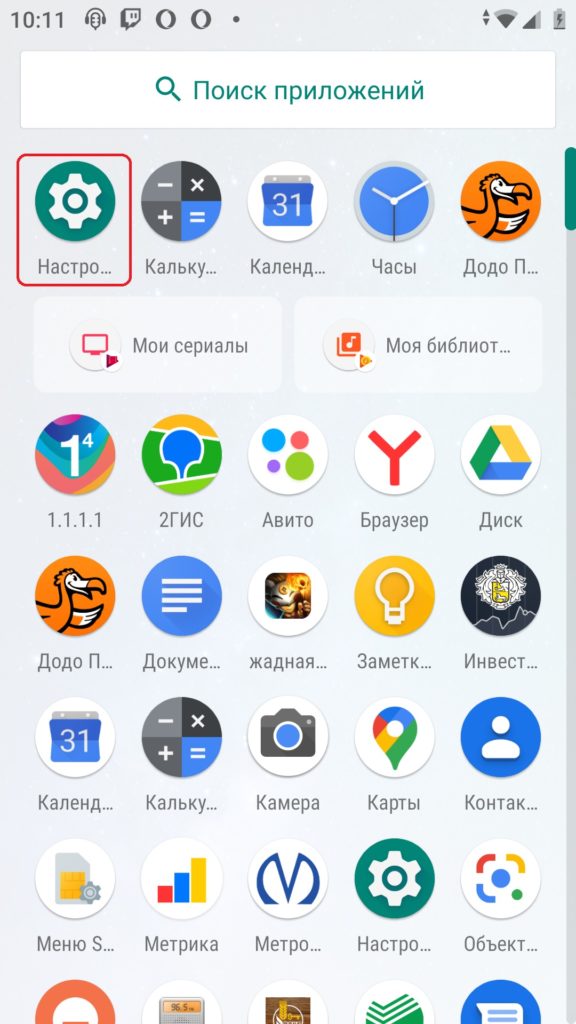
- Теперь находим раздел, который отвечает за программы и приложения – обычно он так и называется.
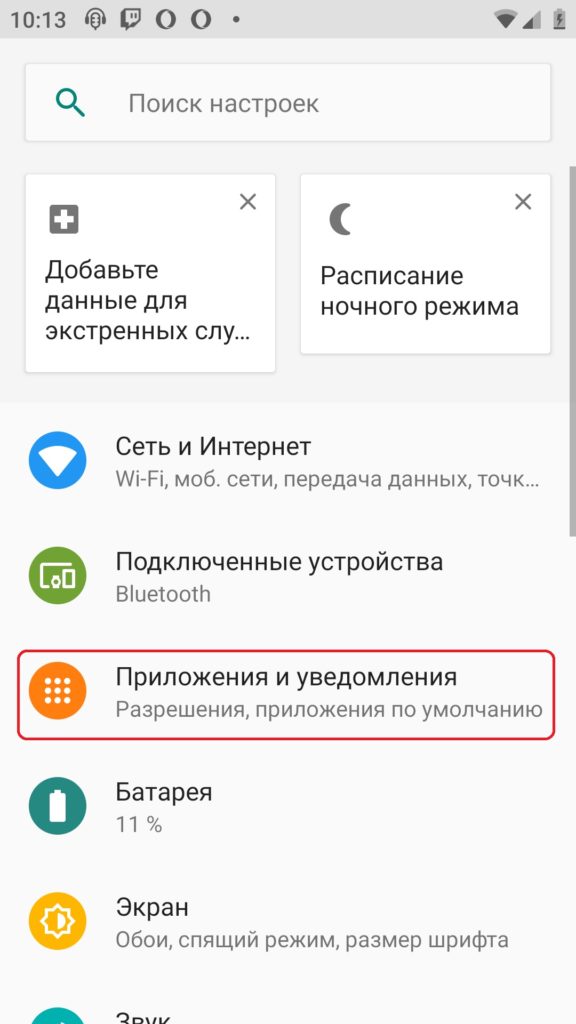
- Вы увидите список всех установленных программ – среди них будут как сторонние, так и системные. Найдите то, которое вызывает ошибку. Например, у вас вылезает ошибка «Приложение контакты остановлено» – находим его в списке и нажимаем по нему. Теперь нам нужно зайти в хранилище – это место где хранится весь кэш, а также дополнительные данные для работы утилиты.
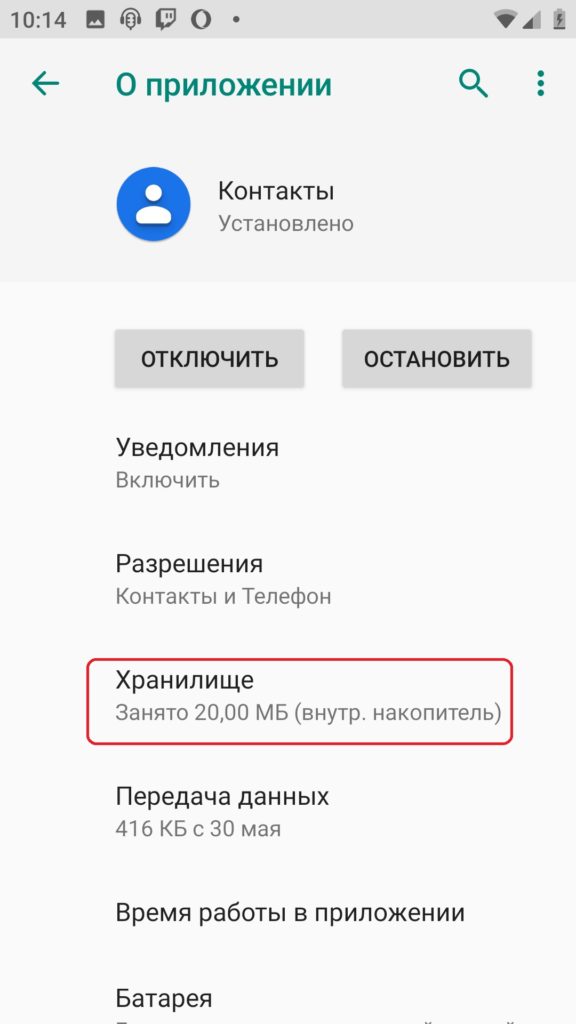
- Итак, сначала нам нужно очистить кэш – кликаем по правой кнопке. После процедуры очищаем хранилище данных.
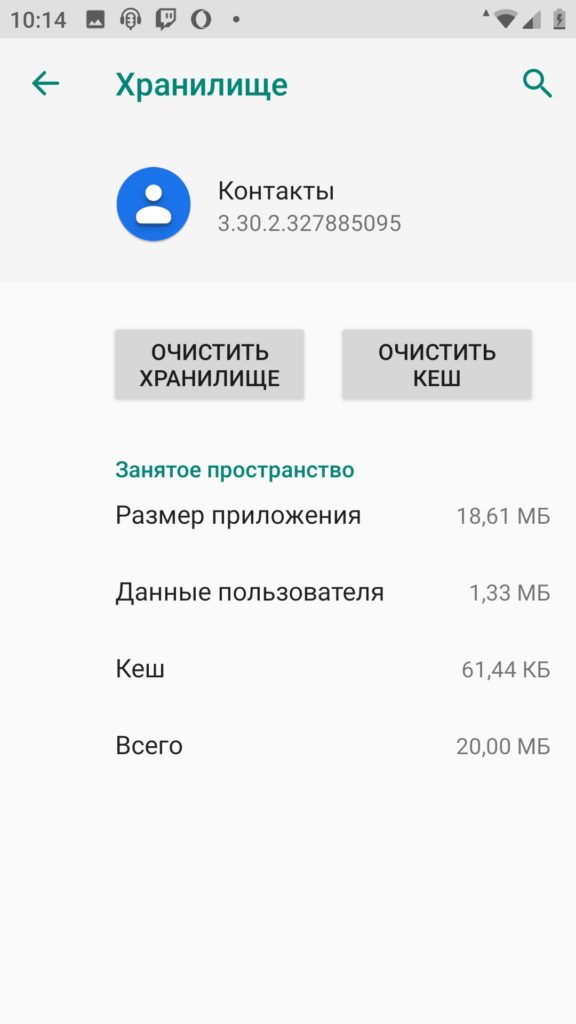
Теперь проверяем, вылезает ли ошибка. Если она повторяется, то можно попробовать откатить программу до предыдущей версии, но сделать это можно только на системных утилитах типа: Контакты, Интернет, Сервисы Google, Play Market, Gmail, Камера и т.д. Для сторонних программ нужно выполнить следующее: зажмите пальцем на иконке и перетащите ярлык в корзину, далее согласитесь с удалением. После этого зайдите в Play Market и заново скачайте и установите удаленную программу. Для системных утилит делаем следующее:
- Опять также перейдите в «Приложения» и откройте конкретную проблемную программу. Далее нажмите по кнопке «Отключить». Вылезет окошко с предупреждением, кликаем «Отключить приложение».
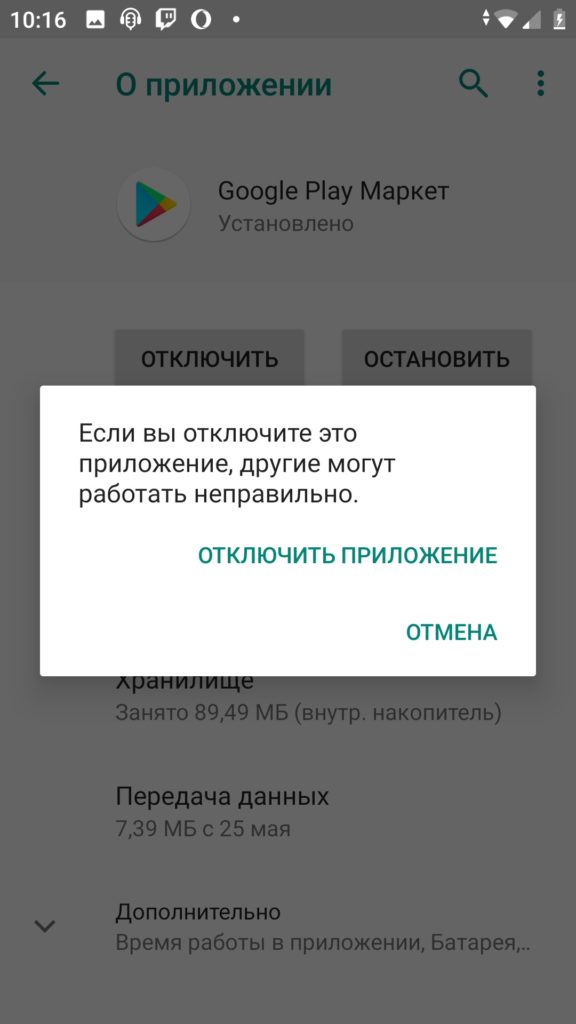
- После этого вам будет предложено установить исходную версию с маркета – принимаем операцию и устанавливаем новую версию.
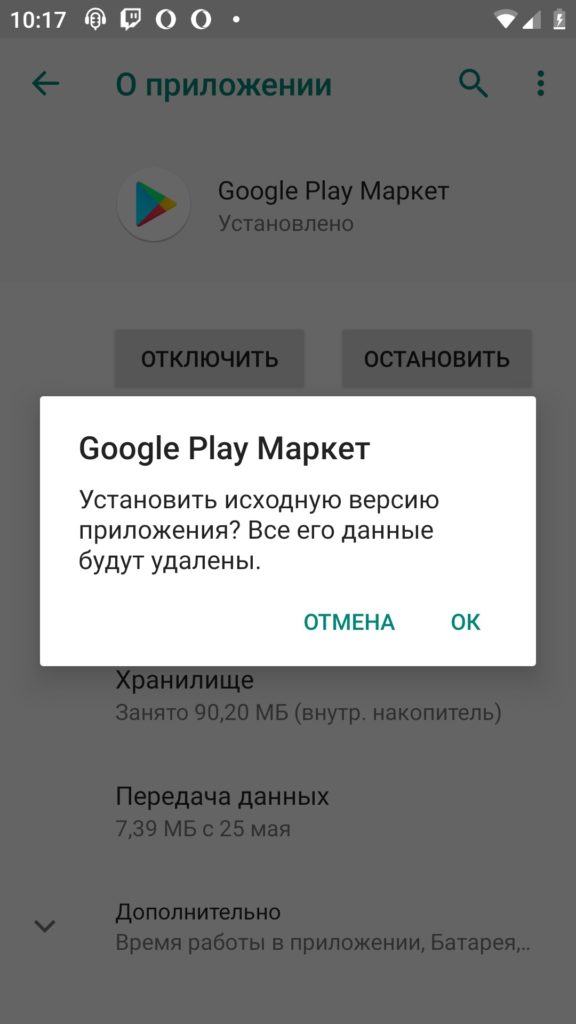
Система скачает новую (или откатит старую версию), установит, и после этого на этом же экране нужно включить утилиту. Проблема должна решиться.
Системные ошибки
Иногда в тексте ошибки можно встретить: com.android.systemui, com.android.settings, com.android.phone или что-то подобное. Это системные файлы, которые работают с предустановленными программами. Поэтому принцип решения примерно такой же. Вам нужно зайти и очистить кэш у тех утилит, с которыми они связаны. Обычно это все системные программы:
- Сервисы Google Play
- GooglePlayMarket (Музыка, Фильмы, Игры, Книги)
- Контакты
- Настройки
- Сообщения
- Телефон
- Файлы
- Google Фото
Чтобы не очищать все, вспомните – какую программу вы использовали, при работе которой появляется ошибка. Если вы не можете найти точное ПО, то очищаем все. Если проблема сохраняется с программами, которые работают с синхронизацией и гугловским аккаунтом типа фото, контакты и т.д. – попробуйте зайти в «Настройки» – «Аккаунты» – полностью удалите нынешний аккаунт и авторизуйтесь вновь.
Ошибка на Android: приложение остановлено, что делать?
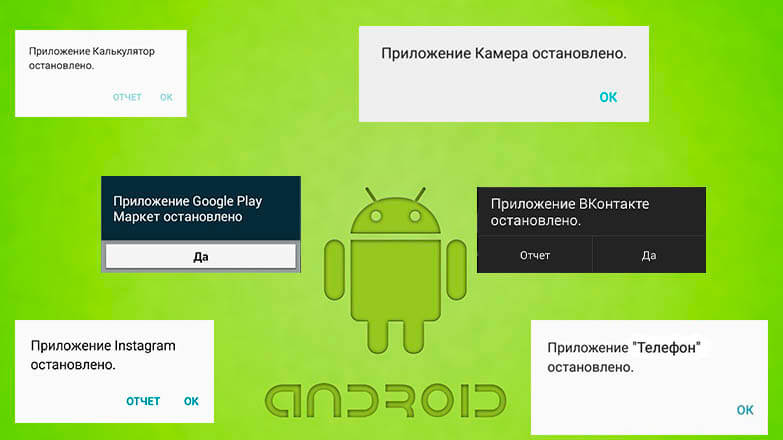
Иногда случается так, что выбранная программа не запускается, а вместо неё появляется уведомление «Приложение остановлено на Android«. Сбои случаются не только с софтом, установленным пользователем, но и с системным ПО. О том, почему возникает такая ошибка и о способах её исправления расскажет Appsetter.ru
23.03.2021 ВАЖНО! В операционной системе ANDROID произошел сбой! С вашими устройствами (телефонами, планшетами и т.д.) все хорошо! Если у вас закрываются или не открывают некоторые приложение, рекомендуем сделать следующее: Вариант первый: 1) Зайдите в Play Маркет. 2) Найдите в нем приложение: WebView. 3) Удалите это приложение. 4) Перезагрузите устройство. Вариант второй, он подходит для старых версий Android: 1) Зайдите в Play Маркет. 2) Откройте меню, три черточки в строке поиска. 3) Мои приложения. 4) Обновите Google Chrome.
- Причины появления ошибки и способы устранения
- Очистка кэша
- Переустановка приложения
- Сброс до заводских настроек
- Ошибка в приложении
- Заключение
Причины появления ошибки и способы устранения
Если при запуске игры или программы появляется уведомление «Приложение было остановлено», сначала потребуется проверить состояние памяти гаджета. Если она полностью заполнена, это может быть причиной сбоев в работе ПО. Потребуется очистить её вручную или с помощью специального ПО, а после перезагрузить технику.
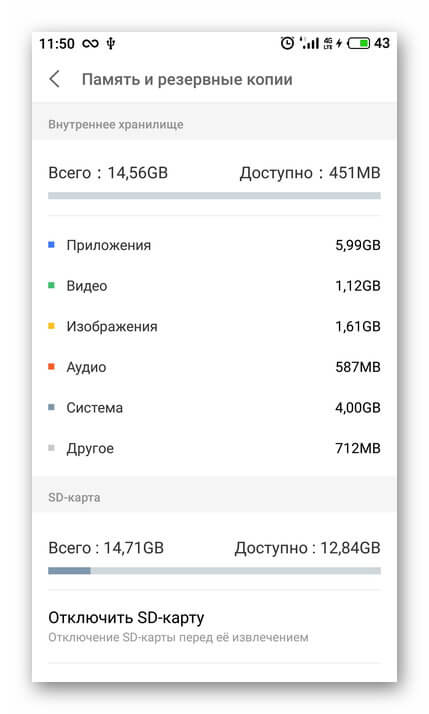
Если проблема не устранена, последовательно выполняются:
- очистка кэша приложения;
- переустановка утилиты;
- сброс андроид-устройства до заводских установок.
Очистка кэша
Если ошибка появляется по-прежнему, сначала очищают кэш программы, которая не загружается. В настройках гаджета нажимают «Приложения» и выбирают софт, который не работает. Необходимо остановить его работу нажатием на одноимённую кнопку, нажать «Очистить кэш» и «Стереть данные». Далее телефон или планшет перезагружают и проверяют, сохранилась ли ошибка.
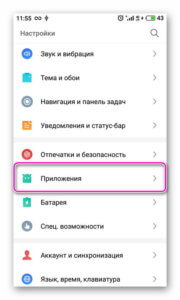
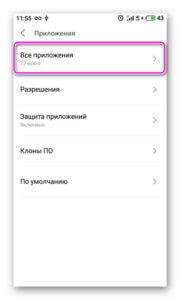
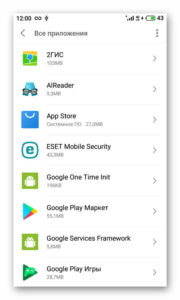
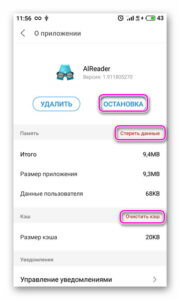
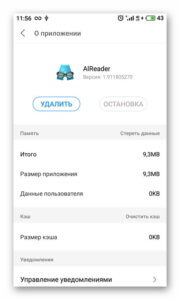
Переустановка приложения
Если сбой не устранён, и по-прежнему появляется уведомление «приложение «Контакты» (или другое) остановлено», рекомендуется его удалить и скачать заново. Сделать это можно в Play Market, отыскав необходимый контент и открыв его страницу. Здесь сначала нажимают «Удалить», а затем — «Установить».

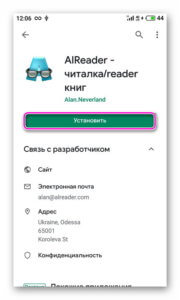
Другие способы — удалить программу через настройки, открыв «Приложения» или воспользовавшись специальными утилитами, например, Easy Uninstaller, а затем загрузить её через Google Play или через APK-файл.
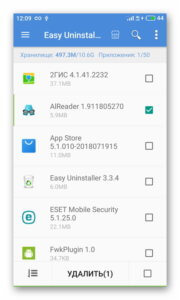
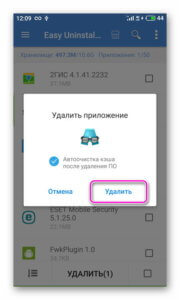
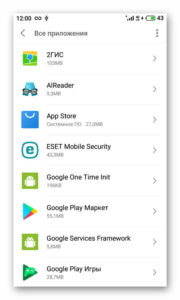
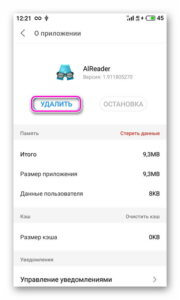
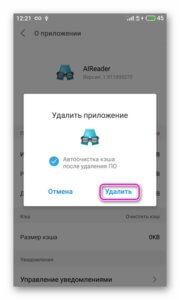
Сброс до заводских настроек
Если решения, предложенные выше, не принесли результата, планшет или смартфон сбрасывают до заводских установок. Предварительно рекомендуется перенести все личные фотографии, видеозаписи, контакты и другую важную информацию на карту памяти, иначе они будут удалены. Далее в настройках гаджета открывают вкладку «Память и резервные копии», а в ней переходят в раздел «Сброс к заводским настройкам», где выбирают, а затем подтверждают выполнение операции.
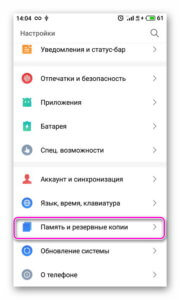
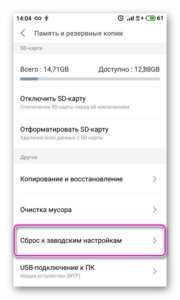
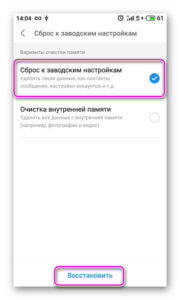
В итоге пользователь получит Андроид-устройство, вернувшееся в первоначальное состояние. Теперь на него можно поставить необходимые программы и проверить их работу.
Ошибка в приложении
Если проблема возникает с новой установленной программой, причина может быть в ошибках, допущенных разработчиком. Чтобы в этом убедиться, нужно поставить приложение на другой планшет или смартфон, а лучше — проверить его работоспособность на нескольких устройствах. Если ошибка возникает на каждом, нужно написать о ней создателям ПО. Кроме того, можно посмотреть отзывы в Play Market. Скорее всего, там будет много отрицательных отзывов, сообщающих о некорректной работе приложения.
Заключение
Владельцы Андроид-устройств регулярно спрашивают, что делать, если остановлено приложение «Одноклассники», «ВКонтакте» или другое. В таком случае нужно проверить состояние памяти гаджета и, если она не заполнена, очистить кэш и восстановить исходную версию программы. Если результатов нет, софт удаляют и устанавливают заново. Если это тоже не помогает, планшет или смартфон возвращают к первоначальным установкам, затем заново настраивают и загружают нужный контент. В некоторых случаях проблема вызвана ошибками в коде программного обеспечения. Обнаружить это можно, установив софт на другую андроид-технику или прочитав отзывы на Google Play.