Тупит планшет самсунг таб 2 что делать?
pro-tablet
Портал посвященный планшетам Обзоры, новости, советы
Что делать, если ваш планшет жутко тормозит
от admin

Медленная работа планшетного компьютера превращает пользование в настоящий ад – даже сайты загружаются по десять минут, а видео тормозит и заикается. Многие спрашиваю, что сделать делать если планшет тупит? Самая распространенная причина замедления процессов на планшете – замусоривание системы, а также следующие моменты:
- Планшетом активно пользовались, но никогда не чистили от накопившихся временных файлов.
- Установлено слишком много приложений и аппаратных ресурсов планшета не хватает.
- Запущено параллельно несколько процессов. Произошла перегрузка системы. Желательно прекратить излишние процессы.
- Локальная память переполнена.
- Неисправности электроники.
- Сбита операционная система. Повреждены системные файлы.
В зависимости от причины неполадок будут разные способы восстановления работоспособности планшета.
Обязательно прочтите статьи: Планшет не запускается: что делать? и Планшет включается, но не загружается.
Что делать, если тормозит Андроид?
Начинать восстановительные мероприятия лучше всего от простого к сложному. Сначала почистить временные файлы, освободить память от необязательных программ и только если ничего не помогает, нести устройство в сервисный центр.
- Для очистки системы от мусора скачайте утилиту все-в-одном типа Advanced Mobile Care.
- Просканируйте систему и удалите весь мусор. В процессе обнаружатся остатки файлов установщиков APK – их тоже можно удалить.
После чистки все равно работает медленно? Теперь зайдите в менеджер файлов и начните чистку на уровне документов и приложений.
- Фотографии, видеоролики, музыку вовсе не обязательно все время хранить на планшете – внутренняя память для этого недостаточна. Перенесите все важное на внешний носитель. Карту памяти, на стационарный компьютер. Все необязательное безжалостно удалите.
- Теперь зайдите в «Настройки», найдите пункт «Приложения» и удалите все программы, которыми вы не пользуетесь на постоянной основе.
Многие пользователи любят экспериментировать с мобильными приложениями, и это в итоге полностью заполняет внутреннюю память. Из-за этого планшет начнет тормозить. Как вариант – часть приложений можно установить на микро SD карту, чтобы не заполнять память планшета.
Если тормозит планшет Самсунг Галакси Таб
Предположим, что вы проделали всего рекомендованные мероприятия по очистке системы и локальной памяти от всего лишнего, а планшет все равно работает слишком медленно. Так бывает после нескольких месяцев чрезмерно активного пользования устройством. Вспомните – на стационарном компьютере, когда начнет зависать и тупить система, вы производите «Откат к более раннему состоянию».
На планшетных компьютерах предусмотрена более кардинальная процедура – сброс настроек к фабричным установкам. Попросту говоря – переустановка операционной системы. Процедура непростая, но после ее проведения планшет будет чистенький и заработает, как только что из салона связи. Важные моменты:
- Прежде чем начать сброс системы скопируйте все важные файлы и документы на сторонний носитель. Поскольку планшет тормозит, процесс создания копий займет длительное время.
- После этого откройте интерфейс настроек и найдите раздел «Восстановление и сброс«
- Далее следуйте указаниям и перезагрузите систему.
Во время сброса и переустановки системы важно держать планшет подключенным к зарядному блоку. Иначе, если в процессе переустановки прекратится питание, может быть полностью разрушена операционная система и тогда без ремонта в сервисном центре не обойтись.
Все приложения, установленные из Google Play, автоматически будут установлены после перезагрузки устройства.
Вывод
Если планшет сильно глючит, и вы не знаете, что делать – лучше не делать того, что вы не понимаете и привлечь к ремонтным работам специалистов. Обратитесь за помощью к продвинутому знакомому, а если такового не имеется – отдайте планшетный компьютер на ремонт в сервисный центр.
Смотрите эту видео-инструкцию, если планшет на Андройде тормозит.
Тупит планшет самсунг таб 2 что делать?
Настоятельно рекомендуем ознакомиться с Правилами раздела «Android — устройства»
Новые темы необходимо создавать только в корневом разделе! В дальнейшем они будут обработаны модераторами.
- В России раньше был запрещён стандарт n для Wi-Fi и частота 5 Ггц и все устройства используещие эти функции должны были сертифицироваться, но все ограничения давно сняли, однако если вставить Русскую сим-карту, то эти функции отключатся. Как включить-смотрим в Характеристиках, ниже всё написано. (Конечно это только для P5100) В последних прошивках эти функции не отключаются.
- В нашем планшете ИНОГДА (не всегда) работают карты Micro SDXC (64 Гб), скорее всего будет работать на прошивках 4.1.1+
- Не пытайтесь для подключения USB-устройств использовать шнур для зарядки-подключения к компьютеру и кабель мама-мама, не сработает!
- Планшет заряжается от компьютера, но КРАЙНЕ МЕДЛЕННО, особенно когда планшет включен. Когда планшет включен, при зарядке от компьютера, на значке батареи горит крестик. Не обращайте на него внимания.
- Возможно наш планшет защищён Gorilla Glass (Обьяснение, почему «возможно»)
- Не работает вывод изображения на телевизор, через кабель. Неизвестно почему. Работает вывод через программу AllShare, но через неё можно вывести изображение только на телевизор Samsung последних моделей.
- Расположение бумажки (детектора попадания влаги внутрь планшета): она находится в отсеке для sim-карты, со стороны экрана, т.е. если положить планшет на экран и посмотреть сверху на отсек для сим карты, то увидим маленькую бумажечку белого цвета с розовыми крестиками. При попадании влаги на неё, крестики не будут видны и цвет поменяется. Перед тем, как нести в СЦ планшет, проверьте этот детектор попадания воды! Если вы видите крестики на нём спокойно, то это значит, что вода не попадала. Если они расплывчаты или не видны, то значит вода попала и в СЦ планшет не примут!
Длительность работы планшета от батарей: - Максимальная нагрузка:
Параметры теста: Samsung Galaxy Tab 2 10.1 — Обсуждение (Пост #22526759)
Результат: Samsung Galaxy Tab 2 10.1 — Обсуждение (Пост #22533117) - Средняя нагрузка:
Параметры теста: Samsung Galaxy Tab 2 10.1 — Обсуждение (Пост #22546122)
Результат: Samsung Galaxy Tab 2 10.1 — Обсуждение (Пост #22555717)
PS: Аккумулятору 5 месяцев.
—————————————
149 пикс/дюйм
Фирменный разъем, через который подключается:
— USB-кабель для подключения к компьютеру или к заряднику (идут в комплекте)
— Переходник на USB (функция USB-HOST) для подключения любых внешних USB 2.0 устройств: флешка, usb-диск, мышка, клавиатура но, только подходящие по уровню мощности(max 500mA)(нет в комплекте)
— Переходник на HDMI кабель для подключения к телевизору (копия изображения с планшета) (нет в комплекте)
— Переходник на A/V кабель для подключения к телевизору (нет в комплекте)
Важное замечание: функция подключения планшета к телевизору через переходник не работает на планшетах P5100 и 5110. На P5113 возможна работа. Подробнее — тут
— Кард-ридер для флеш-карт разных форматов (нет в комплекте)
— Док станция с клавиатурой или без (нет в комплекте)
— Все фирменные переходники стоят недешево (!)
Размеры – 256.6 x 175.3 x 9.7мм, вес 588 гр.
Цвета: белый, черный, серебристый
Батарея Li-Po 7000 мАч (Хватает по заявлению производителя примерно на 10 часов)
- Вопрос: Как сохранять на карту памяти файлы больше 4 Гб?
Ответ: Прошить планшет прошивкой 4.1.1+ и отформатировать карту в exFAT.
Вопрос: Что делать если планшет «завис»?
Ответ: Перезагрузить планшет, зажав на
10 секунд кнопку питания.
Вопрос: Почему в некоторых приложениях есть «глюки» с изображением (просто чёрный экран, неправильное отображение элементов и т.д.
Ответ: Включено 2D ускорение, выключить в настройках: Настройки>Параметры разработчика>Принудительная обработка GPU (снять галочку)
Вопрос: Как восстановить возможность передачи данных по стандарту n, если была вставлена Российская сим-карта?
Ответ: Вставить не Русскую сим-карту, или воспользоваться программой Wifix.
Вопрос: Когда будет новая прошивка?
Ответ: Сроки нам Samsung не сообщает. Как только прошивка появится — вы сможете её найти в теме прошивок.
Вопрос: Чем отличаются планшеты P5100, P5110, P5113?
Ответ: P5100 имеет 3G и wi-fi, не имеет ИК-порта, P5110 не имеет 3G и ИК-порта, имеет wi-fi, P5113 не имеет 3G, имеет wi-fi и ИК-порт, оффициально сертифицирован только для Америки.
Вопрос: Работает ли Flash Player на планшете?
Ответ: Официально работает через программу (плагин) Adobe Flash Player (для Android) на прошивке 4.0.X (т.е на 4.1 и выше уже не пойдёт). На прошивках 4.1 и выше работает тоже через программу (плагин) Adobe Flash Player, но только в браузерах: Dolphin, Boat Browser, Firefox. Дополнительно
Вопрос: На что обратить внимание при замене Touchscreen на планшете?
Ответ: Следует обратить внимание на полное и точное совпадение номеров моделей Touchscreen’а и его ревизий.
Вопрос: Можно ли к планшету подключить USB-модем чрез USB-OTG?
Ответ: Нет, нельзя.
Вопрос: Как узнать, какого производства планшет (в какой стране его произвели)?
Ответ: Зайти на сайт: http://sndeep.info/ru и ввести Серийный номер или IMEI своего планшета.
Вопрос: Как правильно обращаться с аккумулятором?
Ответ: Читаем тут: Samsung Galaxy Tab 2 10.1 — Обсуждение (Пост #25363907)
Ответ: Да, вполне возможно, но только на P5113. Дополнительно
Что делать, если тормозит гаджет?
Вероятней всего, вы замечали, насколько быстро работает только купленный Android-планшет, все отлично запускается, мощные игры и приложения идут на ура, но со временем обращаешь внимание на то, что былая скорость куда-то бесследно исчезает: тормозит планшет, не запускаются программы, или в процессе взаимодействия появляется все больше ошибок. Все это явные признаки того, что планшет требует незамедлительной диагностики с последующим сервисным обслуживанием.
Причины возникновения проблем
При поломке любого компьютерного устройства, существует только две причины – это:
- Выход из строя аппаратной части планшета;
- Программный сбой.
Чтобы сразу перейти к более вероятному варианту развития событий, то есть сбой в программном обеспечении, необходимо исключить вероятность аппаратной поломки.
Проблема в оборудовании
Если вы наблюдаете заметные торможения на своем девайсе, нужно определить: сильно ли он греется при долгом взаимодействии. Так? Значит, проблема в том, что процессор либо видеочип в результате вашей работы разогреваются настолько, что своим теплом воздействую на самих себя и на другие элементы планшета. К сожалению, разобрать его и почистить от пыли, как ноутбук не получится, поэтому единственный выход – это давать устройству после напряженной работы немного отдохнуть, так сказать, остыть.

Если все нормально, тогда вспомните: не падал ли гаджет на пол или не ударялся ли обо что-то. Да? Тогда, возможно, была повреждена сенсорная панель или сенсор попросту сдвинулся, тем самым вызвал непонятные действия на экране планшета, которые отдаленно напоминают торможения. В этом случае есть только один вариант – это нести в сервисный центр для диагностики и замены поврежденного элемента.
Внешние устройства
Иногда из-за некачественной сборки планшета, подключенные внешние устройства могут вызывать конфликт в работе операционной системы, это:
- USB флешки;
- Модемы;
- Клавиатуры и мышки.
Поэтому сначала отключите их и попробуйте несколько часов поиграть с планшетным компьютером (нагрузите его) также извлеките flash-карту и SIM-карту, если таковые имеются.

Если планшет работает на отлично, значит, проблема во внешних устройствах, тогда поочередно подключаем их к гаджету и проверяем, какое из них вызывает программные торможения. После выявления просто заменяем его новым и пользуемся на здоровье. Прежде чем приступать к нижеизложенным рекомендациям, проверьте: может быть, ваш планшет до сих пор на гарантийном обслуживании, тогда незамедлительно сдаем его по гарантии и ждем ответа от сервисного центра, и только тогда предпринимаем какие-то действия.
Программные сбои
Это самая вероятная причина возникновения зависаний и торможений на операционной системе Android. Ведь несмотря на то, что уже на сегодня вышла пятая версия Android, эта платформа до сих пор находится на стадии разработки и исправления ошибок. Но, в большинстве случаев в проблемах устройства виноват его владелец, как бы не прискорбно это звучало.
Обновление операционной системы
Первое на что следует обратить внимание – это, конечно же, проверка обновлений для своего устройства. Любой производитель сенсорных устройств, сразу после релиза своего продукта и первого запуска, начинает собирать информацию по работе и сбоям операционной системы.

Поэтому спустя 2-3 недели выходят обновления, которые требуют незамедлительной установки. Если по какой-то причине система вас не оповестила об обнаружении новых обновлений, тогда необходимо самостоятельно открыть настройки, далее прокрутить список параметров в самый низ и нажать на последний пункт.

Android c оболочкой
В зависимости от версии Android, название может отличаться, но месторасположение нет. В открывшемся окне нажимаем на первый пункт – обновление системы или системное обновление, ждем пока устройство свяжется с сервером производителя. Далее, появится запрос на установку, соглашаемся и ждем завершения.
Фоновые приложения
Если после обновлений ничего не изменилось, тогда необходимо почистить память устройства от ненужных приложений, которые могут вызывать проблемы в работе операционной системы. Тогда снова переходим к настройкам, только теперь к пункту – «Приложения».

Далее, выбираем вкладку «Работающие» и последовательно отключаем те приложения, которыми вы не пользуетесь. Тем самым вы сможете освободить немного оперативной памяти, которая, собственно, и обеспечивает стабильность работы платформы.
Обратите внимание, ни в коем случае не отключайте службы от Google, потому что последствия этих действий могут быть самыми разнообразными.
Заметили улучшение работы, тогда переходим в первую вкладку – сторонние и принудительно удаляем программы, которые вы не используете. Особое внимание следует обратить на виджеты, которые неимоверными размерами забирают ОЗУ.
Безопасный режим
Если по тем или иным причинам не удается зайти в настройки для удаления конфликтующих приложений, тогда необходимо перезагрузить планшет в безопасный режим, когда будут запущены только системные службы.

Для этого зажимаем клавишу Power до появления меню, представленного выше на изображении. Удерживаем выделенный пункт, пока на экране не появится запрос на переход в безопасный режим, смотрите ниже.

Нажимаем ОК, и ждем пока планшет перезагрузится в сервисный режим, после чего можно заняться удалением конфликтующих приложений. Чтобы вновь включить нормальный режим – просто перезагрузите девайс.
Сервисное ПО
Если после удаления и остановки некоторых программ наблюдается зависание и торможение системы, тогда придется перейти к интернет-магазину PlayMarket и выполнить загрузку дополнительных сервисных приложений, которые просканируют устройство и по разрешению пользователя очистят память от ненужных файлов.

Clean Master – это очень мощная, а главное, абсолютно бесплатная утилита, которая проведет всестороннее сканирование планшета и в конце выведет отчет. В нем будут представлены рекомендации по устранению проблем. Помимо этого, программа в фоновом режиме сможет завершать работу неактивных, но запущенных программ.
Рекомендуется проверить сенсорный девайс на наличие вирусного программного обеспечения, для этого достаточно установить любой бесплатный антивирусник и запустить сканирование.

Для полного сканирования можно дополнительно воспользоваться приложением – DU Speed Booster, которое также распространяется по бесплатной лицензии. Выполняемые функции у этих двух утилит – одинаковые, каждая из них имеет свои преимущества и недостатки, но со своими задачами они справляются отлично.
Сброс настроек
После проделанных сервисных мероприятий, планшет все равно тормозит, тогда придется сбрасывать настройки до заводского состояния – это самая последняя мера, которую необходимо использовать только в самых крайних случаях. Поэтому открываем настройки и переходим к выделенному параметру – восстановление и сброс, как показано ниже на изображении.

В открывшемся окне опускаемся до последнего пункта – сброс настроек. Стоит обратить ваше внимание, что после этих шагов вся персональная информация, а также настройки и установленные приложения будут безвозвратно удалены, и восстановлению не подлежат.

Поэтому по возможности скопируйте фотографии и документы на другие носители информации, и только тогда приступайте.
Если после этого наблюдаются торможения, тогда, вероятней всего, проблема в самой прошивке и требуется ее переустановка, как это сделать: можно узнать на форумах.
После сброса настроек вы получите абсолютно чистый планшетный компьютер, как после покупки, поэтому придется вновь создавать аккаунт и настраивать операционную систему.
Разгон планшета
Аппаратный апгрейд, ремонт
Если после выполнения всех вышеперечисленных процедур, ваш планшет по-прежнему тормозит, еле передвигает даже собственный интерфейс, все приложения открываются очень долго, да ещё аккумулятор стал разряжаться буквально на глазах, то дело явно связано с проблемами аппаратной части.
Дело в том, что все компоненты в планшете, если это не очень дорогая флагманская модель, производителями подбираются таким образом, чтобы максимально сэкономить. Эти компоненты, особенно модули памяти, как оперативной, так и флэш-накопитель eMMC, со временем подвержены естественной деградации. Просто дешёвые компоненты деградирую быстрее. Оперативная память уже не справляется с нагрузками, не может вместить весь объём данных. Такое ощущение, что в планшете не 2 гигабайта ОЗУ, а всего 512 или меньше мегабайт. Если вам дорог ваш планшет не только как просто мобильное устройство, то имеет смысл его заменить, либо взяться за изучения стоимости чипов памяти и их замены.
Сами чипы могут стоить недорого, труднее найти того специалиста, который сделает аккуратную замену за адекватные деньги. Кстати, контроллер питания тоже желательно заменить, поскольку далеко не всегда виноват встроенный аккумулятор, просто искусственно стареет контроллер, который не даёт аккумулятору через какое-то время заряжаться.
Почему тормозит планшет на Андроиде и что делать, чтобы работал быстрее
Нередко пользователи планшетных компьютеров на базе OC Android сталкиваются с тем, что постепенно устройство перестает нормально работать и постоянно виснет, но это еще не повод ехать в магазин за новым. Далее — почему тормозит планшет на Андроиде и что с этим делать.
- Причины проблем
- Что делать, если тормозит планшет на Android
- Обновление ОС
- Устранение вирусов
- Приложения для чистки планшета
- Полный сброс до заводских настроек
- Что делать, если планшет зависает в интернете
- Когда требуется ремонт
Причины проблем
В неисправности любого электронного устройства могут быть виноваты только два вида причин:
- Аппаратные проблемы.
- Программный сбой.
Иногда причиной ухудшения быстродействия планшетного устройства являются сторонние устройства. Сначала нужно отсоединить их, а также и SIM-карту, и карту памяти, и поработать с гаджетом некоторое время, увеличив нагрузку.
Важно! Если, например, планшет стал зависать после установки нового приложения, увеличилось время загрузки, сбои возникают только в одной программе, проблема не в Android.
Что делать, если тормозит планшет на Android
Перед любыми действиями со своим планшетом нужно убедиться в наличии копии всей нужной информации на физическом носителе или в облачном хранилище данных.
Обновление ОС
Операционная система Android активно используется в смартфонах и планшетах разных производителей, например, Samsung, Lenovo, Huawei, Asus. Никакая ОС не обходится без каких-то лагов, которые возникают во время работы, а их исправление обычно приходит с обновлениями.

Устранение вирусов
Мошенники часто маскируют вирусные файлы под внешне невинные приложения и файлы.
Как защитить свой планшет от вирусов:
- Ставить приложения только из Play Маркет, выбирать их внимательно.
- Не открывать ссылки, полученные в SMS, MMS или электронной почте с неизвестных номеров или адресов.
- Не пробовать неофициальные прошивки.
- Не устанавливать банковскую услугу «Автоплатеж» на пополнение баланса телефона.
Проще всего убрать вирус с помощью установленного на Android антивируса. Нужно запустить полное сканирование памяти аппарата, который лагает, и при обнаружении вредоносного объекта антивирусник сам его удалит. Это самый простой способ почистить планшет, чтобы не тормозил.
Приложения для чистки планшета
Чаще всего, основной причиной, замедляющей работу гаджета, выступает именно нехватка памяти. Устранить эту проблему и очистить планшет, чтобы он перестал тупить, помогут приложения:
- Clean Master. Особенности: Очистка мусора, автоматическое ускорение игр, предотвращает перегрев девайса, позволяет устанавливать пароли на разные приложения, встроенный антивирус.
- 360 Security. Особенности: Очистка кэша, встроенный антивирус, энергосбережение, ускорение работы устройства.
- DU Speed Booster. Особенности: Ускорение работы устройства, чистка мусора, встроенный антивирус.
- Power Clean. Особенности: Ускорение работы устройства, очищение мусора, позволяет устанавливать пароли на разные приложения.

Полный сброс до заводских настроек
Сброс данных (hard reset) — это полное уничтожение всей информации, после которого девайс возвращается к заводскому состоянию. Чтобы провести эту процедуру, надо войти в настройки, пролистать до строки «Восстановление и сброс» и выбрать опцию «Сбросить настройки планшета».
Важно! Несмотря на то, что при полном сбросе файлы с MicroSD не должны удаляться, рекомендуется заранее извлечь карту памяти из устройства.
Что делать, если планшет зависает в интернете
Если тормозит интернет на устройстве или вкладки грузятся медленно, проблема может быть в мобильном интернете, или же скорость расходуется на фоновое скачивание или обновление. Помогает переход на более скоростное подключение, но если это не принесло никаких результатов, то для просмотра видео онлайн стоит понизить качество, а в большинстве браузеров есть функция ускоренной загрузки страниц.
Когда требуется ремонт
Если эти способы не помогли улучшить работу планшета, скорее всего, это относится к аппаратным проблемам. Самостоятельно выяснять ошибку и пытаться не стоит, лучше обратиться к квалифицированным специалистам.
По мере того, как происходит развитие систем от Android, приложения становятся тяжелее. Каждое новое обновление требует больше памяти и мощностей телефона, и постепенно собственных сил планшета для современных приложений уже не хватает. Если планшет «в возрасте», лучше ставить на него только самые необходимые приложения, отказавшись от новинок.
Подпишись на Техносовет в социальных сетях, чтобы ничего не пропустить:
Оживляем тормозящий Samsung Galaxy TAB 2 WiFi
- Новости 1С-Битрикс
- Полезные статьи
Предлагаю Вашему вниманию свой рецепт оживления старого, тормозящего планшета и приведение его ПО в актуальное состояние.
В этом году я таки навел ревизию и распродал свои старые и неработающие устройства и комплектующие. Надо сказать, что я терпеть не могу смотреть видео и читать с телефона, так как нет полного погружения — рабочие и не очень звонки, приходящая почта, сообщения мессенджеров раздражают меня достаточно сильно. Время шло, а я изучал предложения магазинов и подбирал соотношение цена/железо, но ни на чем не остановился.
Настала очередь уборки гаража, где я и нашел Samsung Galaxy Tab 2 7.0″ P3110 (без слота сим карты). Ради интереса включил, он моргнул экраном и загрузился Android 4.1.
Здорово, подумал я, надежная железка, если за пару лет нахождения в неотапливаемом помещении завелась и загрузилась. Пожалуй, возьму я его под свою книжку. Собственно так я получил возможность несколько раз перечитать содержимое страницы, пока текст прокручивается на следующую, и пошагово смотреть любимые сериалы.
Итак, конфигурация планшета:
OS Android 4.1
Размеры 194x122x11 мм
Вес 344 г
Сенсор емкостный, мультитач
Дисплей 7 дюйм
Wi-Fi Wi-Fi 802.11n, WiFi Direct, DLNA
Bluetooth Bluetooth 3.0 HS
GPS с поддержкой A-GPS
ГЛОНАСС есть
CPU TI OMAP4430 (ARM32bit)
Частота 1000 МГц
Ядер 2
GPU PowerVR SGX540
Память 8 ГГб
ОЗУ 1 ГГб
Во-первых, с последней прошивкой прилетела куча служб, а именно «обновление», «отладка» и «от производителя», отключить которые невозможно, но если их остановить, то производительность существенно повышается.
Во-вторых, морально устаревшая версия при попытке поставить 50% ПО из Play Market`а сообщала мне, что «возможно, ПО не оптимизировано под Вашу версию ОС».
Изучив поисковую выдачу, и наткнувшись на упоминание кастомной прошивки Lineage-OS, было решено поиздеваться над устройством, так как практической пользы все равно никакой.
Процесс прошивки описан в несметном количестве мануалов, но все равно поиск пути занял время, публикую свой рецепт.
Берем кастомную прошивку lineage-os, альтернативный загрузчик TWRP, USB кабель, драйвера Samsung USB (для залития прошивки TWRP), ПО ODIN последней версии, Open Gapps — Play Market для выбранной версии Android, MikroSD карта на 8Гб, стационарный компьютер под Windows 10.
1. разворачиваем Odin из архива (не требует инсталляции) на диск, устанавливаем драйвера Samsung USB.
2.1. Качаем TWRP. Как оказалось, ODIN шьет из особого формата tar или tar.md5. А на сайте TWRP лежит img файл со свежим загрузчиком. Android от 7-ой версии сменил формат загрузочного образа, загрузчик 2.8 этот формат не принимает. Поэтому пункт 2.2
2.2. Качаем утилиту создания файла формата tar, который примет ODIN. Переименовываем скачанный TWRP файл в «recovery.img» и закидываем его в директорию «parts» утилиты. Запускаем BAT-файл и через пару секунд забираем файл twrp-3.1-p3110.tar из директории «packaged», предварительно ответив на вопрос что делаем (пункт 1 — файл tar) и кнопка «Y».
3. Качаем Gapps, в моем случае тип процессора ARM, OS 7.1, piko Gapps (минимальный набор для функционирования Play Market)
4. Заливаем на microSD OS, Gapps. Вставляем в планшет.
5. На выключенном планшете нажимаем и удерживаем кнопку питания и кнопку уменьшения громкости. Попадаем в меню прошивки загрузчика и нажимаем «Confrim» — кнопка увеличения звука — драйвера экрана не загружаются в режиме прошивки загрузчика.
6. Соединяем кабелем планшет и компьютер, в ODIN должен появиться некий порт Com (в моем случае COM6). Выбираем пункт «AP» и в нем указываем файл прошивки TWRP (twrp-3.1-p3110.tar). Делаем перезагрузку планшета как ODIN завершит прошивку.
7. Удерживаем кнопку включения питания и добавить звук пока экран не погаснет и снова не появится модель планшета. Далее откроется окно загрузчика TWRP.
Нужно сделать три вещи: сделать бекап текущей прошивки для отката, очистить boot, cashe и data раздел, залить ОС и Gapps.
8. Выполняем бекап разделов, ставим галочку System, Cache, Data, Boot (Internal Storage можно указать тоже, если Вы предварительно сохранили оттуда важные данные — это внутренняя память планшета). Свайп для выполнения бекап, ждем.
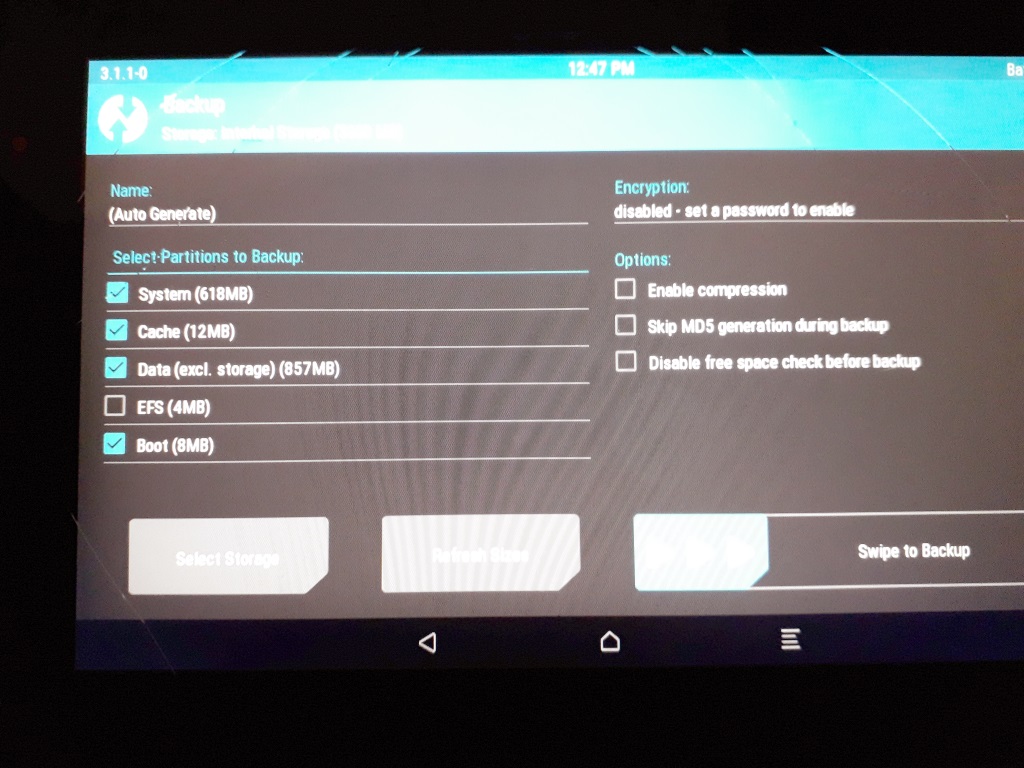
9. Аккуратно стираем (Wipe) с помощью раздела Advanced Wipe — галочки напротив System, Cache, Data и свайп.
10. Приступим к установке ОС: Install, выбираем архив lineage-os, кнопка добавить архив gapps. выполнить.
11. По завершении выбираем Reboot. На этом этапе не рекомендую экспериментировать с предложением загрузчика установить Super SU — у меня не взлетела ОС, нажимаем Do Not Install.
Из ошибок:
Не хватает оперативной памяти на установку ОС и Gapps — подбираем архив Gapps поменьше.
Ос загружается (логотип похож на очень грустный смайл) и ничего не происходит — извлечь microSD и попробовать еще раз загрузиться
В ОС нет Play Market — не та версия Gapps
У меня до сих пор не работает альбомный режим для рабочего стола, хотя приложения запускаются в альбомном. Ищу решение, может, оно окажется в комментариях.
