Почему в sai не работает планшет?
Почему в саи не работает планшет
В саи не работает – это редактор предназначенный для графики и используемый для создания цифровых изображений. Также эту программу, в связи с прекращением выхода обновлений, называют «брошенное программное обеспечение». По этой причине множество пользователей сталкиваются с рядом проблем. В частности, это происходит при покупке недавно выпущенных планшетных ПК. Наша статья послужит помощником в случае, если не работает графический планшет в paint tool sai.
Почему в саи не работает планшет
Во время работы в Sai могут произойти такие проблемы:
- когда приложение работает, курсор стоит на месте;
- неожиданно программа перестает отвечать на давление;
- не рисуют мелкие мазки;
- не работает стабилизатор хода;
- позиция рисования и курсора мышки не совпадают;
- на цифровом пере не функционируют назначенные кнопки.
Если в Paint Tool Sai не работает планшет, это может зависеть от чувствительности давления.
Распростаненные проблемы
В обычном планшете либо с перьевым дисплеем Wacom или Alternative может случиться подобная ситуация. Например, после установки программного обеспечения, PTS не отвечает на нажатия или не двигается курсор. Чтобы устранить эту проблему необходимо в окне «Другое» перейти в «Режим координат».
Если мышка выключена, включите ее в режиме «Pen». Также выберите раздел «Минимальное давление» и проверьте, чтобы «давление обнаружения щелчка» стояло на 0. Выберите «OK» и завершите работу программы.
Основыне причины почему в саи не работает планшет
Найдите расположение SAI (это папка с расширениями «.conf»). Выберите файл, отмеченный как «misc» или «misc.ini». Воспользовавшись Блокнотом, прочитайте текст и выберите раздел «Избегайте ошибок старого драйвера планшета Wacom», а также «TabletMouseSimulation». Поставьте в его параметры 1. Если в этот момент вы пользуетесь Sai-ручкой, распознающей планшет, но реакции на давление нет, то рассмотрим другие варианты.
Если нет чувствительности к давлению, вам необходимо провести инсталляцию драйверов. В самом начале нужно отсоединить USB-кабель и перейти к окну Устройства и принтеры.
Там вы увидите значок, соответствующий вашему драйверу (например, «планшет»). Вероятнее всего, он будет со значком, представляющим выбранный планшет. В первую очередь, вам необходимо удалить все драйверы, связанные с планшетом.
Следующим шагом будет инсталляция приложения. Чаще всего, оно помещается в папку Wacom / Wacom Alternative. По завершению удаления, программа предложит вам совершить перезагрузку компьютера. Теперь необходимо заново установить все драйверы.
Обычно об их загрузке выскакивает напоминание, чтобы можно было провести незамедлительную установку. Если понадобится повторная перезагрузка компьютера, сделайте это. Потом открывайте PTS. При условии правильного выполнения указаний, Pаint Tool Sai заработает снова.
Почему в саи не работает планшет — решение есть!
Если графический планшет не работает в sai, не двигается курсор, следует открыть программу SAI и перейти в папку ее директории. Среди расположенных файлов нужно отыскать «AvoidOldWacomBug» и открыть его в программе Блокнот, далее поменять показатель AvoidOldWacomBug на 1. Сохранить его необходимо как misc.ini и удостовериться, что в графе «Кодировка» написано «Unicode». Теперь открывайте SAI и начинайте шевелить курсором.
Следующим интересующим вопросом выступает: почему марку на холст необходимо ставить только с двойного клика? Для исправления этого, зайдите в раздел «Другое» и перейдите к «минимальному давлению». «Давление обнаружения щелчка» необходимо поставить на 0. Теперь нажимайте «ОК». Наблюдаем и пытаемся пользоваться.
Внимание! Если при использовании пера с наконечником-ластиком, не работает планшет в саи. Эта проблема заключается в том, что SAI нет в каталоге программного обеспечения, работающего с данным инструментом.
Базовые причины, почему не работает графический планшет в paint tool sai 2:
- SAI имеет возможность работать только на платформе Windows;
- в PTS было замечено большое количество ошибок.
- У юзеров есть возможность решить их без посторонней помощи:
Установите на гаджет последнюю версию SAI. Желательно произвести загрузку с официального сайта. Следующий шаг – извлечение и запуск файлов SAI.exe. Если этот способ не помог вам, читайте далее другие советы о том, как настроить SAI.
Если после загрузки последней версии SAI проблема не решена, пожалуйста, прочтите эти указания:
- проверьте, чтобы на вашем планшете не было драйверов. Зайдите в Пуск и проверьте перечень программ. Обязательно перезагрузите планшет.
- если найдено совпадение, нужно повторить первый шаг. Непременно проверьте в текстовом редакторе
- Блокнот путь установки SAI,
- а затем «misc.ini».
- Перейдите к «TabletMouseSimulation».
- Это инструмент, предназначенный для рисования, который поможет устранить неполадки. В случае установки его на нулевой показатель, необходимо провести изменение на 1 и наоборот.
Пробуйте открывать SAI на вашем устройстве и тестировать на предмет проблем.
Paint tool sai не открывается

Paint Tool Sai – это художественное программное обеспечение, используемое цифровыми художниками для создания изображений. Оно классифицируется как «брошенное программное обеспечение», так как создатель давно перестал его обновлять. Из-за того, что он долгое время не обновлялся, многие люди могут столкнуться с некоторыми проблемами. Особенно когда они покупают недавно выпущенные планшеты. Если у вас не работает графический планшет в paint tool sai, то данная статья поможет найти причину и исправить ее.
Почему в саи не работает планшет
Основные проблемы, которые могут возникнуть при работе в sai
Q. Курсор мыши не двигается, когда приложение запущено.
Q. Сначала давление распознается, но внезапно приложение перестает реагировать на них.
В. Раньше я мог рисовать мелкими мазками, но вдруг я не могу их нарисовать.
Q. Стабилизатор хода не работает.
Q. Позиция рисования отличается от позиции курсора мыши.
В. Я назначил некоторые функции кнопке на цифровом пере, но они не работают.
Если в Paint Tool Sai не работает планшет, это может быть связано с чувствительностью давления.
Если у вас есть обычный планшет или планшет с перьевым дисплеем, Wacom или Alternative, это может относиться к вам! Вы устанавливаете программное обеспечение, и вдруг что-то идет не так. PTS не реагирует на нажатия. Либо курсор вообще не движется. Для того чтобы это устранить нужно перейти в «Другое» > «Параметры» > «Поддержка дигитайзера» и найти раздел «Режим координат». Переключите его на «Pen», если мышь отключена. Кроме того, перейдите выше к разделу «Минимальное давление» и убедитесь, что «давление обнаружения щелчка» установлено на 0. Нажмите «OK» и выйдите из программы.
Перейдите в папку, где находится SAI (это папка с файлами «.conf» и другими папками). Перейдите к файлу, помеченному как «misc» или «misc.ini». Откройте его с помощью блокнота (щелкните правой кнопкой мыши > Открыть с помощью > Блокнот). Там вы увидите текст, который сможете прочитать. Перейдите в раздел «Избегайте ошибок старого драйвера планшета Wacom …» и перейдите к «TabletMouseSimulation». Сделайте его значение равным 1. Если в это время вы используете Sai-ручку, распознающую планшет, но чувствительности к давлению нет, то давайте двигаться дальше.
Поскольку чувствительность к давлению отсутствует, вам приходится потратить немного времени, чтобы удалить драйверы. Для начала отключите соединительный кабель USB и перейдите в Панель управления > Оборудование и звук > Устройства и принтеры. Вы найдете там пункт, связанный с вашим драйвером (например, «планшет» или «планшет Wacom»). Скорее всего, он будет иметь значок, представляющий указанный планшет. Начните удалять драйверы, которые связаны с вашим планшетом. После того, как все драйверы будут удалены, перейдем к удалению приложения. Скорее всего, оно было установлено в папке Wacom / Wacom Alternative. Как только вы завершите процесс удаления, программа попросит вас перезагрузить компьютер. После перезагрузки вы снова устанавливаете все драйверы. Обычно они выскакивают, чтобы можно было установить их немедленно. Если понадобится перезагрузить компьютер после установки, сделайте это. После этого открывайте PTS. В большинстве случаев, если вы следовали инструкциям, Point Tool Sai начнёт работать!
Если графический планшет не работает в sai, не двигается курсор.
Мы закроем программу SAI и перейдем в папку директории SAI. Там мы увидим файлы. Необходимо найти файл «AvoidOldWacomBug». И установить его значение 1. Для этого просто откройте его с помощью блокнота и измените значение AvoidOldWacomBug на 1. Сохраните его как misc.ini и убедитесь, что в поле «Кодировка» (прямо под разделом с именем файла) указано «Unicode». Откройте SAI. Теперь вы можете двигать курсором.
Почему марка на холсте ставиться только с двойного нажатия.
Чтобы исправить это, перейдите в «Другое» > «Параметры» > «Поддержка дигитайзера» и перейдите к «минимальному давлению». «Давление обнаружения щелчка» должно быть установлено на 0. После этого нажмите «ОК». Попробуй. Это может сработать!
Примечание. Если ваша проблема заключается в том, что вы используете перо с наконечником ластика, то проблема не в том, что не работает планшет в саи. Просто SAI нет в списке программ, которые работают с наконечником ластика.
Основные причины, почему не работает графический планшет в paint tool sai 2
SAI поддерживает только версию Windows.
На самом деле, в PTS много ошибок, и у пользователей есть два способа решить их самостоятельно:
- Способ 1. Установить последнюю версию SAI
Загрузите её с официального сайта. Когда загрузка будет завершена, извлеките файлы. Затем откройте папку для запуска SAI.exe. Если установка последней версии программы не помогла, следуйте приведенным ниже советам о том, как настроить SAI. - Способ 2. Если загрузка последней версии SAI не решает проблему, пожалуйста, следуйте этим инструкциям:
Убедитесь, что все драйверы планшета, включая драйвер XP-Pen, полностью удалены. Для этого откройте Пуск >> Панель управления >> Программы и компоненты и проверьте список программ. Перезагрузите компьютер после удаления любого программного обеспечения планшета.После перезагрузки нажмите «Пуск», затем выполните поиск «Настройки планшета». Если вы нашли совпадение, у вас все еще установлено программное обеспечение планшета; Пожалуйста, повторите шаг 1.
Переустановите последнюю версию драйвера планшета в разделе Поддержка >> Загрузки на нашем веб-сайте. Перезагрузитесь еще раз.
Убедитесь, что ваш планшет работает правильно в программном обеспечении, отличном от SAI.
Откройте путь установки SAI, затем откройте «misc.ini» в программе для редактирования текста, такой как Блокнот.
Прокрутите вниз до «TabletMouseSimulation». Инструмент рисования, чтобы устранить неполадки.
Если он установлен на 0, измените его на 1, затем сохраните и выйдите.
Если установлено значение 1, измените его на 0, затем сохраните и выйдите.
Откройте SAI и протестируйте на предмет проблемы.
И так, в чем собственно состоит моя проблемка. Раньше я рисила на второй версии sai , но по некоторым причинам решила перейти на первую часть. И так вот, я скачала именно тот sai, с теми текстурами что мне были и нужны, но по какой то причине, это программа не реагирует на мой гп. В чем проблема?(Star 03 Pro – XP PEN)
![]()
Дубликаты не найдены
Проблема в том, что эта глюченая тупая поделка упоротых наркоманов первая саи постоянно теряет планшет.
[23.] Проблема: Paint Tool SAI не видит/не реагирует на графический планшет.
• Решение №1: установите/переустановите драйвера для графического планшета по инструкции, что входит в комплект вместе с графическим планшетом. Если необходимо, обновите драйвера графического планшета с официального сайта производителя.
• Решение №2: проверьте в службах, включены ли службы графического планшета. Для этого нажмите «Пуск» > «Выполнить» или нажмите сочетание клавиш [Win]+[R] на клавиатуре. В появившемся окне введите «services.msc» и нажмите на кнопку «ОК». Найдите службы с названием графического планшета (обычно это «TabletServicePen» и «Wacom Consumer Touch Service»). Включите службы (если не работают) нажатием на «Действие» > «Запустить»; или перезагрузите службы (если работают, но графический планшет нет) нажатием на «Действие» > «Перезапустить».
• Решение №3: проверьте в службах, включена ли служба ввода планшетного ПК. Для этого нажмите «Пуск» > «Выполнить» или нажмите сочетание клавиш [Win]+[R] на клавиатуре. В появившемся окне введите «services.msc» и нажмите на кнопку «ОК». Найдите службу ввода планшетного ПК. Включите службу (если не работает) нажатием на «Действие» > «Запустить»; или перезагрузите службу (если работает, но графический планшет нет) нажатием на «Действие» > «Перезапустить».
• Решение №4: включите компоненты Tablet PC (подробнее см. картинку 2).
• Решение №5: настройте графический планшет.
• Решение №6: в настройках Paint Tool SAI («Настройки» > «Настройки») перейдите на кладку «Планшет». Где указан «Режим определения координат», установите параметр «Мышь» и нажмите «ОК» (см. картинку 1).
• Решение №7: папку с Paint Tool SAI переместите на рабочий стол.
• Решение №8: в свойствах Paint Tool SAI уберите разрешение на запуск программы от имени администратора. Для этого в папке с Paint Tool SAI нажмите на файл «sai.exe» (или «sai») правой кнопкой мышки, и в появившемся меню выберите «Свойства». Далее перейдите на вкладку «Совместимость» и в параметре «Уровень прав» уберите галочку «Выполнять эту программу от имени администратора» и нажмите «OK».
• Решение №9: возможно, присутствует неисправность графического планшета или кабеля USB. Вам необходимо обратиться в сервисный центр.
[24.] Проблема: Paint Tool SAI не видит/не реагирует на перо/стилус графического планшета.
Данное руководство создано, потому что слишком много повторяющихся вопросов об использовании PaintTool SAI. Я собрал самые распространенные вопросы и ответы в одном месте, чтобы сделать жизнь проще для вас, и для меня: вам не придется ждать моего ответа, и мне не придется повторять одно и тоже по несколько раз.
*Где находится [brushform.conf] файл?
Он расположен в директории, в которую вы установили PaintTool SAI. В случае если у вас его там нет, просто скачайте и установите PaintTool SAI заного, файл снова появится.
*Как открыть [brusform.conf] файл?
Выполните следующие действия:
— щелкните правой кнопкой мыши на файл
— в выпадающем меню щелкните «Открыть с помощью…» левой кнопкой мыши.
— в окне, которое предлагает программное обеспечение для чтения файла, выберите » блокнот » и нажмите кнопку «ОК». Файл будет открыт. Если вы не нашли блокнот, вам придется найти его вручную, нажав на кнопку «Обзор», расположенную в этом окне.
*Неполучается сохранить изменения, сделанные в [brushform.conf]:
1. У вас была открыта программа PaintTool SAI во время внесения изменений. Закройте PaintTool SAI, внесите изменения, сохраните [brushform.conf] файл, и только после этого можно открывать SAI.
2. Вы работаете с SAI из архива. Необходимо извлечь файлы на жесткий диск.
3. Иногда файлы имеют свойство только для Чтения после извлечения архива. Щелкните правой кнопкой мыши на файл, перейдите в пункт меню «Свойства», снимите флажок «только Чтение», и нажмите «Применить», а затем «ОК».
*Собственные кисти не работают:
1. Ваша SAI крякнута. Она не работает стабильно и имеет не все функции полной версии; Здесь я ничем не могу помочь, скачайте другую версию PaintTool SAI.
2. Вы работаете с SAI из архива. Извлеките файлы на жесткий диск.
3. У вас установлена старая версия программного обеспечения. SAI имеет две версии: 1.0 и 1.1.0. Чтобы иметь собственные кисти, вам нужна v1.1.0. Вы можете проверить свою версию, открыв SAI и, нажав «Помощь/Настройки» выбрать «О программе».
4. Вы сделали опечатку в [brushform.conf] при регистрации новых кистей, проверьте его.
5. Проблема с «только для Чтения «, описанная выше. Найдиет этот атрибут в родительском каталоге SAI и во вложенных папках, снимите его, если он активен.
*Как мне открыть .ini и .conf файлы?
— Используйте Блокнот.
*Как мне понять какой .ini файл связан с нужным инструментом?
— Откройте .ini файл и посмотрите на Name» и «Desc». Имя инструмента там написано.
*Как я могу изменить порядок инструментов?
— Удерживайте Клавишу Ctrl, перетащите инструмент, чтобы изменить его место.
*Сообщение об ошибке : «SAI can not complete setup process because current user dose not have administrator right.».» SAI не можем завершить процесс установки, поскольку текущий пользователь не имеет прав администратора.’
— При установке программного обеспечения требуются права администратора на вашем компьютере. Установите SAI из учетной записи администратора.
*Я удалил SAI по своей ошибке. Что мне делать?
— Пожалуйста, скачайте и установите SAI снова.
*Я использую Apple Macintosh, и я не могу установить SAI.
— SAI – это Windows приложение, и оно не запуститься на Macintosh.
*Кисти или другие средства отсутствуют в приложении.
*Кисти, текстуры или другие средства не отображаются в выпадающем списке.
*Я создал свои собственные кисти, но я не могу сохранить их.
— Пакет программного обеспечения не извлекся полностью. Если вы используете Windows XP или более позднюю версию, вы можете извлечь установочный архив правой кнопкой мыши.
— Вы используете пакет, предназначенный для обновления предыдущей версии. Этот пакет не включают каких-либо текстур или кистей, папка для них не создается, поэтому любые параметры для инструментов, не сохраняются. Пожалуйста, скачайте и установите Full пакет.
Вопросы и ответы (FAQ) по настройке PaintTool SAI
Данное руководство создано, потому что слишком много повторяющихся вопросов об использовании PaintTool SAI. Я собрал самые распространенные вопросы и ответы в одном месте, чтобы сделать жизнь проще для вас, и для меня: вам не придется ждать моего ответа, и мне не придется повторять одно и тоже по несколько раз.
*Где находится [brushform.conf] файл?
Он расположен в директории, в которую вы установили PaintTool SAI. В случае если у вас его там нет, просто скачайте и установите PaintTool SAI заного, файл снова появится.
*Как открыть [brusform.conf] файл?
Выполните следующие действия:
— щелкните правой кнопкой мыши на файл
— в выпадающем меню щелкните «Открыть с помощью…» левой кнопкой мыши.
— в окне, которое предлагает программное обеспечение для чтения файла, выберите » блокнот » и нажмите кнопку «ОК». Файл будет открыт. Если вы не нашли блокнот, вам придется найти его вручную, нажав на кнопку «Обзор», расположенную в этом окне.
*Неполучается сохранить изменения, сделанные в [brushform.conf]:
1. У вас была открыта программа PaintTool SAI во время внесения изменений. Закройте PaintTool SAI, внесите изменения, сохраните [brushform.conf] файл, и только после этого можно открывать SAI.
2. Вы работаете с SAI из архива. Необходимо извлечь файлы на жесткий диск.
3. Иногда файлы имеют свойство только для Чтения после извлечения архива. Щелкните правой кнопкой мыши на файл, перейдите в пункт меню «Свойства», снимите флажок «только Чтение», и нажмите «Применить», а затем «ОК».
*Собственные кисти не работают:
1. Ваша SAI крякнута. Она не работает стабильно и имеет не все функции полной версии; Здесь я ничем не могу помочь, скачайте другую версию PaintTool SAI.
2. Вы работаете с SAI из архива. Извлеките файлы на жесткий диск.
3. У вас установлена старая версия программного обеспечения. SAI имеет две версии: 1.0 и 1.1.0. Чтобы иметь собственные кисти, вам нужна v1.1.0. Вы можете проверить свою версию, открыв SAI и, нажав «Помощь/Настройки» выбрать «О программе».
4. Вы сделали опечатку в [brushform.conf] при регистрации новых кистей, проверьте его.
5. Проблема с «только для Чтения «, описанная выше. Найдиет этот атрибут в родительском каталоге SAI и во вложенных папках, снимите его, если он активен.
*Как мне открыть .ini и .conf файлы?
— Используйте Блокнот.
*Как мне понять какой .ini файл связан с нужным инструментом?
— Откройте .ini файл и посмотрите на Name» и «Desc». Имя инструмента там написано.
*Как я могу изменить порядок инструментов?
— Удерживайте Клавишу Ctrl, перетащите инструмент, чтобы изменить его место.
*Сообщение об ошибке : «SAI can not complete setup process because current user dose not have administrator right.».» SAI не можем завершить процесс установки, поскольку текущий пользователь не имеет прав администратора.’
— При установке программного обеспечения требуются права администратора на вашем компьютере. Установите SAI из учетной записи администратора.
*Я удалил SAI по своей ошибке. Что мне делать?
— Пожалуйста, скачайте и установите SAI снова.
*Я использую Apple Macintosh, и я не могу установить SAI.
— SAI — это Windows приложение, и оно не запуститься на Macintosh.
*Кисти или другие средства отсутствуют в приложении.
*Кисти, текстуры или другие средства не отображаются в выпадающем списке.
*Я создал свои собственные кисти, но я не могу сохранить их.
— Пакет программного обеспечения не извлекся полностью. Если вы используете Windows XP или более позднюю версию, вы можете извлечь установочный архив правой кнопкой мыши.
— Вы используете пакет, предназначенный для обновления предыдущей версии. Этот пакет не включают каких-либо текстур или кистей, папка для них не создается, поэтому любые параметры для инструментов, не сохраняются. Пожалуйста, скачайте и установите Full пакет.
в—Џ Решения частых проблем Easy Paint Tool SAI
Easy Paint Tool SAIDiskussionsforumThema 25
В предыдущей статье мы с вами рассмотрели, как с помощью планшета значительно повысить эффективность работы при ретуши.
Сегодня мы поговорим о первых шагах после покупки планшета, о том, что нужно сделать для комфортной работы.
Я буду иллюстрировать материал на примере настройки своего старого планшета Wacom Bamboo.
Итак, переходим к первому шагу.
Шаг 1. Установка драйвера планшета.
Не спешите сразу же подключать планшет к компьютеру после покупки! Сначала нужно установить драйвер, чтобы планшет работал корректно и стали доступны все его настройки.
Драйвер для любого планшета можно скачать на сайте производителя в разделе Поддержка (Support).
Скачивайте драйвер именно для своей модели планшета.
После установки драйвера рекомендуется перезагрузить компьютер и только затем подключать к нему планшет.
Шаг 2. Настройка ориентации и клавиш.
Найдите установленный драйвер в списке недавних программ и запустите его.
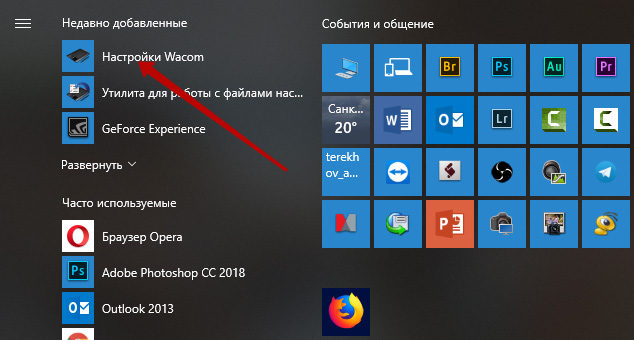
У вас откроется окно настройки. Его вид может отличаться, в зависимости от производителя планшета и версии драйвера.
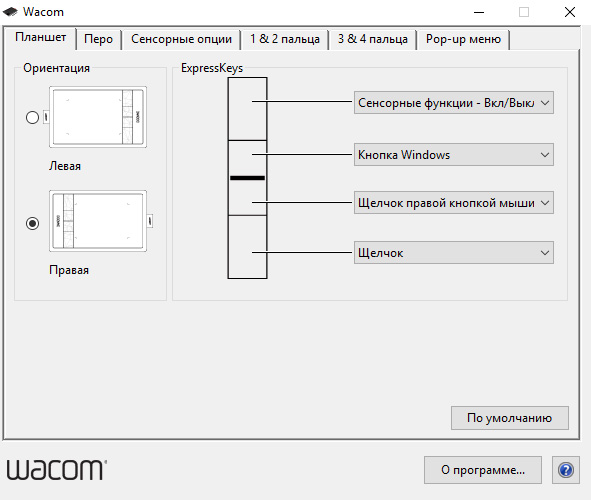
Сначала нужно настроить ориентацию планшета, в зависимости от того, правша вы или левша. По умолчанию планшет настроен для правшей.
Далее нужно настроить, если это необходимо, функциональные клавиши Express Keys. Эти клавиши являются программируемыми. То есть, на каждую можно присвоить определенное действие из выпадающего списка.
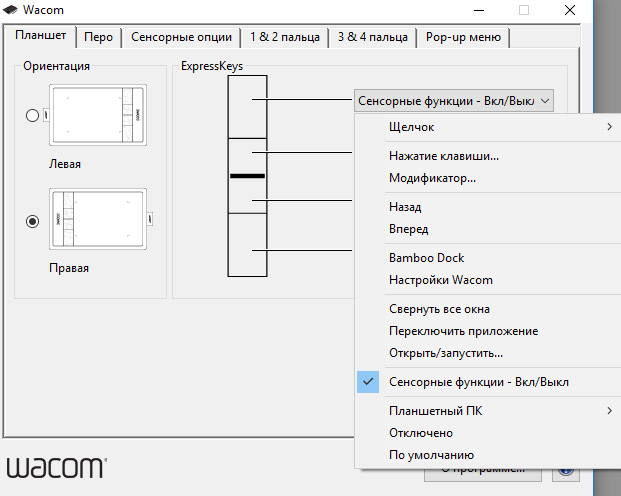
Это очень удобно и помогает ускорить работу.
Шаг 3. Настройка пера планшета.
Самое важное здесь – проверить, чтобы планшет работал в режиме пера, а не мыши. Иначе вы не сможете использовать главное преимущество – чувствительность к давлению пера на рабочую поверхность.
Перейдите на вкладку Перо и проверьте режим работы планшета.
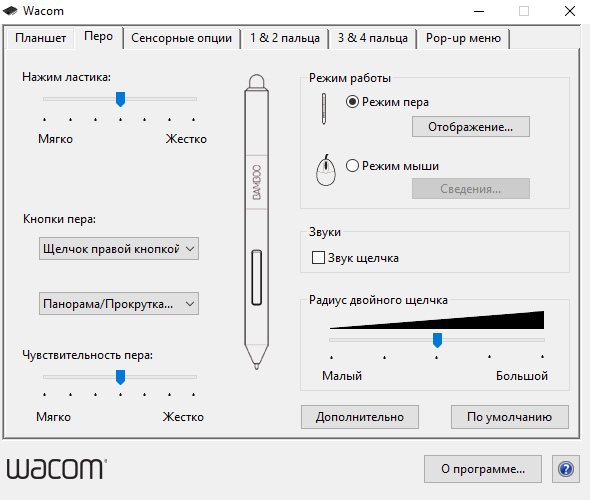
Также нужно настроить чувствительность пера. Например, чтобы работать более широкими мазками кисти в Photoshop, нужно переместить регулятор Чувствительность пера в ближе к положению Мягко. И, наоборот, чтобы работать тонкими штрихами и линиями, передвиньте регулятор ближе к положению Жестко.
Нажмите на кнопку Отображение справа от настройки Режим пера. Здесь нужно включить пропорциональное масштабирование и снять галочку с параметра Использовать рукописный ввод Windows
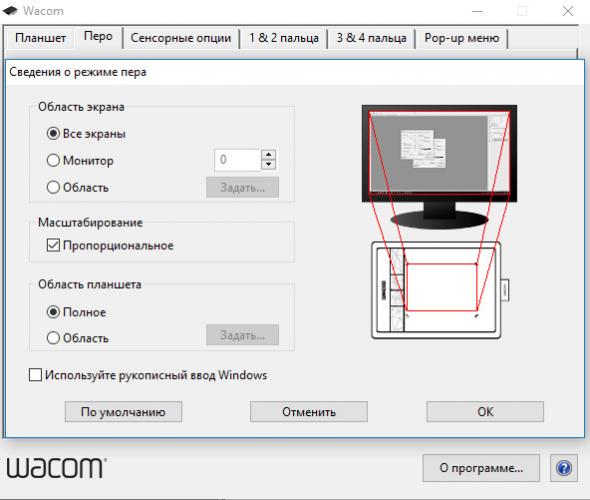
Шаг 4. Отключите сенсорный ввод.
Перейдите на вкладку Сенсорные опции и снимите галочку с параметра Включить сенсорный ввод.
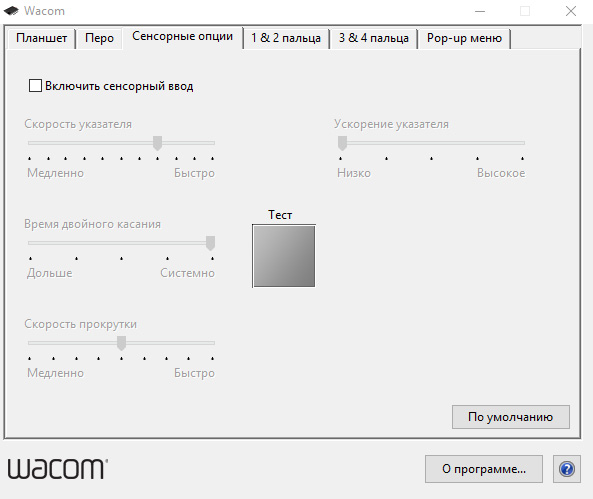
Это необходимо сделать, иначе в процессе ретуши в Photoshop планшет будет реагировать не только на перо, но и на движения руки по поверхности планшета, причем, непредсказуемым образом. Отключив сенсорный ввод, вы избавитесь от этой проблемы.
Теперь можно приступать к работе. Запускайте программу Photoshop, открывайте фотографию для ретуши, возьмите перо планшета и попробуйте использовать его в процессе ретуши вместо мышки. Если у вас нет своих исходников для ретуши, можете попробовать свои силы на этой фотографии.

Результаты ретуши можете прикреплять в комментариях, предварительно уменьшив размер до 2000 пикс. по длинной стороне, либо выложить на форуме.
А в качестве примера предлагаю посмотреть результат ретуши фотографии с креативным макияжем. Здесь модели нанесли специальный макияж, придающий коже золотистый оттенок и подчеркнули блики на коже. Картинка по клику увеличивается.
Читайте также: Как красиво упаковать подарок мужу

Желаю всем творческого вдохновения и приятной работы с графическим планшетом!
Комментарии: 15

Сергей Рус 22 Августа 2018 — 08:02:47
![]()
Олег303 22 Августа 2018 — 07:29:41
Благодарю! Попробую обязательно!!

UVV 21 Августа 2018 — 21:19:23

Виктор Ж. 21 Августа 2018 — 16:04:28

NadezhdaG 21 Августа 2018 — 12:35:41
Установка необходимого ПО

- первая – отсутствие дисковода на компьютере или ноутбуке
- вторая причина заключается в том, что на сайте у производителя находятся новейшие драйвера
Читайте также: Как поставить время на плите ханса
В новых версиях ПО могут быть исправлены ошибки, расширен функционал, улучшена или добавлена локализация. Драйвера для устройств фирмы Wacom можно найти на их официальном сайте перейдя по ссылке.
Настройка самого графического планшета
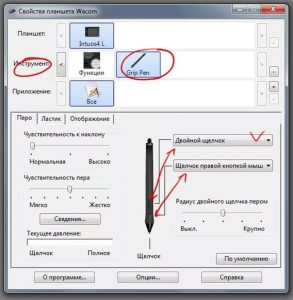
После установки и обновления ПО, нужно правильно настроить графический планшет для корректной его работы. Подберём подходящую вам чувствительность пера в SAI или PS к силе нажатия на перо. Запустите подходящую программу и откройте панель управления планшета (в нашем случае это «Wacom Tablet»). Создайте новый рисунок и выберите в качестве инструмента самую обычную кисть с большим размером (диаметр около 50 в Photoshop подойдёт). Проведите парочку линий, используя перо и нажимая на него с разной силой. Продолжайте рисовать линии, параллельно изменяя параметр «Чувствительность» в настройках планшета (Wacom Tablet), пока вам не станет максимально удобно и комфортно регулировать толщину кисти нажатием на перо. На некоторых более дорогих моделях существует возможность сохранять подобные установки для нескольких программ по-отдельности (например, для SAI одна настройка, а для фотошопа – другая). Иногда это бывает крайне полезно при работе с графическим планшетом.
Выбираем и настраиваем кисти
Давайте теперь настроим кисти, которыми вы будете пользоваться в Photoshop. Нажмите F5 или кликните на кнопку Brushes мышью, выберите пункт Brush Tip Shape.
- Начнём с формы кисти. Вытянутую или наклонённую кисть делаем, изменяя значения параметров Angle и Roundness или просто визуально корректируя форму кисти на картинке справа.
- Второй пункт, который мы настроим – Spacing. Он влияет на «гладкость» кисти. Все проведённые изменения отображаются на рисунке снизу.
- Третий пункт – Shape Dynamics. Здесь настраиваются следующие параметры: Pen Pressure (сила нажатия на перо), Pen Tilt (угол наклона инструмента), Stylus Wheel (настройка колёсика на некоторых перьях), Rotation (угол поворота). Очень удобно менять размер кисти, просто надавливая на перо с разной силой, особенно если вам часто приходится менять диаметр используемого инструмента. Стоит отметить, что параметр Pen Tilt поддерживается в основном только на дорогих моделях. С помощью колёсика можно быстро корректировать размер и поворот используемого инструмента.
- И наконец, четвёртый пункт – Other Dynamics. Здесь можно настроить зависимость прозрачности кисти от силы нажатия на перо.
Рекомендую также попробовать использовать кисти Erodious, которые по принципу работы схожи с кистями с щетиной: при рисовании изменяется их размер, форма и текстура.
Настройка дополнительных клавиш
На некоторых планшетах присутствуют дополнительные физические клавиши. На планшетах Wacom они называются ExpressKeys. Они расположены по бокам от рабочей площади и, как следует из их названия, они призваны для более удобного и быстрого управления программой, в которой вы работаете. Каждой клавише можно задать свою собственную кнопку. Установленные по умолчанию клавиши, как правило, наиболее востребованные, но при желании всё можно настроить под себя. Отметим, что изначально оба блока клавиш повторяют свои функции. Поэтому в настройках устройства предоставляется возможность изменить заданные значения клавиш быстрого доступа. Здесь редактируются значения каждой клавиши по-отдельности, а в некоторых планшетах – ещё и сохранить разные установки для разных программ (разные, например, для саи и фотошопа).
Читайте также: Как рассчитать кубатуру фундамента ленточного калькулятор
Вывод
Как вы могли убедиться, настроить графический планшет чтобы он рисовал не так уж сложно. Однако на это придётся потратить некоторое количество времени: установка ПО для работы, настройка пера графического планшета и самого устройства, подбор подходящих кистей – всё это происходит не мгновенно. Но поверьте, оно того стоит: работа с графикой на гаджете становится в разы комфортнее после тщательной настройки всех параметров под себя.
И так, в чем собственно состоит моя проблемка. Раньше я рисила на второй версии sai , но по некоторым причинам решила перейти на первую часть. И так вот, я скачала именно тот sai, с теми текстурами что мне были и нужны, но по какой то причине, это программа не реагирует на мой гп. В чем проблема?(Star 03 Pro — XP PEN)
Дубликаты не найдены
Проблема в том, что эта глюченая тупая поделка упоротых наркоманов первая саи постоянно теряет планшет.
• Решение №3: проверьте в службах, включена ли служба ввода планшетного ПК. Для этого нажмите «Пуск» > «Выполнить» или нажмите сочетание клавиш [Win]+[R] на клавиатуре. В появившемся окне введите «services.msc» и нажмите на кнопку «ОК». Найдите службу ввода планшетного ПК. Включите службу (если не работает) нажатием на «Действие» > «Запустить»; или перезагрузите службу (если работает, но графический планшет нет) нажатием на «Действие» > «Перезапустить».
• Решение №4: включите компоненты Tablet PC (подробнее см. картинку 2).
• Решение №5: настройте графический планшет.
• Решение №6: в настройках Paint Tool SAI («Настройки» > «Настройки») перейдите на кладку «Планшет». Где указан «Режим определения координат», установите параметр «Мышь» и нажмите «ОК» (см. картинку 1).
• Решение №7: папку с Paint Tool SAI переместите на рабочий стол.
• Решение №8: в свойствах Paint Tool SAI уберите разрешение на запуск программы от имени администратора. Для этого в папке с Paint Tool SAI нажмите на файл «sai.exe» (или «sai») правой кнопкой мышки, и в появившемся меню выберите «Свойства». Далее перейдите на вкладку «Совместимость» и в параметре «Уровень прав» уберите галочку «Выполнять эту программу от имени администратора» и нажмите «OK».
• Решение №9: возможно, присутствует неисправность графического планшета или кабеля USB. Вам необходимо обратиться в сервисный центр.
[24.] Проблема: Paint Tool SAI не видит/не реагирует на перо/стилус графического планшета.Решение проблем графического планшета Wacom
Графический планшет уже давно стал для меня такой же само разумеющееся необходимостью как «мышка» или клавиатура. В своей работе я использую планшеты фирмы Wacom. И хотя Wacom является лидером в этой области на протяжение всей истории использования постоянно натыкаюсь на ряд досадных проблем. Меняются версии операционных систем, обновляются драйвера, выпускаются новые модели планшетов но увы постоянно нужен напильник чтобы допиливать и исправлять косяки. Ниже я расскажу о решение проблем с драйвером графического планшета Wacom
Начнём с самой неприятной — проблема драйверов Wacom. В процессе работы драйвер может, скажем так, глюкануть в результате чего планшет перестает работать в режиме пера. В операционная системе есть встроенный драйвер для работы с сенсорными панелями который и начинает работать с планшетом. Происходит это как правило в тихом режиме без выдачи предупреждений. И хотя планшет продолжает передавать команды от пера на перемещение курсора, но назвать работу адекватной уже нельзя. При попытки вызвать панель настроек планшета будет выводится сообщение о невозможности найти драйвер планшета.
Есть несколько путей решение проблем с драйвером графических планшетов Wacom Во-первых можно просто перегрузить Windows а если не поможет то переустановить драйвер планшета. Однако этот способ занимает много времени и мало пригоден когда проблема застаёт в середине рабочего процесса. К счастью, есть альтернативное, более быстрое и простое решение — перезапустить сервис планшета.
- Заходим в Диспетчер задач (любым способом, я, например, нажимаю правой кнопкой мыши на Панели задач).
- Выбираем вкладку Службы.
- В нижнем правом углу окна нажимаем на ссылку Службы.
- В появившемся списке находим WTabletServicePro (версия службы для Бамбу называется WTabletServiceCon)
- Кликаем по нему правой кнопкой мыши и выбираем «Перезапустить».
- Любуемся на перезапуск.
- Чтобы проверить удачно ли все получилось, заходим в меню Пуск, находим там раздел по планшету и нажимаем на «Свойства планшета Wacom»
- Если все сделано правильно, то программа по настройке запустится. а значит и планшет работает.
В большинстве случаев это поможет. Однако все эти действия можно упростить до двойного клика мышки. Для этого надо создать текстовый документ. Записать в него:
Net stop WTabletServiceCon
Net stop WTabletServicePro
Net start WTabletServiceCon
Net start WTabletServicePro
Потом сохранить и заменить расширение с «.txt» на «.bat». Теперь двойной клик по файлу приведет к запуску этого скрипта которые перезапустит необходимый сервис вашего планшета Wacom. Если вам лень делать такой файл или у вас не получилось то можете скачать кликнув на — скачать скрипт перезапуска драйвера планшета Wacom
Ещё одна распространенная проблема. При работе в Adobe Photoshop CC 2015 Adobe Photoshop CC 2017 планшет перестает работать в режиме пера. Проявляется это в то что перестает работать нажим пера(на тех планшетах которые это поддерживают), в точке касания пера на экране появляются «круги на воде», а так же пером становится проблематично работать с различными «бегунками» в диалоговых окнах. Оставим за скобками кто тут больше виноват Wacom, Phtoshop или Windows но решение достаточно простое.
- Создать пустой текстовый файл с названием PSUserConfig.txt
- Вставить в файл строчку — UseSystemStylus 0
- Полученный файл разместить по пути:
- Для версии Adobe Photoshop CC 2015 — C:Users[User Name]AppDataRoamingAdobeAdobe Photoshop CC 2015Adobe Photoshop CC 2015 Settings.
- Для версии Adobe Photoshop CC 2017 — C:Users[User Name]AppDataRoamingAdobeAdobe Photoshop CC 2017Adobe Photoshop CC 2017 Settings.
Разумеется увы это не все проблемы но это самые распространенные. Надеюсь это информация была вам полезна. Кстати, какие проблемы в работы с графическими планшетами встречали вы ? И как вы их решали ?
Ставьте лайки, пишите коменты и давайте дружить журналами !:)
