
Как подключить перо от графического планшета?
Подключение и настройка пера для графического планшета
Главная комплектующая графического планшетного компьютера — это перо (стилус).
Именно перо для графического планшета держит художник, иллюстратор, аниматор или архитектор, работая на девайсе. Взаимодействие со стилусом порой даже важнее, чем комфортное использование самого графического гаджета, так как пользователь значительно чаще прикасается к устройству ввода, нежели к рабочей зоне.
Та же рабочая область реагирует непосредственно на команды пера.

Информация в этой статье доступно посвящена тому, чем является перо, как настроить, выбрать и подключить его, а в конце описаны возможные неисправности и способы их исправления.
Что представляет собой перо
Пером можно рисовать, проектировать, создавать различные анимации и прочее. Конечно, всё это можно делать и без стилуса, используя компьютерную мышь или даже пальцы, но все эти способы ввода значительно неудобнее.
Формально, стилус на планшете является и кистью, и фломастером, и карандашом, и ручкой, и любым другим инструментом, которое нужно пользователю.
А сам графический гаджет это универсальный и многоразовый холст. Я воспринимаю эту комбинацию как современную версию кисти с холстом из прошлого.
Корпус стилуса состоит либо из пластика, либо из алюминия. Принцип работы зависит от разновидности рабочей поверхности девайса. Например, для планшета Wacom Intuos S с резистивным экраном, лучше всего подойдет стилус с тонким наконечником, сделанный из силикона или тефлона.
Резистивный дисплей реагирует именно на нажатие, поэтому значительно чаще используются на планшетах для рисования. Емкостные экраны регистрируют именно касание, и хотя бывают такие емкостные поверхности, которые способны реагировать на силу нажатия, эта функция работает на них намного хуже, чем на резистивных дисплеях.

Наконечники пера бывают разного типа.
4 самых популярных вида стержней:
- Стандартные. Сделаны из мягкого пластика, наиболее востребованы среди иллюстраторов и художников.
- Твердые. Изготовлены из жесткого материала. Чаще всего такими наконечниками пользуются архитекторы и проектировщики.
- С упругим стержнем. Такой же мягкий стержень, как и на стандартных наконечниках, но более эластичный и гибкий. Также популярен среди художников и иллюстраторов.
- С пружиной. Пружина установлена посередине наконечника, поэтому при нажатии на рабочую поверхность, стержень слегка углубляется внутрь пера. Прекрасный вариант для ретуши и трехмерной графики.
Помимо этого, существуют различные варианты дизайна. Например, в виде обычной ручки, карандаша или необычной каплевидной формы.
Как выбрать
Все графические планшеты от престижных брендов, таких как Huion, Wacom, XP-PEN, продаются с фирменным пером в комплекте. Но также стилусы продаются отдельно.
Поэтому если вас не устраивает ваше перо или оно вышло из строя, всегда можно приобрести новое.
Чтобы понять, как выбрать подходящее устройство ввода, нужно знать, на какие критерии обращать внимание.

На что обращать внимание при покупке пера:
- Тип наконечника. Стержень нужно подбирать в зависимости от того, над чем и как вы собираетесь работать. Если вы архитектор или проектировщик уровней, удобней работать с жестким наконечником. Если же вы иллюстратор или художник, лучше взять вариант с мягким, пружинистым или эластичным стержнем.
- Совместимость с типом дисплея. Стилусы, предназначенные для емкостных экранов, не будут работать на резистивных рабочих зонах, и наоборот. Поэтому узнайте, какой вид экрана на вашем графическом девайсе, и купите соответствующее перо.
- Программная совместимость. Перо должно поддерживаться на вашем графическом гаджете, иначе оно просто не подключится или будет работать нестабильно.
- Эргономичность. Обязательно возьмите устройство ввода в руки и представьте, что рисуете им. Зачастую придется держать стилус в руках на протяжении нескольких часов, поэтому очень важно, чтобы форма и вес девайса подходили именно вам. И не всегда самые легкие варианты являются синонимом лучших. Некоторым художникам нужно ощущать небольшую тяжесть того, что они держат в руках.
- Наличие кнопок. Полностью индивидуальный пункт. Кому-то нравятся кнопки на устройстве ввода, чтобы запрограммировать их под нужные команды, а кто-то любит, когда нет ничего лишнего.
- Soft touch покрытие. Такое покрытие корпуса обеспечивает устойчивость девайса в руке, нивелируя скольжение.
- Уровни чувствительности. Этот показатель определяет, насколько перо чувствительно к нажатию. Самый большой показатель — 8192 степени нажатия. Для любительских работ достаточно 2000-4000 уровней чувствительности.
- Высота работы. Чем меньше высота активности стилуса, тем ближе его нужно подносить к рабочей зоне. Еще один индивидуальный параметр.
- Реагирование на наклоны. Некоторые стилусы могут определять угол наклона.
- Тип соединения. Здесь либо беспроводное соединение, либо с подключением кабеля USB.
- Наличие аккумулятора. Гаджет может быть с аккумулятором, а значит его следует заряжать, либо быть полностью автономным.
Небольшой совет: если у вас небольшой графический планшет, возьмите его с собой в магазин техники, чтобы подключить несколько вариантов и испробовать их конкретно на вашем девайсе. Так можно проверить и эргономичность, и совместимость.
Проверка на совместимость
Проверить программную совместимость устройства ввода с графическим планшетом, можно на сайте производителя.
Введите наименование пера, которое хотите купить, и ознакомьтесь с поддерживаемыми моделями. Желательно, чтобы бренд был один и тот же.
Как правильно подключить перо
Подключение стилуса зависит от модели и вида. Инструкция всегда указана в руководстве пользователя.
Вот примерный ход действий для подключения:
- Включите стилус.
- Подключите его кабелем USB к графическому гаджету (либо подключитесь посредством Bluetooth соединения).
- Откройте любой редактор и проверьте подключение.
Дополнение: некоторые стилусы включаются нажатием кнопки, а другие поворотом верхней части корпуса вправо.
Как настроить перо на графическом планшете
После подключения необходимо настроить перо.
- Откройте свойства графического гаджета.
- Перейдите на вкладку “Перо”.
- В ней есть такие параметры, как чувствительность к нажатию и наклону, радиус двойного щелчка, программирование кнопок и прочее. Настройте эти опции по вашему усмотрению.
Новички не знают, какие именно параметры им нужны. В таком случае я советую пробовать разные варианты настройки, проверяя их на электронном холсте.
Неисправности
Как и любая техника, стилус может перестать исправно работать.
Что делать, если не работает перо:
- Попробуйте перезагрузить устройство ввода и компьютер.
- Проверьте уровень заряда на стилусе.
- Замените батарейку на новую.
- В настройках пера включите функцию “TabletPC”. Этот совет актуален для гибридных ноутбуков/планшетных компьютеров.
- Откройте свойства графического гаджета и вкладку “Перо”. Далее перейдите в окно “Отображение” и снимите галочку напротив пункта “Use Windows Ink”.
- Обновите драйвера на компьютере.
Если ничего не помогло, то скорее всего, стилус сломался. Обратитесь в сервис центр.
Настройка Intuos pro: перо
Для начала, конечно, стоит ознакомиться с общей структурой окна настройки драйвера Intuos pro. Все иллюстрации для этой статьи созданы на компьютере Apple Mac, но у Windows-пользователей будет примерно та же картина.
Чтобы открыть свойства драйвера Wacom, на Маке запустите программу «Системные настройки», а на Windows-компьютере откройте «Панель управления» — и в обоих случаях запустите модуль Планшет Wacom.
Теперь внимательно осмотримся.
Теперь внимательно осмотримся.
Что подлежит настройке?
Обратите внимание на верхнюю часть окна — здесь вы увидите три горизонтальных списка: Устройство, Инструмент и Приложение. Они позволяют точно выбрать конкретное устройство Wacom и его составляющие для точной настройки как на уровне системы, так и специально под определенное приложение.
В списке Устройство драйвер покажет все планшеты, которые могут быть подключены к вашему компьютеру через USB-провод или беспроводный модуль. Выбрав конкретное устройство, посмотрите на список Инструмент, где перечисляются основные составляющие выбранного планшета: Функции (клавиши ExpressKeys, Touch Ring, круговое меню и беспроводный модуль), Touch (сенсорные многопальцевые жесты) и подключенные перья (в нашем примере — только комплектное Grip Pen).
Каждый инструмент можно настроить под конкретные приложения — и у каждого инструмента может быть свой список приложений, под которые вы хотите настроить устройство Wacom. Приведем пример. В списке Инструмент выберите значок Функции и справа от списка Приложение нажмите кнопку + — в открывшемся окошке выберите любую программу и нажмите OK. Теперь для пункта Функции в списке Приложение будет два пункта: Все остальные и только что выбранная программа. Теперь, если в списке Инструмент щелкнуть на пункте Touch — содержимое списка Приложение изменится: в нем уже не будет программы, которую вы привязали к пункту Функции. Аналогично настраиваются и все перья, которыми вы пользуетесь в связке с выбранным устройством Wacom.
Выбрав конкретный инструмент и конкретное приложение, можно приступать к непосредственной настройке устройства Wacom для работы в выбранных условиях. Как сказано ранее, начнем с главного — с пера.

Настройка пера
Рассмотрим настройку комплектного пера Grip Pen для всех программ, которые в списке Приложение обозначены пунктом Все остальные. Проверьте, чтобы в списках Устройство, Инструмент и Приложение были выбраны пункты Intuos pro S, Grip Pen и Все остальные, соответственно.
Под списками выбора настроек вы увидите группу параметров, разделенных на три вкладки. Сначала разберемся, что на вкладке Перо.
НА ЗАМЕТКУ
При настройке любого параметра пера стоит помнить, что не всегда выбранное значение может удовлетворять вашим потребностям. Обязательно пробуйте выбранные настройки в действии и, если это нужно, корректируйте тот или иной параметр в нужную сторону.
Чувствительность пера ☆
Первая группа вкладки Перо называется Чувствительность пера и включает в себя шкалу общей настройки чувствительности, кнопку Настроить и шкалу Текущее давление для проверки. Чем ближе бегунок шкалы настройки к значению Мягко, тем меньше придется нажимать на перо для получения жирных линий. С другой стороны, с «мягким» пером сложнее наносить тонкие штрихи, которые запросто получаются при перемещении бегунка вправо, ближе к значению Жестко. Для лучшего понимания настройки чувствительности пера представьте себе набор простых карандашей: значение Мягко соответствует карандашу с жесткостью 9B, а Жестко — 9H.

Кнопка Настроить вызывает панель, на которой с помощью графика можно задать нелинейную зависимость толщины линий от силы нажима на перо. Теоретически это позволяет более точно задать имитацию художественных инструментов, но понимание того, насколько необходима такая тонкая настройка, приходит лишь с опытом. Так что если вы только-только начинаете работу с профессиональным устройством Wacom, кнопка Настроить вряд ли будет вам полезна.
В любом случае, задав определенную чувствительность, нажмите несколько раз пером в окне драйвера Wacom, наблюдая за поведением шкалы Текущее давление, — это поможет вам определиться, насколько вам комфортно жать на перо, чтобы получить требуемую отдачу.
Чувствительность к наклону ☆
Аналогичным образом настраивается и чувствительность пера к наклону. Правда, в этом случае у вас в распоряжении имеется только трехпозиционная шкала с бегунком, который можно установить в нормальное, среднее и высокое положение. Чем выше чувствительность, тем проще в графическом редакторе можно будет рисовать «торцом» выбранного инструмента.
БЕСКОНТАКТНОЕ УПРАВЛЕНИЕ ☆
Не лишним будет напомнить, что для позиционирования курсора на экране совсем не нужно касаться наконечником поверхности планшета. Касание означает щелчок мыши, который в разных программах вызывает конкретное действие. Пока же перо висит над планшетом (максимальное расстояние — 16 мм), вы будете только перемещать курсор по экрану без каких-либо значительных действий со стороны компьютера.
Радиус двойного щелчка ☆
Двойной щелчок пером выполняется очень просто: поднеся перо к поверхности планшета (но не касаясь ее) наведите курсор мыши на нужный объект и легонько постучите пером о планшет два раза. Так вот параметр Радиус двойного щелчка задает максимальное расстояние между первым и вторым касанием пера поверхности планшета. Если ваши действия достаточно точны, бегунок шкалы настройки радиуса можно перевести в положение Выкл. Если же разброс касаний у вас пока великоват, передвигайте бегунок вправо, ближе к значению Крупно.
Настройка боковой клавиши ☆
Если для наконечника пера функция жестко задана (только щелчок), то действия двухпозиционной клавиши-качели, расположенной сбоку пера, можно настроить весьма гибко. Для этого предусмотрены два выпадающих списка: какой из них на какую часть клавиши действует, наглядно видно на рисунке.
Зачастую пользователи Intuos pro назначают боковой клавише пера два разных вида щелчков мыши: например, правый щелчок и двойной. Или — правый и средний щелчки, щелчки четвертой и пятой кнопки мыши и т. д. Но в выпадающих списках предусмотрено множество других команд, в том числе симуляция нажатия сложных сочетаний клавиш обычной клавиатуры. Какие команды лучше назначить, четких рекомендаций нет — у каждого свои предпочтения. Поэтому можем посоветовать начать с конфигурации «Двойной щелчок — Щелчок правой кнопкой мыши», а дальше, по мере работы, вы поймете, какие действия вам было бы удобнее выполнять нажимая боковую клавишу пера.

Настройка ластика ☆
Теперь переходим на вкладку Ластик, полностью посвященную кнопке, расположенной на тыльном конце пера. Для нее тоже можно настроить чувствительность к нажиму (ластик распознает те же 2048 уровней нажима, что и наконечник) и — назначить команду.
По умолчанию ластик должен Стереть все, к чему вы коснетесь им поверхности планшета. Весьма логично. Но функцию ластика можно назначить и на боковую клавишу, а сам ластик может выполнять другую команду: один из щелчков мыши, нажатие клавиши-модификатора или какого-нибудь клавиатурного сокращения. Что лучше выбрать, вам также придется решить по мере освоения работы с Intuos pro. Поначалу можете оставить ластику его изначальную функцию и посмотреть, как пойдет.
Настройка отображения ☆
На последней вкладке под названием Отображение собраны параметры, которые задают соответствие между рабочей поверхностью Intuos pro и экраном монитора. В выпадающем списке Ориентация необходимо выбрать, в каком положении планшета вам удобнее всего работать. Это не только зависит от того, какая рука у вас доминирующая, но и от того, вертикально или горизонтально расположен сам монитор (и где лучше располагаются клавиши ExpressKeys и сенсорное кольцо Touch Ring — сверху или снизу).

Группа переключателей Режим позволяют задать правило позиционирования курсора мыши пером. Режим Перо означает, что конкретной точке рабочей поверхности Intuos pro соответствует конкретная точка на экране. После мыши это очень непривычно, но для рисования именно режим Перо очень удобен. А вот если выбрать режим Мышь, работа с пером от работы с мышью или трекпадом ничем по сути не будет отличаться: курсор мыши можно будет «подгонять», передвигая наконечник пера с одного края планшета на другой, но о точности позиционирования в этом режиме никакой речи не идет — рисовать пером в режиме Мышь весьма неудобно.

НА ЗАМЕТКУ
Вы удивитесь, но поработав совсем немного в режиме Перо, о режиме Мышь вам не придется вспоминать — так легко и быстро вы привыкните к точному позиционированию наконечника. 😉
Выпадающие списки Область экрана и Область планшета позволяют ограничивать полезное пространство на экране и в рабочей области Intuos pro. Параметры специфические, но и в них есть своя польза. Например, вы хотите ограничить передвижения курсора мыши лишь окном графического редактора, исключая случайные попадания на кнопки и прочие элементы интерфейса программы. В этом случае в списке Область экрана выбирайте пункт Область и задавайте ширину, высоту и координаты прямоугольной области, которой вы хотите ограничить передвижения курсора, пока работаете с пером. В этом же списке указаны подключенные к вашему компьютеру мониторы — если у вас мультидисплейная система, работу с планшетом можно ограничить конкретным монитором.
Аналогичным образом можно ограничить и пространство на рабочей поверхности Intuos pro. Это полезно, например, когда соотношение сторон вашего монитора отличается от стандартных 16:9 (либо классические 4:3, либо ультрасовременные 21:9). В этом случае, конечно, намного удобнее работать, если рабочая область планшета пропорционально соответствует вашему нестандартному экрану.

Общие опции ☆
В самом низу окна настройки драйвера Wacom есть кнопка Опции — ее действие одинаково для всех устройств Wacom, вне зависимости от типа и модели. Нажав на эту кнопку, вы откроете дополнительную панель настройки.
Переключатели в группе Режим кнопки пера задают порядок действий при симуляции щелчка правой кнопки мыши. В группе Рабочая рука необходимо указать, правша вы или левша. Шкалой Регулировки яркости для Intuos pro настраивается яркость свечения индикаторов рабочей поверхности и режима сенсорного кольца Touch Ring.
Наконец, «галочка» внизу панели включает отображение пиктограммы состояния батареи планшета, что полезно, если вы предпочитаете работать беспроводно.
И ВСЕ ТО ЖЕ САМОЕ — ДЛЯ КОНКРЕТНЫХ ПРОГРАММ
Да, проведя общую настройку планшета для всех приложений, теперь можно добавить конкретную программу и тем же способом задать ей другие параметры, которые, по вашему мнению, больше подходят, учитывая специфику продукта и вашу манеру работы с ним.
Стилус для графического планшета: 6 советов по выбору, настройке, использованию
Стилус выглядит, как тонкая палочка с заостренным концом, и напоминает обыкновенную ручку. С его помощью можно рисовать на сенсорной поверхности, делать наброски, управлять всеми опциями девайса, к которому стилус подключен. Для корректной и удобной работы с пером необходимо узнать, как правильно выбрать и настроить стилус на графическом планшете. Пригодится ли он для работы? Как его заряжать? Вся информация об этом есть в статье.

Стилус для графического планшета: насколько необходим аксессуар?
Цифровое перо – не просто имитация карандаша или кисти. Чаще всего оно уже входит в комплект при покупке дигитайзера, но можно и отдельно приобрести этот аксессуар. А вот нужен ли он во время работы? Может, проще вовсе обойтись без него?

Между тем, перо для рисования на цифре – весьма полезная вещь:
- Помогает художнику, аниматору, дизайнеру легко переключаться между режимами работы.
- Позволяет создавать точные линии, фигуры, варьировать толщину штриха, создавать плавные переходы. Добиться этого с помощью жестов или тачпада практически невозможно.
- Позволяет на 100% использовать все возможности графического планшета (рисовать на «холсте», делать схемы, графики, проекты, рукописные пометки, обрабатывать картинки и пр.).
Разнообразные возможности пера превращают дигитайзер (например, EasyPen I405X) в уникальный инструмент точного преобразования творческого замысла художника в цифровой рисунок.
Из чего сделан девайс?
Стилусы сконструированы из токопроводящих материалов (например, алюминия); также есть модели из пластика. Аксессуары оборудованы наконечниками, которыми они соприкасаются с поверхностью дигитайзеров (например, Intuos M), позволяя рисовать или писать на них.

Устройство пера зависит от разновидности экрана девайса:
- Резисторный дисплей реагирует на само нажатие. Наконечник цифрового пера здесь должен иметь зауженный кончик и состоять из силикона или тефлона. Это помогает touch pen не царапать дисплей.
- Емкостный дисплей уже не будет реагировать на палочку из металла. Аксессуары к такому типу поверхностей имеют наконечник, который обладает электрической емкостью. Стилус оборудован резиновым или силиконовым наконечником, внутри него есть катушка, опилки из металла и магнитопроводящее кольцо.
Большинство стилусов сейчас поддерживает работу с дигитайзером вроде PTH-660P-R без лишних проводов.
Как выбрать стилус: обзор лучших
Перо должно быть удобным в использовании, хорошо лежать в руке, подходить юзеру по размеру и весу. Несколько примеров:
| Модель | Вес (г | Кнопки | Наконечник | Источник питания | Материал корпуса |
|---|---|---|---|---|---|
| Bamboo Fineline 3 от бренда Wacom | 19 | 1 боковой переключатель, программируется в приложении | тонкий и твердый | встроенный аккумулятор, зарядка через кабель USB | пластик |
| Wacom Bamboo Solo Green 3rd Generation | 10 | нет | сменный, из углеродного волокна | встроенный аккумулятор, зарядка через кабель USB | пластик |

Особенности и советы по выбору
Основные моменты, на которые стоит обращать внимание при покупке аксессуара:
- Довольно комфортен в использовании стилус в виде ручки. Дополнительное удобство – наличие крепления к чехлу дигитайзера.
- Наконечник пера должен быть изготовлен из мягких материалов, чтобы не оставлять царапин на экране во время рисования.
- Некоторые экземпляры оснащены программируемыми кнопками, на других можно регулировать степень нажатия – все это увеличивает стоимость приспособления, но и влияет на удобство и скорость работы.
- Чувствительность пера – чем сильнее нажим, тем толще линия. Профессиональные приспособления распознают 2048 и более уровней нажатия (например, в PTH-860-R перо имеет 8192 уровней чувствительности). Это помогает подражать естественному рисованию.
- Наличие покрытия софт тач – способствует тому, что стилус не выскользнет из руки во время работы.
- Рабочая высота пера – указывает дистанцию, на которой стилус воспринимается дигитайзером, не касаясь его.
Перья оснащают несколькими типами наконечников. В таблице – самые основные из них:
| Обычные | Жесткие | Подпружиненные | С упругим стержнем |
|---|---|---|---|
| Изготовлены из мягкого пластика, оптимально подходят для художников. | С эффектом рисования деревянной палочкой | С маленькой пружинкой посередине наконечника. Стержень утапливается внутрь при каждом нажатии. | В работе схожи с обычными стержнями, но чуть более гибкие и упругие. |
Как настроить перо на графическом планшете
Опции стилуса можно настраивать, менять под различные задания, регулировать чувствительность пера и давление наконечника.
Что для этого нужно сделать:
- Открыть вкладку «Свойства» на дигитайзере;
- Перейти в раздел «Перо»;
- Для каждой из клавиш пера выбрать нужный параметр из раскрывающегося меню.
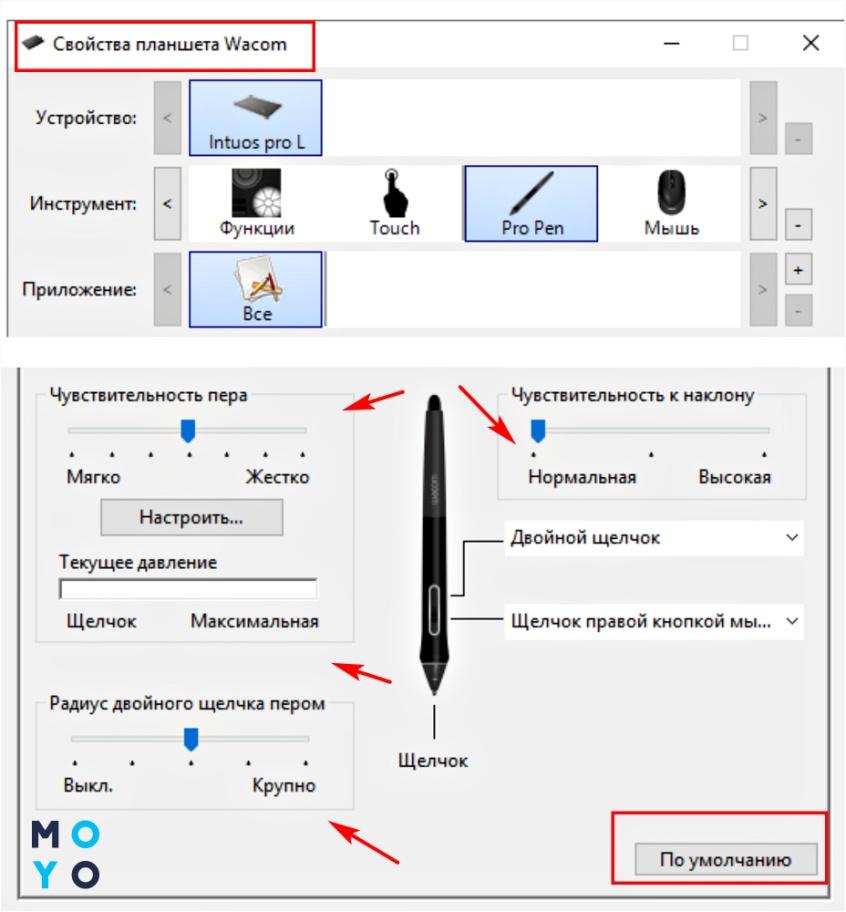
В этой вкладке можно изменить чувствительность пера от мягкого до жесткого, передвигая ползунок в нужную сторону. Также меняется наклон пера (от нормального до высокого), сила нажима при использовании стилуса. Количество функций в настройке зависит от модели и компании-производителя приспособления. Проверяются настройки очень просто – на практике, подстраивая параметры под себя.
Нюанс: в девайсах от Wacom, например, Intuos Art Black PT S, всегда можно вернуться к заводским настройкам, выбрав во вкладке «Перо» – «По умолчанию».
Как настроить перо графического планшета в Фотошопе? Здесь необходимо обратиться к панели кисти в проге Adobe Photoshop. Есть ряд настроек, в которых можно найти требуемый размер кисти, ее жесткость, диаметр, нажим.
Как правильно подключить стилус
Действие не занимает много времени и заключается в следующем:
- Зарядить стилус;
- Включить его (просто повернуть ручку вокруг оси или нажав на кнопочку на корпусе стилуса);
- Открыть настройки на дигитайзере и включить Bluetooth;
- Перейти в общие настройки и отключить параметр «Жесты»;
- Скачать приложение для рисования;
- Открыть меню настроек в приложении;
- Синхронизировать стилус и приложение (выбрать в программе нужное устройство).
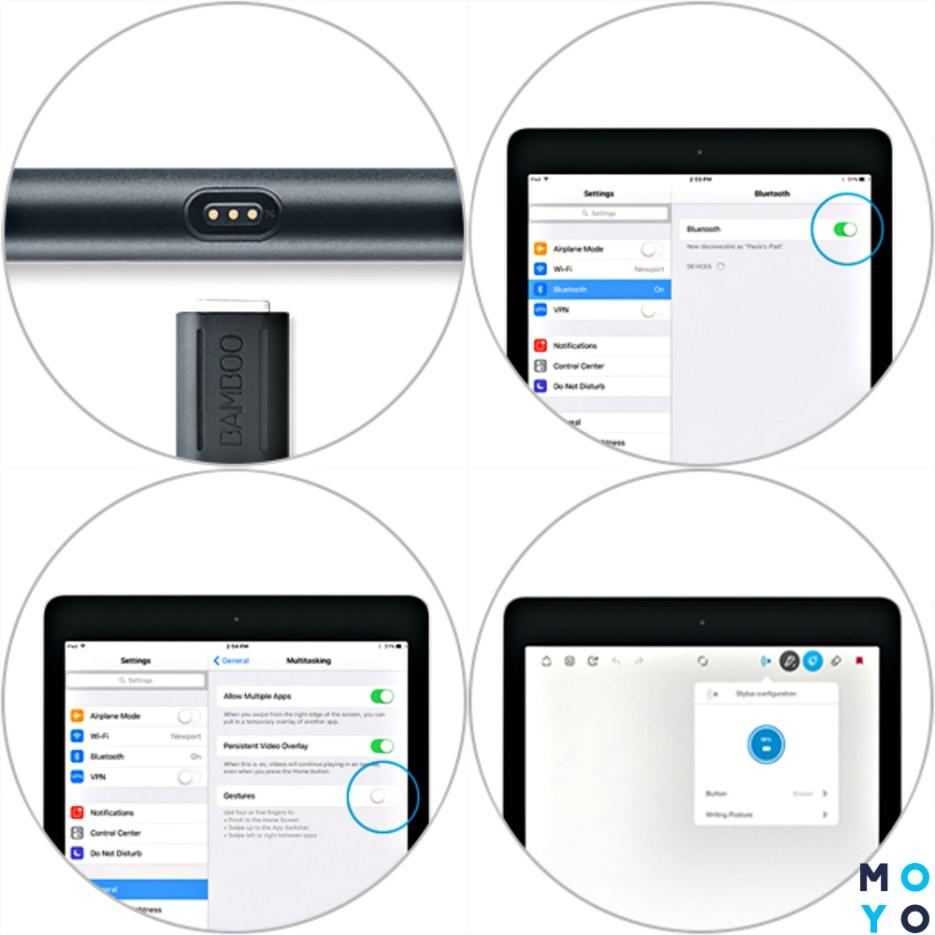
Нюанс: порядок действий может меняться в зависимости от фирмы-производителя (например, GENIUS), подробности подключения можно посмотреть в инструкции к приспособлению или по видео в сети.
Как использовать стилус?
Аксессуар можно использовать в качестве ручки, делая на планшете рукописные заметки, а используя программы для рисования – в качестве кисти для картин.
На некоторых моделях аксессуара есть программируемые кнопки. Физические клавиши можно использовать, например, для отмены действия по время создания рисунка или для переключения кисти на ластик.
Также можно менять наконечники на аксессуаре. Например, использовать мягкий и твердый для имитирования процесса работы с бумажным листом.
Как заряжать перо (ручку) графического планшета?
Чтобы пополнить энергозапас приспособления, нужно подключить его к ПК, ноуту или зарядному устройству. Для этого используется стандартный шнур USB, один конец которого вставляется в разъем пера, другой – в девайс, от которого будет происходить зарядка.
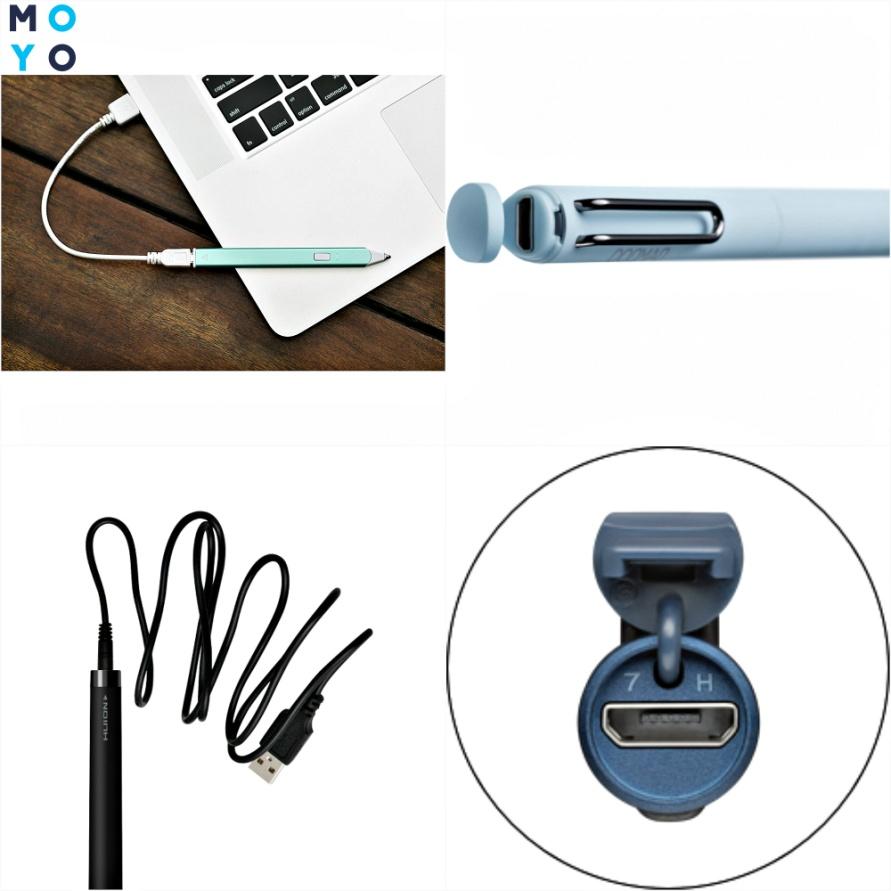
В стилусах USB разъем обычно располагается на верхнем конце ручки, под крышечкой. Определить, что приспособление заряжено, можно с помощью оттенка индикатора: красный – идет зарядка, голубой/зеленый – процесс завершен.
Нюанс: в некоторых планшетах Wacom, например, из серии Intuos (CTL-4100WLE-N), нет ни батареек, ни аккумуляторов – перо питается от дигитайзера с помощью технологии электромагнитного резонанса. В стилусе находится приемник и преобразователь, который использует энергию электромагнитных волн и запитывает чип в пере.
Цифровое перо для дигитайзера – полезный и удобный аксессуар, который упрощает и ускоряет работу с гаджетом. Благодаря этому приспособлению рисование на цифре немного напоминает стандартное – на бумаге. Настроить перо можно по собственному усмотрению, подстраивая параметры под определенные задачи. С подключением и зарядкой аксессуара также проблем не возникнет. Стоит один раз попробовать стилус, чтобы понять: это – стоящий аксессуар, а не просто новомодная вещица.
Тонкости настройки
графического планшета
Вторая по счету статья из короткого цикла материалов Алексея Довгуля о графических планшетах рассказывает о тонкостях настройки новоприобретенного агрегата. Думаете, достаточно воткнуть его в компьютер? Не тут-то было!
Конечно, все мы любим, купив какую-нибудь обновку, сразу ее подключить и посмотреть, как она работает. Хорошо, если ей потребуется драйвер, однако графические планшеты в большинстве случаев распознаются системой как мышь и тут же начинают работать. Неопытный ретушер не сразу обнаружит подвох, ведь работать планшет будет, хотя и некорректно. Дело в том, что перо будет работать как мышь, а не от края до края, как планшет (то есть крайние точки на планшете соответствуют крайним точкам на экране).

- Поэтому перед началом работы с планшетом установите свежий драйвер с сайта производителя — драйвер в комплекте может быть устаревшим из-за изменений модельного ряда и обновлений операционных систем, — перезагрузитесь и только после этого приступайте к работе. Если у вас уже стоит драйвер, то не лишним будет проверить настройки.

Я буду отмечать только важные пункты.
Проверьте в разделе Mapping, выставлен ли Mode-Pen: в этом случае перо будет работать как перо, а не как мышь.
В выпадающем списке Screen Area, если вы работаете с одним монитором, следует поставить Full, а если с двумя, то выбираете действительно рабочий монитор (не тот, на котором вы смотрите сериалы, а тот, на котором открываете Photoshop), для примера назовем его Monitor 1. В противном случае у вас на поверхности планшета будут задействованы сразу оба монитора, что существенно изменит пропорции и, что самое главное, значительно снизит удобство работы.


Галочку Force Proportions тоже ставим — это позволит сохранить правильные пропорции, то есть если вы рисуете на планшете окружность, то и на холсте у вас также будет окружность, а не эллипс.
Tablet Area — Full, но если вы устали работать на огромном планшете, то можете сократить размеры по своему усмотрению (Portion).
Давайте настроим и клавиши: в палитре Tool выберите Functions и откройте раздел Express Keys.
Если вы работаете с двумя мониторами, то первое, что необходимо, — это настроить функцию переключения между мониторами Display Toggle.

И задайте очередность мониторов в разделе Display Toggle. Однако если вы действительно на втором мониторе только смотрите сериалы, то уберите галочку с второго монитора — на одно нажатие на клавишу будет меньше.

Если вы работаете с одним монитором, то не пытайтесь найти у себя это меню — оно появляется автоматически, как только вы подключаетесь ко второму монитору.
Продолжим настраивать Express Keys.
Что можно повесить на Express Keys на планшете?
- Modifiers (Alt, Command, Shift).
- Keystrokes.
- Actions в Photoshop.
- Switch Applications.
- Undo/Redo.
- Application Hotkeys.
- Tools в Photoshop и Lightroom.
- Open Apps, например Lightroom или Photoshop.
В качестве примера создадим пару настроек для этих клавиш. Если в своей работе вы стараетесь меньше использовать клавиатуру, то вам будет полезно настроить функцию Undo. Выбираем в Express Keys функцию Keystroke и задаем комбинацию клавиш Cmd + Option + Z или в Windows Ctrl + Alt + Z.


Теперь у вас есть возможность отменять в Photoshop последние действия, насколько хватит ресурса вашего History.
Вторая настройка — одна из моих любимых, это Express Key для Action в Photoshop. Для начала я в Photoshop создаю Action — возьму для примера любой, только чтобы продемонстрировать его работу, — и закрепляю за ним Hotkey F2. Я использую множество различных Actions, к примеру частотное разложение с определенным радиусом, слияние всех слоев, создание слоя для работы с Dodge&Burn, Color Correction layer, и все из них, в зависимости от вида деятельности, закрепляю в Express Keys.

Далее добавляю этот Hotkey в меню Express Keys.

Таким образом можно добавить несколько Express Keys, к примеру Frequency Separation и Merge Visible, для того чтобы при ретушировании быстро раскладывать и складывать фотографию, не прибегая к помощи клавиатуры.
Следующее, о чем бы я хотел рассказать, — это Touch Ring (есть только в моделях профессиональной линейки), кольцо, позволяющее изменить размер кисти, Zoom и многое другое, что вы сами придумаете. Для этого переместитесь в раздел Touch Ring.

Обычно я создаю всего две настройки, Zoom и Brush Size, а остальные выставляю Skip.
Zoom, предлагаемый настройками Wacom, мне нравится больше, чем если бы я через Keystroke выставил Hotkeys из Photoshop — Cmd+/Cmd-, так как работает плавнее. Но между тем Rotation в Photoshop (Hotkey R) мне нравится больше, чем функция Rotate в настройках Wacom. Попробуйте, и вы поймете, о чем я.
Выставьте настройку Brush Size, это сильно поможет вам при ретушировании и отрисовке деталей.

Подберите скорость изменения размера кисти под себя. У меня стоит вот такая настройка.

Если ваш планшет обладает функцией Touch, отключите ее! Дело в том, что когда вы отрисовываете какую-либо деталь или, что еще хуже, выделяете что-либо, то при включенной функции Touch изгиб кисти вашей руки, в которой вы держите Grip Pen, может быть распознан как какой-то жест и испортить вам работу. Чаще всего функция распознает движения как Zoom или перемещение по холсту. В общем, решать вам.

Следующая настройка крайне важна — это настройка чувствительности Grip Pen. На планшетах профессиональной линейки есть возможность настроить чувствительность к нажатию пера более тонко.

Первое, с чего следует начать настройку, — это Click Threshold, параметр, позволяющий исключить воздействие случайного касания. К примеру, вы задумались о вечном и случайно коснулись пером планшета в момент выделения магнитным лассо, и ваше выделение завершилось преждевременно или вообще сбросилось. Чтобы такой ситуации не возникало, существует этот параметр, Click Threshold.
Расслабьте руку и позвольте перу коснуться поверхности планшета под весом руки на тестовом поле Try Here. Появилась точка? Если да, то сдвигаем параметр Threshold далее вправо. Появляется? Нет? Отлично, значит это ваш параметр отсечки воздействия пера.

Следующий параметр — Max Pressure, он отвечает за уровень максимального давления на стержень пера. Если вы чувствуете, что при работе с планшетом у вас устает рука или сильно стирается стержень, то необходимо сдвинуть этот параметр влево, что позволит сократить давление на перо.
Для примера рассмотрим два варианта, сделанных с одинаковым давлением на перо:
- Давление по умолчанию.

- Сдвиг точки максимального давления.

Для настройки этого параметра необходимо протестировать комфортное положение точки максимума, при котором у вас получается максимальный результат без излишнего давления на перо.
Следующий параметр — это Sensitivity, он отвечает за то, насколько чувствительно перо к вашему давлению. Этот параметр я люблю менять в зависимости от того, какую работу выполняю. К примеру, если мне надо довольно быстро отрисовать на фотографии тени, то я увеличиваю чувствительность, а если надо выполнить достаточно тонкую и точную работу, то увожу чувствительность к среднему значению.
Вот два примера с одинаковым нажимом и разными настройками; думаю, разница очевидна.


Но если у вас не профессиональная модель планшета, то вам доступен только один регулятор нажима. Однако не стоит отчаиваться, ведь, как показал мой многолетний опыт, все в ваших руках!

Ну и последняя настройка, которую я хотел бы упомянуть, это кастомизация кнопок на пере. Я сам не пользуюсь кнопками на пере в принципе, да и мое основное перо вообще без кнопок, однако коллеги, мнению которых я доверяю, утверждают, что удобно настроить одну кнопку на инструмент Hand (Key Space в Photoshop) или Pan/Scroll, а другую — на команду Undo (Cmd + Option + Z).

К слову, параметр Tilt Sensitivity для ретуши не имеет значения, так как мы не используем кисти, которые поддерживали бы угол наклона.
Какого-то краткого итога не будет, ведь кастомизация на то и кастомизация — все сугубо индивидуально. Для того чтобы понять, какая из настроек вам окажется удобнее, необходимо протестировать работу планшета в различных условиях и при различных видах работ. Поэтому пробуйте!
Графический планшет по-японски
Компания Wacom, основанная еще в 1983 году в Японии, занимает передовую позицию на ринке графических планшетов. Все благодаря патентованной технологии передачи энергии с помощью электромагнитной индукции.
Целью компании есть реализация гармонического взаимодействия между человеком и персональным компьютером. Поэтому, графический планшет от компании Wacom стал одним из важных инструментов для каждого художника.

Логотип компании Wacom
Описание планшетов Wacom
За много лет работы в индустрии производства графических планшетов, компания Wacom достигла совершенства. Они выпускают простые в использовании планшеты, которые подойдут каждому пользователю в зависимости от его требований.
Вся продукция компании делится на три группы:
- дизайнерские планшеты
- офисные и домашние планшеты
- бизнес планшеты
Дизайнерские планшеты – самая востребованная группа на рынке графических технологий. Поэтому, компания Wacom выпустила специальную профессиональную линейку – это графический планшет для рисования IntuosPro и интерактивный экран с перьевым дисплеем Cintiq.

Графические планшеты IntuosPro
Перо Wacom Grip Pen, идет в комплекте с планшетом, имеет чувствительный наконечник – 2048 уровней чувствительности к нажиму, распознает минимальную силу нажатия – 1 грамм. Встроенный датчик положения пера в пространстве позволяет определить угол наклона до 60 градусов.
Сам планшет имеет удобную кольцевую кнопку Touch Ring и набор пользовательских клавиш, на которые можно назначить, например:
- выбор кисти
- выбор цвета
- переключение между инструментами

Стандартное перо Wacom для IntuosPro
Для удобства пользователя в программное обеспечение планшета входит особая функция дисплея – Heads-Up-Display, позволяющая быстро перенастроить планшет, не отрываясь от работы. Планшет имеет встроенный Wi-Fi интерфейс позволяющий использовать планшет на расстоянии 10 метров от рабочего места.
Модель Cintiq сочетает в себе технологии планшета IntuosPro, но позволяет выполнять работу прямо на интерактивном дисплее планшета. В зависимости от размеров, планшет графический имеет вес от 1,2 кг до 29 кг. Самый меньший планшет в этом семействе имеет 13 дюймов, но даже он не оснащен батареей, питание планшетов осуществляется по сети.

В зависимости от модификаций на данные устройства могут устанавливаться разные операционные системы, например:
- Microsoft Windows XP, 7, 8
- Mac OS X 10.4, 10.5, 10.6
Монитор выполнен на основе H-IPS Active Matrix, от 13,3 до 24,1 дюйма. В независимости от размера устройства экран имеет разрешение FullHD 1920×1080 WUXGA, поддерживает 24-битный цвет (16,7 млн. цветов).
Компания Wacom также имеет в своем арсенале универсальный стилус Bamboo Stylus. Стилус Bamboo подходит к большинству планшетных компьютеров и мобильных устройств с емкостным сенсорным дисплеем, а также выступает как обычная ручка с чернилами. И что немаловажно графический планшет genius также поддерживает этот стилус, хота фирма Genius является прямым конкурентом, для Wacom, на рынке устройств данного типа.

Bamboo Stylus Duo с чернилами
Sign&save-планшет от Wacom – устройство, которое дает возможность получать подписи прямо в электронный документ. Этот уникальный продукт позволил оттеснить конкурентный планшет genius на второй план и укрепить позиции компании Wacom.

Sign&save планшет от Wacom
Wacom STU-500 – самая популярная модель из sign&save-планшетов. Монохромный TFT-дисплей имеет 5 дюймов и разрешение 640х480 пикселей. Экран симулирует бумажную поверхность и отображает результат в реальном времени. Электромагнитно-резонансная технология позволяет определять силу нажатия по 512 уровням. Работает от USB-порта.
Использование графических планшетов (для новичков)
Рисование или другие операции, которые можно делать с помощью планшета основываются на правильном использовании пера (стилуса). Итак, перед тем как пользоваться графическим планшетом: берем перо, как обычный карандаш, кисточку или ручку. Функциональные клавиши должны бить удобно расположены под пальцами.
Перед началом использования графического планшета необходимо сделать упражнения для координации глаз и руки:
- Запускаем любой графический редактор. Выбираем самый стандартный инструмент «Линия» и рисуем сетку с квадратными ячейками – размер ячейки 20-25 мм. Изначально для рисования используем мышь.
- Выбираем в графическом редакторе инструмент «Карандаш» и пером на графическом планшете необходимо нарисовать жирную точку на каждом пересечении линий сетки.
- Повторяем пункт 2, но только рисуем крест (Х) на каждом пересечении.
- Когда два предыдущих пункта получится сделать, очищаем экран и начинаем рисовать что либо.
Важно знать! Почти на всех графических планшетах, а также на всех планшетах от Wacom – перо перестает действовать на расстоянии более 10 мм. Для перемещения курсора без рисования, конец стилуса не должен касаться поверхности планшета, но и не превышать максимально возможное расстояние.
Настройка планшетов Wacom
Перед тем как настроить графический планшет, необходимо проверить драйвера на устройство. Итак, поднесите перо планшета к правому верхнему углу планшета и надавите туда пером – курсор на экране ПК должен переместиться туда. Затем переведите перо в левый нижний угол планшета и надавите там. Если курсор переместился – драйвера установлены, иначе переустановите или установите их заново с диска или с официального сайта производителя соответственно модели планшета.
Если драйвера установлены правильно – переходим к отключению сервисов TabletPC. Для этого заходим в меню «Пуск» и в строку поиска пишем «services.msc».

Открытие сервисов системы
В открывшихся сервисах ищем сервис «Tablet PC Input Service».

Дважды щелкаем на нем мышкой и сначала останавливаем сервис – нажимаем «Stop», а потом отключаем его – выбираем тип запуска «Disable». Перезагружаем ПК.

Остановка и отключение сервиса
Все основные подготовки закончены, но перед тем как пользоваться планшетом графическим – нужно его настроить под себя.
Итак, чтобы добраться до настроек графического планшета Wacom, необходимо:
- зайти в меню «Пуск»
- открыть меню «Все программы»
- выбрать папку «Планшет Wacom» («Wacom Tablet»)
- запустить настройку свойств планшета (Wacom Tablet Properties)
Важно знать! Программа настроек не запустится без подключенного графического планшета к ПК.
Графический планшет автоматически добавляет в настройки параметры для любого используемого пера – достаточно только поднести его к планшету. Для каждого пера имеются свои личные настройки.

Панель настроек графического планшета
В окне настроек есть пункт «Application». Он служит для определения настроек планшета для каждой отдельной программы. Чтобы добавить программу в список, надо нажать клавишу (+).
Важно знать! Добавлять программу в настройки нужно только после ее запуска.
Графический планшет на Android
Есть возможность подключить графический планшет на android (не младше 3-й версии) в качестве графического планшета. Но так как Android-планшет специфический для операционной системы Windows, то его использование возможно только в ОС Linux.
Для этого необходимо:
- графический редактор GIMP
- приложение XorgTablet для планшета
- драйвера для планшета (только на Linux)
Графический редактор стандартно установлен в сборке Ubuntu на ОС Linux. Приложение XorgTablet можно скачать по ссылке http://sourceforge.net/projects/xorgtablet/files/XorgTablet/.
Ссылка на драйвера: https://github.com/rfc2822/xf86-networktablet
Для использования планшета на Android достаточно только установить на него приложение (2), установить на ПК драйвера (3) и работать как на обычном графическом планшете.
Но есть одна особенность, не все планшеты способны определять уровень нажатия на экран. Для полной схожести с графическим планшетом необходимо выбрать планшет с активным дигитайзером и цифровым пером. Например, планшет Samsung Galaxy Note 10.1 с Wacom дигитайзером.
Небольшой совет
Иногда у пользователей планшетов на OS Android возникает проблема: как разблокировать графический ключ планшета если его забыли.
Итак, есть пара способов:
- после пяти попыток неудачного ввода ключа планшет блокируется и посылает запрос на ввод данных Google аккаунта. Т.е. необходимо ввести свой email и пароль, но только в том случае если сам планшет подключен к сети Интернет.
- если не получился первый способ, тогда необходимо сделать полный сброс (hard reset) планшета. Вследствие чего все данные с планшета удалятся, а настройки вернутся к стандартному состоянию. Чтобы осуществить полный сброс необходимо зажать на планшете кнопку выключения и кнопку уменьшения громкости. Держать до появления вибрации. После чего на экране появится мелкий текст, а за ним, появятся две пиктограммы. С помощью клавиш громкости необходимо выбрать «Wipe Data» и нажать два раза клавишу увеличения громкости.
Важно знать! Во время очистки планшета не включаете его самостоятельно, после завершения процесса очистки планшет сам включится.
