Как сделать экран ярче на планшете?
Как быстро и удобно регулировать яркость экрана Android
Уровень сложности: для начинающих. Почти все современные устройства под управлением Android обладают возможностью автоматической регулировки яркости. Однако далеко не всегда эта функция надёжно работает, что приводит к установке неправильных значений подсветки экрана при резкой смене освещённости. Поэтому многие пользователи предпочитают по-прежнему использовать ручную регулировку яркости. В этой статье вы узнаете, как это сделать самым удобным образом. Стандартная процедура изменения яркости подразумевает, что вы должны открыть шторку с переключателями, тапнуть по плитке яркости, а затем передвинуть ползунок в появившемся всплывающем окне.

Такая цепочка действий многим пользователям показалась слишком медленной и неудобной, поэтому в некоторых альтернативных прошивках появился более комфортный способ. Он заключается в простом свайпе пальцем вдоль верхней границы экрана (по строке состояния). Однако есть несколько способов использовать этот метод и на стоковой версии Android.
Xposed + Gravity Box
Мы уже не первый раз обращаемся к описанию функций этого замечательного проекта и будем делать это и далее, потому что возможности Xposed Framework очень обширны.
Прежде всего вам необходимо позаботиться о наличии прав суперпользователя. Один из способов получения root вы сможете найти в этой статье. После этого вам необходимо установить программу Xposed Framework, которая используется в качестве среды выполнения специально написанных для неё модулей. Более подробные сведения и пошаговый процесс установки, который, кстати, имеет свои нюансы, вы узнаете из нашего недавнего руководства.
Итак, после того, как вы установили Xposed и перезагрузили устройство, вам необходимо скачать многофункциональный модуль GravityBox. Этот модуль обладает чрезвычайно широкими возможностями, про которые мы писали в этом материале. Среди десятков полезных функций GravityBox присутствует и регулировка яркости прикосновением к строке состояния.

Для её активации откройте основное окно программы и найдите раздел «Настройки строки состояния». В этом разделе необходимо поставить флажок возле опции «Включить контроль яркости». Обратите внимание, что эта функция будет работать только при отключенной автояркости.
Регулировка яркости экрана
Основная функция этой небольшой программы чётко заявлена в названии. Её главное преимущество перед описанным выше методом заключается в том, что для неё не требуется рутировать своё устройство и устанавливать какой-либо дополнительный софт, кроме, собственно, самой утилиты.


В настройках утилиты вы можете задать положение ползунка регулировки яркости, его размер, цвет и прозрачность. Немного поэкспериментировав с настройками легко можно добиться точно такого же эффекта, как и при работе GravityBox. То есть регулятор яркости будет расположен вдоль верхней границы экрана и совершенно невидим, а лёгкое прикосновение пальцем вызовет его появление и изменение уровня подсветки экрана. Не забудьте только отметить опцию автозагрузки программы, чтобы при каждой перезагрузке устройства не приходилось запускать её вручную.
Разумеется, описанными в этой статье способами альтернативные варианты регулировки яркости в операционной системе Android не ограничиваются. Надеемся, что вы подскажете в комментариях самый удобный из них.
Правильная настройка яркости экрана на Android

При использовании смартфонов важным моментом является поведение дисплеев в различных условиях эксплуатации. Чтобы не утомлять глаза при разной освещенности, нужно задать правильные параметры в меню. Для этого необходимо знать, как настроить яркость экрана Android.
Регулировка яркости
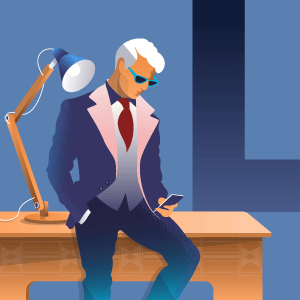 Штатные средства Android позволяют настроить яркость на каждой модели телефона или планшета. В большинстве случаев функция представлена в виде полосы регулировки на панели инструментов в верхней шторке.
Штатные средства Android позволяют настроить яркость на каждой модели телефона или планшета. В большинстве случаев функция представлена в виде полосы регулировки на панели инструментов в верхней шторке.
Ползунок перемещают вправо или влево для того, чтобы увеличить или уменьшить яркость экрана на Android соответственно. С помощью жеста сверху вниз можно открыть расширенное меню параметров и выбрать автоматическую настройку.
Обычные способы включения опции – свайп вниз, влево/вправо либо отдельная кнопка возле полосы регулировки.
Если автоматической регулировки нет, это не значит, что она не предусмотрена или в смартфоне нет датчика. Посмотрите, есть ли в шторке уведомлений пиктограмма сортировки панели инструментов (выглядит как троеточие или знак вопроса. Не путать с «шестеренкой» параметров телефона). Нажмите на нее и поищите, нет ли дополнительных функций, которые не поместились на панели. 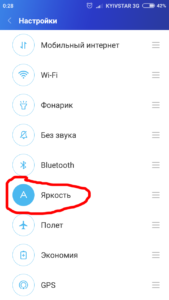
Можно поискать опцию в основном меню, в разделе регулировки яркости. Для этого:
- Зайдите в «Настройки».
- Найдите пункт «Экран».

- Перейдите в подпункт «Яркость».

- Просмотрите системные настройки раздела.

Если строка автоматической регулировки отсутствует, значит, датчика освещения нет. Для уточнения информации о его наличии проверьте спецификацию устройства.
Стороннее ПО для управления яркостью
Увеличение или уменьшение яркости экрана на Android проводят и с помощью сторонних приложений. Такой вариант подходят для некоторых моделей больше, чем стандартные средства. Не на всех смартфонах есть специальные режимы или углубленные настройки дисплея.
Необходимые программы есть в Google Play. Раскроем их функционал на примере наиболее популярных приложений:
- «Яркость» подойдет пользователям, которые подстраиваются под разное освещение. Программа создает виджет на рабочем столе и позволяет в один клик менять силу подсветки.

- «Ночной экран» рекомендуется любителям чтения или тем, кто часто пользуется устройством при искусственном освещении. Приложение создает мягкую и приятную глазу подсветку, которая напоминает фильтр для экрана Android. Это решение имеет не только виджет, но и перечень настроек, которые помогут подобрать нужный режим цветовой насыщенности дисплея.
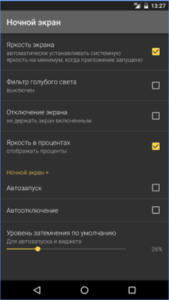
- «Яркость экрана» позволяет наложить эффект фильтра на дисплей, смешивая цвета. Для этого перемещайте ползунки в меню программы, меняя насыщенность одного из трех основных цветов. Это даст возможность подобрать наиболее приятный тон для восприятия.
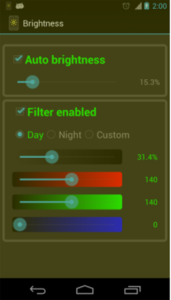
Каждое из представленных приложений имеет плюсы и минусы. Выбор за вами. Однако стоит учесть, что благодаря сторонним утилитам стандартные функции работают стабильнее: не будет проблем с непредвиденным закрытием или вылетом приложения. К тому же появится возможность управлять яркостью с экрана блокировки, просто опустив шторку.
Настройка экрана блокировки
Чтобы менять яркость дисплея, настраивать экран блокировки не нужно.
6 Android приложений для настройки параметров яркости экрана
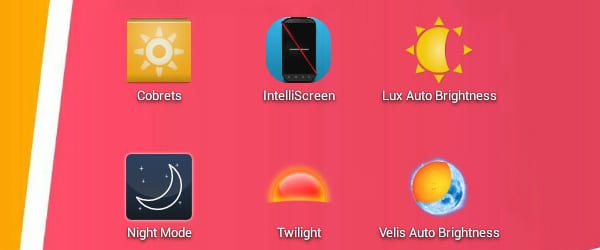
День за днем, многие из нас, проводят десятки часов уставившись в экраны своих мобильных устройств. Важнейший параметр дисплея — яркость, влияет не только на скорость расхода энергии батареи наших смартфонов, но она также является одной из наиболее распространенных причин усталости глаз. Сегодня мы подготовили список из шести Android приложений, которые помогут вам предотвратить усталость глаз и продлить жизнь батареи вашего телефона или планшета.
Cobrets
Cobrets (сокращение от Configurable Brightness Preset) это бесплатное приложение, которое позволяет вам переключаться между различными предустановками яркости с использованием небольшого (размером 1 × 1) виджета на главном экране. Cobrets имеет несколько предопределенных режимов яркости: минимальный (8%), Quarter (25%), средний (45%), максимальный (100%), автоматический, Ночь, и День.

Вы можете редактировать значения минимальной яркости для режимов: минимум, Cuarter, средний и максимальный. Автоматический режим использует настройки автоматической яркости Android. Режим Ночь задает нулевое значение яркости и накладывает черный полупрозрачный фильтр на область экрана, так что вы получите уровень яркости даже ниже, чем значение по умолчанию в системе. Наконец, режим День использует желтый фильтр, наложенный на изображение на дисплее, чтобы облегчить нагрузку на ваши глаза. Cobrets позволяет вручную изменять уровень яркости и параметры применяемых фильтров, в том числе цвета фильтров и уровень непрозрачности. Cobrets дает вам возможность, непосредственно, включить или отключить любой из этих режимов, так что вам не придется переключаться между всеми ними.
В некоторых случаях, когда дисплей вашего устройства неисправен, вы можете использовать это приложение для корректировки отображаемых цветов. Однако, учитывая цены на дисплеи, возможно, проще его поменять. Например, цена на оригинальный дисплей для Prestigio от Mobilife вполне демократична. Замену дисплея, можно произвести как в сервисном центре, так и самостоятельно.
IntelliScreen
IntelliScreen это бесплатное приложение, которое позволяет вам настроить время отключения экрана в зависимости от положения устройства, условий освещения и работающих в настоящее время приложений. Сначала приложение попросит вас установить нормальное значение тайм-аута экрана, который будет применяться по умолчанию. С IntelliScreen вы можете установить любой временной интервал, даже экзотические значения, например, 2 минуты 15 секунд. Затем вы можете установить индивидуальные правила для приложений. Есть возможность держать экран всегда включенным, на в то время как какое-либо приложение работает на переднем плане, или установить время отключения экрана для каждого приложения.
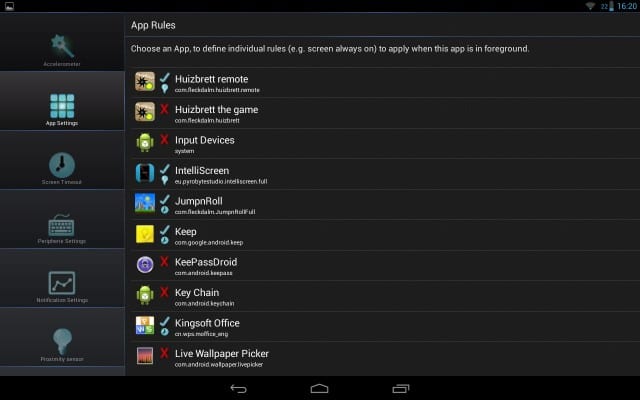
IntelliScreen также позволяет использовать датчики устройства для управления тайм-аутом экрана. Вы можете полностью отключить тайм-аут, когда вы держите устройство в определенном положении (портретная или пейзажная ориентация), что определяется с помощью акселерометра. Вы также можете использовать датчик света. Это позволяет автоматически выключать экран, когда вы кладете устройство в темном месте (например в карман), и включить экран, когда на устройство падает свет. Правда эта опция доступна только, если вы решите обновить IntelliScreen до премиум-версии (€1.99).
Наконец, вы можете выбрать когда будут применяться ваши настройки: всегда или только тогда, когда устройство закреплено в автомобильной, десктопной док-станции, или подключено к зарядному устройству.
Lux Auto Brightness
Lux Auto Brightness является популярным Android-приложением, которое позволяет легко регулировать яркость экрана до оптимального уровня, тем самым уменьшая нагрузку на глаза и сохраняя заряд батареи. Lux Auto Brightness представляет из себя небольшое всплывающее окно с ползунком, которое используется для корректировки яркости.
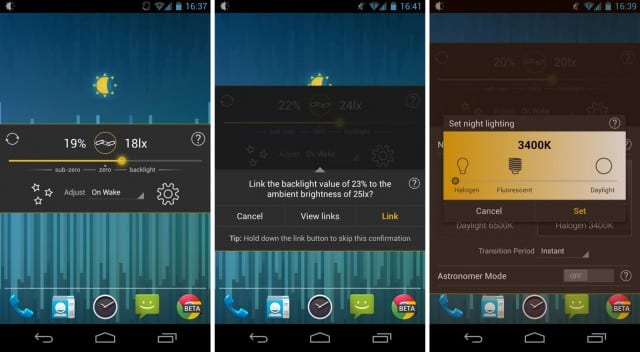
Наиболее интересной особенностью Lux Auto Brightness является способность не только создавать абстрактные профили, такие как «Ночь» и «День», но настройка параметров дисплея, соответственно определенной, фактической интенсивности окружающего освещения. По умолчанию, Lux Auto Brightness будет регулировать уровень яркости только в момент, пробуждения устройства, так что вы не будете отвлекаться на изменение яркости экрана. Тем не менее, вы можете изменить это поведение и выбрать один из нескольких режимов настройки: по возрастанию, периодически Динамически или вручную.
Приложение Lux Auto Brightness доступно в двух вариантах. Существует бесплатная версия Lux Lite, которая включает наиболее важные способы применения. Если вам нравится приложение, вы можете приобрести полную версию Lux Auto Brightness за $ 3.80.
Night Mode
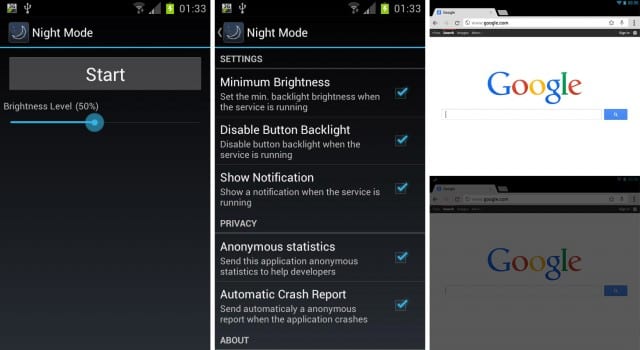
Night Mode очень простое приложение, которое будет переопределять настройки дисплея вашей системы, так что вы можете уменьшить яркость экрана ниже нормального уровня. Night Mode использует наложения фильтра, который действует как диммер для затемнения экрана, так что он будет комфортен для глаза. Это особенно полезно, когда вы используете свой телефон в условиях низкой освещенностью, например, в кино или театре. Night Mode является бесплатным приложением, без какой-либо встроенной рекламы.
Twilight

Twilight это приложение, которое регулирует цветовую температуру дисплея вашего устройства в соответствии с вашим текущим местоположением и временем суток. Twilight основан на идее, что чрезмерное воздействие яркого голубого света может вызвать секрецию гормона мелатонина в ночное время, тем самым вызывая неспособность заснуть. Яркие голубые источники света, такие как естественный солнечный свет или светодиодные дисплеи, тормозят создание мелатонина в мозге, что сигнализирует организму о начале дня. Программа фильтрует синий спектр дисплея вашего мобильного телефона или планшета и защищает ваши глаза с помощью мягкого красного фильтра. Приложение позволяет настроить цветовую температуру и интенсивность, а также значение уровня подсветки экрана.
Velis Auto Brightness
Velis Auto Brightness это приложение, которое дает вам полный контроль над настройками автоматического уровня яркости на вашем Android устройстве. При запуске Velis Auto Brightness в первый раз, простой семиступенчатой визард поможет вам выполнить начальную настройку.
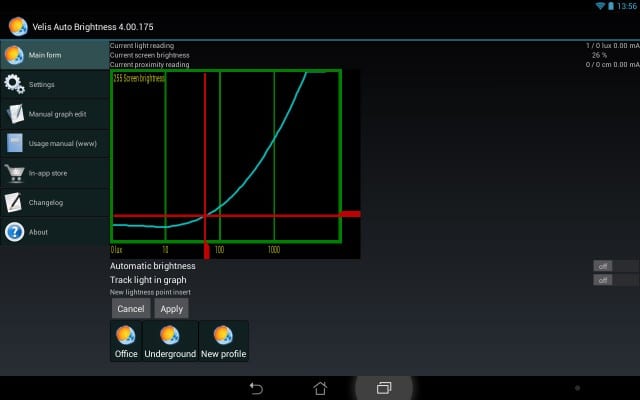
Основной экран программы отображает настраиваемый изогнутый график яркости окружающего света по координатной оси Х, и яркость экрана по Y-оси. Перетащите красный маркер, чтобы изменить яркость экрана при разных уровнях внешнего освещения. Вы можете сохранить сразу несколько настроек, как различные профили.
Существует множество других параметров, которые вы можете настроить используя Velis Auto Brightness. Вы можете создать список приложений, при работе которых не будут применяться существующие настройки, изменить чувствительность сенсоров и так далее. Некоторые дополнительные функции (поддержка Tasker, Виджет) доступны в качестве премиум-контента через заказ внутри программы.
Как увеличить/уменьшить яркость экрана телефона Андроид
Сейчас расскажу как можно увеличить или уменьшить яркость экрана телефона Андроид вручную через встроенные возможности системы или при помощи сторонних приложений с дополнительными возможностями. Так же посмотрим на причины, почему яркость может не меняться.
p, blockquote 1,0,0,0,0 —>
Данная статья подходит для всех брендов, выпускающих телефоны на Android 10/9/8/7: Samsung, HTC, Lenovo, LG, Sony, ZTE, Huawei, Meizu, Fly, Alcatel, Xiaomi, Nokia и прочие. Мы не несем ответственности за ваши действия.
p, blockquote 2,0,0,0,0 —>
Внимание! Вы можете задать свой вопрос специалисту в конце статьи.
p, blockquote 3,0,0,0,0 —>
- Как увеличить/уменьшить яркость экрана телефона вручную
- Встроенные способы
- Программы
- Автояркость
- Почему яркость не меняется
- Причины
- Решаем проблему
Как увеличить/уменьшить яркость экрана телефона вручную
Изменить яркость экрана можно при помощи встроенного функционала или сторонними утилитами. Вы можете выбрать наиболее удобный способ изменения яркости.
p, blockquote 4,0,0,0,0 —>
Встроенные способы
Меняем яркость экрана по следующей инструкции:
p, blockquote 5,0,0,0,0 —>
-
Проводим пальцем сверху вниз по верхней части экрана, чтобы открыть шторку уведомлений. В зависимости от модели гаджета и версии Андроид, это может потребоваться сделать несколько раз.


Не знаешь как решить проблему в работе своего гаджета и нужен совет специалиста? На вопросы отвечает Алексей, мастер по ремонту смартфонов и планшетов в сервисном центре.Напиши мне »
Существует еще один способ изменить яркость экрана. Для этого необходимо активировать фильтр синего света:
p, blockquote 6,0,1,0,0 —>
- Жмем «Настройки».
- Находим вкладку «Дисплей», затем указываем «Фильтр синего света».
- Для включения опции активируем его переключатель.
- В появившемся меню есть возможность изменять параметры, поэтому вы можете использовать синий цвет постоянно или активировать его по расписанию.
После активации фильтра синего света в экране телефона будет желтый оттенок, который не «давит» на глаза. Функционал системы позволяет настраивать прозрачность оттенка.
p, blockquote 7,0,0,0,0 —>
Программы
Одной из самых популярных утилит является Screen Filter. Эта программа очень простая в использовании, в ее интерфейсе отсутствуют лишние настройки.
p, blockquote 9,0,0,0,0 —>
Скачать софт можно бесплатно в Плей Маркете. После установки значок на экране телефона будет функционировать в виде переключателя, при постукивании затемняя дисплей в автоматическом режиме. Чтобы настроить этот виджет яркости, необходимо панель уведомлений потянуть вниз и нажать на «Screen Filter».
p, blockquote 10,0,0,0,0 —>

p, blockquote 11,0,0,0,0 —>
В настройках программы можно указать подходящий уровень яркости, который будет использоваться во время нажатия на значок. Если вы выберите очень низкий уровень яркости, то приложение попросит подтвердить сделанные настройки. Если подтверждение выполнено не будет, то Screen Filter последнюю установку отключит автоматически.
p, blockquote 12,0,0,0,0 —>
Еще одной популярной программой является Lux Lite. В этом софте можно работать с разными профилями настройки уровня яркости. Можно переключаться между данными профилями в зависимости от текущего уровня освещенности.
p, blockquote 13,1,0,0,0 —>

p, blockquote 14,0,0,0,0 —>
Установить Lux Lite также можно из Плей Маркета. Для настройки приложения необходимо нажать на значок и указать нужный уровень яркости.
p, blockquote 15,0,0,0,0 —>
Можно создавать разные профили и указывать уровень яркости для них. Имеются отлично проработанные предустановленные профили.
p, blockquote 16,0,0,0,0 —>

p, blockquote 17,0,0,0,0 —>
Для получения доступа к настройкам следует нажать на шестеренку. Среди особенностей программы можно выделить функцию «Встряхнуть, чтобы сделать ярче» и динамическую регулировку подсветки.
p, blockquote 18,0,0,0,0 —>
Автояркость
Яркость экрана телефона может регулироваться в автоматическом режиме. За автояркость отвечает специальная адаптированная функция.
p, blockquote 19,0,0,0,0 —>
Эта опция по умолчанию активирована. Если вы хотите ее отключить, то вот инструкция:
p, blockquote 20,0,0,1,0 —>
- Жмем «Настройки».
- В меню «Устройство» указываем раздел «Экран».
- Теперь необходимо передвинуть движок возле строки «Адаптивная регулировка».

p, blockquote 21,0,0,0,0 —>
Подобным образом при необходимости можно активировать опцию адаптивной регулировки.
p, blockquote 22,0,0,0,0 —>
Почему яркость не меняется
На практике случается, что при выполнении вышеприведенных действий яркость не регулируется. Для некоторых пользователей это очень важный момент, т.к. в помещении и на улице нужен разный уровень яркости. Давайте детально разберемся в причинах проблемы, почему не работает регулировка яркости и как это исправить.
p, blockquote 23,0,0,0,0 —>
Причины
В основном яркость не прибавляется и не уменьшается по следующим причинам:
p, blockquote 24,0,0,0,0 —>
- Сбой в функционировании модуля освещения.
- Поломка телефона.
- Неправильная настройка параметров экрана.
Для решения первых двух причин необходимо обратиться в сервисный центр. Третью причину можно решить самостоятельно путем изменения настроек.
p, blockquote 25,0,0,0,0 —>
Решаем проблему
Первым делом следует перейти в меню «Настройки» и проверить установленные параметры яркости. Вполне возможно, что вы установили отдельные параметры яркости для разных программ, к примеру, ридеров и игр.
p, blockquote 26,0,0,0,0 —> p, blockquote 27,0,0,0,1 —>
В некоторых моделях телефонов используется опция «Энергосбережение», при помощи которой гаджет при низком заряде аккумулятора уменьшает яркость. Если заводские настройки вы не меняли, то выполняем такие шаги:
- Жмем «Настройки».
- Выбираем меню «Дисплей».
- Жмем «Яркость».
- Появившийся ползунок следует передвинуть до нужного значения.
after —>
Регулировка яркости экрана Android-устройств
Способ 1: Настройки Android
Как и большинство других влияющих на процесс использования Android-устройства параметров, значение яркости его экрана можно в любой момент отрегулировать средствами модуля «Настройки» операционной системы.
-
Откройте «Настройки» смартфона, переместитесь в озаглавленный «Экран» раздел параметров его функционирования.

Просмотрите представший перед вами список на предмет наличия пункта «Адаптивная яркость» («Автояркость», «Автонастройка»),

а если он отсутствует — тапом переместитесь в раздел «Яркость».

Отключите указанную опцию, чтобы впоследствии значение регулируемого параметра сохранялось вне зависимости от внешнего освещения девайса.

Далее тапните «Яркость» и, двигая отобразившийся бегунок вправо-влево, определите комфортный в вашем случае уровень «свечения» дисплея.

Завершив конфигурирование, просто выйдите из «Настроек» Android. Сохранять внесённые в параметры работы экрана изменения никаким образом не требуется, это происходит автоматически.

Способ 2: Системная шторка
Конечно же, каждый раз открывать «Настройки» операционной системы, чтобы изменить уровень яркости экрана – не самое удобное решение, поэтому разработчики Android предусмотрели более быстрый вариант доступа к регулировке рассматриваемого параметра.
-
Свайпнув вниз от верхней кромки дисплея, откройте панель быстрого доступа ОС Андроид. При необходимости, разверните шторку полностью, потянув вниз её горизонтальную границу.

Если активирована, отключите опцию «Автояркость» — это необходимо для получения возможности выбрать значение рассматриваемого параметра по своему усмотрению. Здесь есть два варианта, в зависимости от организации интерфейса используемой Android-оболочки:
-
В «чистом» Android в верхней части шторки расположен бегунок регулировки яркости – коснитесь расположенного справа от его края (максимального положения) значка. Отображающаяся на указанном элементе буква «A» означает, что функция автоматической установки значения яркости включена, отсутствие обозначения – деактивирована.

Если наличествует, нажмите на представленный в панели быстрого доступа ярлык «Автояркость», таким образом деактивируя кнопку и саму функцию.

Передвигая регулировочный элемент, определите уровень яркости дисплея, в соответствии с которым устройство должно функционировать в дальнейшем, и затем, смахнув вверх, закройте панель быстрого доступа ОС Android.

Способ 3: Сторонние приложения
Если вы считаете вышеописанные возможности по регулировке яркости экрана недостаточными или, к примеру, желаете изменять параметр в более широких, нежели предусматривает операционная система вашего девайса, пределах, имеет смысл обратить внимание на отдельные приложения сторонних разработчиков, которые созданы для решения озвученной в заголовке статьи задачи.
Инструментов, способных регулировать уровень подсветки дисплея Android-устройства, в Google Play Маркете представлено множество – достаточно поискать по запросу «Регулировка яркости», но стоит отметить, что все они работают по единому принципу и отличаются, скорее, представляемым пользователю интерфейсом и формой управления параметром (отдельный экран, кнопки, бегунки, виджеты и т.п.). Рассмотрим на примере характеризуемого как одно из наиболее часто скачиваемых из Магазина «корпорации добра» средств – Ночной экран от Arrows app.
-
Загрузите и инсталлируйте средство регулировки яркости в среде Андроид из Гугл Плей Маркета.

Запустите приложение и при первом открытии выдайте ему необходимые разрешения на доступ к программно-аппаратным модулям девайса.

Для этого следуйте подсказкам средства:
-
Тапните «ПРОДОЛЖИТЬ» под уведомлением «Необходимы разрешения», активируйте переключатель «Показывать поверх других приложений» на открывшемся экране «Настроек ОС», вернитесь «Назад».

Ещё раз откройте приложение, аналогичным вышеописанному образом включите опцию «Разрешить изменение системных настроек».

В дальнейшем тап по ярлыку средства будет приводить к появлению расположенного поверх экрана виджета – передвигая расположенный в его рамках бегунок, увеличьте или уменьшите уровень подсветки дисплея по своему усмотрению. Чтобы скрыть виджет и продолжить работу в Android, просто тапните по любой свободной от него области экрана.



