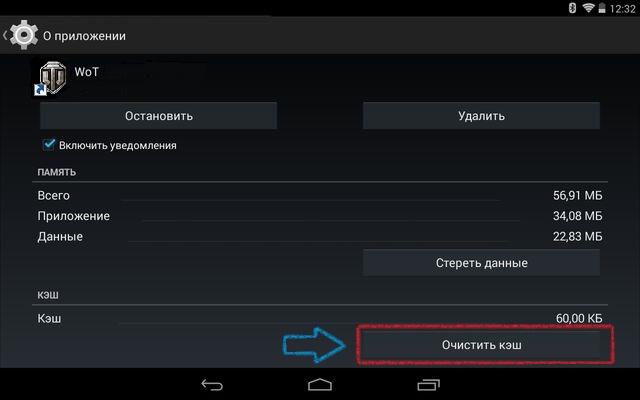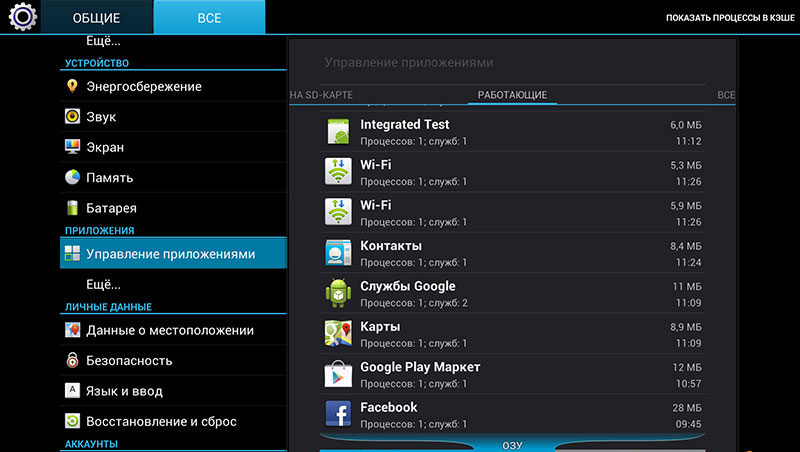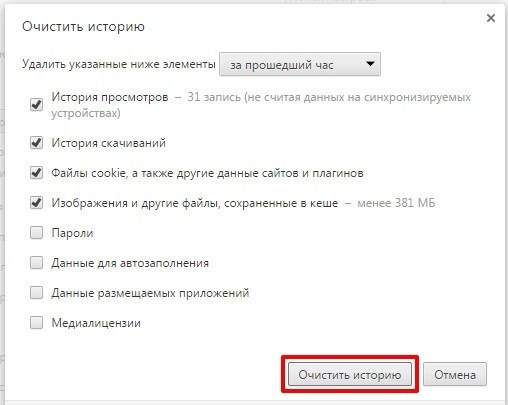Как почистить куки на планшете?
Как почистить куки на андроиде в разных браузерах
Бывает так, что человек активно пользуется социальными сетями или другими сервисами длительное время и забывает свои данные для входа. Связано это с тем, что ему не приходится вводить логин и пароль от каждого сайта, даже если ему нужно бывать на них несколько раз в день. Возможно, это благодаря файлам cookies. Это очень полезная технология, но иногда данные нужно удалить. В этом материале будет разобрано, как почистить куки на андроиде, зачем это нужно делать и что это вообще за файлы такие.
Что такое файлы cookies и зачем они нужны
Кукис — небольшие по объему файлы в текстовом формате, которые хранятся на компьютерах, планшетах или смартфонах. Не лишены этого и гаджеты на операционной системе андроид. Они сохраняют некоторые специфические действия и информацию о них на различных сайтах для удобства пользования.
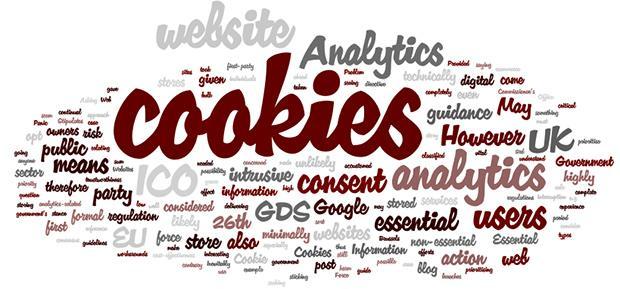
Файлы куки очень важны для удобства пользования ресурсами
- предпочтения человека: язык перевода, отображаемая валюта покупки или размеры текста;
- продукты или другие товары, которые были добавлены в корзину в интернет-магазине;
- поля с текстом, введенным ранее где-либо;
- адрес айпи и геолокация пользователя;
- версии операционной системы и браузера;
- количество переходов и кликов, информация об этих действиях.
Обратите внимание! Файлы cookies могут содержать множество другой информации о человеке и его действиях на том или ином сайте. Кроме того, эти данные могут удаляться после завершения работы браузера, а могут и храниться на диске постоянно.
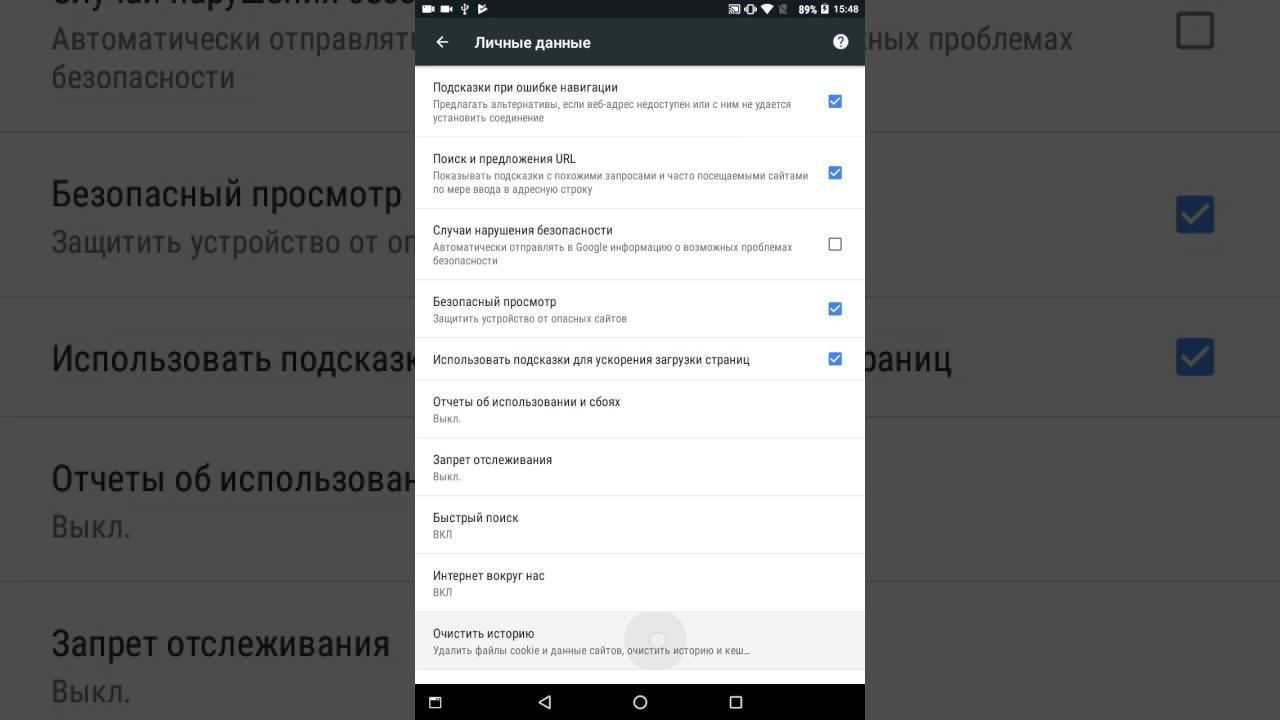
Очистка в Хроме
Зачем удалять куки на андроиде и как часто это нужно делать
Перед тем как выяснить, как удалить файлы Cookie на андроид, необходимо понять, зачем это делать. Эти файлы нужны в первую очередь для удобства и комфорта пользователей при входе на тот или иной ресурс. К примеру, человек прошел регистрацию на форуме, и, чтобы при каждом заходе на него не вводить логин и пароль, данные сохраняются в куки, и посетитель переходит на свою учетную запись автоматически. Кроме этого, они используются для сохранения данных, которые нужны рекламодателям для показа таргетированной рекламы.
Несмотря на все это, файлы нужно время от времени чистить. Делается это, прежде всего, для повышения своей безопасности и оптимизации работы персонального компьютера или телефона андроид. Причины удаления следующие:
- меры против засорения внутренней памяти телефона или планшета ненужными файлами для тех сайтов, которыми человек давно не пользуется;
- предотвращение попадания файлов в чужие руки. Куки хранят информацию о переходах и кликах, а значит могут использоваться злоумышленниками для шпионажа или шантажа;
- запрет другим людям, которые входят на популярные сайты (социальные сети и мессенджеры) с телефона человека, воспользоваться доступом к чужому аккаунту или учетной записи.
К сведению! Большинство веб-браузеров предлагает функцию очистки файлов кукис и опцию отключения их сохранения. Это может негативно повлиять на работу в различных сервисах и на авторизацию в них, но сохранит повышенный уровень конфиденциальности.
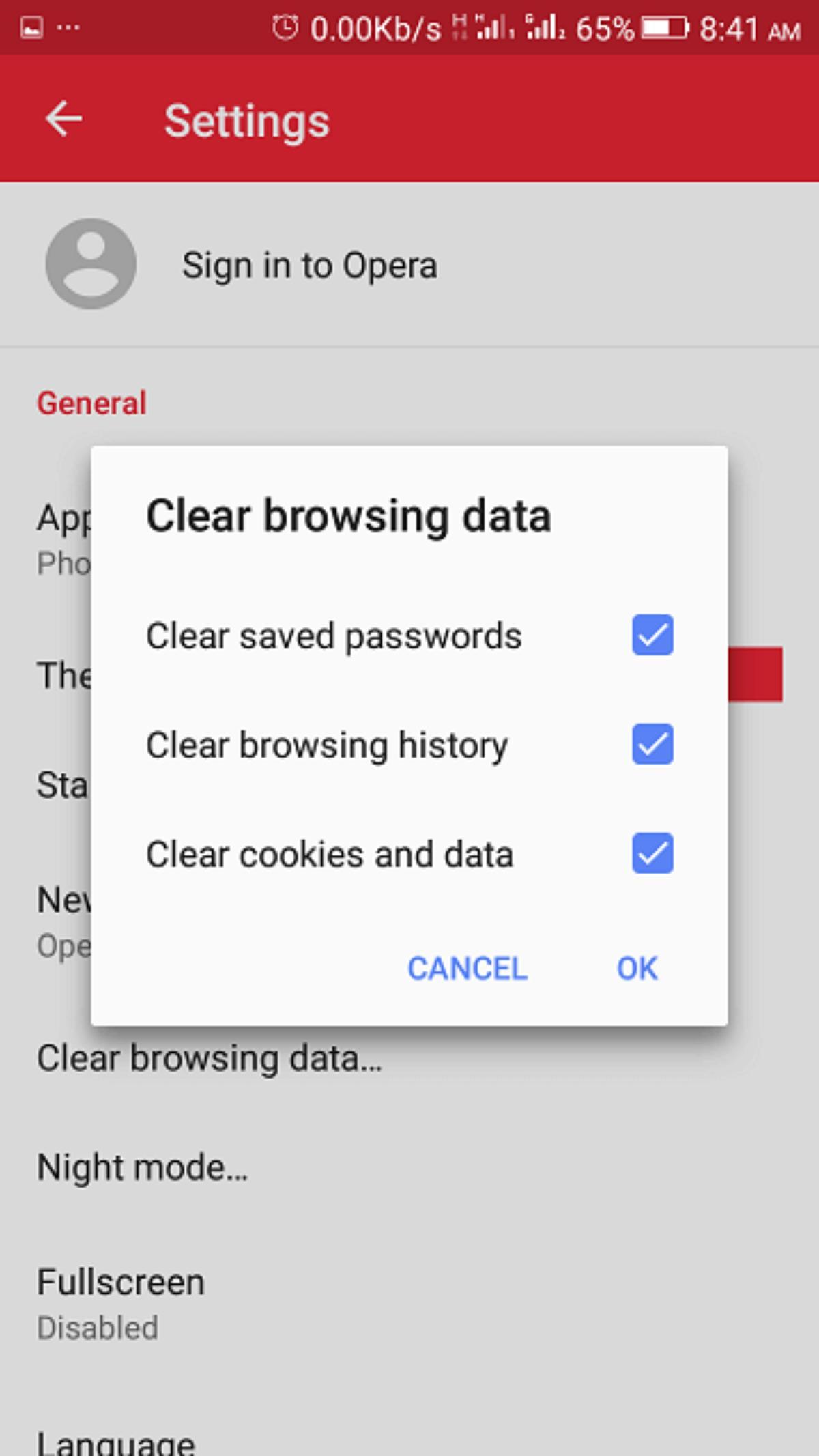
Процесс удаления в Опере
Как почистить куки и кэш на телефоне андроид в разных браузерах
Почистить кэш браузера с телефона можно в самом приложении. В разных поисковиках это делается по-разному, но процесс очень похож. Ниже будет показано, как очистить Cookie на андроиде в различных программах:
- Google Хром. Следует открыть приложение и нажать на значок меню. Он выглядит как три вертикальные точки. В открывшемся меню следует выбрать пункт «История» и подпункт «Очистить историю». Здесь выбирают диапазон времени, за который следует удалить все данные, и ставят галочку напротив пункта «Cookies». Далее просто нажимают «Удалить данные» и ожидают завершения процесса;
- «Яндекс.Браузер». Тут тоже есть значок из трех вертикальных точек, на который нужно нажать. Далее переходят в раздел «Настройки» — «Конфиденциальность» — «Очистить данные». Включается функция «Очистка данных веб-страниц», где и выбираются файлы куки. После этого производят нажатие на кнопку «Очистить данные» и ожидают некоторое время;
- Opera Mini. Тут все проще. Следует нажать на значок «Опера» слева наверху и выбрать из выпадающего меню пункт «Настройки» и подпункт «Очистить историю посещений». После отметки нужных данных следует нажать на «Удалить»;
- Firefox. Аналогичные действия выполняются и в браузере FireFox. Следует перейти в «Меню» — «Параметры» — «Удалить мои данные» — «Выделить параметр «Кэш» и «Файлы куки», а потом нажать «Удалить».
Очистка данных в «Яндекс.Браузере»
Что произойдет после удаления данных
После того как файлы будут очищены, произойдет несколько важных моментов:
- удалятся некоторые настройки веб-сайтов: логины и пароли. Придется войти в аккаунт снова;
- некоторые ресурсы будут медленнее работать и открываться первое время. Происходит это из-за того, что придется заново скачивать все изображения и данные;
- большинство пользовательских конфиденциальных данных будет удалено.
Важно! Если пользователь вошел в аккаунт Гугла на телефоне, то ему не потребуется вводить данные от него на других сайтах Google (например, на gmail.ru или youtube.com).
Как отключить куки на андроиде в разных браузерах
Для обеспечения личной безопасности некоторые хотят полностью запретить сохранять файлы кукис. Сделать это можно практически в любом поисковике. Общая инструкция выглядит следующим образом:
- Открыть браузер.
- Перейти в его настройки любым способом.
- Выбрать пункт «Настройки сайтов» или «Настройки конфиденциальности».
- Найти подпункт «Файлы куки».
- Установить тумблер в состояние «Выключено».
Как очистить кэш Гугл Плей
Кроме вопроса о том, как очистить куки на андроиде, многие ищут решение проблемы с кэшем в Google Play. Для очистки кэша приложения Play Market и избавления себя от ошибок следует придерживаться следующей пошаговой инструкции:
- Перейти в «Настройки» телефона.
- Найти вкладку «Приложения» и открыть подпункт «Все».
- Выбрать из списка магазин Плей Маркет и остановить его службу.
- Нажать на кнопку «Очистить кэш».
- Проделать то же самое, но найти в списке приложение «Сервисы Google Play».
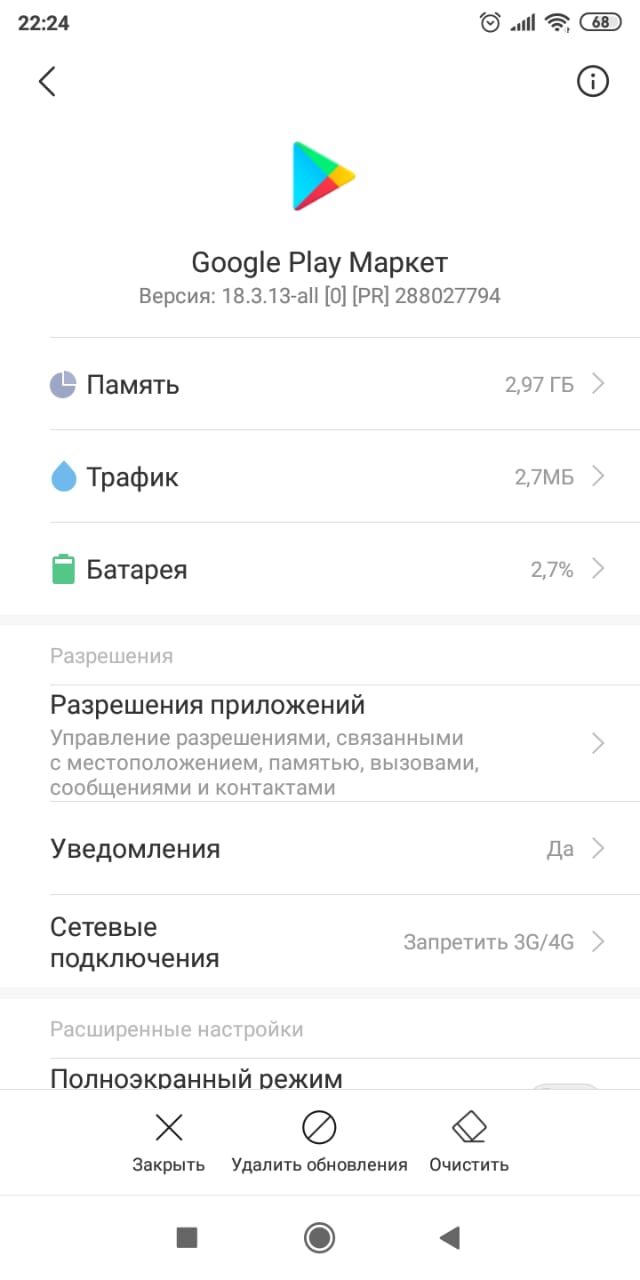
Очистка кэша в Гугл Плей
Таким образом, было рассказано, как удалить куки с телефона андроид и какими способами это можно сделать. Инструкции подходят для большинства андроидов: Самсунг, Алкатель, Асус, Сяоми и т. д. Сбросить параметры вручную достаточно легко, главное — следовать инструкции.
Чем опасны куки и как удалить их на Android
Куки. Об их существовании знают все, потому что неоднократно могли видеть, как сайты запрашивают разрешение на их сохранение. Однако далеко не все имеют представление о том, зачем они вообще нужны и какую роль играют для нашей с вами безопасности. Google не уделяет этому особенного внимания, но Apple старается донести для своих пользователей, что в целом куки – это довольно опасный инструмент, который может использоваться для слежки. А раз так, лучше знать, как себя обезопасить. Так, на всякий случай.
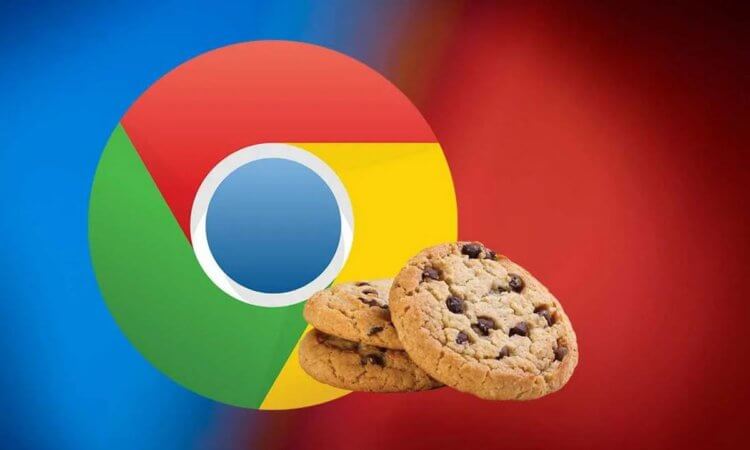
Куки — это файлы, которые позволяют сайтам отслеживать ваши перемещения в интернете
Куки, или cookies – это небольшие объёмы данных по типу файлов кэша, которые сайт сохраняет на устройстве пользователя и использует их для установления его личности. Это своего рода метка, которая позволяет безошибочно определить конкретного посетителя, вне зависимости от того, проходил он авторизацию или нет. Именно благодаря кукам интернет-магазины позволяют вам накидать товаров в корзину, не выполняя вход в свой аккаунт, и не удаляют их, даже если вы закрываете сайт.
Как удалить куки в Chrome
Но если сохранение товаров в корзине даже после закрытия – это пример положительного использования куков, то есть и отрицательные. Например, куки способствуют межсайтовому отслеживанию, позволяя разным веб-ресурсам фиксировать ваши перемещения в интернете, ваши покупки и поисковые запросы. Это может нравиться не всем, а потому лучше уметь удалять куки:
- Запустите Google Chrome на Android и откройте контекстное меню;
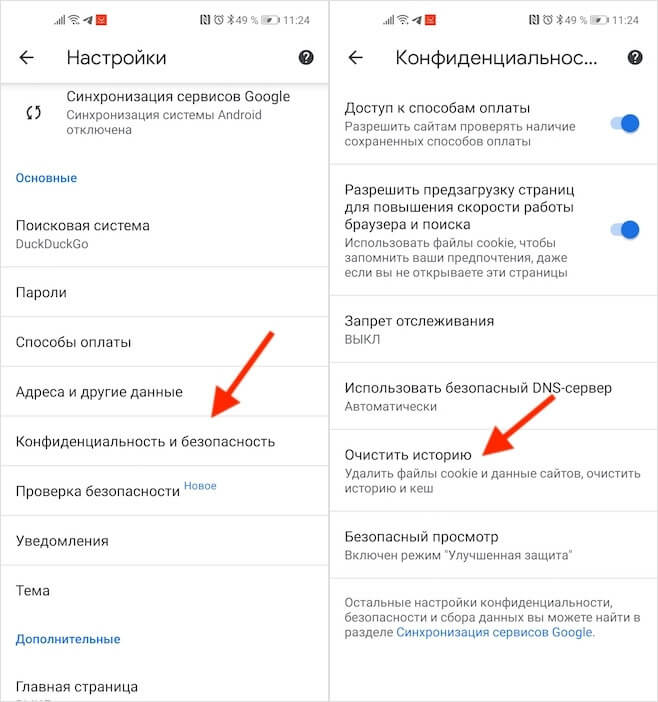
В Chrome можно легко и просто удалить куки
- Перейдите в «Настройки» — «Конфиденциальность и безопасность»;
- Выберите «Очистить историю» и поставьте галочку напротив поля «Файлы cookie и данные сайтов»;
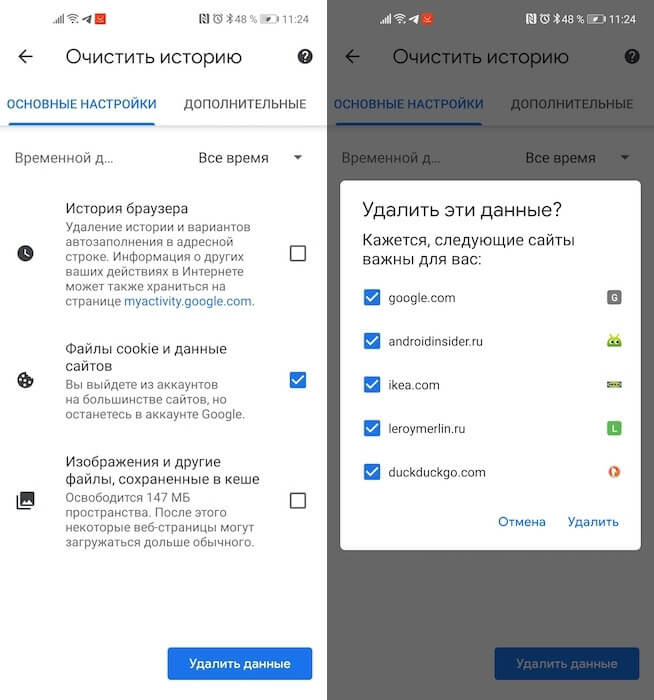
Куки в Chrome удаляются вместе с другими данными, что не очень-то удобно
- Нажмите «Удалить», после чего подтвердите выполнение действия ещё раз.
Настройки Google Chrome позволяют удалять куки за разные временные промежутки. Это может быть последний час, сутки, неделя, месяц или всё время. Особенно здорово, что браузер автоматически определяет часто посещаемые сайты и предлагает сохранить те куки, которые они сохранили. Тем самым он как бы делает для них исключение, предполагая, что пользователю могут потребоваться куки и другие данные. Всё-таки помимо куков, это действие удаляет ещё и другие данные, выбрасывая вас из всех аккаунтов.
Как запретить куки на Android
Честно сказать, это не очень удобно. Поэтому, если вы переживаете за свою конфиденциальность, вам придётся отказаться от Google Chrome в пользу другого веб-браузера. Но поскольку на Android нет Safari, я отдаю предпочтение DuckDuckGo (скачать). Это не только поисковая система, но и браузер, в основе которого лежит защита пользовательских данных. Он автоматически удаляет куки и не позволяет сайтам отслеживать ваши перемещения по интернету. Всего-то и нужно, что скачать DuckDuckGo Browser и назначить его браузером по умолчанию.
Впрочем, при необходимости у вас есть возможность заставить DuckDuckGo хранить ваши куки. Для этого браузер предлагает специальную надстройку, которая позволяет сделать сайт «огнеупорным».
- Запустите DuckDuckGo на своём Android-смартфоне;
- Перейдите в «Настройки» — «Конфиденциальность»;
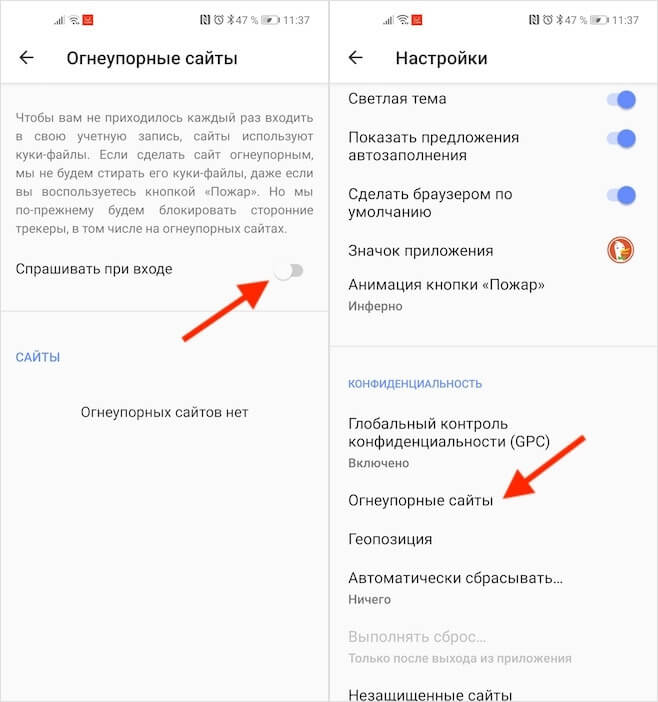
DuckDuckGo удаляет куки автоматически, но это можно отключить
- Выберите вкладку «Огнеупорные сайты»;
- Активируйте функцию «Спрашивать при входе».
С этого момента браузер будет спрашивать вашего разрешения на сохранение куков при входе на каждый сайт в отдельности. Если вы не хотите, чтобы он надоедал вам постоянными оповещениями, вы можете там же добавить в избранное сайты, которым разрешено по умолчанию сохранять свои куки на вашем устройстве без последующего удаления. Это может быть нужно для использования тех же интернет-магазинов, если вы имеете обыкновение не проходить авторизацию, а время от времени накидывать в корзину товары, которые хотели бы заказать как-нибудь потом.
Как очистить cookie на Android

Во время просмотра веб-страниц некоторая информация сохраняется в cash-памяти и файлах cookie вашего браузера. Это позволяет сделать серфинг в интернете более удобным.
Однако, если в работе того или иного ресурса на вашем смартфоне появляются проблемы, возможно, необходимо удалить эти временные файлы. Как очистить куки на Андроид?
Как очистить cookie в Google Chrome
Шаг 1. Запустите Google Chrome.

Шаг 2. Нажмите на три точки в правом верхнем углу.

Шаг 3. Откройте раздел «История».

Шаг 4. Нажмите «Очистить историю».

Шаг 5. Нажмите по небольшому треугольнику в правом верхнем углу.

Шаг 6. Выберите интервал, за который нужно очистить временный файлы, например «Все время».

Шаг 7. Поставьте отметку напротив пункта «Файлы cookie и данные сайтов».

Шаг 8. Нажмите кнопку «Удалить данные».

Как очистить cookie в Opera
Шаг 1. Запустите браузер и в правом нижнем углу нажмите по значку «О».

Шаг 2. Откройте «Настройки».

Шаг 3. Пролистайте вниз до раздела «Конфиденциальность» и найдите там «Очистить историю посещений».

Шаг 4. Поставьте отметку возле пункта «Файлы cookie и данные сайта» и нажмите «Очистить данные».

Как очистить cookie в Firefox
Шаг 1. Откройте Firefox Browser и нажмите на три точки в правом нижнему углу.

Шаг 2. Выберите «Настройки».

Шаг 3. Пролистайте до раздела «Приватность и защита» и в нем выберите «Удаление данных веб-серфинга».

Шаг 4. Нажмите на кнопку «Удаления данных веб-серфинга». При необходимости, некоторые отметки можно снять.

Как очистить cookie в Yandex Browser
Шаг 1. Откройте Yandex Browser и нажмите на три точки в нижнем правом углу.

Шаг 2. Выберите «Настройки».

Шаг 3. В разделе «Конфиденциальность» выберите пункт «Очистить данные». Для удобства, можно использовать поиск в настройках.

Шаг 4. Поставьте отметку напротив пункта «Данные веб-страниц» и другие отметки при необходимости. Нажмите «Очистить данные».

В других браузерах на Android файлы cookie можно очистить подобным образом.
Как очистить историю на планшете
Как удалить историю на планшете Андроид
Процесс просмотра истории, ее поиска и очистки зависит от используемого браузера. Поскольку на Android-устройствах существует несколько популярных браузеров среди русскоязычных пользователей (Яндекс, Chrome, Opera, Samsung stock), инструкции по удалению разделены по операционным системам.
Способ очистки не связан с производителем, поэтому нет смысла разделять инструкции по маркам. Все приведенные ниже инструкции подходят для гаджетов Lenovo, Huawei, Samsung, Sony, Xiaomi и других.
Важно: Даже если используемого вами браузера нет в списке, инструкции будут одинаковыми.
Основные различия заключаются в названиях разделов и вкладок в каждой программе, хотя на самом деле они одинаковы.
Яндекс.Браузер
Как очистить историю в Яндексе на планшете? Запустите приложение и найдите заветные три точки, которые открывают доступ к настройкам.

Запустите браузер и найдите меню настроек
Попав в настройки, нужно найти пункт «Конфиденциальность» и в появившемся меню нажать на «Удалить данные». Откроется еще одна страница, на которой можно выбрать конкретные элементы для удаления. На выбор предлагаются журнал, куки, кэш и пароли. Поставьте галочки в соответствующих местах и подтвердите свой выбор.

Установите флажки в указанных местах и нажмите кнопку Подтвердить
Работа с другими браузерами сводится к поиску кнопки, с помощью которой можно получить доступ к настройкам. В некоторых случаях оно расположено на видном месте, в других — недоступно вообще и приходится вызывать контекстное меню с помощью функциональных кнопок на устройстве, в третьих — достаточно просто провести пальцем по экрану вбок. В любом случае, принцип остается прежним: теперь мы точно знаем, что хотим удалить, и найти настройки не составит труда.
Chrome
Инструкции для Google Chrome очень похожи на список действий в Яндекс.
- Откройте главное меню программы, нажав на три вертикальные точки в правом верхнем углу.
- В открывшемся справа списке Google Chrome выберите «История».
- Отображается весь журнал посещений, хранящийся на вашем мобильном устройстве. Вы можете просматривать и даже искать их, нажав на значок лупы. Чтобы удалить содержимое журнала, нажмите «Очистить историю».
- Появится окно, в котором вас попросят подтвердить, что вы хотите удалить все данные о посещенных вами сайтах.

Mozilla Firefox
В Mozilla Firefox очистка истории и удаление других данных осуществляется через различные настройки. Чтобы удалить записи о посещенных вами страницах
- Запустите браузер.
- Нажмите кнопку с тремя точками, чтобы открыть главное меню.

- Перейдите в раздел «История».

- Чтобы удалить все существующие записи, нажмите кнопку «Удалить историю веб-браузинга».

- Чтобы удалить одну запись журнала, нажмите и удерживайте палец на ней до появления контекстного меню. Выберите Удалить.

Mozilla Firefox не позволяет очищать историю за определенный период времени. Вы можете удалить всю историю просмотров или отдельные страницы.
Очистка файлов cookie, данных сайта, истории поиска и другой информации из браузера выполняется по-разному:
- Откройте главное меню браузера, повторив шаги 1-2 из предыдущей инструкции.
- Перейдите в раздел «Настройки».

- Прокрутите экран и выберите «Удалить мои данные».

- Выберите информацию, которую необходимо удалить из списка. Существует также журнал посещений, который можно очистить отдельно через «Историю».
- Нажмите «Удалить данные», чтобы очистить браузер.

Для повышения конфиденциальности приложение позволяет автоматически удалять данные при выключении компьютера.
Чтобы включить эту настройку:
- Вернитесь в раздел «Настройки».
- Откройте параметр Конфиденциальность.

- Установите флажок «Удалить мои данные при выходе».

- Выберите из списка информацию, которая будет автоматически удаляться при закрытии браузера.
- Нажмите «Установить», чтобы сохранить конфигурацию.

Вы можете в любой момент изменить список данных, которые будут удаляться автоматически, или вернуться к ручной очистке браузера. Вы также можете установить или отключить сбор файлов cookie в разделе «Конфиденциальность».
Opera
В Opera порядок очистки зависит от того, какие данные вы хотите удалить. Если вы хотите удалить только записи о посещенных страницах
- Запустите браузер.
- Нажмите на значок Opera в правом нижнем углу.

- Перейдите в раздел «История».

- Чтобы удалить одну запись, нажмите на кнопку с тремя точками рядом с ней и выберите «Удалить».

- Чтобы удалить несколько записей, нажмите кнопку с тремя точками на верхней панели, затем нажмите Выбрать. Выберите страницы, которые необходимо удалить, а затем нажмите значок корзины.

- Чтобы очистить всю историю, сразу же нажмите значок корзины, ничего не выбирая.

Чтобы полностью очистить браузер от временных файлов, используйте другой алгоритм:
- Нажмите на значок Opera в нижней строке браузера.
- Перейдите в раздел «Настройки».

- Найдите поле Конфиденциальность.
- Нажмите на «Очистить историю просмотров».

- Выберите информацию для удаления на панели объектов.
- Нажмите на кнопку «Очистить данные».

Вы также можете отключить хранение файлов cookie. Для этого в блоке «Конфиденциальность» есть отдельный пункт, позволяющий выбрать режим, в котором они будут храниться.

Если вы полностью отключите сбор файлов cookie, некоторые веб-сайты могут функционировать неправильно.
Встроенный браузер Samsung
Android-устройства от южнокорейского производителя Samsung имеют собственный браузер, который ничем не отличается от других подобных приложений.
Действия по его удалению абсолютно идентичны аналогичному процессу в Google Chrome.
- Откройте главное меню браузера, нажав на три вертикальные точки в правом верхнем углу.
- В открывшемся списке справа выберите «История».
- Отображается вся история просмотров, хранящаяся на мобильном устройстве. Здесь необходимо нажать на «Очистить историю».
- Появится окно, в котором необходимо подтвердить удаление всех данных о посещении, выбрав кнопку «OK».
Как удалить сразу всю историю с планшета
Предыдущие инструкции пригодятся вам, если вы хотите удалить историю только в одном браузере или мессенджере. Но что, если вы хотите полностью очистить устройство от следов использования? Можно использовать специальный очиститель. Их довольно много, но поскольку мы говорим об истории, мы будем использовать программу «Easy History Cleaner». Скачайте программу из Google Play, установите ее и запустите.
После запуска программа просканирует ваши приложения и покажет вам список всего, от чего можно избавиться. Просто выберите то, что вам нужно, и удалите историю, нажав кнопку Очистить.
Таким образом, вы можете удалить историю поиска: браузер, электронную почту, карты, историю поиска YouTube, PlayMarket и даже историю загрузок.
Как удалить запросы в гугле на планшете?
Как удалить все данные
- На телефоне или планшете Android откройте приложение «Настройки» …
- В верхней части экрана нажмите Данные и персонализация.
- В области Действия и временная шкала нажмите Мои действия.
- В правой части строки поиска нажмите на значок «Еще» …
- В разделе «Удалить по дате» нажмите на стрелку вниз …
- Нажмите кнопку Удалить.
Как очистить историю на планшете Хуавей?
Перейдите в раздел Браузер > Закладки и история > История. Нажмите любой элемент в списке, выберите один, несколько или все, а затем нажмите Удалить.
Как очистить кеш на планшете
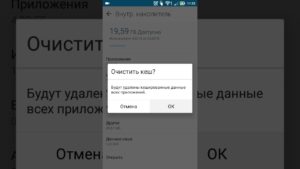 Рано или поздно каждый обладатель планшета сталкивается с такой проблемой, когда устройство начинает медленно работать. Избавиться от этого в большинстве случаев помогает очистка кеша.
Рано или поздно каждый обладатель планшета сталкивается с такой проблемой, когда устройство начинает медленно работать. Избавиться от этого в большинстве случаев помогает очистка кеша.
Почему необходимо чистить кеш
Так называемое засорение кеша никак не предотвратить. По сути, кеш – это рабочие файлы, необходимые для функционирования программ в данный момент. Но, спустя некоторое время, эти файлы перестают использоваться и остаются в памяти, тогда как приложения продолжают создавать новые, всё больше загружая оперативную память.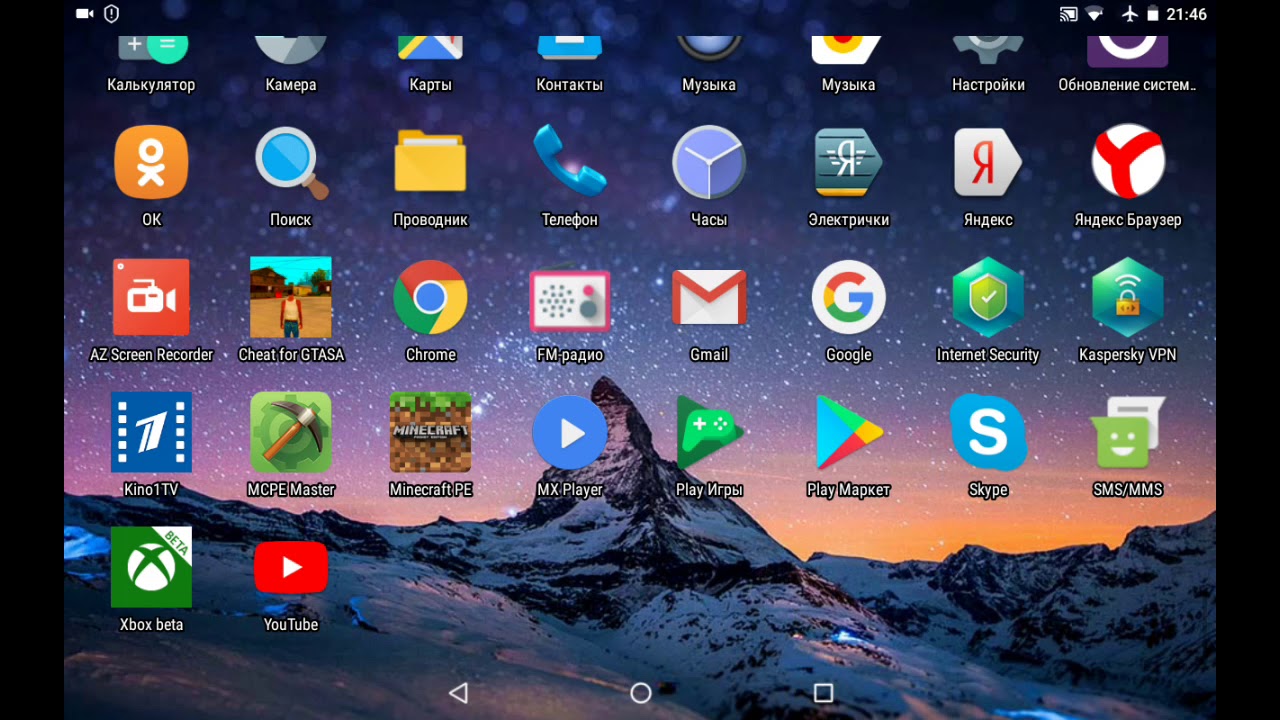
Кеш подразделяется на три основных вида:
- Dalvik. Это по факту файлы, созданные самой оперативной системой. Они представляют собой некое подобие алгоритмов действий для запуска приложений. Удалять их не нужно, так как они являются важным компонентом работы планшета, да у вас этого и не получится – для предотвращения таких «несчастных случаев» файлы dalvik-кеша хранятся в скрытой и защищённой части памяти устройства.
- Системный. Его содержимое ускоряет работу программ. Пользователь также не имеет к ним доступа, так как их наличие необходимо для быстрого функционирования ПО.
- Кеш от приложений. Данные, необходимые для работы установленных пользователем приложений. Со временем именно они скапливаются и образуют «мусор» в памяти в виде неиспользуемых файлов. Они занимают всё большую часть оперативной памяти, что значительно замедляет работу планшета.
Внимание! Под фразой «очистить кеш» следует понимать именно очищение файлов кеша от приложений.
Как очистить кеш на планшете
Для нормальной скорости работы планшета необходимо периодически чистить кеш, чтобы освобождать оперативную память. Сделать это можно несколькими способами:
- ручным;
- используя встроенные функции планшета;
- с помощью сторонних программ.

Все варианты с разной эффективностью ускорят работу вашего планшета, избавив его память от лишнего.
Важно! Для всех способов есть одно общее правило: перед началом очистки необходимо по максимуму остановить работу всех приложений, чтобы избежать неприятных случаев удаления нужных рабочих файлов.
Каждый из способов доступен любому пользователю. Выбор зависит скорее от собственных предпочтений и имеющихся средств.
Ручным способом
Для очистки кеша ручным способом потребуется ПК. Необходимо подключить устройство через USB и внимательно изучить доступные файлы. Особое внимание следует уделить следующим папкам:
- мессенджеры (часто сохраняются просмотренные фото, прослушанные голосовые сообщения и т. п.);
- downloads (различные загруженные файлы);
- pictures (изображения из интернета);
- media (различные медиафайлы).
Эта очистка кеша поверхностная, так как удаляет только часть файлов. Но она позволяет чётко отсортировать нужное от ненужного.
Важно! Если вы не понимаете, для чего нужен тот или иной файл, то лучше его не трогайте. Зачастую необходимые рабочие файлы могут иметь непонятные обычному пользователю названия.
При помощи встроенных средств
Сейчас уже все телефоны и планшеты имеют встроенные функции для очистки кеша, что очередной раз подтверждает необходимость этой операции.
На Android сделать это проще простого:
- Зайдите в настройки в подпункт приложения.
- В зависимости от версии перейдите в использование памяти, управление приложениями или диспетчер приложений.

- Откройте вкладку «Всё».
- Выберите приложения, от ненужных данных которых хотите избавиться, и нажмите «Очистить кеш».
К сожалению, на очистку всех приложений может уйти много времени, поэтому рекомендуется выбирать те, которые чаще других тормозят запуск.
Справка! Удаление сразу всего кеша часто называется агрессивным, так как удаляется абсолютно всё. Выборочная очистка позволяет сохранять нужное, например, пароли, карты и т. п.
С использованием приложений
Встроенные возможности планшета не всегда удобны в использовании, а для неопытного пользователя ещё и являются непонятными (а некоторые просто не знают, что для очистки кэша на планшете уже и так всё есть). Выходом из таких ситуаций стало появление многочисленных программ с легкодоступным интерфейсом.
К числу наиболее популярных относят:
- CCleaner.
- Clean Master.
- Power Clean.
Все они обладают приблизительно сходными функциями.
Очистка памяти браузера
Сохранённые данные в памяти браузера также сильно засоряют оперативную память планшета. Как правило, он сохраняет историю посещений. Делается это просто с помощью встроенных функций браузера:
- Сначала необходимо перейти в настройки самого браузера.
- Выбрать вкладку «История».
- Указать период, за который должна быть удалена полученная информация, а также определить, нужно ли оставлять какие данные, например, логины, пароли, изображения.
- Нажать кнопку «Очистить историю».

Эту очистку рекомендуется проводить регулярно. Периодичность зависит от того, как активно вы используете браузер.
Важно! Если выборочная очистка памяти браузера не помогла справиться с торможением программы, то следует полностью удалить все сохранённые данные.
Как очистить буфер обмена на Андроид-планшете
Буфер обмена – это объём памяти, в котором хранится сохранённая информация. Как правило, в него попадает текст или изображение, которые пользователь сохранил с помощью функции копирования. Буфер обмена также является частью оперативной памяти, поэтому сохранение больших по объёму объектов таким способом сильно тормозит работу планшета.
К счастью, его нет надобности очищать «насильно» – он прекрасно справляется с удалением ненужных файлов самостоятельно. В некоторых случаях сохраняются маленькие файлы, но их объём незначителен.
Понимая необходимость регулярной очистки кеша, выберите оптимальный для себя способ. Следует помнить, что ручной – скорее временный вариант, чем постоянный. Поэтому либо разберитесь с внутренними функциями планшета, либо скачайте специализированную программу, управление которой понятно каждому.