Как подключиться к IP камере через интернет?
Твой Сетевичок
Все о локальных сетях и сетевом оборудовании
- Форум
- Блоги
- Контакты
- Реклама
Как настроить просмотр ip камеры через интернет: проброс портов
Для стабильного доступа к ip камере через интернет лучшим исходом будет, если ваш «ip адрес» — статистический. Если нет, то можно обратиться к провайдеру и подключить данную услугу (но за это придётся доплатить согласно тарифам провайдера).
Как узнать ip адрес камеры видеонаблюдения?
Чтобы пробросить порт для ip камеры вам потребуется «ip адрес» камеры: он указан или на самой камере или в сопроводительных документах, составляющих комплектацию.
В рамках данного примера пусть будет «192.168.11.11».
Теперь о главном. Для доступа к ip камере через интернет необходимо привести ваш «ip адрес» и адрес камеры к одной подсети.
Допустим (как предложено выше) «ip адрес» камеры «192.168.11.11», а ваш локальный ip адрес 192.168.0.11.
Для того чтобы подвести их к одной подсети на время в свойствах вашей сети измените ip адрес на подсеть камеры (192.168.11.12): теперь вы можете спокойно зайти в интерфейс камеры для настройки.

Настройка ip камеры для просмотра через интернет
Итак, чтобы подключить ip камеру к интернету:
- — введите в адресную строку браузера её «ip адреса» (логин и пароль для входа уточните или на самой камеры или также в документах) или можно воспользоваться установочным диском, который также поставляется в комплекте с устройством;
- — теперь перейдите на вкладку «Setting» (Настройки) – «Basic» (Базовые);
- — далее раздел «Network» (Сеть) – «Information» (Информация);
- — в строке «ip адрес» введите адрес, который будет находиться в одной подсети с вашим компьютером (192.168.0.12);
- — и в данном разделе обратите внимание на строку «НTTP port»: по умолчанию стандартный порт ip камеры под номером 80, но иногда провайдеры блокируют данный порт. Поэтому рекомендуем изменить номер порта на любой подходящий для этого (благо, диапазон возможных портов огромен). Например, «7777» и нажмите «ОК».
- Кроме того, рекомендуем обойти стороной порты ip камер со следующими номерами: «21», «23», «25», «433», «435», «1243», «137», «139», «555», «666», «1025» и «7000» — по статистике они наиболее подвержены вирусному заражению (или могут быть использованы для получения несанкционированного доступа к вашей ip камере).
- — далее перейдите на вкладку «System» (Система) – «Initialize» (Инициализировать): для того чтобы изменения вступили в силу нажмите «Reboot» — для перезагрузки ip камеры.
Теперь вернитесь в свойства вашей сети и верните прежний «ip адрес» 192.168.0.11.
Как открыть порт для доступа к ip камере из интернета?
После выполнения вышеописанных действий перейдите к настройке «проброса» порта (сохранённого в настройках ip камеры) на роутере. В рамках примера рассмотрим, как пробросить порт для ip камеры на роутере TP-Link.

Итак, чтобы подключить ip камеру к интернету:
- — зайдите в настройки маршрутизатора и перейдите в раздел «Forwarding» — «Virtual Server» (Виртуальные серверы);
- — нажмите «Add new» для создания нового правила;
- — в первой строке «Service port» номер открываемого порта (в примере это «7777»);
- — в строке «IP адрес» введите адрес вашей ip камеры «192.168.0.12»;
- — в строке «Protocol» можно выбрать к какому протоколу относится открываемый порт (или просто укажите «ALL»);
- — нажмите «Save» (Сохранить) и перезагрузите роутер с сохранением конфигурации.
Проверить открыт ли порт, можно с помощью сервиса «2ip».
Что касается маршрутизаторов других фирм:
- ip камера через роутер «D-Link»:
- — зайдите в раздел «Межсетевой экран» — «Вирутальные серверы» и наэжмите «Добавить»;
- — в открывшемся окне введите имя открываемого порта (любое удобное для вас);
- — укажите, к какому протоколу относится порт – «UDP» или «TCP»;
- — в строки «Внешний порт (начальный)» и «Внутренний порт (начальный)» впишите номер открываемого порта;
- — и в строку «Внутренний IP» впишите ваш «IP адрес».
- «ASUS»:
- — перейдите в раздел «Интернет» — «Переадресация портов»;
- — в нижний части окна «Список переадресованных портов»;
- — далее заполните «имя службы»;
- — укажите «Диапазон портов» (если он один, то только номер, если в диапазоне — то указываете через двоеточие: например, «7777:8888»);
- -выберите ваш «IP адрес», «Протокол», нажмите на «+» и «Применить».

- «Netgear»:
- — зайдите в настройки и найдите «Переадресация портов/инициирование портов»;
- — заполняется по тому же принципу: «имя службы», «Протокол», «Начальный порт», «Конечный порт» и «IP адрес».
Как подключиться к ip камере через интернет?
Теперь для того чтобы получить доступ к камере с локального компьютера достаточно в адресной строке браузера ввести «IP адрес» камеры + номер сохранённого порта «192.168.0.12:7777».
Как подключиться к IP камере видеонаблюдения через интернет?
Сегодня мы поговорим о достаточно сложной теме, а точнее о вопросе подключения и доступа к IP камере через интернет. Подключить IP видеокамеру легко, да и заходить на неё в локальной сети достаточно просто. Но вот получить доступ из интернета куда сложнее. Дело в том, что домашний или любой другой роутер, который выступает в качестве шлюза должен получать внешний IP.
Но зачастую этот «айпи» постоянно может меняться. Различают несколько «айпишников»:
- Статический (белый) – идеальный вариант, провайдер предоставляет вам статический адрес, который никогда не меняется. К сожалению, но не все провайдеры делают это и насколько я знаю, данная процедура платная.
- Серый – меняется с определённой периодичность. То есть если сетевой маршрутизатор, от которого идёт сигнал к вашему роутеру перезагрузится, то вы снова поймаете новый IP.
- Динамический – постоянно меняется. Сейчас используется редко, так как при этом очень многие службы просто перестают работать. Например – онлайн банки.
Теперь встаёт резонный вопрос – а как можно подключиться к камере видеонаблюдения через интернет. Тут нужно в первую очередь обладать белым IP, в противном случае получить доступ возможно, но после сброса «АйПи» вы потеряете связь с маршрутизатором. Для начала вам нужно узнать или установить IP на видеокамеры.

- Настройка видеокамеры
- Настройка Zyxel Keenetic
- Как настроить на TP-Link
- ASUS
Настройка видеокамеры
Для этого подключитесь к ней. Подключение может происходить как по проводу, так и по Wi-Fi. Стандартный адрес камеры указан в мануале. Ваша задача зайти в видеокамеру и установить настройки относительно вашего интернет-центра. То есть чтобы видеокамера находилась в одной подсети с вашим маршрутизатором.
Устанавливаем первый 3 цифры у IP аппарата, такие же как на роутере. Но меняем последнюю цифру. Например, если у интернет-центра адрес 192.168.1.1, то у камеры можно поставить 192.168.1.160. Маску ставим как 255.255.255.0, а в качестве шлюза устанавливаем адрес маршрутизатора.
Настройка Zyxel Keenetic
Покажу на примере моего домашнего маршрутизатора ZyXEL Keenetic. Для начала подключаемся к роутеру и заходим в его настройки. Для этого в браузере нужно ввести адрес интернет-центра. Он обычно указан на этикетке под корпусом аппарата.
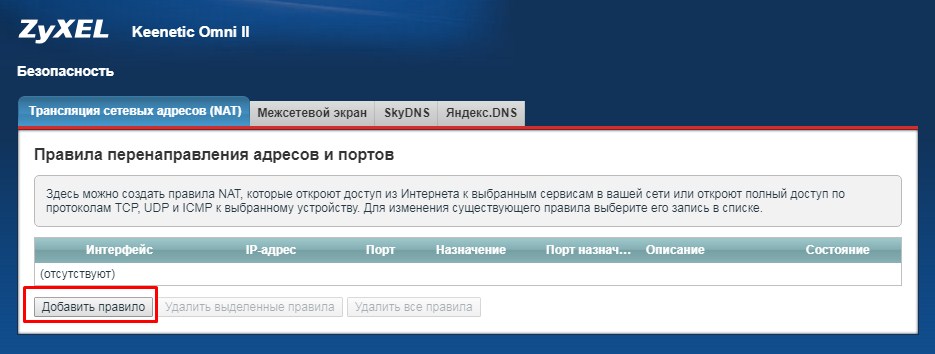
- Нужная конфигурация ретрансляции (NAT) адресов находится в разделе «Безопасность». Если у вас другой роутеру, поищите этот раздел.
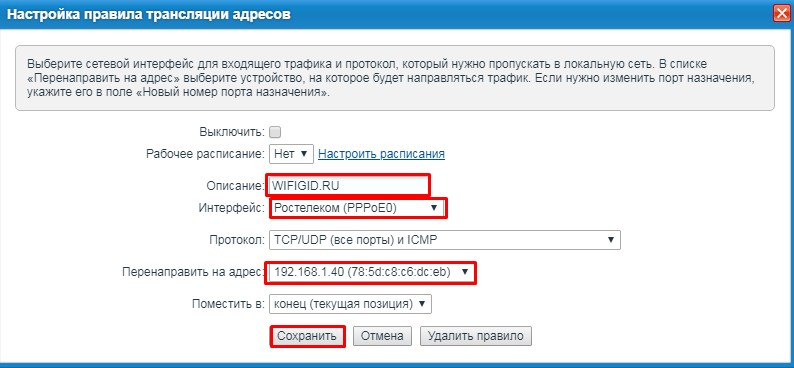
- Теперь вводим описание службы и переадресации. У нас видеокамера будет иметь IP 192.168.1.40. В строке «Интерфейс» нужно указать входной интерфейс интернета. У меня это «Ростелеком» по типу подключения PPPoE. Нажимаем «Сохранить».
- Теперь с любого браузера введите внешний IP адрес и попадете на камеру.
Как настроить на TP-Link
Здесь мы будем использовать проброс портов. Я рекомендую поменять порт на видеоустройстве на 80, хотя частенько он уже сразу имеет эту конфигурацию.
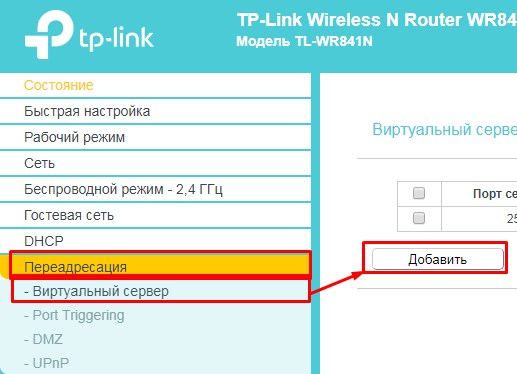
- В правой части выбираем «Переадресация» и далее заходим в раздел «Виртуальный сервер». Далее «кликаем» по кнопке «Добавить».
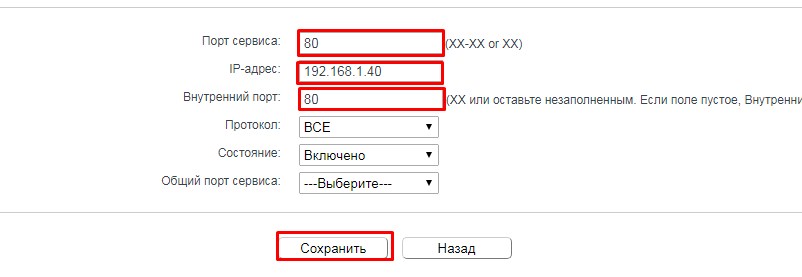
- Указываем внешний порт, с которого будут заходить. Далее IP адрес камеры, которая подключена к роутеру. Указываем IP порт видеоустройства. И сохраняемся.
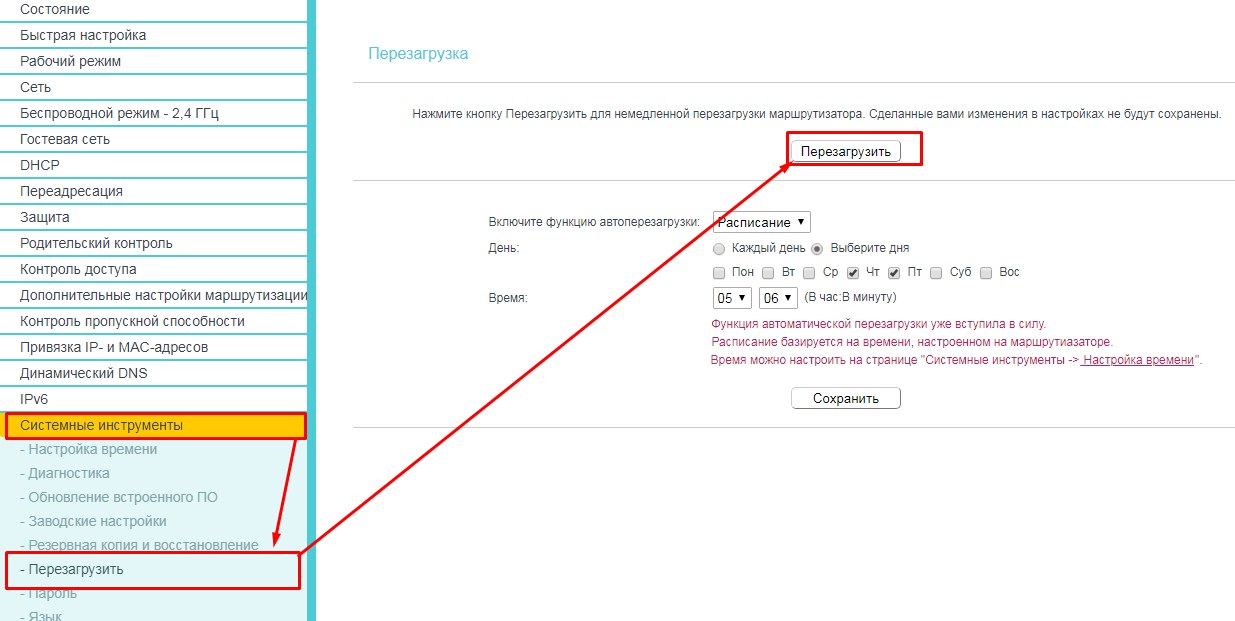
- Перезагружаем маршрутизатор. Для этого переходим в «Системные инструменты» – «Перезагрузить» и жмём на кнопку. После этого онлайн-доступ должен быть открыт.
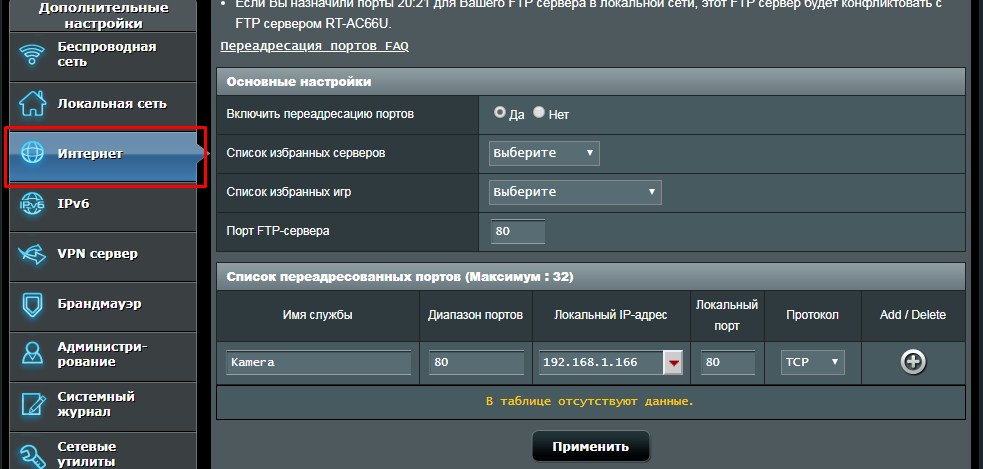
- В разделе «Интернета» перейдите в четвёртую вкладку. Теперь Нажмите «Включить переадресацию портов». Указываем порты и имя службы. Также не забываем вписать IP камеры.
- Для применения нажимаем плюсик и далее кнопку «Применить».
- В конце перезагрузите роутера. После этого камера для наблюдения будет доступна с любой точки мира.
Доступ из Интернета к IP-камере, подключенной к интернет-центру
При подключении к интернет-центру Keenetic сетевых камер или видеорегистраторов (далее IP-камер) часто возникает задача организовать доступ из Интернета к веб-интерфейсу камер для управления и просмотра видеопотока.

NOTE: Важно! В данной инструкции рассматривается вариант удаленного доступа к IP-камере, которая имеет встроенный веб-интерфейс настройки.
Рассмотрим три самых популярных способа удаленного доступа к IP-камерам:
1. Наиболее надежный и безопасный способ. При наличии публичного «белого» IP-адреса для доступа в Интернет рекомендуем использовать VPN-соединение для удаленного подключения к локальной сети роутера и доступа к IP-камере.
2. Простой, но небезопасный способ. При наличии публичного «белого» IP-адреса для доступа в Интернет настроить переадресацию портов в Keenetic (иногда говорят «нужно открыть порт на роутере» или «выполнить проброс портов»).
3. Доступ к веб-интерфейсу IP-камеры через нашу службу KeenDNS, используя доменное имя 4-го уровня. Этот способ применим как при наличии публичного IP-адреса для доступа в Интернет (KeenDNS в режиме «Прямой доступ»), так и частного «серого» IP-адреса (KeenDNS в режиме «Через облако»). Обращаем ваше внимание, что при использовании облачного сервиса KeenDNS в режиме «Через облако» существуют некоторые ограничения, о которых будет написано далее в тексте. Также при наличии серого IP-адреса можно включить VPN-сервер SSTP, который работает через облачный сервис KeenDNS, для удаленного подключения к ресурсам локальной сети, включая IP-камеру.
Теперь подробнее остановимся на каждом варианте.
1. Доступ к IP-камере через VPN-сервер на Keenetic
Для подключения потребуется:
— Публичный (белый) IP-адрес на внешнем интерфейсе роутера для выхода в Интернет.
— Локальный IP-адрес камеры и номер порта подключения. Нужно выяснить, какой номер порта(ов) используется в IP-камере (например, эту информацию можно найти в меню настроек или документации). Это может быть один порт, например порт 80 используется для подключения к веб-интерфейсу IP-камеры или несколько сетевых портов (80-й для доступа к веб-интерфейсу, TCP/5000 для доступа к IP-камере через специальное ПО и RTSP/554 для потокового видео).
— Логин и пароль IP-камеры.
IP-камеру подключите к сети интернет-центра Keenetic. В веб-конфигураторе Keenetic зарегистрируйте устройство и закрепите за ним постоянный IP-адрес. Затем включите один из VPN-серверов для доступа к локальной сети, например — L2TP/IPsec (рекомендуется) или PPTP. Рекомендуем создать отдельного пользователя (учетную запись) для VPN-подключения и использовать сложный пароль.
После этого из Интернета установите подключение к VPN-серверу Keenetic’а. Подключившись к интернет-центру вы сможете получить доступ к локальной сети, включая камеру (доступ можно получить по её локальному IP-адресу).
Мы рекомендуем использовать данный способ подключения к IP-камере, т.к. он гарантирует безопасность при передаче трафика через Интернет.
2. Доступ к IP-камере с помощью настройки проброса (переадресации) портов на Keenetic
Для подключения потребуется:
— Публичный (белый) IP-адрес на внешнем интерфейсе роутера для выхода в Интернет.
— Локальный IP-адрес камеры и номер порта подключения. Нужно выяснить, какой номер порта(ов) используется в IP-камере (например, эту информацию можно найти в меню настроек или документации). Это может быть один порт, например порт 80 используется для подключения к веб-интерфейсу IP-камеры или несколько сетевых портов (80-й для доступа к веб-интерфейсу, TCP/5000 для доступа к IP-камере через специальное ПО и RTSP/554 для потокового видео).
— Логин и пароль IP-камеры.
Для настройки удаленного доступа к IP-камере в интернет-центре Keenetic выполняется ретрансляция входящих подключений на определенный порт или порты камеры. Данный способ подключения не гарантирует безопасность при передаче трафика через Интернет. К тому же, при такой настройке, на роутере с публичным белым IP-адресом могут быть открыты стандартные порты, что нежелательно, так как при обнаружении таких портов вредоносными ботами может привести к обильному «паразитному» трафику или атаке на этот адрес.
В настройках камеры и интернет-центра Keenetic отключите службу UPnP. В Keenetic для этого достаточно удалить компонент системы «Служба UPnP».
Затем настройте проброс портов по инструкции «Переадресация портов».
Создайте правило(а), выбирая в поле «Вход» интерфейс, через который осуществляется подключение к Интернету (в нашем примере это интерфейс «Провайдер»). При использовании 3G/4G-модема выбирайте его из списка.

Так как 80-й порт используется веб-конфигуратором Keenetic’а, и на IP-камере тоже используется 80-й порт на веб-интерфейсе, настроим «маппинг» (подмену) порта, чтобы веб-интерфейс камеры был доступен из Интернета по другому порту (в нашем примере по порту 8080).




После этого проверьте проброс портов на IP-камеру из Интернета через браузер.
В браузере используйте адрес вида WAN_IP-адрес_Keenetic:номер_порта
Например: 86.87.88.89:8080
В браузере вы должны увидеть веб-интерфейс вашей камеры.
С помощью нашего сервиса доменных имен KeenDNS (в режиме «Прямой доступ») вы можете интернет-центру назначить собственное постоянное доменное имя. Тогда в браузере используйте адрес вида доменное_имя:номер_порта
Например: myrouter01.keenetic.pro:8080
3. Доступ к веб-интерфейсу IP-камеры через службу KeenDNS, используя доменное имя 4-го уровня
Этот способ применим как при наличии публичного белого IP-адреса для доступа в Интернет (KeenDNS в режиме «Прямой доступ»), так и частного серого IP-адреса (KeenDNS в режиме «Через облако»).
Настройте доступ к веб-приложениям локальной сети по инструкции «Пример удаленного доступа к ресурсам домашней сети через KeenDNS». Проброс порта в этом случае настраивать не потребуется. Доступ из Интернета к веб-интерфейсу IP-камеры станет возможен по доменному имени 4-го уровня (например, по адресу camera.myrouter01.keenetic.pro).
При работе сервиса KeenDNS в режиме «Через облако» обратите внимание на следующее:
NOTE: Важно! Если IP-камера передает видео по протоколу HTTP, в этом случае передача видео (отображение картинки) будет работать через KeenDNS. Но если IP-камера для трансляции видео использует другие протоколы (например RTSP — Real Time Streaming Protocol или RTP — Real-time Transport Protocol), или интерфейс требует установки специального плагина, для поддержки просмотра изображения с камер, то передача видео непосредственно через HTTP-прокси облачной службы KeenDNS работать не будет. В этом случае для доступа к IP-камере нужно использовать белый IP-адрес и в KeenDNS использовать режим «Прямой доступ» (см. способ 2) или использовать VPN-подключение для удаленного доступа (см. способ 1). Если подключение услуги публичного IP-адреса невозможно, как вариант, используйте на Keenetic VPN-сервер SSTP для удаленного подключения к локальной сети и IP-камере через облачный HTTP-прокси.
TIP: Примечание:
Облачный HTTP-прокси KeenDNS позволяет проводить авторизацию при подключении к локальным ресурсам по доменному имени 4-го уровня средствами Keenetic. Эта возможность описана в статье: «Включение авторизации для устройства с открытым веб-интерфейсом, при использовании удаленного доступа через службу KeenDNS». Обычно ее используют для включения авторизации на устройствах, не имеющих собственную авторизацию по логину и паролю. Но если настроить таким образом, сначала потребуется пройти авторизацию в Keenetic, а затем уже в веб-интерфейсе самой камеры, т.е. дважды вводить логин/пароль для дополнительной защиты.
Пользователи, считающие этот материал полезным: 36 из 36
Подключение IP-камеры через роутер
Системы видеонаблюдения используются давно. Старые аналоговые решения были дороги и громоздки. Они требовали большого количества дорогостоящего оборудования, квалифицированных специалистов и имели существенные ограничения в использовании. Развитие цифровых технологий, во-первых, удешевило видеонаблюдение. Во-вторых, упростило работу с оборудованием. В третьих, расширило его возможности.
IP-видеокамеры: запись и просмотр видео
Для организации цифрового видеонаблюдения используются IP-камеры.
IP-камера это «умная» веб-камера, полностью автономное устройство с собственным программным обеспечением, для работы которого не нужен компьютер.
IP-камера может записывать видео:
- На карту памяти, подключенную непосредственно к ней.
- Внешний источник: жесткий диск компьютера или видеорегистратора. Возможна запись на жесткий диск, подключенный к роутеру по USB.
- Облачное хранилище в интернете.
Также IP-камера позволяет просматривать видео в режиме реального времени как по локальной сети, так и через интернет.
 Благодаря этим возможностям и простоте использования IP-камера позволяет легко организовать наблюдение не только на производстве или в офисе, но и дома, в квартире или на даче.
Благодаря этим возможностям и простоте использования IP-камера позволяет легко организовать наблюдение не только на производстве или в офисе, но и дома, в квартире или на даче.
Если камера предназначена только для записи видео на видеорегистратор или выполняющий его функции компьютер, дополнительное оборудование для её работы не требуется. Если же возникает необходимость получить доступ к камере через интернет для удаленного просмотра, тогда её необходимо подключить к роутеру. Связка IP-камера+роутер+интернет самый доступный способ организации видеонаблюдения на удалённом объекте.
Подключение к роутеру
Подключить IP-камеру к роутеру можно тремя способами.
Через Ethernet разъем
Камера соединяется с роутером LAN-кабелем (витая пара). Это соединение самое надёжное, но требует прокладки проводов. Если система видеонаблюдения устанавливается параллельно с проведением ремонта, проложить кабель, так, чтобы он не мешал и не портил интерьер не составит труда. В противном случае, придётся тянуть его по стенам.
По Wi-Fi
Это подключение не требует прокладки проводов. IP-камера соединяется с роутером по воздуху, через Wi-Fi подключение. Но нужно иметь в виду, что большинство домашних роутеров имеют небольшой радиус действия Wi-Fi, поэтому такое решение подойдёт для небольших помещений, где расстояние между камерой и роутером небольшое и между ними нет препятствий, мешающих прохождению сигнала. Чем дальше от роутера тем хуже качество сигнала и могут быть проблемы с передачей изображения. В больших помещениях, в зданиях с железобетонными перекрытиями и на улице лучше использовать кабельное подключение.
Через USB
IP-камеры могут подключаться к компьютеру, видеорегистратору или роутеру по USB-кабелю. При этом питание камера получает также через USB и нет необходимости в отдельном источнике электроэнергии. Однако такое подключение ограничено длиной USB-кабеля. Поэтому этот способ можно использовать, если камера и роутер находятся рядом.
Настройка камеры
IP-адрес камеры
Как и роутер, IP-камера является автономным сетевым устройством, которое имеет свой собственный IP-адрес. Он может быть динамическим или статическим. Если адрес камеры динамический и на роутере включена служба DHCP, дополнительные манипуляции с подключением не потребуются. После того, как вы соедините камеру и роутер кабелем, роутер присвоит камере IP-адрес и она появится в списке сетевых устройств.
Но большинство IP-камер по умолчанию имеют статический IP-адрес. И он может не совпадать с диапазоном адресов вашей сети. Тогда для подключения камеры к роутеру адрес нужно сменить.
Есть камеры, которые вначале пытаются получить адрес по DHCP. В случае, если не находят сервера — берут себе статический адрес.
Смена IP-адреса
Для организации видеонаблюдения, следует настроить подключение IP-камеры к интернету через роутер. Подключим к компьютеру для установки нужного IP-адреса.
IP-адрес камеры указан на этикетке в её нижней части и в инструкции к ней. Если он статический, например, 192.168.0.10, а у вашего роутера 192.168.1.1, автоматического подключения не произойдёт и роутер не будет видеть камеру. Для решения этой проблемы меняем её IP-адрес.
Подключаем к компьютеру
Подключаем камеру к компьютеру или ноутбуку, предварительно сменив на нём IP-адрес на 192.168.0.1.
 Для этого надо нажимаем на поиск на компьютере. В строке поиска пишем «панель управления». Найденное приложение запускаем. В панели управления в строке поиска ищем «центр управления сетями и общим доступом».
Для этого надо нажимаем на поиск на компьютере. В строке поиска пишем «панель управления». Найденное приложение запускаем. В панели управления в строке поиска ищем «центр управления сетями и общим доступом».
Там вы можете нажать на изменение параметров адаптеров и выбрать нужное подключение. Проще прямо в этом же окне нажать на «Ethernet» для нужной сети. После этого попадаем в окно состояния.

В этом окне нажимаем на «Свойства». В появившемся окне свойств выбираем пункт «IP версии 4 (TCP/IPv4)» и нажимаем на кнопку свойств.

Выбираем пункт «Использовать следующий IP-адрес». Прописываем нужный адрес в соответствующем поле и указываем маску подсети. Обычно это 255.255.255.0. Нажимаем кнопку «OK». Настройки сети вступят в силу только после закрытия окна «Ethernet: свойства». После изменения настроек на нем появится кнопка «Закрыть».

Меняем адрес
Подключаем камеру, вводим в строке браузера её IP-адрес и попадаем в веб-интерфейс устройства.
К некоторым камерам прилагается специальная программа, с помошью которой можно изменить адрес камеры. У камер разных производителей он может отличаться, однако основные пункты меню одинаковы. Нужный пункт будет называться «Конфигурация» или что-то вроде этого. Здесь нужно найти подпункт «Сеть» и либо поставить галочку в пункте «Использовать динамический IP-адрес» либо выбрать «Статический IP» и прописать там нужный адрес. Если IP вашего роутера 192.168.1.1, можно указать например 192.168.1.25. Маска подсети, как правило, стандартная – 255.255.255.0, если вы не меняли этот параметр в сетевых настройках роутера. Если есть поле «Шлюз», пропишите в нём адрес вашего роутера. После чего сохраните настройки.
К некоторым камерам прилагается специальная программа, с помощью которой можно изменить адрес камеры. После этого подключаются к веб-интерфейсу для дальнейшей настройки.
Не забудьте вернуть исходные настройки сетевой карты вашего ПК, иначе вы не сможете подключиться к сети!
На этом этапе можно отключить камеру от компьютера и подключить её к роутеру.
Настройка роутера для доступа к камере через интернет
Если вы успешно выполнили перечисленные выше действия, ваша камера будет доступна в локальной сети. Вы сможете работать с ней с любого устройства, подключенного к вашему роутеру. Однако, если вы хотите иметь доступ к камере через интернет, потребуется выполнить дополнительные настройки.
Для начала нужно выяснить предоставляет ли ваш провайдер вам статический «белый» адрес. Это важно для получения доступа к роутеру через интернет.
«Белые» IP-адреса
Адреса бывают двух типов: реальные, которые называют «белыми». И виртуальные, называемые обычно «серыми». Они могут при этом быть статическими или динамическими, но в данном случае это не важно. Главное, что если у вас «белый» адрес, то к вашему роутеру можно подключиться из сети напрямую, указав его. Если же провайдер раздаёт в сети «серые» виртуальные адреса, а выход в сеть осуществляется с общего IP провайдера, тогда найти ваш роутер в сети по IP-адресу не получится.
Проверить какой у вас IP можно следующим образом. Посмотрите какой адрес используется при вашем подключении. После этого зайдите на любой сервис, позволяющий определить IP с которого вы входите в сеть. Например, сайт 2ip.ru. Если IP вашего подключения и IP, определённый сервисом, совпадут, значит у вас реальный адрес. Если же адреса будут разные, значит у вас виртуальный IP. Большинство провайдеров за отдельную плату по заявке предоставляют реальные IP-адреса. Обратитесь в техподдержку для решения этого вопроса.
Будем считать, что вопрос с «белым» адресом вы решили. Но это ещё не всё. Теперь на роутере нужно открыть порты для входящих подключений.
Проброс портов
По умолчанию камера использует 80 порт для подключения. Его можно не менять, но при желании, возможно его поменять. Для этого заходим в веб-интерфейс камеры и в сетевых настройках прописываем вместо 80 любой номер. Например, 3000. Теперь, чтобы подключиться к ней из локальной сети, нужно ввести её IP-адрес, двоеточие и номер порта. То есть в строке браузера нужно написать: 192.168.1.25:3000, где 192.168.1.25 это локальный IP-адрес сетевой веб камеры.
Теперь необходимо выполнить проброс портов на роутере. Этой теме посвящена отдельная статья на нашем сайте. В ней вы можете ознакомиться с подробными инструкциями как настроить проброс портов на различных роутерах и для чего это нужно. Здесь мы приведём краткую инструкцию.
Ищем в меню вашего роутера пункт «Проброс портов», «Port forwarding” или нечто подобное. Укажите здесь IP-адрес вашей камеры, порт через который будет к ней внешнее подключение, допустим 4000 и её порт (по умолчанию обычно 80, но если вы его меняли, как описано выше, то 3000). После сохранения настроек проверьте работоспособность подключения. Для этого с любого компьютера, подключенного к интернету, зайдите через браузер на адрес xx.xx.xx.xx:4000. Если откроется окно входа в веб-интерфейс IP-камеры, значит подключение настроено правильно.

Обратите внимание, здесь мы сделали проброс портов для камеры 192.168.1.25. Для примера добавили еще одну камеру с IP-адресом 192.168.1.25. Для нее выбрали внешний порт 4001. Таким образом, по xx.xx.xx.xx:4000 будем подключаться к одной камере, а по xx.xx.xx.xx:4001 ко второй.
Запись видео c IP-камеры
Если предполагается круглосуточная работа IP-камеры, для того чтобы не записывать ненужные часы «пустого» видео, включите функцию отслеживания движения. Тогда камера будет включать запись только тогда, когда в помещении что-то происходит.
Камеры могут осуществлять запись на карту памяти либо на внешний источник. Можно использовать для этих целей подключенный к роутеру видеорегистратор, жёсткий диск или флешку. Неудобство такого способа хранения данных в том, что носитель информации находится в одном помещении с камерой, поэтому данные могут быть удалены злоумышленником, который туда проник. Для того, чтобы обезопасить информацию, рекомендуется использовать для хранения данных облачные сервисы. Ваши данные будут в зашифрованном виде передаваться на удалённый сервер и храниться там.
Настройка оборудования
Блог о модемах, роутерах и gpon ont терминалах.

Как подключить IP-камеру к роутеру и открыть доступ через Интернет

Последнее время идеей организовать видеонаблюдение у себя дома заражается всё больше и больше народа. Несколько лет назад для этого обязательно требовалась установка регистратора и проводка множества проводов по дому. Но сейчас прогресс значительно шагнул вперёд и теперь достаточно купить IP-камеру, подключить к роутеру и поставить в нужном месте. Запись будет вестись в облако и её можно будет легко посмотреть из любой точки мира, лишь бы был доступ в Интернет. При этом многие современные камеры имеют уже модуль WiFi и передача данных будет осуществляться по беспроводной сети, а значит не нужно никакой дополнительной проводки.
Процесс подключения и настройки достаточно прост, но у пользователей часто возникают сложности с доступом к наблюдению из локальной сети и через Интернет. Об этом я и хочу поговорить в этой статье.
Настройка работы камеры через роутер
Современная IP-камера — это полностью самостоятельно сетевое устройство, которое имеет свою микропрограмму и не зависит от установленной операционной системы компьютера или его драйверов. Доступ к ней, как правило, осуществляется через сеть.Из локальной — через IP-адрес, который устройство получает от маршрутизатора.
Для удобства работы в дальнейшем рекомендую привязать в настройках DHCP-сервера зарезервировать мак-адрес видеокамеры за конкретным IP-адресом.
Чтобы это сделать, зайдите в веб-интерфейс роутера (обычно его адрес в локальной сети 192.168.1.1 или 192.168.0.1) и зайдите в раздел настройки DHCP. Здесь должен быть подраздел «Резервирование адресов». Создаём новое правило:

Теперь гаджет будет иметь статический адрес в локалке и не нужно будет искать его в списке клиентов сети.
Доступ к IP-камере из Интернета
Теперь давайте разберёмся как можно удалённо подключиться к камере из внешней сети.
Во-первых, для этого Вы должны знать свой IP-адрес в Интернете. Посмотреть его можно на статусной страничке роутера, через который подключаемся, либо используя специальные сервисы. Например, 2IP.RU .

Во-вторых, Вам необходимо на маршрутизаторе открыть порт, который позволит из вне достучаться до своего видеонаблюдения. Тут могут возникнуть некоторые сложности вот какого плана. Обычно, по умолчанию, веб-интерфейс видеокамеры висит на 80 порту. В локалке это никаких проблем не вызывает, а вот если смотреть из Интернета, то на 80 порту внешнего IP-адреса будет висеть веб-интерфейс Вашего WiFi-роутера. Самый простой способ устранить этот конфликт — использовать другой порт, благо большинство устройств это позволяют сделать. Рассмотрим ситуацию на примере IP-камеры TP-Link. В её интерфейсе настройки открываем раздел «Network»->»Information»:

На страничке должен быть параметр HTTP Port Number. По умолчанию флажок стоит на значении «80». Переставляем его на поле ввода и прописываем там любой свободный порт. Можно оставить указанное там значение 20000. Сохраняем изменения. Теперь чтобы зайти в веб-морду девайса необходимо к IP-адресу будет добавлять ещё и номер порта.
Пример для локальной сети:
А вот так надо будет заходить из Интернета (для примера возьмём внешний адрес 95.84.57.107):
Далее, идём в настройки роутера и находим раздел «Виртуальные серверы»(Port Forwarding).

Нажимаем кнопку «Добавить» и создаём правило, в котором указываем IP камеры в локальной сети и используемый порт. Применяем настройки и пробуем зайти через Интернет.
Но, к сожалению, не всегда есть возможность сменить порт. В этом случае можно использовать другой вариант — Демилитаризованная Зона роутера. В его настройках находим подраздел DMZ и открываем его:

Первое, что надо сделать, это включить функцию, поставив соответствующую галочку. Затем надо указать локальный АйПи нашего видеонаблюдения и сохранить настройки. Теперь при попытке обращения из Интернета маршрутизатор будет автоматически перебрасывать всё на камеру, так, как если бы она стояла первой.
Совет: обязательно смените используемый по умолчанию пароль, чтобы никто из вне не смог несанкционированно подключиться.
Помогло? Посоветуйте друзьям!
Как подключить IP-камеру к роутеру и открыть доступ через Интернет : 28 комментариев
А можно ли как-то подключить обычную веб-камеру(в роутере D-link предусмотрен для этого usb порт), чтобы можно было со своего андроида посмотреть, что творится дома?
Здравствуйте. USB-порт в роутере не для веб-камеры. Он для подключения USB-модемов. На более продвинутых устройствах можно флешку подключить.
Вопрос есть, есть роутер tp-link и две ip камера с китая, у них ip адрес 192.168.1.10. а я хочу подключить их через роутер и смотреть камеры на компе и через телефон. как это сделать. Писать нужно в виртуальные серверы ? если у меня две камеры а порты какие писать? для них написано вот что порт ONVIF 2,0 8899; порт RTSP 554; порт HTTP 80; медиа порт 34567. мне что нужно писать эти порты и прописывать камеры, там же нельзя два одинаковых порта вписывать, Уже чуть ли не неделю вожусь Как подключить подскажите пожалуйста .
Вам нужно у них сначала изменить IP, чтобы не совпадало. Потом надо порты http переверсить на 8080 и 8081, например и уже эти порты пробрасывать через виртуальные серверы.
здравствуйте как можно подключить камеру через лти мобильный роутер
А эта камера имеет wifi-модуль?!
Здравствуйте. Имею проблему.
Есть две камеры айпи, айпишник статический. Одна камера СMD, подлключилась нормально, порты проброшены.
Вторая камера подключается на всех устройствах через, но только не из домашней сети — регик ее не видит, комп не видит. Как только врубаю 4g, камера находится.
В чем проблема: в роутере Микротик или провайдер порты режет? Поклялись в ТТК, что не блокировали порты.
Добрый день. Вторая камера не облачная случаем?
