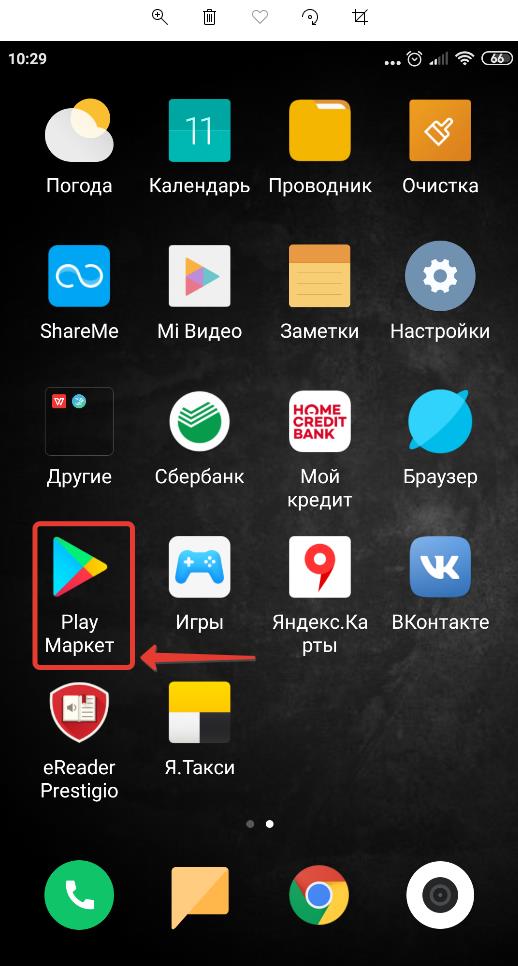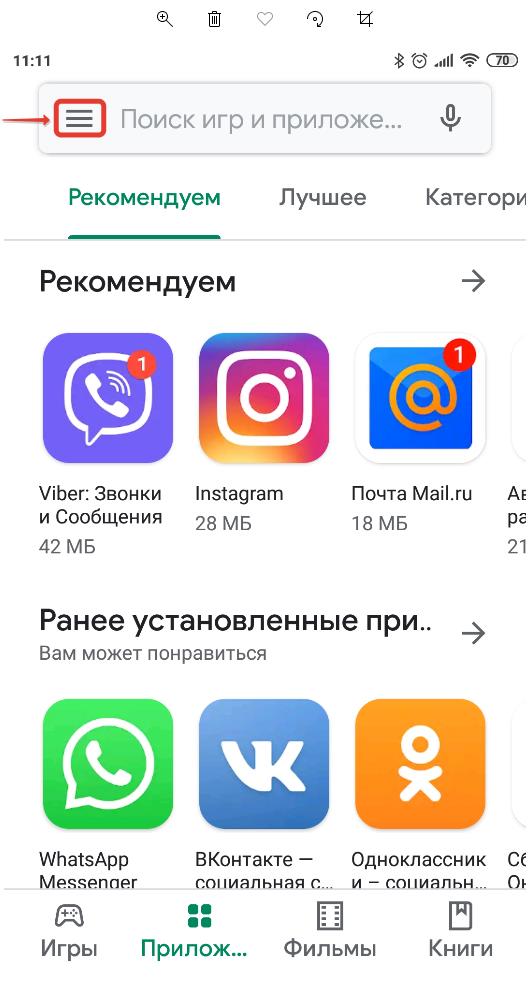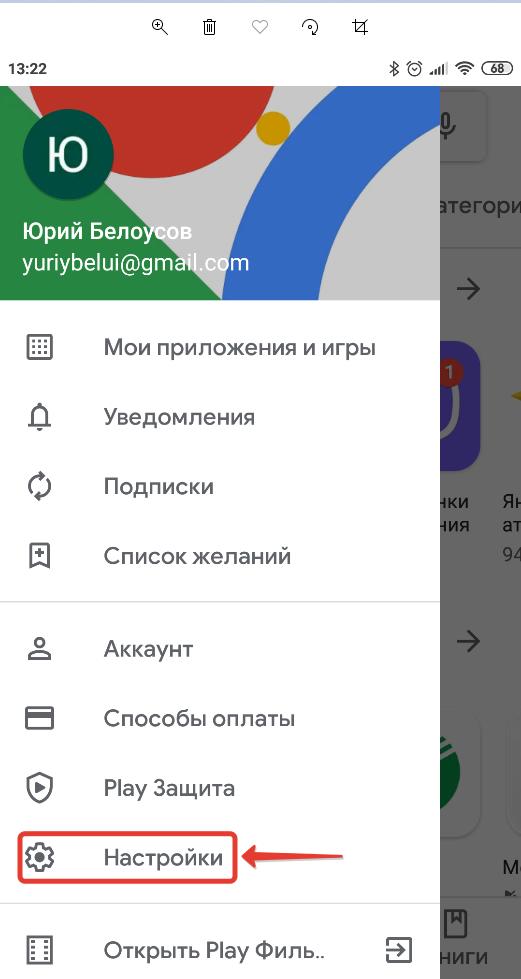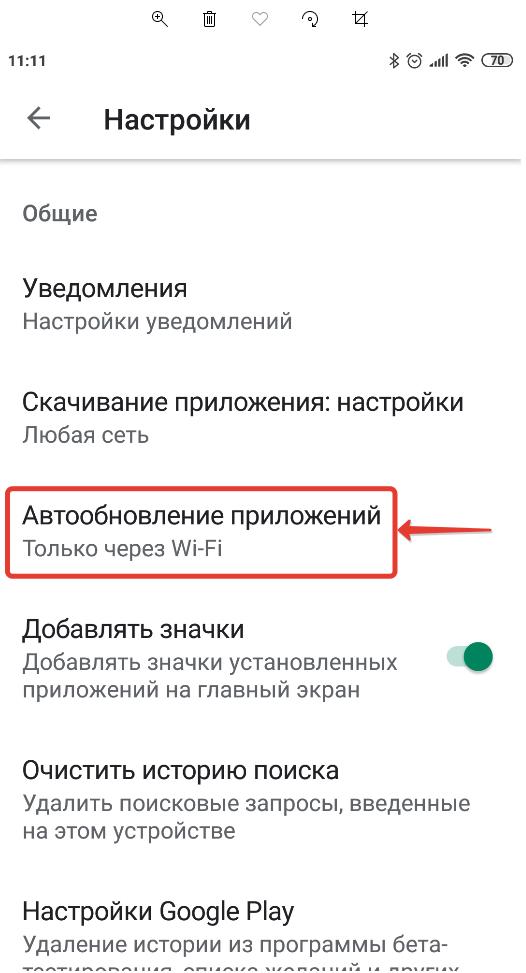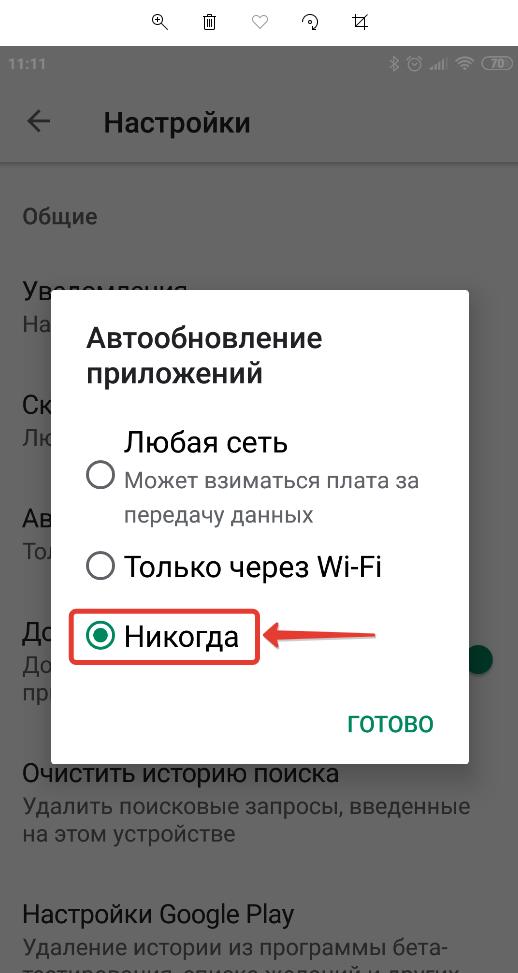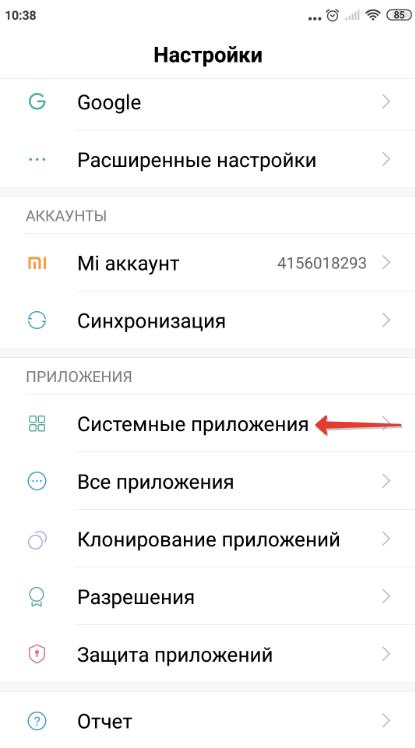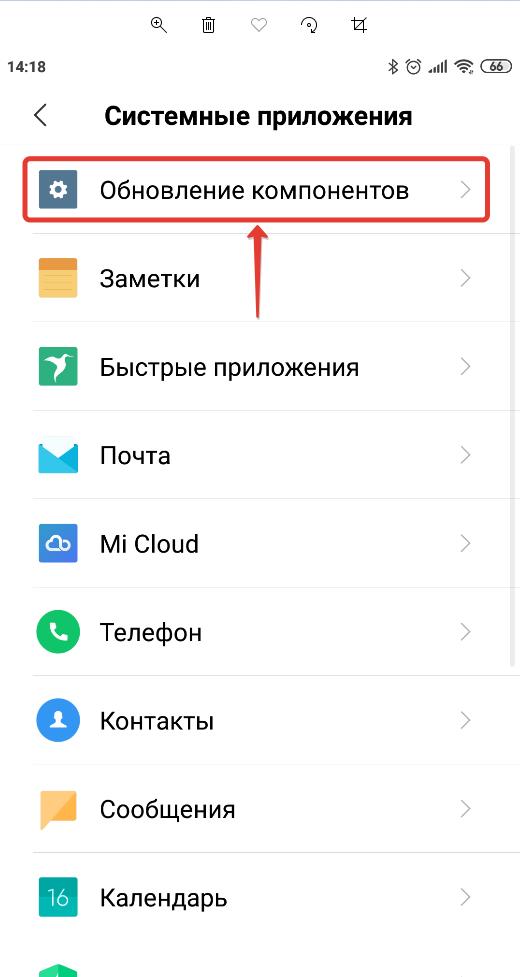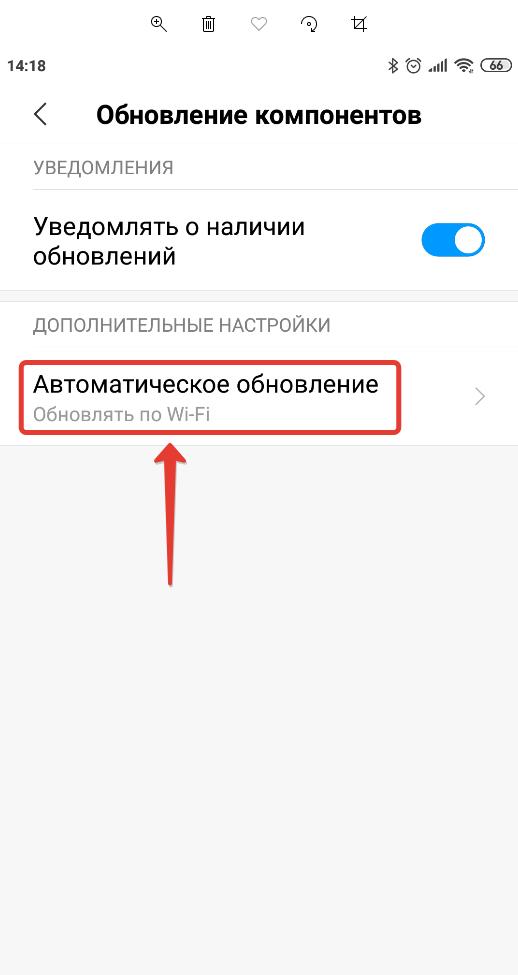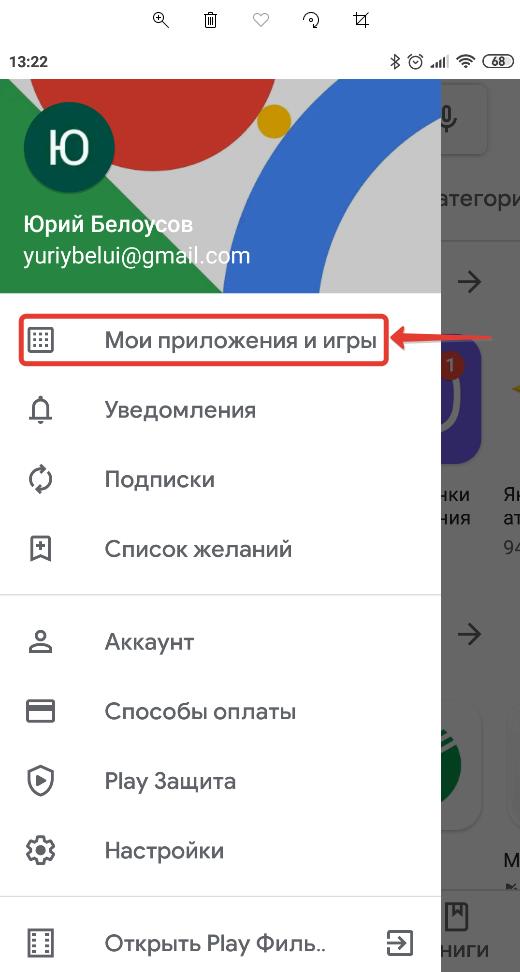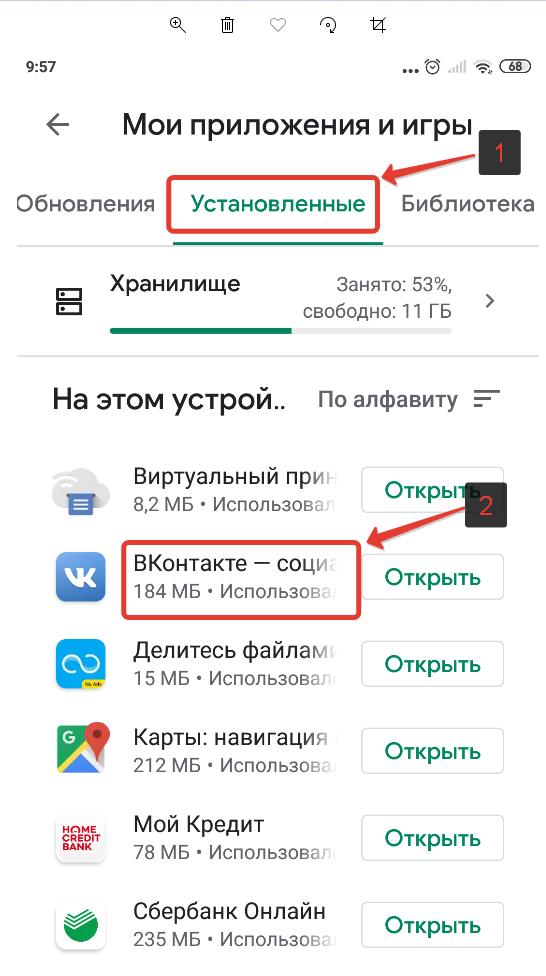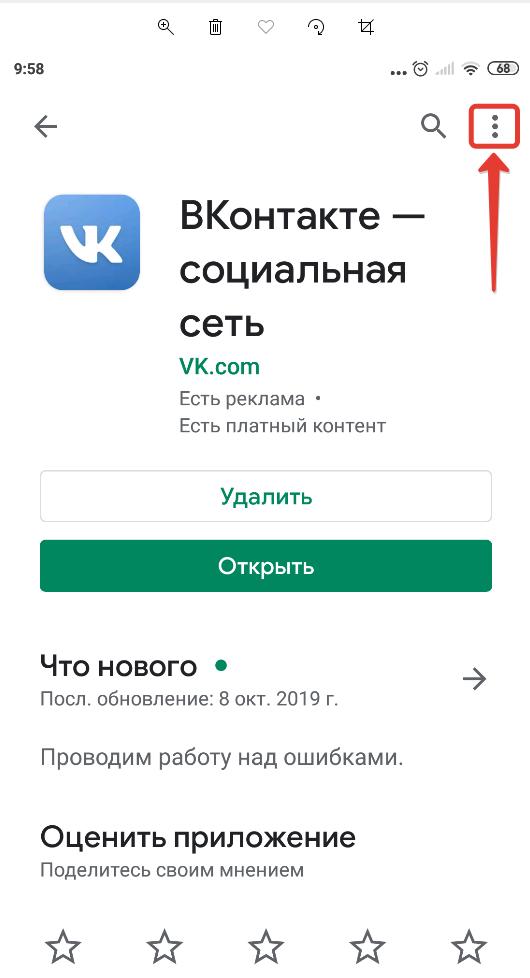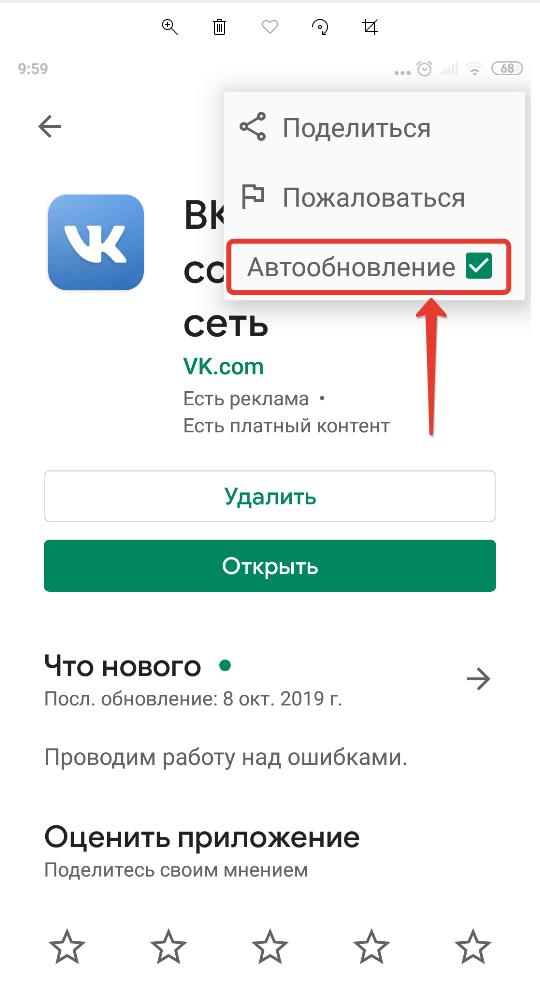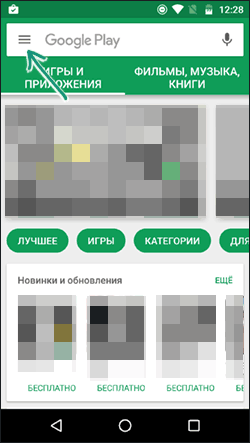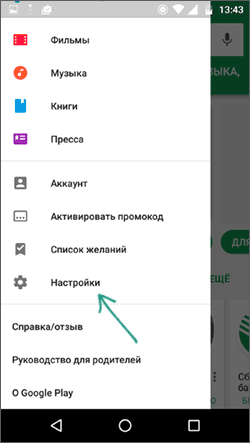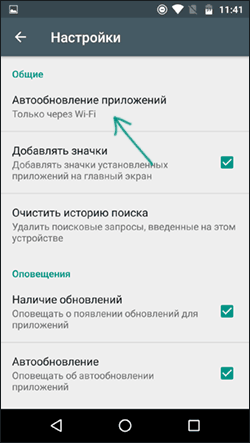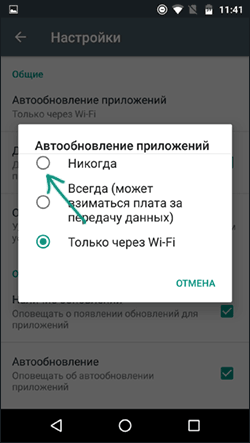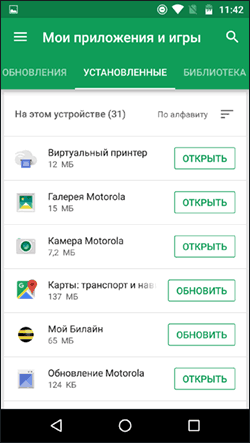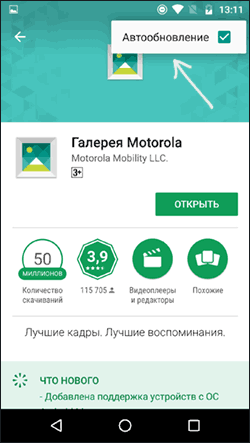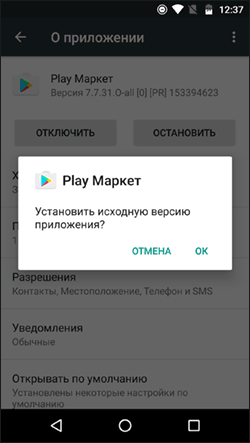Как отключить обновления на планшете?
Как отключить автоматическое обновление приложений на Андроиде — самый простой способ

Как отключить автоматическое обновление приложений на Андроиде, если постоянная установка новых данных расходует большое количество трафика и оперативной памяти телефона?
Отключить функцию можно с помощью встроенных функций вашего гаджета.

Как работает обновление программ в Android
Выпуская программное обеспечение, разработчики не могут сделать его идеально адаптированным для всех устройств.
Именно поэтому, часто на отдельных моделях смартфонов программа может работать неправильно.
Замечая подобные неточности, программисты исправляют огрехи, тестируют получившийся продукт и выпускают новые компоненты.
Установив их, пользователь получит более совершенную версию любимой игры или другого вида ПО.
Каждое обновление имеет свое цифровое обозначение – номер версии. Он записывается в формате 1.0, 2.0, 2.1 и так далее.
Когда вы впервые устанавливаете что-либо на свой гаджет из Play Store, получаете самую последнюю версию апдейта. Со временем будут появляться всё больше усовершенствований программы.
Чтобы пользователь не удалял и устанавливал её снова, в магазине предусмотрена функция обновления — вы просто нажимаете соответствующую клавишу и получаете новейшую версию за несколько секунд.
Все данные и файлы пользователя будут сохранены. В окне Google Store можно посмотреть, что нового появилось и какие функции были добавлены в любимое приложение.

Рис. 2 – просмотр информации о новых компонентах в Google Play
Часто, в магазине для Android уже активирована функция автоматического апдейта установленного на телефон ПО.
Такая функция позволит вам не следить за постоянными выпусками компонентов, ведь разработчики создают их практически каждую неделю.
Если фоновая установка мешает вашей работе с устройством, либо расходует много интернета, следует отключить функцию.
Отключение автоматических обновлений с помощью Play Market
Если вы не хотите устанавливать дополнительные утилиты, которые предназначены для работы с обновлениями в системе Android, воспользуйтесь стандартным Play Market.
С его помощью тоже можно настроить работу апдейтов. Следуйте инструкции, чтобы запретить автоматическую загрузку и инсталляцию новых компонентов:
- Откройте магазин приложений;
- Появится домашняя страница магазина. Откройте меню с помощью флипа вправо или кликните на соответствующий значок;

Рис. 3 – домашний экран в Play Market
- Внизу списка меню выберите пункт «Настройки» и перейдите в окно изменения конфигурации программы;

Рис.4 – главное меню магазина
- В категории общих настроек следует нажать на параметр «Автообновление программ». Откроется окно выбора способа апдейта. Выберите «Никогда» и закройте окно.

Рис. 5 – отключение апдейта
Отключение апдейта в настройках телефона
Устанавливая любую игру или программу, вы принимаете пользовательское соглашение с тем, что ПО может иметь доступ к встроенным функциям системы и другим программам.
Даже если вы отключили апдейты в магазине, установка новой версии может проводиться не Маркетом, а самим приложением.
Такое происходит, если в настройках смартфона активирована функция автообновления ПО.
Чтобы отключить функцию, выполните следующие действия:
- Зайдите в настройки гаджета;
- Кликните на иконку «Об устройстве»;
- Выберите параметр «Обновление ПО»;

Рис.6 – окно «Об устройстве» в OS Android
- В новом окне деактивируйте галочку напротив пункта «Автообновление».

Рис.7 – отключение функции
Далее лучше перезагрузить телефон, чтобы все внесённые изменения вступили в силу и программы больше не обновлялись без вашего ведома.
Обновление программ вручную
Загружая последние новинки и версии ваших любимых программ вручную, вы сможете уменьшить потребление трафика и просто ускорите работу смартфона, ведь в фоновых процессах не будет постоянно вестись процесс скачивания данных.
Ручная работа с обновлениями подойдет для тех пользователей, но телефонах которых установлено слишком большое количество приложений, а ресурсы телефона не позволяют выполнять много фоновых операций.
Также, постоянно включённые апдейты быстро уменьшают заряд аккумулятора и заставляют гаджет работать медленно.
После отключения установки новых данных следует периодически проводить апдейты самому. Сделать это можно следующим образом:
- Зайдите в Google Play;
- Кликните на значок меню в левом верхнем углу приложения;
- В открывшемся списке выберите пункт «Мои приложения и игры»;
- Перейдите на вкладку «Установленные»;

Рис.8 – просмотр и обновление установленных приложений вручную
- Возле ПО, для которого доступен апдейт, появиться кнопка «Обновить». Вы можете запустить процесс загрузки новой версии утилиты как для одного приложения, так и для всех сразу. Просто нажмите «Обновить всё» в правой верхней части открытой вкладки магазина.
После клика на одну только кнопку «Обновить всё» начнётся процесс выкачки и инсталляции последних данных программ из сервера магазина.
Это может занять продолжительное время, в зависимости от того, какое количество ПО есть на вашем гаджете.
Для каждой программы будет запущен процесс установки новых компонентов через Google Play Market:

Рис.9 – инсталляция новых компонентов
Плюс этого метода работы с приложениями заключается в том, что вы сами выбираете время установки компонентов и они не начнут скачиваться в неподходящее время, когда на телефоне мало трафика или низкая скорость соединения с сетью.
Еще один метод апдейта – отслеживание системных сообщений в окне запущенного приложения.
Когда разработчик выпускает важные обновления безопасности или функционала, а пользователь игнорирует их, сразу после запуска ПО будет появляться окошко с уведомлением о необходимости установить новую версию игры/утилиты.
В таком случае, просто согласитесь с установкой, проверьте соединение с интернетом и загрузите пакет данных разработчика, чтобы программа работала стабильно.
Даже если вы отключили автоматические обновления, Play Market будет периодически уведомлять вас о наличии новых версий игр и утилит.
В центре уведомлений появиться одно или несколько сообщений с информацией о новых возможностях программы и клавишей для установки.

Рис.10 – центр уведомления в Андроид
Обратите внимание, если в окне Google Play отсутствует клавиша для апдейта конкретных программ или всех установленных данных, следует установить новые компоненты для самого магазина:
- Зайдите в настройки девайса;
- Откройте окно «Приложения»—«Все»—«Play Store»;
- Запустите процесс обновления, а также удалите кэш, чтобы предотвратить появления ошибок.

Рис.11 – обновление Play Market
Как удалить обновление программы?
Если обновление уже установилось, но после него возникли сложности в использовании приложения: зависания, ошибки, баги или вам просто не понравился новый дизайн.
На Андроиде всегда можно вернуть предыдущую версию ПО. Для этого отключите автоматические обновления и в настройках выполните такие действия:
- Откройте список всех программ;
- Выберите нужное приложение;
- В открывшемся окне кликните на «Удалить обновления».

Рис.12 – удаление апдейта
Тематические видеоролики:
Как отключить автообновление приложений Android в Google Play
Не все знают, что в Google Play может быть включена опция автоматического обновления приложений. Это может приводить к непредвиденным расходам, если у вас тарифный пакет с оплатой за Интернет-трафик. В этом скрин-касте рассказывается о том, как отключить автоматическое обновление приложений.
Как отключить автоматическое обновление приложений на андроид
Как отключить автоматическое обновление приложений на андроиде
Как отключить автообновление приложений на Android
Автор: Юрий Белоусов · 11.10.2019
На Android устройствах по умолчанию стоит активной функция автоматического обновления приложений. Это позволяет обновляться установленным программам до новой версии в фоновом режиме без участия пользователя. С одной стороны — это удобно, с другой – могут возникнуть ситуации, когда это не нужно. В этой статье рассмотрим, как отключить автоматическое обновление приложений на Android, установив ручное.
Как отключить обновление Android приложений в Google Play Маркет
Установка приложений производиться из Google Play Market, там же можно произвести и их настройки.
Пошаговая инструкция по отключению автообновления приложений на Android в Play Market:
- Следует запустить Play Market, нажав на значок приложения на рабочем столе телефона или планшета;

- Зайти в меню, нажав на значок с тремя горизонтальными полосками, расположенный слева от поисковой строки;

- Зайти в настройки;

- Выбрать пункт «Автообновление приложений»;

- Откроются параметры автообновления, где можно задать следующие значения для их загрузки:
- Любая сеть;
- Только через Wi-Fi;
- Никогда.
- Чтобы полностью отключить автоматическое обновление приложений на Андроид необходимо выбрать пункт «Никогда».

Как запретить обновление системных приложений на Android
Можно также в настройках операционной системы запретить обновление системных приложений на Android, которые являются предустановленными.
Как запретить обновление системных приложений на Android:
- Следует зайти в настройки мобильного устройства;

- В разделе приложений перейти в «Системные приложения»;

- Зайти в «Обновление компонентов»;

- Нажать на «Автоматическое обновление»;

- В появившемся окне выбрать «Не обновлять».

Отключение автообновления определенных приложений на Android: ВК, Youtube, Whatsapp, Instagram, Google Chrome
А что, если нужно убрать автообновление не у всех приложений сразу, а только у некоторых, например, ВК, Youtube, Whatsapp, Instagram, Google Chrome?
Тут тоже все просто. Чтобы запретить автообновление конкретных программ нужно:
- Зайти в Play Market;

- Открыть меню;

- Зайти в «Мои приложения и игры»;

- Перейти в «Установленные»;
- Выбрать приложение, у которого следует отключить автообновление (не нажимать на кнопку «Открыть», а кликнуть по самому приложению);

- Нажать на значок с 3 вертикальными точками в правом верхнем углу экрана;

- В появившемся меню убрать галочку с пункта «Автообновление».

Данная инструкция по отключению автообновления приложений на Android написана с использованием скриншотов на смартфоне Xiaomi, но актуальна также и для моделей других производителей: Samsung, Honor, Asus, Lenovo и прочих, использующих эту операционную систему.
Как убрать автоматическое обновление приложений на Android: видео
Подробная видео-инструкция о том, как убрать автоматическое обновление приложений на Android:
Надеюсь, статья «Как выключить (остановить) запуск автоматического обновления приложений на Андроид» была вам полезна.
Не нашли ответ? Тогда воспользуйтесь формой поиска:
Как отключить автоматическое обновление приложений в Android
Уровень сложности: для начинающих. Операционная система Android имеет очень удобную функцию автоматического обновления установленного программного обеспечения. Эта возможность лишает пользователя необходимости вручную следить за выходом новых версий программ и загружать их из каталога Google Play. Но в некоторых случаях такая навязчивая опека со стороны операционной системы может только мешать. Поэтому полезно знать, как отключить функцию автоматического обновления ПО и в каком случае это следует сделать.
Начинающие пользователи Android могут думать, что если операционная система выполняет за них какие-либо действия, то это просто замечательно и ничего менять не следует. Однако это не совсем так. Вот несколько причин, по которым автоматическое обновление стоит отключить.
- Фоновое скачивание и установка приложений, особенно на слабых устройствах, может отнимать существенные ресурсы у работающих программ. Не редки ситуации, когда вам нужно срочно ответить на письмо или позвонить, но система безбожно тормозит или даже подвисает из-за обновления “тяжёлого” приложения.
- Вы хотите знать, что же нового добавили разработчики в новой версии. Иногда новые полезные функции так и остаются невостребованными только из-за того, что пользователь не заглянул в историю изменений программы.
- Свежая версия какой-либо программы работает хуже установленной у вас. Ручной режим позволяет обновлять только те приложения, которые вы хотите, а не те, которые считает нужным система.
Итак, если вы решили, что хотите обновлять свои приложения в ручном режиме, то выполните следующие действия.

Откройте приложение Play Маркет. Свайпом от левой границы экрана вытяните меню и выберите пункт «Настройки». Прежде всего убедитесь, что отмечен флажком пункт «Уведомления», который позволит получать сообщения о выходе новых версий программ. Эта функция работает и тогда, когда автообновление отключено.

В окне настроек нас интересует опция «Автообновление приложений». Она имеет три возможных значения.
- Никогда. Выберите эту опцию для полного отключения автоматической загрузки и инсталляции новых версий программ.
- Всегда. Автообновление происходит при любом виде соединения с сетью. Очевидно, что обладателям платных тарифов необходимо этой опции избегать.
- Только через Wi-Fi. Загрузка программ происходит только тогда, когда доступно подключение через Wi-Fi.
Кроме полного отключения обновлений существует также возможность отключить уведомления для конкретного приложения. Для этого выберите вариант «Только через Wi-Fi», а затем откройте в Play Маркет страницу интересующей вас программы. Нажмите кнопку меню и появится всплывающая подсказка, в которой надо снять флажок с опции «Автообновление».

В заключение, необходимо отметить, что не существует единственно правильного варианта и оба способа обновлений (автоматический и ручной) имеют право на жизнь. Если вы стремитесь держать всё под контролем и хотите знать обо всех новых функциях приложений, то обновляйтесь вручную. Если же ощущаете нехватку времени и доверяете разработчикам, то поручите эту операцию автоматике.

Как отключить обновление приложений Android
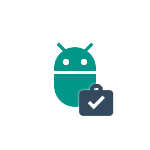 По умолчанию, для приложений на Android планшете или телефоне включено автоматическое обновление и иногда это не совсем удобно, особенно если вы не часто подключены к Интернету по Wi-Fi без ограничения трафика.
По умолчанию, для приложений на Android планшете или телефоне включено автоматическое обновление и иногда это не совсем удобно, особенно если вы не часто подключены к Интернету по Wi-Fi без ограничения трафика.
В этой инструкции — подробно о том, как отключить автоматическое обновление приложений Android для всех приложений сразу или же для отдельных программ и игр (также можно отключить обновление для всех приложений, кроме выбранных). Также в конце статьи — о том, как удалить уже установленные обновления приложений (только для предустановленных на устройстве).
Отключение обновлений для всех приложений Android
Чтобы отключить обновления для всех приложений Android потребуется использовать настройки Google Play (Play Маркет).
Шаги для отключения будут следующими
- Откройте приложение Play Маркет.
- Нажмите по кнопке меню слева вверху.

- Выберите пункт «Настройки» (в зависимости от размера экрана может потребоваться пролистать настройки вниз).

- Нажмите по пункту «Автообновление приложений».

- Выберите подходящий вам вариант обновления. Если выбрать пункт «Никогда», то никакие приложения не будут обновляться автоматически.

На этом процесс отключения завершен и автоматическая загрузка обновлений производиться не будет.
В дальнейшем вы всегда сможете обновить приложения вручную, зайдя в Google Play — Меню — Мои приложения и игры — Обновления.
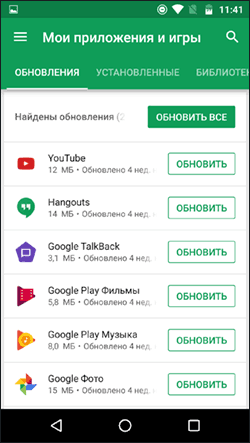
Как отключить или включить обновления конкретного приложения
Иногда может потребоваться, чтобы обновления не скачивались только для какого-то одного приложения или же, наоборот, чтобы несмотря на отключенные обновления, некоторые из приложений продолжали их получать в автоматическом режиме.
Сделать это можно с помощью следующих шагов:
- Зайдите в Play Маркет, нажмите по кнопке меню и перейдите в пункт «Мои приложения и игры».
- Откройте список «Установленные».

- Выберите нужное приложение и нажмите по его названию (не по кнопке «Открыть»).
- Нажмите по кнопке дополнительных параметров справа вверху (три точки) и отметьте или снимите отметку «Автообновление».

После этого, вне зависимости от настроек обновлений приложений на Android устройстве, для выбранного приложения будут использоваться заданные вами параметры.
Как удалить установленные обновления приложений
Данный способ позволяет удалить обновления только для приложений, которые были предустановлены на устройстве, т.е. удаляются все обновления, а приложение приводится в то состояние, которое было при покупке телефона или планшета.
- Зайдите в Настройки — Приложения и выберите нужное приложение.
- Нажмите «Отключить» в параметрах приложения и подтвердите отключение.
- На запрос «Установить исходную версию приложения?» нажмите «Ок» — обновления приложения будут удалены.

Возможно, полезной также окажется инструкция Как отключить и скрыть приложения на Android.
А вдруг и это будет интересно:
- Windows 10
- Android
- Загрузочная флешка
- Лечение вирусов
- Восстановление данных
- Установка с флешки
- Настройка роутера
- Всё про Windows
- В контакте
- Одноклассники
08.05.2017 в 09:02
Увы, но это только спасёт уже ПОСЛЕ, НАСИЛЬНО обновлённых приложений
До этого, он обновляет в фоне ГПлей, Гсервис.. Как бы не хотелось.
12.07.2017 в 09:18
не помогает, некоторые обновления, типа инстаграмм и фэйсбук, обновляются несмотря на общий запрет.
14.09.2017 в 11:23
Как отключить поиск обновлений? Я прошу прокомментировать. После поиска обновлений и когда обновления найдены гугл частично блокирует передачу данных по скорости пока не обновишься. Интернет не работает, пока не обновишь всё. Как отключить сам поиск? Благо Дарю Вас! С уважением Виктор и Елена.
15.09.2017 в 08:40
Лишь отключив приложение Google Play (настройки — приложения — play маркет — отключить). Другого способа отключения именно проверки обновлений не могу подсказать (ну, возможно, еще блокировка доступа к серверам google).
06.04.2018 в 23:28
Добрый день!
Подскажите пожалуйста, как убрать сообщение «ОБНОВЛЕНИЕ ПО Коснитесь здесь, чтобы обновить прошивку…» вверху в Настройках? Т.е., как отказаться от установки уже найденного обновления прошивки?
Смартфон Samsung Galaxy J7 2017 (SM-J730FM/DS)
Версия Андроид: 7.0
Версия прошивки: j730fmxxu2ara3 (янв 2018)
Купил неделю назад. В Настройках (Обновление ПО) отключил Автоматическую загрузку. При этом случайно коснулся пункта Загрузка обновления вручную. В результате система нашла обновление j730fmxxu2arb1 (фев 2018) и предложила «Установить» либо «Позже». Я выбрал «Позже». Теперь постоянно висит угроза обновления, которое мне не нужно, поскольку в текущей версии меня все устраивает.
С уважением, Валерий.
07.04.2018 в 08:54
Здравствуйте.
По самсунгам наизусть не помню, но: пишут, что если нажать по этому уведомлению, то можно выбрать — позже — не напоминать.
По телефонам вообще: можно отключить системное приложение com.wssyncmldm
07.04.2018 в 15:59
Спасибо, Дмитрий! Буду иметь ввиду. Приложение com.wssyncmldm пока не нашел.
28.07.2018 в 10:49
Здравствуйте . Dmitry , а у вас есть статья которая описывает первоначальную настройку андроида после покупки?
пример приведу вот вы купили андроид и хотите его настроить под себя что вам нужно настроить
1) энергопотребление, отключить все пока вам ненужные программы что бы они не потребляли заряд батареи даже в фоновом режиме.
2) настроить фон яркость экрана, сами рабочие столы и их количество.
3) оптимизировать работу системы андроид выбрать самые нужные программы настроить их а остальные отключить которые пока вам не нужны . спасибо .
28.07.2018 в 11:25
Здравствуйте. Нет, такой статьи у меня нет.
29.07.2018 в 14:22
Здравствуйте. Dmitry , описать в новой статье об этом не думает ? очень нужная статья была бы, ведь всякого лишнего включат производители а потом пользователь думает почему так быстро заряд батареи уходит. в андроиде по моему неопытному мнению в системных процессах куча всего лишнего включено. некоторые приложения сами собой включаются и сами же отключаются вот пример WI-FI сам не пойму почему так происходит, а ведь это влияет на продолжительность работы прибора с системой андроид. спасибо.
30.07.2018 в 10:11
Не знаю. Не знаю по той причине, что нет универсальных инструкций: слишком много зависит от производителя (основной ненужный софт — именно фирменный от самсунгов, xiaomi, sony и т.д., а не от самого андроида), версии Android (которых тоже слишком много — люди всем подряд пользуются от Android 5 до Android P).
01.08.2018 в 12:50
Здравствуйте. Dmitry , вот нашел я статью про то что в андроиде можно заблокировать конкретное приложение устанавливая флажки точно не знаю где но думаю это про конфиденциальность. в том параметре выбираешь приложение и ставишь на против него флажок и после этого приложение становится невидимым тем самым им нельзя будет пользоваться если не снять флажок. так вот в той статье это описано но не написано как ведет после этого само приложение будет ли оно открываться с помощью других установленных приложений, будет ли оно само обновляться когда появиться для него обновления не описано . не могли бы вы описать как средствами андроид запретить включаться, обновляться конкретному приложению даже с помощью других приложений пока не зайдешь в настройки (где не знаю сам у вас и спрашиваю ) и не включишь это приложения . спасибо .
01.08.2018 в 13:53
Здравствуйте. По описанию похоже, что там не флажки, а кнопка «отключить приложение». (только тогда оно исчезает, если только вы не способ с помощью какого-то стороннего ПО или в каком-то фирменном лаунчере нашли). И, в случае «отключить приложение» — нет, оно не будет запускаться, обновляться и т.п.
Но: если речь идет все-таки о каких-то «флажках», то у меня есть подозрение, что это какая-та функция лаунчера (оболочки интерфейса) или стороннего приложения. Тогда, вероятнее всего, оно продолжит функционировать и просто не будет отображаться.
13.09.2018 в 14:29
Здравствуйте. Dmitry, у вас в первом описании как отключить обновления с помощью Play Maркет не совсем точно описано для того чтобы там что то отключить нужно подключение к сети у меня конкретно просит подключение к сети Wi-Fi не знаю почему. Вы бы не могли описать способ отключения обновления чтобы не надо было подключаться к разным сетям? второй вопрос: Bы бы не могли описать про способ сохранения установленныхпредустановленных программ в андроид в файлы APK что бы можно было перенести ее на флешкукарту памяти и в последствии установить ее опять в систему без всяких сторонних приложенийпрограмм? третий вопрос: на сколько я понял у вас где то есть статья про наиболее полезные программы для андроид которые желательно установить в систему или я что то путаю? не могли бы вы описать про наиболее меньшие по весу и более функциональным программам для установки в систему андроид интересуют такие, для удаления программ и чистки системы, фаерволы с возможностью на лету запрещать разрешать трафик и сетевую активность любой программе, антивирусы , программы для резервного копирования в файлы АРК. спасибо .
14.09.2018 в 08:30
Здравствуйте.
Насчет установленных программ — проще отдельно скачать APK и сохранить куда нужно: https://remontka.pro/apk-google-play-download/
Статьи про полезные программы для андроид — нет, у меня не было. Возможно, как-нибудь займусь.
По первому вопросу не могу дать ответа.
14.09.2018 в 19:47
Здравствуйте . Dmitry , вы же понимаете что сохранение установленныхпредустановленные программ в АРК архивы и потом их возможное повторное установка не проста так предложено. многие программы платные и если вы их удалите из системы то опять придется их покупать я так думаю. во вторых при установке этих программ есть разные варианты и разные настройки которые дают более удобно этими программами пользоваться и которые трудно найти в уже установленных программах или их проста нету, а это тоже не маловажные настройки. спасибо .
15.09.2018 в 09:40
Тогда резервную копию телефона целиком, например, в TWRP.
03.07.2019 в 11:56
Здравствуйте. Подскажите пожалуйста. Я обновила инстаграм, но мне не понравилась новая версия. Потом я удалила и снова установила, нельзя больше вернуть прежнюю версию. Можно ли как то вернуть?
03.07.2019 в 13:34
Разве что скачать со сторонних сайтов, наподобие apkpure или apkmirror, там можно достать старые версии.
01.10.2019 в 15:03
Дмитрий, что Вы можете сказать по поводу такой ситуации:
автообновление запрещено;
Гплай сервисы отключены (выпилить их из Ведроида насовсем невозможно, Вы в курсе);
через Настройки -> Приложения прошёлся по всем приложениям и очистил чекбоксы, после чего ребутнул телефон и ещё раз проконтроллировал — ни у одного приложения автообновление не включено.
И тем не менее — не далее как вчера полтора десятка приложений, унюхав домашнюю сеть Wi-Fi, автообновились. Вдребезги посадив при этом аккумулятор…
У меня Ведро 6.0, версия ядра 3.18.19, версия ПО V10j-ISR. Нерутирован.
Или напрасно нерутирован? Гарантийный срок истёк…
PS. Вспомнил одну вещь, которая мне не понравилась. Ругались с провайдером тырнета по поводу трафика — скорости и брутто. В процессе мне мейланули лог из моего же роутера за последний месяц (маленький такой лог, всего 42 страницы). Я это лог Есцелем раздерибанил по подключенным устройствам и пошёл анализировать. И обнаружил очень неприятную для меня вещь: за те полторы сутки, когда мой телефон пребывал в режиме «Самолёт», лог показал обмен данными с Гуглевскими IP!
Ай донт андерстуд ни фига…
02.10.2019 в 14:56
С гуглевским IP могло и другое устройство обмениваться, любой ПК/ноут, где Chrome установлен, это как пример. А еще и роутер сам по себе в теории может что-то оттуда тянуть или пинговать для анализа — есть ли доступ к Интернету.
А вот что касается автоматически обновленных приложений… лишь догадка: я ни разу не сталкивался с тем, чтобы приложения (кроме сугубо системных иногда) брали и обновлялись, если в параметрах Play Маркет отключено автообновление. Но: если предположить, что у вас есть софт, который чистит кэш/данные, то в теории он и настройки обновлений вместе с кэшэм может вычистить. Повторюсь, лишь догадка.
Как отключить автообновление приложений на Андроиде
Все приложения, установленные на смартфонах Android, по умолчанию обновляются в автоматическом режиме. Это происходит при подключении к Wi-Fi. Однако не для всех пользователей данная функция удобна. Например, на старых телефонах современные программы замедляют его работу, а при использовании мобильного трафика возможен незапланированный перерасход. Поэтому многие люди интересуются, как отключить автообновление приложений на Андроиде.
Как работает обновление приложений в Android
Созданные приложения не в состоянии одинаково работать на разных устройствах. Для этого разработчики выпускают дополнения, способные устранить ошибки и баги. Каждое нововведение имеет свой номер формата 1.3, 1.7, 3.5 и т.д.
Автообновление предназначено для упрощения пользования программным обеспечением. Благодаря ему, не нужно проверять каждую утилиту на наличие новой версии. Статистика обновлений доступна в профиле Google Play.
Как отключить автоматическое обновление приложений на Андроиде
Запретить автоматическое обновление можно двумя методами. Каждый из них имеет свои преимущества и недостатки.
Способ 1: через Google Play
Для отключения автоматических апдейтов посредством Play Market рекомендуется следовать инструкции:
Для всех приложений

- Заходим в магазин игр.
- Нажимаем на «три полоски», расположенные в левом верху экрана, после на раздел «Настройки».
- Открываем вкладку «Автообновление приложений».
- Выбираем пункт «Никогда».
Для отдельных приложений

- Запускаем Плей Маркет.
- Ищем интересующее приложение через поиск, либо через вкладку «Мои приложения и игры».
- Переходим на страницу с программой и нажимаем на «три точки», расположенные в правом верхнем углу дисплея.
- В открывшемся меню убираем чек-поинт с пункта «Автообновление». Если необходимо включить функцию обратно, то соответственно ставим галочку.
Способ 2: через настройки
При установке любого приложения владелец устройства автоматически соглашается с пользовательским соглашением. В нём прописано, что загруженное дополнение будет иметь доступ ко всей системе и другим программам на телефоне.
Даже после отмены автоматических апдейтов через Google Play, установка новых патчей может проводится самой программой. Это происходит если в телефоне активирована функция по автоматическому обновлению ПО. Чтобы её отключить нужно выполнить ряд действий:
- Зайдите в настройки устройства.
- Выберите раздел «О телефоне» или «Об устройстве». Обычно он находится в верху списка.
- Кликните на пункт «Обновление ПО».
- В появившемся окне снимите галочку со вкладки «Автообновление»
В телефонах от компании Xiaomi процесс отключения данной функции немного отличается. Начиная со второго пункта нужно выполнить следующее:

- Выберите вкладку «Системные приложения», затем «Обновление компонентов».
- В графе «Дополнительные настройки» кликните на раздел «Обновлять автоматически».
- Нажмите на кнопку «Не обновлять».
После выполнения всех действий рекомендуется перезагрузить устройство. Если этого не сделать, то система может не воспринять изменения.
Ручное удаление установленных обновлений

Данный способ предназначен для возврата приложений в тот вид, в котором они находились при первом включении смартфона. Однако он подходит только для тех программ, которые были установлены производителем. Краткая инструкция по ручному удалению обновлений:
- Зайдите в настройки телефона.
- Выберите вкладку «Установленные программы и игры».
- Кликните на интересующую утилиту.
- Нажмите «Отключить», затем подтвердите действие кнопкой «ОК».
Обратите внимание! Данный способ не будет работать с программами, которые пользователь установил самостоятельно.
На смартфонах от производителя Xiaomi эта процедура выполняется следующим образом:
- Зайдите в настройки.
- Выберите вкладку «Все приложения», затем кликните на интересующее дополнение.
- В нижней части экрана появится окно, в котором нужно нажать «Удалить обновления».
- Подтверждаем операцию кнопкой «ОК».
Теперь выбранная программа будет возвращена до первоначальной версии.
Как вручную обновить приложение

После отключения функции автообновления, установку новых версий программ нужно производить самостоятельно. Делать это рекомендуется 2-3 раза в месяц, предварительно очистив место на смартфоне от ненужных файлов и мусора. Краткое руководство по ручному обновлению:
- Перейдите в Плей Маркет.
- Тапните на «три полоски», расположенные в левом углу экрана.
- Зайдите в раздел «Мои приложения и игры».
- Во вкладке «Обновления» имеется кнопка «Обновить все». Нажав на неё будет произведён апдейт всех доступных программ.
- Если нужно обновить конкретное приложение, то кликните «Обновить». Данная кнопка находится справа от интересующей программы.
После выполнения вышеуказанных действий выбранное приложение будут обновлено до новой версии. В случае, если автообновление отключено, но приложения всё равно проводят апдейт, рекомендуем ознакомиться с нашей таблицей: