Планшет плохо ловит Wifi что делать?
Почему планшет не видит сеть Wifi и как устранить эту проблему
Планшеты совершили бум на рынке технологий и практически заменили собой устаревшие персональные компьютеры и ноутбуки. Любое мобильное устройство имеет возможность соединения с беспроводными сетями. Однако все чаще встречаются запросы в поисковых системах — почему планшет не видит вай-фай сеть, хотя она есть. Суть проблемы заключается в том, что устройство не может опознать точку доступа и подключиться к ней, хотя пользователь уверен в том, что сигнал есть и точка активна.
Android-устройство не видит Wi-Fi, действия пользователя
Сегодня все существующие на отечественном рынке планшеты имеют несколько способов доступа к сети Интернет. Некоторые получили большее распространение, другие — меньшее.

Основные способы соединения с Интернет:
- при помощи беспроводной сети Wi-Fi;
- при помощи мобильного Интернета с СИМ-картой от одного из операторов. В таком случае устройство выходит в сеть через один из существующих стандартов — 3G или 4G;
- при помощи кабельного подключения к компьютеру или ноутбуку.
Обратите внимание! Для планшетов наиболее широкое распространение для доступа в Интернет получило беспроводное соединение Wi-Fi.
Связано это с тем, что некоторые устройства не имеют поддержки СИМ-карт, соответственно, и мобильного соединения. А сеть Wi-Fi имеется практически в каждой квартире в качестве домашней точки доступа.
Если планшет перестает работать в сети или находить ее, не имеет возможности подключаться к точке доступа, то это свидетельствует о различных ошибках или сбоях как со стороны устройства, так и стороны роутера или маршрутизатора.
Планшет плохо ловит Wi-Fi, что делать? В случаях, когда устройство вовсе не видит сеть или плохо ее ловит, требуется испробовать несколько решений:
- первым делом требуется проверить подключение. Если есть доступ к роутеру, то нужно проверить, включен ли он и горят ли лампочки. Неплохо будет проверить возможность соединения с других гаджетов, могут ли они находить нужное соединение;
- проверить настройки. Попробовать переподключить Wi-Fi. Каждое устройство имеет свой интерфейс и настройки. Однако найти способ включения и выключения беспроводных сетей довольно просто;
- часто проблему может исправить перезагрузка планшета;
- при наличии доступа требуется совершить перезагрузку роутера. Необходимо его отключить и подождать около 30 секунд. После этого включить снова;
- возможно, сигнал слабый. Попробовать переместить гаджет ближе к точке доступа.

Способов устранить проблему на планшете совсем немного. Это включение и отключение соединения, перезагрузка и сброс настроек. На этом все. Однако можно попробовать сменить настройки на самом раздающем приборе.
Изменение настроек Wi-Fi на роутере
Панель управления маршрутизатора чаще всего имеет одну страницу со всеми возможными настройками и параметрами. Там можно поменять ширину канала, проверить работу Wi-Fi, сменить сам канал и провести более тонкие изменения.
Обратите внимание! Раздел, в котором проводятся изменения, может иметь различные названия в зависимости от марки и модели устройства.
Что касается смены каналов, то можно попробовать переключить роутер на статический шестой канал. Далее сохранить внесенные изменения и перезагрузить его. После включения роутера необходимо подождать около минуты и попробовать соединиться с планшета.
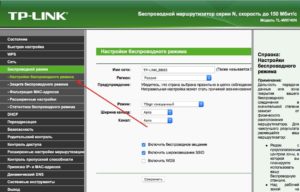
Также в настройках необходимо проверить, чтобы был установлен режим работы в состоянии «11bgn mixed». Там же можно поэкспериментировать со сменой ширины канала.
Важно! Если функциями предусмотрено, желательно проверить правильность установленного региона расположения абонента.
Владельцам устройств от фирмы Asus следует попробовать провести такие же изменения в настройках, как и в первом варианте. Меню и интерфейс могут немного различаться, однако разобраться несложно. Сначала попробовать установить иные настройки и параметры, изменить канал, режим работы перевести в «only n». Сохранить и попробовать перезагрузить. Если это ничего не дало, следует вернуть все предыдущие настройки. Это же касается и приборов TP-Link.
Если есть соединение, но связь нестабильна
Довольно часто распространены такие случаи, когда подключиться к точке доступа удается, однако обратной связи с ней нет или она нестабильна. В представленном случае выявить неполадку сложно, поскольку она может иметь место как в роутере, так и планшете. Но в отличие от похожих неполадок, в данном случае причина, скорее всего, кроется в самом гаджете.
Решить проблему можно с помощью следующих способов, призванных улучшить стабильность соединения или устранить невозможность получения доступа в Интернет:
- необходимо поменять имя точки доступа на новое, используя только английские символы. Есть версия, что некоторые планшеты не могут подключиться к точкам доступа с названиями на кириллице;
- перезагрузить роутер;
- поменять в настройках метод шифрования;
- перепрошить роутер;
- сменить канал беспроводной сети;
- проверить, нет ли неполадок у провайдера.
Важно! Довольно часто пользователи начинают пробовать вносить различные изменения в параметры планшета и маршрутизатора, а проблема заключается в технических неполадках у провайдера связи.
Как усилить сигнал сети на планшете
На сегодняшний день есть только два способа, при помощи которых можно усилить слабый сигнал маршрутизатора — программный и аппаратный.
Что касается первого, то пока не представлено нормальной программы или приложения, при помощи которого существовала бы возможность реального усиления качества поступаемого сигнала от Wi-Fi роутера. Все представленные программы в основном только имитируют улучшение сигнала. Они могут мониторить мощность входящих данных, рекомендовать меры по ускорению, но видимого эффекта почувствовать не удастся.
Более «продвинутыми» являются именно аппаратные средства, которые на самом деле помогают получить результат. К ним относятся такие устройства, которые имеют возможность улучшения сигнала при помощи более лучшего улавливания без вмешательства в системные и программные настройки:
- репитеры;
- антенны;
- роутеры;
- усилители.
Обратите внимание! Минусом усилителей и репитеров является то, что для усиления получения сигнала от Wi-Fi роутера их нужно подключать к планшету напрямую через провод. Это снижает удобство пользования.
Планшет плохо ловит Wi-Fi
В большинстве случаев причиной того, что устройство на операционной системе Android не может видеть беспроводную сеть, является неполадка в маршрутизаторе или роутере. Это проверено и доказано на опыте большинства пользователей. В таком случае наибольшая сложность заключается в том, что если это не домашняя точка доступа, то лично пользователь не сможет исправить ситуацию, поскольку нужен доступ к маршрутизатору.
Не помешает также определить следующие факторы:
- планшет не может создать подключение и не видит ни одной доступной сети. Если есть возможность увидеть и подключиться к одной из сетей с другого гаджета, то можно однозначно сказать, что проблема в планшете. Можно попробовать перезагрузку и отключение, потом повторное включение сети, сброс настроек;
- ситуация, когда планшет не может подключиться к конкретной точке доступа, в большинстве случаев говорит о неполадке в ее маршрутизаторе.
Серый значок беспроводной сети
Часто встречающаяся проблема, когда значок сети горит серим цветом. Это может говорить о том, что сеть недоступна или неактивна. В первом случае следует заняться проверками настроек беспроводных сетей и попробовать перезагрузку устройства. Во втором случае сеть может быть попросту неактивной, и ее следует включить перемещением ползунка.
Обратите внимание! Планшет может не видеть сеть Wi-Fi в силу многих причин.
Может помочь перезагрузка планшета и роутера. Также следует проверить настройки маршрутизатора. Если это не помогло, стоит попробовать сброс настроек гаджета.
Как исправить плохой сигнал Wi-Fi

Wi-Fi преследует нас повсюду, и очень часто его работа оставляет желать лучшего. Проблема может крыться в устройстве, роутере или провайдере. В данном материале разберём несколько способов для устранения плохого сигнала Wi-Fi, и улучшения качества интернет-соединения.
Перезагрузка устройств
Первое, что надо сделать если плохо ловит вай фай — это перезагрузка всех причастных устройств. Просто отключите роутер (маршрутизатор) от электрической розетки и подождите не менее 30 секунд, прежде чем подключить его обратно. После этого в течение минуты или двух роутер восстановит все свои функции и вернёт работоспособность.
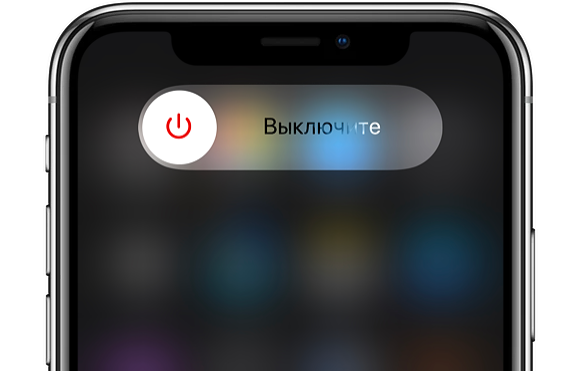
После проделанных действий попробуйте снова подключиться к сети. Если проблема не решена, имеет смысл также перезагрузить смартфон. Проверяйте качество соединения после каждой манипуляции. Для тестирования скорости интернета можно использовать приложение для Андроид Speedtest.net от Ookla или сервисом от Яндекс .
Есть один нюанс для перезагрузки новых iPhone. Если вы пользователь iPhone X и новее, для перезагрузки воспользуйтесь инструкцией.
Проверьте название сети и пароль
Причина, почему у вас есть проблемы с подключением, могут крыться в том, что вы пытаетесь подключиться к другой сети.
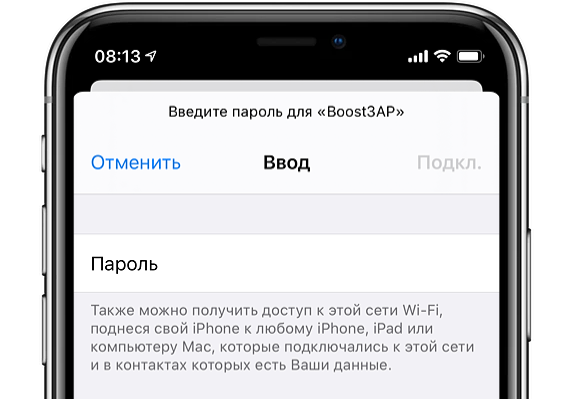
Если вы не помните имя или пароль от свей сети, необходимо открыть настройки роутера. Попасть в них можно, подсоединив роутер к компьютеру с помощью сетевого кабеля.
- Откройте браузер и введите в адресной строке 192.168.1.1 (ip адрес настроек может отличаться. Информацию об этом можно посмотреть на наклейке, расположенной на роутере).
- В настройках фай фай соединения посмотрите название и пароль вашей сети. При необходимости эти данные можно изменить.
Радиус действия роутера
На данный момент существует два диапазона работы Wi-Fi: 2,4 и 5 ГГц. Первый имеет больший радиус действия, а второй, соответственно, меньший. Если плохо ловит вай фай, стоит изменить расположение роутера на более близкое к принимающему устройству. Другой вариант — купить повторитель сигнала или репитер. С его помощью можно расширить радиус действия и улучшить качество приёма сети.

Для того, чтобы измерить уровень сигнала, скачайте в Play Market специальные приложения:
Смените частотный канал
Если ваш Wi-Fi роутер работает на частоте 2,4 ГГц, то соседние маршрутизаторы могут создавать сильные помехи для вашего оборудования. Даже беспроводные колонки могут иметь нежелательное излучение. Чем больше такого оборудования вокруг вас, тем хуже работает Wi-Fi.
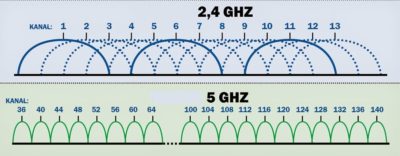
Решается эта проблема сменой канала. Сделать это можно в панели управления роутера, введя в браузере подключённого устройства следующий IP-адрес: 192.168.1.1. При входе потребуется ввести логин и пароль, которые также напечатаны на задней стороне маршрутизатора.
Обычно роутер автоматически выбирает канал передачи. Лучше поменять этот параметр на другой, в котором будет меньше помех. Специалисты рекомендуют выставлять крайние номера каналов. Также для 2,4 ГГЦ можно использовать 1,6 и 11-й.
Сброс параметров сети
Довольно эффективный способ решить проблему с плохим приёмом Wi-Fi и другими сетями(GSM, Bluetooth). Для этого на Андроид откройте настройки телефона и пройдите в раздел “Восстановление и сброс”. Среди вариантов сброса выберите “Сброс параметров сети”
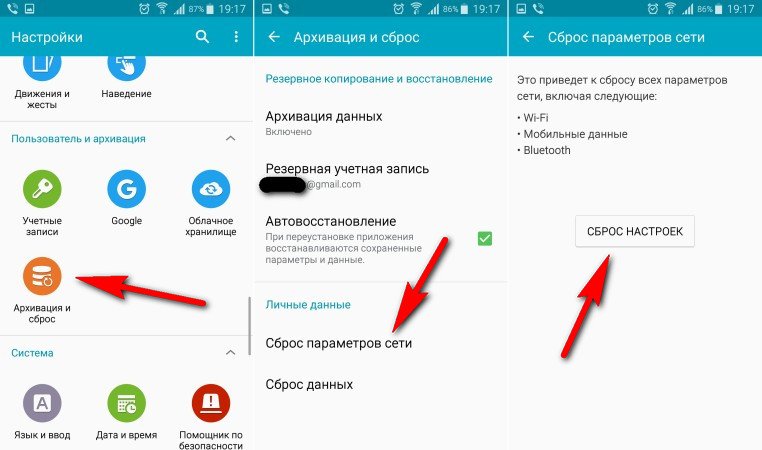
В iPhone тоже есть такая опция. Находится она в разделе “Сброс” в основных настройках телефона.
Радикальные способы
— Вызов специалиста или обращение к провайдеру. Если никакие способы не решают проблему с Wi-Fi, следует обратиться к профессионалам. Возможно, сбои на стороне провайдера или требуется настройка оборудования, которую самостоятельно провести довольно сложно.
— Полный сброс настроек смартфона. Это далеко не лучший вариант, но, если описанные выше методы не сработали, его стоит попробовать. Выполнение заводского сброса позволит избавиться от всех программных ошибок на вашем устройстве, которые могли бы вызвать проблемы с подключением. Не стоит забывать, что перед стиранием данных нужно сделать резервную копию.
А как вы исправляете плохой сигнал Wi-Fi?
Почему на планшете не работает Wi-Fi, хотя он подключен?
Привет! Проблема неверных сетевых настроек – одна из самых частых у людей в домашних условиях. Эту статью я бы хотелось посвятить ситуации, когда на планшете не работает интернет через Wi-Fi, хотя вроде бы он подключен. Вариантов, почему это происходит, очень много. Так что здесь хотелось бы сохранить все доступные методы, дабы в будущем просто можно было бы кидать ссылку на этот материал для закрытия любых вопросов.
Проблема не исправлена? Решили другим способом? Что-то заметили? Напишите об этом в комментариях, другие люди будут очень рады вашему дополнению!
Говоря о планшете, будем подразумевать планшеты на Android. Тему Apple iOS вынесем в отдельную статью, но владельцы «яблочной оси» тоже смогут подметить для себя здесь много полезного.
- Шаг 0 – Перезагрузка
- Шаг 1 – Виноват провайдер!
- Шаг 2 – Сетевые настройки
- Другие методы
- Крайние случаи
Шаг 0 – Перезагрузка
Да! При проблеме с сетевыми настройками перед всеми диагностическими мероприятиями нужно сделать ПРАВИЛЬНУЮ перезагрузку. Скорее всего, вы ее делаете НЕПРАВИЛЬНО! Так что внимательно следуем инструкции и повторяем:
- Выключаем планшет.
- Выключаем роутер.
- Ждем минуту.
- Включаем роутер.
- Включаем планшет.
При таком раскладе вероятность того, что планшет получит верные настройки гораздо выше, чем через простое неупорядоченное выключение-включение. Обязательно попробуйте. Хорошая перезагрузка разрешает 95% всех компьютерных проблем!
Еще обязательно протестируйте ваш планшет с любым другим роутером (у соседей, друзей или же просто раздайте вайфай через телефон).
Шаг 1 – Виноват провайдер!
Из опыта нашей работы, нам пишут сразу же после того как пропал интернет. Т.е. вы сидели, и тут БАЦ… на планшете не работает интернет! Не спешим настраивать роутер и сбрасывать на заводские настройки планшет. Проверьте интернет на других устройствах!
Отвечаем на вопрос: Есть ли интернет на других устройствах, подключенных к этой сети?
Если есть, и проблема исключительно на планшете, значит идем дальше. Если нет – скорее всего проблема с интернетом в целом. Тут есть 2 причины:
- Вы не настроили роутер – если же все раньше работало, то очень маловероятно, что настройки слетели. Если же вы все-таки начнете подозревать роутер, рекомендую найти вашу модель в поиске на нашем сайте. Так вы перейдете к проверенной инструкции по настройке, и сможете все перенастроить.
- Главная причина – пропал интернет у провайдера. Как решить? Просто позвоните ему.
И еще раз повторяю: просто позвоните своему провайдеру. Очень часто проблемы с интернетом лежат в его плоскости. Помогут, расскажут, решат.
Шаг 2 – Сетевые настройки
Очень сложный раздел! Если ничего не получится, настоятельно рекомендую обратиться к подручным специалистам.
Сначала разложу очень кратко теорию сети в применении к вашему планшету. При подключении Wi-Fi роутер должен отдать вашему планшету верные настройки: IP-адрес (уникальный адрес в вашей сети), маску, шлюз (в основном – адрес самого роутера, это тот самый адрес, где ваш планшет должен брать интернет), DNS (серверы правильного разыменования доменных имен сайтов в IP адреса их серверов).
Если служба DHCP роутера где-то сглупила, и ваш планшет получил эти настройки неправильно, или вообще их не получил, то интернет работать не будет. Все действия выше и ниже в основном и занимаются помощью по получения правильных настроек, но мы можем это сделать и вручную.
Как и что установить вручную? Во-первых, нужно перейти в эти настройки. На всех планшетах они находятся в разных местах. На моем Андроиде вот здесь:
- Переходим в «Настройки».
- Wi-Fi – открывается список доступных Wi-Fi сети.
- Нажимаем и держим на нашу сеть, до появления всплывающего меню.
- Нажимаем «Изменить сеть».
- Должно появиться вот такое окно:
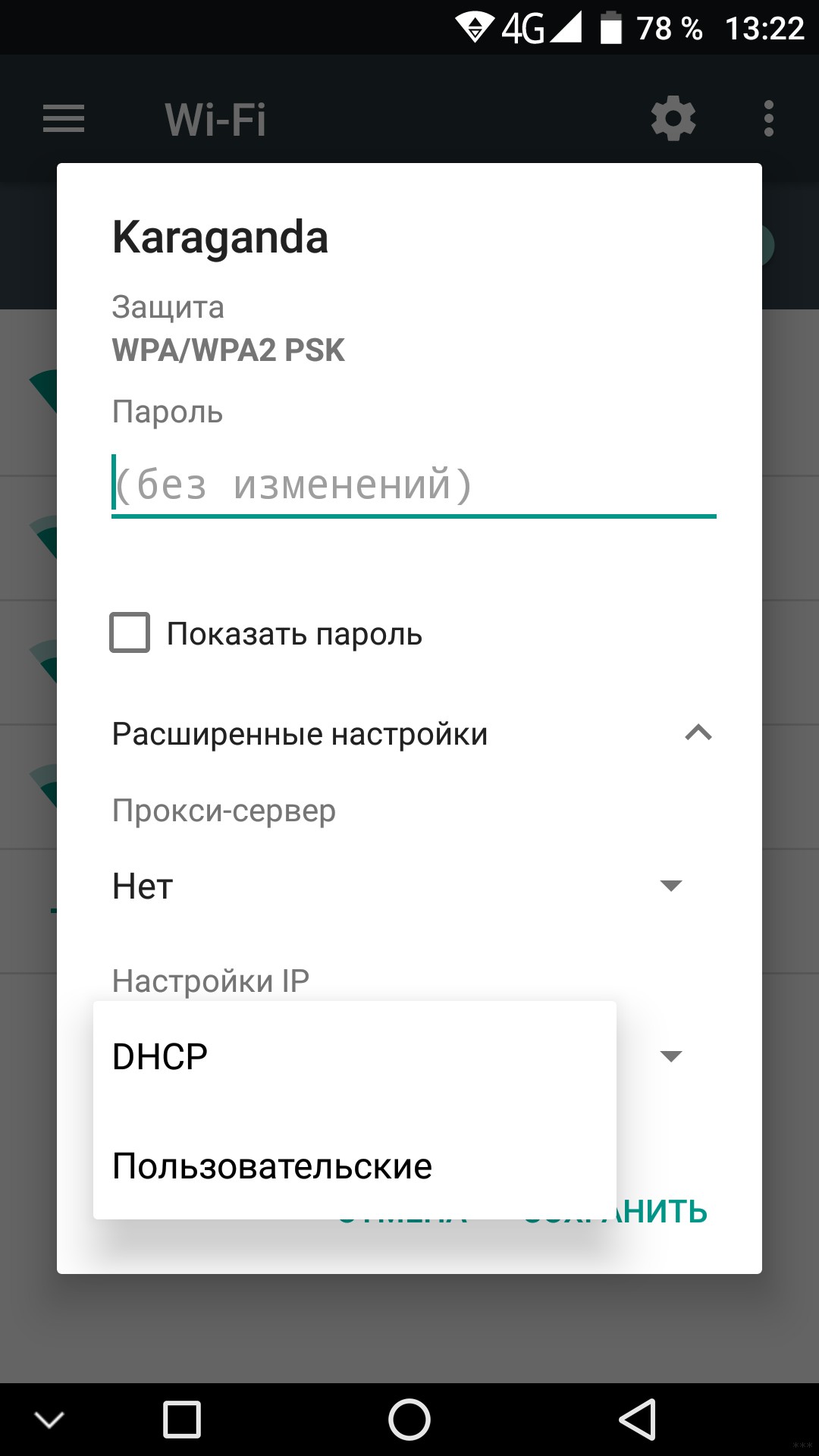
- Делаем все как на рисунке – вводим пароль, нажимаем на DHCP, выбираем «Пользовательские».
Откроется вот такой непонятный список:
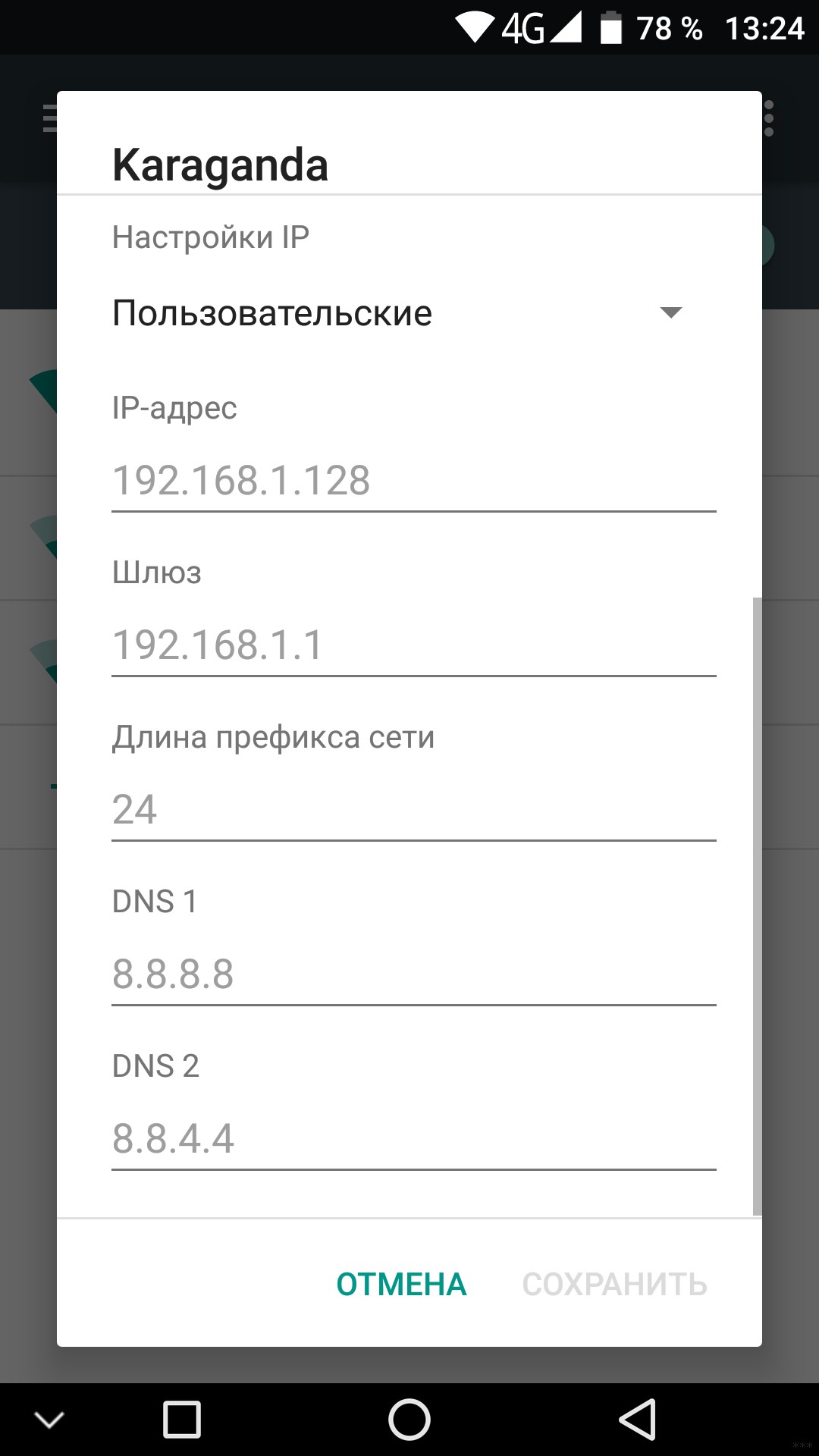
Что здесь нужно вводить? Это и есть самый сложный момент, т.к. абы что сюда не впишешь. Пойдем в странном порядке:
- DNS1 и DNS2 – вводим 8.8.8.8 и 8.8.4.4 соответственно. Это публичные DNS от Google. Работают быстро и как надо. Вводим и двигаемся дальше.
- Длина префикса – 24. Это аналог маски 255.255.255.0. Просто ставим 24, для большинства домашних сетей этого более чем достаточно.
- Шлюз – сюда нужно вписать IP адрес вашего роутера. Обычно – 192.168.1.1 или 192.168.0.1. Но есть и иные варианты. Как узнать IP-адрес ВАШЕГО роутера? Для этого у нас есть отдельная СТАТЬЯ.
- IP-адрес – отличается от шлюза последней цифрой. Можно задать в промежутке 2-254. Т.е. если адрес нашего роутера 192.168.1.1, то IP-адресом можно назначить 192.168.1.128. Главное, чтобы в сети не было повторяющихся адресов!
Вот и все. Разберитесь в этих правилах, установите настройки вручную, и все у вас заработает!
Другие методы
В этом разделе я оставлю место для иных методов, которые все-таки помогли некоторым нашим читателям в решении их проблемы. Очень кратко, ищущие да найдут:
- Переименование Wi-Fi сети. Да, просто переименование сети порой спасает ситуацию. Некоторые говорили, что по ошибке ставили название сети на русском языке – такое делать нельзя, только латинские буквы.
- Пробуем менять тип шифрования (а вообще попробуйте его временно отключить на роутере), канал (вместо «авто» рекомендую установить любой вручную), ширину канала (раздельно потестировать 20-40-80).
- Манипуляции с ROOT-правами – как по мне, это полная ерунда, при условии, что вы там чего-то не начудили самостоятельно.
- Обновление системы – были случаи на новом железе, когда после обновления все слетало, а планшет перестал выходить в интернет. Решение – прошиваемся обратно или ждем фикса обновления.
- Неверный пароль – тоже интересная особенность, но порой подключение происходит даже с неверным паролем, но как итог – ничего не работает. Списываем на проблемы с самим планшетом, т.к. такого происходить не должно, но видеть приходилось. Проверяйте пароль!
- Прокси-серверы – видел ситуацию, когда люди для обхода блокировки Роскомнадзора доверчиво ставили себе какой-то прокси-сервер и забывали об этом. Со временем прокси умирал, а трафик все равно настырно пытался стучаться через него. Вспоминайте, если использовали прокси или VPN, попробуйте без них.
- Неверная дата – установите верную дату! Эта ошибка на новых моделях не проявляется, но на разных музейных экспонатах всплывает, особенно при доступе к Play Market.
Крайние случаи
Если же ни один из описанных выше методов не помог, остается только крайний метод:
Делаем сброс настроек планшета на заводские! После этого действия удалятся все данные, поэтому не забудьте сохранить себе отдельно все самое важно.
Если же и это никак не поможет, остается подозревать только аппаратную поломку – или шлейф полетел, или модуль сгорел. Такое случается нечасто, но бывает. Решение – нести в сервис или бежать за новым планшетом.
На этом заканчиваю статью. Очень надеюсь, что она была полезна для вас! Но если вдруг и что – наши комментарии всегда открыты.
Проблемы с WI-FI на смартфоне либо планшете Android./ Телефон или планшет не определяет, отключается, не ловит wi-fi.
Проблемы с WI-FI на смартфоне либо планшете Android./ Телефон или планшет не определяет, отключается, не ловит wi-fi.

Многие пользователи сталкиваются с проблемой, когда телефон либо планшет на базе Android начинает капризничать. Вроде и не падал негде и не «поливали» не чем, а работает не так, как должен.
Например, в устройстве появились проблемы с приемом с wi-fi. Причиной тому может быть:
1-ое: Программный сбой — т.е. проблема заключается в сбое программного обеспечения
2-е: Аппаратный сбой — т.е. проблема заключается в «железе»(т.е. — требуется замена либо восстановление запчастей гаджета)
Однако, не спешите расстраиваться — в 90% случаев с проблемами wi-fi смартфона либо планшета на базе Android виноват программный сбой, который Вы вполне сможете исправить своими силами.
Исправляем программный сбой:
Способ 1. Довольно простой — заходите в «настройки», находите там «резервное копирование и сброс», в котором выбираете полный сброс настроек с удалением всех данных. Будьте внимательны, применение данного способа часто оказывается действенным, однако влечет за собой удаление всех фотографий, контактов, паролей, музыки, игр, видео и в общем-то, всей информации, хранящейся на вашем смартфоне или планшете. Потому, предварительно сохраните все, что Вам нужно, подсоединив гаджет к компьютеру. Если данный способ Вас не устраивает, либо если и после него проблема не устранена, смотрите Способ 2.
Способ 2.
Основан на решении проблем со связью и приемом сети телефонов и планшетов на базе Android методом внедрения дополнительного ПО. Утилит, контролирующих все процессы внутри гаджетов. На сегодняшний день, их довольно много, однако, чем меньше функций содержит приложение, тем больше, как правило, оно действенно. Лучше всего контролирует функции системы небольшая и простая в обращении, бесплатная утилита для устройств на базе Android Multi Cleaner . Скачать приложение из Google Play и посмотреть его дополнительные опции в описании можно ТУТ. После установки приложения, его остается только запустить. Дальше, от Вас, в принципе, больше ничего не требуется. Приложение полностью возьмет на себя контроль функций устройства. (К слову говоря, кроме всего прочего, гаджет начнет заряжаться на 20% быстрее, а также существенно повысится его производительность, что отразится на скорости загрузки и работы всех приложений, игр, и системы в целом. В среднем, после сканирования, система работает на 50% быстрее.)
- Помимо этого, стоит очистить систему при помощи НОРМАЛЬНОГО антивируса. Лучше всего, с этой задачей справляется антивирус Касперского, скачать который можно ТУТ . В отличие от «мульти-клинера», софт «Лаборатории Kaspersky» платный, потому, если возможности установить такую защиту у Вас нет, этот шаг можно и пропустить…
Способ 3.
Смена программного обеспечения устройства, или, как ее еще называют«перепрошивка». Данный способ, как правило, требует определенных навыков и решается по средствам обращения в Сервисный Центр. Для самостоятельного же осуществления данной задачи нужно обратиться к сайту-производителю Вашего устройства, скачать нужные для прошивки утилиты и саму прошивку, после чего переустановить ее на Вашем гаджете.
Если не один из способов не принес результатов, к сожалению, Вам придется обратиться в Сервисный центр для ремонта Вашего планшета или смартфона.
Android планшет или смартфон не видит Wi-Fi. Почему и что делать?
В рамках этой статьи мы рассмотрим решение проблемы, когда смартфон, или планшет, который работает на Android вдруг перестал видеть Wi-Fi сети, или какую-то одну конкретную сеть. Возьмем для примера любой телефон, который работает на Android. Вот он отлично подключался к домашней сети, и в один момент он просто перестал видеть домашнюю Wi-Fi сеть. Ее нет в списке доступных для подключения сетей. А другие устройства без проблем видят и подключаются к вашей сети. Правда, бывают ситуации, когда ни одно устройство не видит беспроводную сеть. В таких случаях нужно проверять роутер, перезагрузить его, смотреть мигает ли индикатор Wi-Fi и т. д.
Точно так же бывают ситуации, когда в каком-то общественном месте (ресторан, кафе, магазин) другие устройства видят и подключаются к какой-то определенной (как правило открытой) сети, а ваш телефон, или планшет ее просто не находит.

Не важно, планшет у вас, смартфон, или даже какая-то TV-приставка. Мы будем рассматривать проблему именно на примере операционной системы Android. Возможно забегая наперед, скажу, что если ваше Android-устройство перестало видеть Wi-Fi сеть, к которой раньше без проблем подключалось, то проблема скорее всего именно на стороне точки доступа (роутера) . И если эта сеть не ваша (нет доступа к роутеру) , то вряд ли получится что-то сделать.
Чтобы не путаться, давайте сразу выясним следующее:
- Если ваш смартфон (или другое устройство) не видит ни одну Wi-Fi сеть. При этом в радиусе есть беспроводные сети и другие устройства их видят, то проблема однозначно в самом устройстве. В данной ситуации можно сделать следующее: отключить и повторно включить Wi-Fi, перезагрузить мобильное устройство, снять чехол (если он есть) . В крайнем случае можно попробовать сделать сброс настроек телефона, или прошить его. Если даже после сброса настроек телефон не видит ни одну доступную беспроводную сеть, то проблема скорее всего аппаратного характера. Нужно нести его в сервисный центр. Можно по гарантии, если она есть.
- Ну и второй случай, более популярный, который мы рассмотрим подробнее, это когда Android не видит какую-то одну, конкретную Wi-Fi сеть. А другие устройства ее без проблем находят и подключаются.
Возможно, у вас немного другая проблема, и вам пригодятся эти инструкции:
- Ошибка аутентификации при подключении к Wi-Fi на Android – эту ошибку можно увидеть очень часто. В статье собраны основные решения.
- Почему на Android планшете, или смартфоне не работает интернет по Wi-Fi – эта статья пригодится в том случае, когда подключение к сети проходит успешно, но интернет не работает.
- Серая иконка Wi-Fi на Android – решение еще одной популярной проблемы.
Что делать, если Android-устройство не видит Wi-Fi сети?
Для начала давайте рассмотрим несколько простых решений, которые нужно применить первым делом:
- Убедитесь в том, что беспроводная сеть к которой вы хотите подключится действительно есть. Проверьте роутер. Посмотрите, видят ли ее другие устройства.
- Зайдите в настройки своего телефона (планшета) , отключите и заново включите Wi-Fi. В зависимости от производителя и версии Android, настройки могут отличатся. Но найти их я думаю будет не сложно.

- Перезагрузите свое устройство.
- Обязательно перезагрузите маршрутизатор. Если у вас есть к нему доступ. Можно выполнить даже несколько перезагрузок. Просто отключите питание, и через секунд 20 включите его снова.
- Попробуйте поднести свое устройство к самому роутеру.
Дело в том, что вариантов решения на самом устройстве очень мало. Отключение и включение Wi-Fi, перезагрузка, сброс настроек – это максимум что можно сделать непосредственно на Android-устройстве.
Но есть еще один вариант – смена настроек беспроводной сети на самом маршрутизаторе.
Смена настроек Wi-Fi на роутере, если телефон или планшет не видит сеть
Можно поэкспериментировать со сменой канала Wi-Fi сети, проверить режима работы сети, сменить ширину канала. Конечно же, все эти настройки отличаются в зависимости от вашего маршрутизатора. Но обычно все они находятся на одной странице в панели управления маршрутизатора, в разделе с названием: «Wi-Fi», «Беспроводная сеть», «Беспроводной режим», «Wireless».
О смене канала беспроводной сети на разных роутерах я писал в отдельной, подробной статье: https://help-wifi.com/sovety-po-nastrojke/kak-najti-svobodnyj-wi-fi-kanal-i-smenit-kanal-na-routere/. Попробуйте поставить например статический 6-той канал. Или наоборот, «Авто», если у вас был установлен статический канал. После этого сохраняем настройки и перезагружаем роутер. Берем наш смартфон и проверяем, видит ли он Wi-Fi сеть.
Там же сразу проверьте, чтобы режим работы был «11bgn mixed». И можно попробовать сменить «Ширину канала». Так же проверьте, правильно ли выставлен ваш регион (если такая настройка у вас есть) .
Вот так это выглядит на роутерах TP-Link:

Если у вас роутер ASUS:

Если после первой смены настроек смартфон не увидел беспроводную сеть, то можно попробовать еще раз. Выставить другие настройки. Например, другой канал, режим работы (only n). Если результата нет, то лучше вернуть настройки к заводским (которые были установлены до смены) . Так же нужно вернуть все настройки обратно, если возникли проблемы с подключением на других устройствах.
Обновление: очистите память устройства
В комментариях Ирина поделилась своей историей. У нее смартфон не видел ни одну сеть Wi-Fi по той причине, что была переполнена память устройства. Зайдите в настройки посмотрите не заполнена ли память на вашем телефоне. Если это так, то удалите какие-то ненужные игры, приложения, видео. Это должно помочь!
Надеюсь, вы смогли подключить свой телефон, планшет, или другое устройство к Wi-Fi сети. Если у вас какой-то другой случай, или есть вопросы по этой теме, то описывайте свою ситуацию в комментариях. Так же делитесь своими наблюдениями и решениями, если у вас получилось решить проблему, и Wi-Fi сеть появилась в списке доступных на Android.

